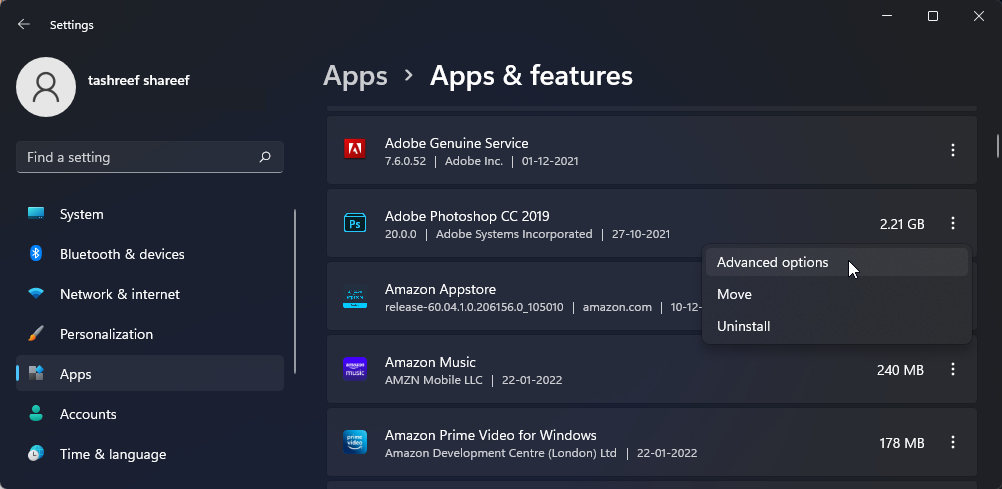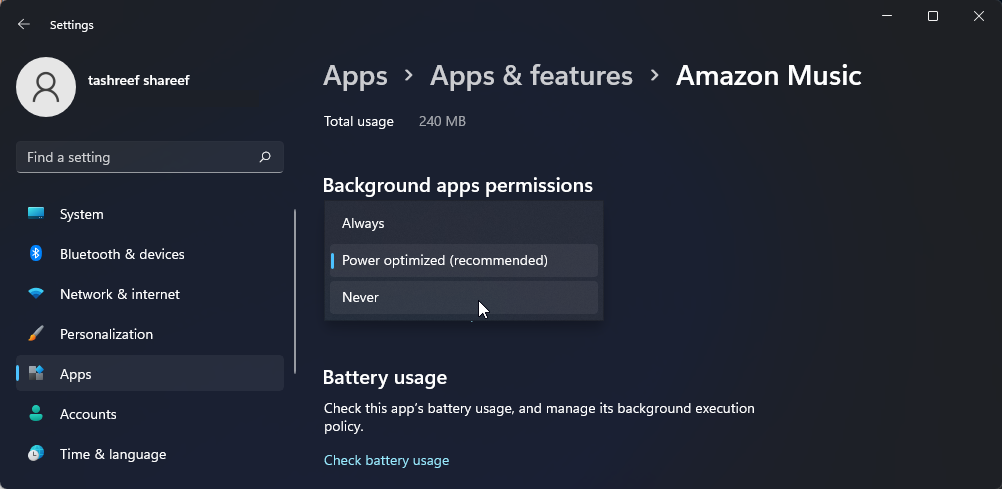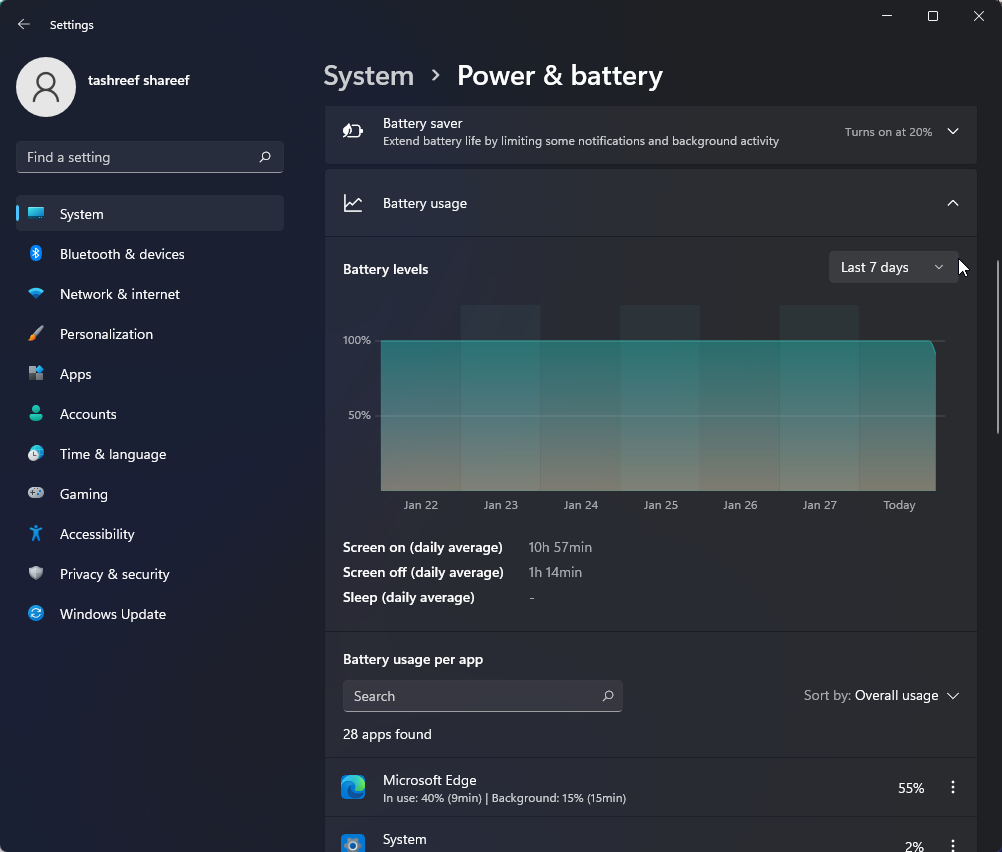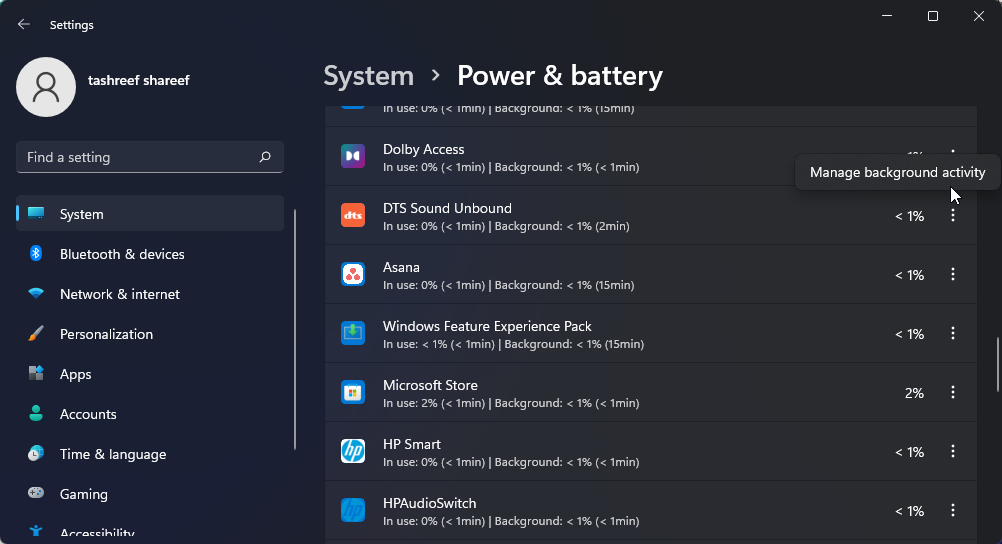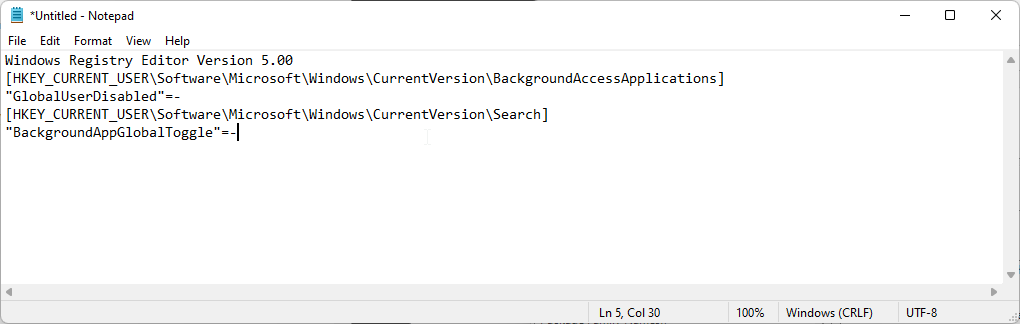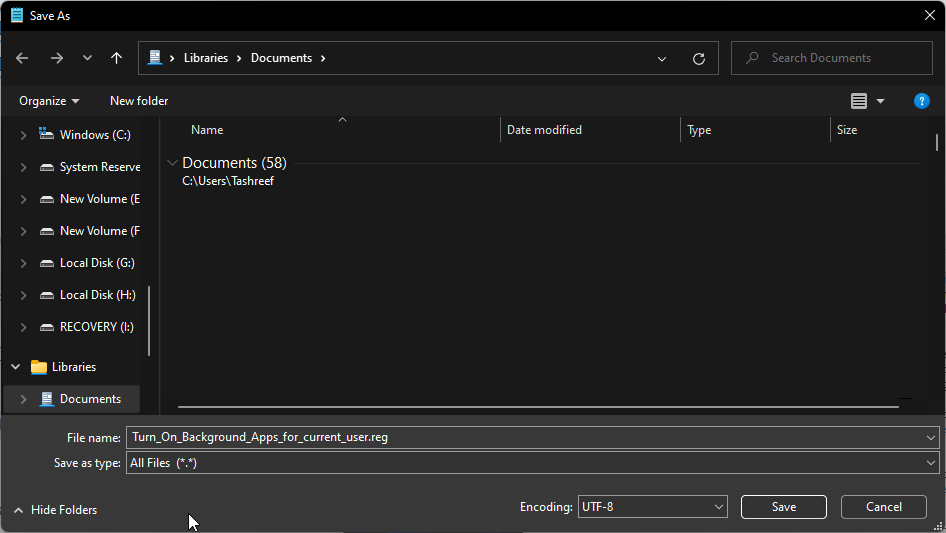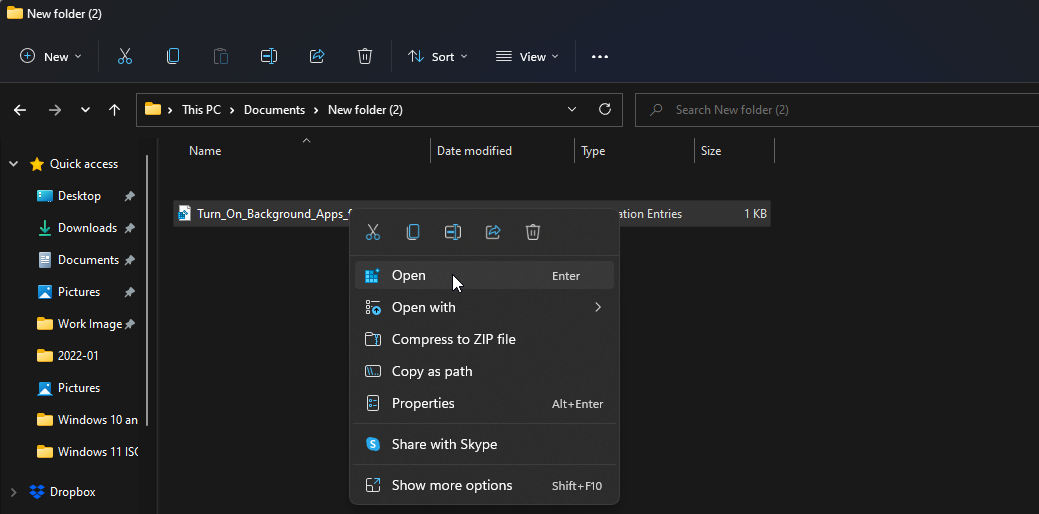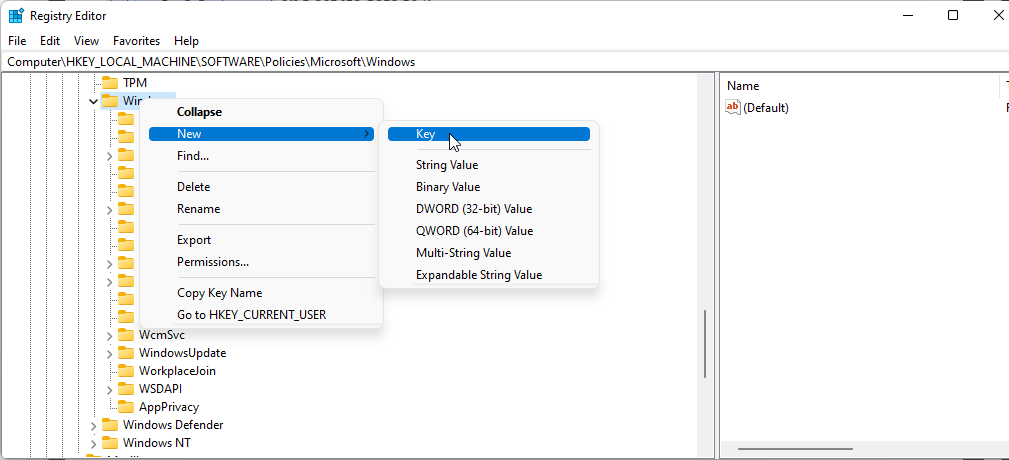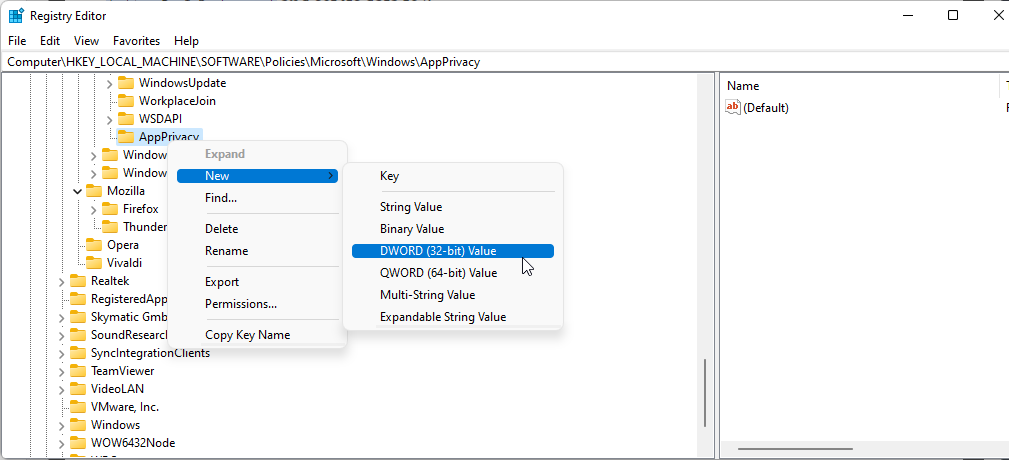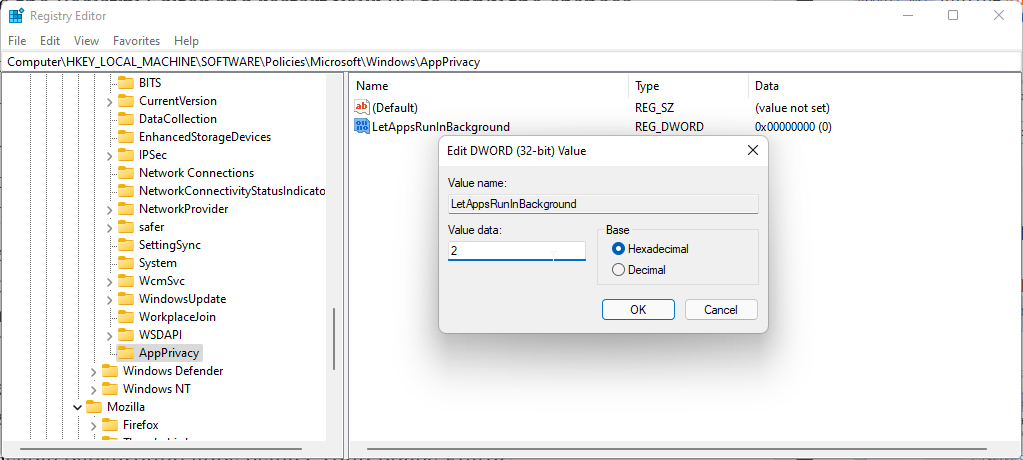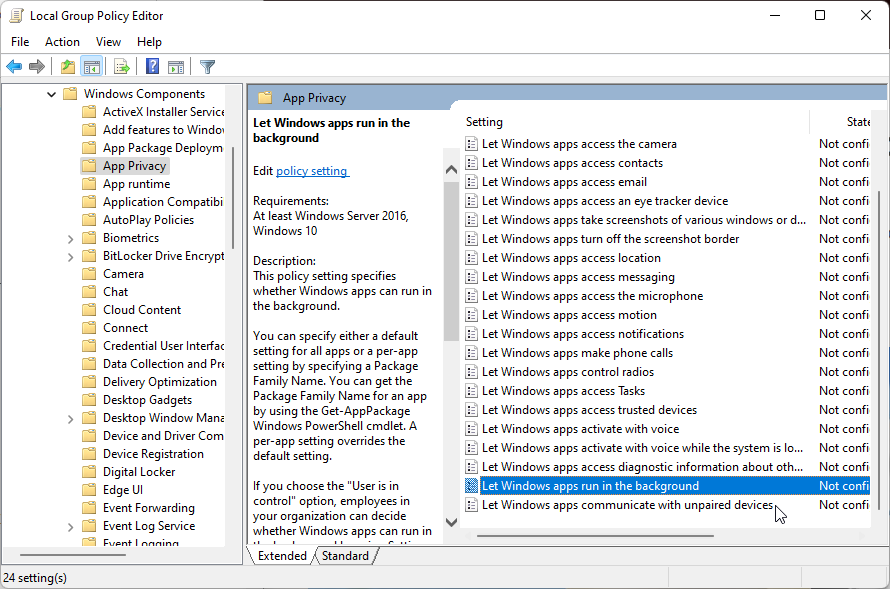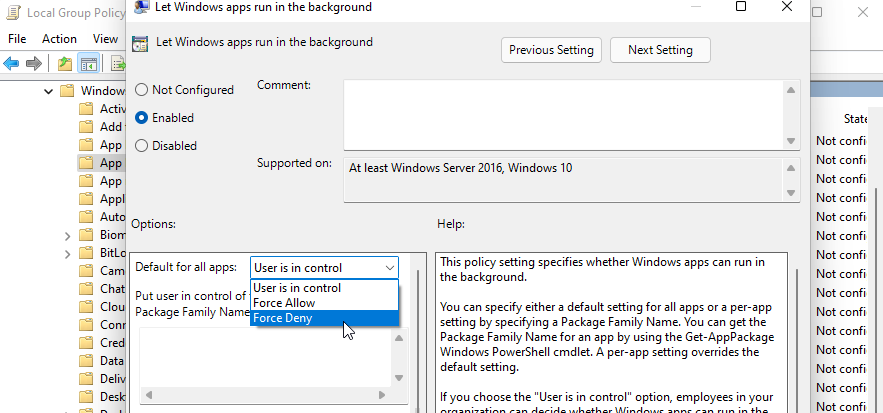Hur man inaktiverar bakgrundsappar i Windows 11
Sugnar appar ditt batteri eller tär på ditt RAM-minne? Lyckligtvis är det lätt att bli av med resurskrävande bakgrundsappar i Windows 11.
Bakgrundsappar i Windows fortsätter att utföra åtgärder som uppdateringar och hämta uppdaterad data även när du inte använder dem. Även om Windows intelligent kan hantera och energioptimera bakgrundsappar, kan det fortfarande tömma ditt batteri och öka dataanvändningen.
Lyckligtvis låter Windows dig ändra bakgrundsbehörigheten för enskilda Microsoft Store-appar. Här visar vi dig hur du inaktiverar enskilda eller alla bakgrundsappar i Windows 11.
Hur man inaktiverar bakgrundsappar via inställningar
Om du vill inaktivera enskilda Microsoft Store-appar från att köras i bakgrunden kan du inaktivera det från sidan Inställningar. Följ stegen nedan för att inaktivera bakgrundsappar från Inställningar.
-
Tryck på Win + I för att öppna Inställningar.
-
Öppna fliken Appar i den vänstra rutan.
-
Klicka på Appar och funktioner i den högra rutan.
-
Leta reda på appen som du vill ändra bakgrundsbehörighet för.
-
Klicka på menyn med tre punkter bredvid appnamnet och klicka på Avancerade alternativ.
-
Rulla ned till avsnittet Bakgrundsappsbehörigheter .
-
Klicka på rullgardinsmenyn Låt den här appen köras i bakgrunden och välj Aldrig. Detta bör inaktivera appen från att köras i bakgrunden.
Om du vill inaktivera appar baserat på batterianvändningsstatiken gör du det från sidan för ström- och batteriinställningar.
Hur man inaktiverar bakgrundsappar via ström- och batteriinställningar
Sidan Ström och batteri i Windows 11-inställningar ger data om batterianvändning för installerade appar. Detta är verkligen användbart om du vill inaktivera bakgrundsappar baserat på batterianvändning för att spara lite juice.
Så här gör du.
-
Tryck på Win + I för att öppna sidan Inställningar .
-
På fliken System, scrolla ner och klicka på Ström och batteri.
-
Rulla ner till avsnittet Batteri och klicka på Batterianvändning.
-
Klicka på rullgardinsmenyn för Batterinivåer och välj Senaste 7 dagar. Windows kommer att ladda alla appar med batteri under de senaste sju dagarna.
-
För att ändra bakgrundsappbehörighet klickar du på menyn med tre punkter bredvid appnamnet och klickar på Hantera bakgrundsproduktivitet. Det här alternativet är endast tillgängligt för Microsoft Store-appar.
-
Klicka på rullgardinsmenyn (Strömoptimerad) under avsnittet Bakgrundsappsbehörigheter och välj Aldrig. Detta kommer att inaktivera appen från att köras i bakgrunden. Om du ställer in den på Alltid kommer appen att köras kontinuerligt i bakgrunden oavsett din strömstatus.
-
Upprepa stegen för alla appar som kan tömma batteriet eller påverka systemets prestanda.
Hur man inaktiverar bakgrundsappar för den nuvarande användaren
Om du vill kan du inaktivera bakgrundsappar för den enskilda användaren. Användbart om du delar din dator med flera användare på jobbet eller hemma. För detta måste du skapa en registerfil och köra den med administrativ behörighet.
Så här inaktiverar du bakgrundsappar för den aktuella användaren:
-
Tryck på Win + R för att öppna dialogrutan Kör .
-
Skriv anteckningar och klicka på OK för att öppna textredigeringsappen.
-
Kopiera och klistra in följande innehåll i Notepad-filen:
Windows Registry Editor Version 5.00 [HKEY_CURRENT_USERSoftwareMicrosoftWindowsCurrentVersionBackgroundAccessApplications] "GlobalUserDisabled"=- [HKEY_CURRENT_USERSoftwareMicrosoftWindowsCurrentVersionSearch] "BackgroundAppGlobalToggle"=- -
Tryck sedan på Win + S för att öppna dialogrutan Spara.
-
Här, namnge filen som Turn_On_Background_Apps_for_current_user.reg. Klicka sedan på rullgardinsmenyn Spara som typ och välj Alla filer.
-
Klicka på knappen Spara för att spara filen.
-
Högerklicka på den nyskapade reg-filen och välj Öppna. Klicka på Ja för att bekräfta och ändra registerposterna för att inaktivera bakgrundsappar.
-
Om skriptet körs utan fel, starta om datorn för att tillämpa ändringarna.
Hur man inaktiverar bakgrundsappar för alla användare med registerredigeraren
Om du vill inaktivera bakgrundsappar för alla användarkonton kan du skapa och ändra registervärdena manuellt i Registereditorn. Skapa en återställningspunkt innan du fortsätter. Du kan använda återställningspunkten för att återställa din dator till dess nuvarande tillstånd om något går fel när du redigerar registerposterna.
Så här inaktiverar du bakgrundsappar för alla användarkonton:
-
Tryck på Win+R för att öppna Kör.
-
Skriv regedit och klicka på OK. Klicka på Ja för att bevilja administrativ åtkomst.
-
I Registereditorn, navigera till följande plats:
HKEY_LOCAL_MACHINESOFTWAREPoliciesMicrosoftWindows -
Leta upp nyckeln AppPrivacy under Windows – nyckeln. Om den inte är tillgänglig måste du skapa en ny nyckel.
-
Högerklicka på Windows – tangenten och välj Ny > Nyckel. Byt namn på nyckeln till AppPrivacy.
-
Högerklicka på AppPrivacy- nyckeln och välj Nytt > DWORD (32-bitars) värde. Byt namn på värdet till LetAppsRunInBackground.
-
Högerklicka på värdet LetAppsRunInBackground och välj Ändra.
-
Skriv 2 i fältet Värdedata och klicka på OK för att spara ändringarna.
-
Stäng Registereditorn och starta om datorn för att tillämpa ändringarna. Detta bör inaktivera Microsoft Store-appar från att köras i bakgrunden.
Så här inaktiverar du bakgrundsappar med hjälp av grupprincipredigeraren
Alternativt kan du också använda grupprincipredigeraren för att konfigurera inställningar för bakgrundsappar på ditt datornätverk. Detta är användbart för systemadministratörer som måste konfigurera flera system.
Observera att Group Policy Editor officiellt endast är tillgänglig på Pro-, Education- och Enterprise-utgåvorna av Windows OS. Om du är på Home, läs vår detaljerade guide om hur du aktiverar Group Policy Editor i Windows Home. Detta involverar ett registerhack för att aktivera den saknade funktionaliteten i Home-utgåvan av operativsystemet.
När du har startat policyredigeraren fortsätter du med stegen nedan.
Så här inaktiverar du bakgrundsappar med Group Policy Editor:
-
Tryck på Win-tangenten, skriv grupppolicy och klicka på Redigera grupppolicy från sökresultaten.
-
I grupprincipredigeraren navigerar du till följande plats:
Computer ConfigurationAdministrative TemplatesWindows ComponentsApp Privacy -
I den högra rutan letar du upp och dubbelklickar på Låt Windows-appar köras i bakgrundspolicyn.
-
Välj Aktiverad i det nya fönstret som visas .
-
Klicka sedan på rullgardinsmenyn för Standard för alla appar under avsnittet Alternativ och välj Force Deny.
-
Klicka på OK och Verkställ för att spara ändringarna.
Inaktivera bakgrundsappar i Windows 11
Windows låter dig konfigurera bakgrundsappbehörighet för Microsoft Store-appar. Du kan inaktivera dessa appar för att spara batteri och undvika onödig dataanvändning på en uppmätt anslutning.
Som sagt, om du kämpar med problem med långsam systemprestanda, kanske det inte är lösningen att inaktivera bakgrundsappar. Vad du istället kan göra är att konfigurera om ditt operativsystem, analysera dina lagringsenheter och leta efter hårdvaruuppgraderingar för att öka systemets prestanda.