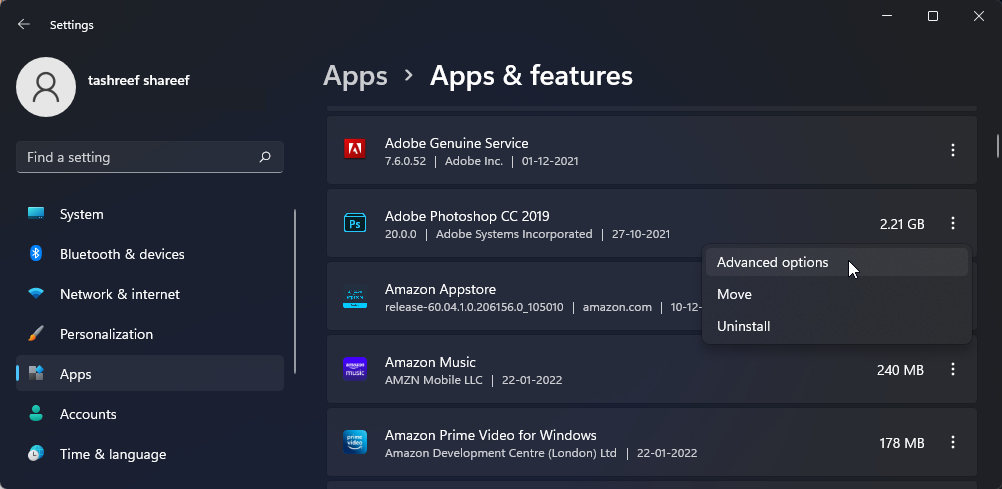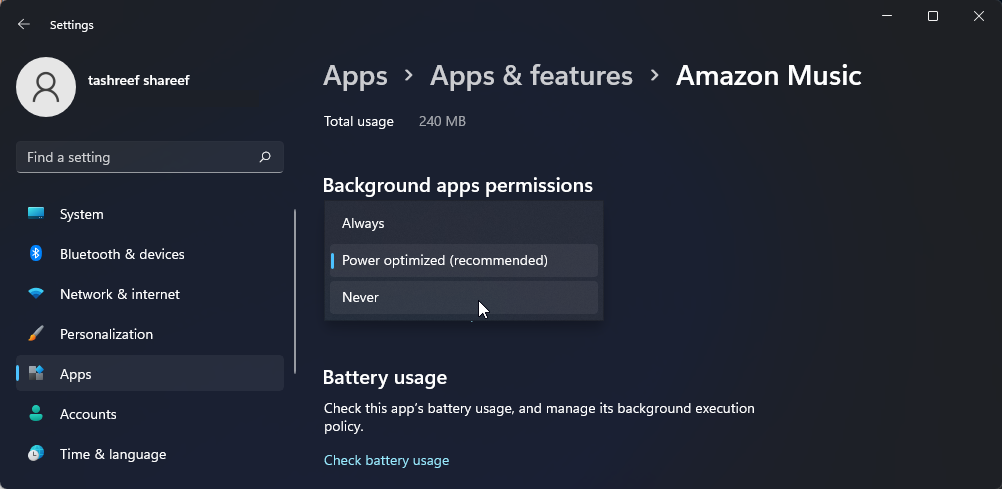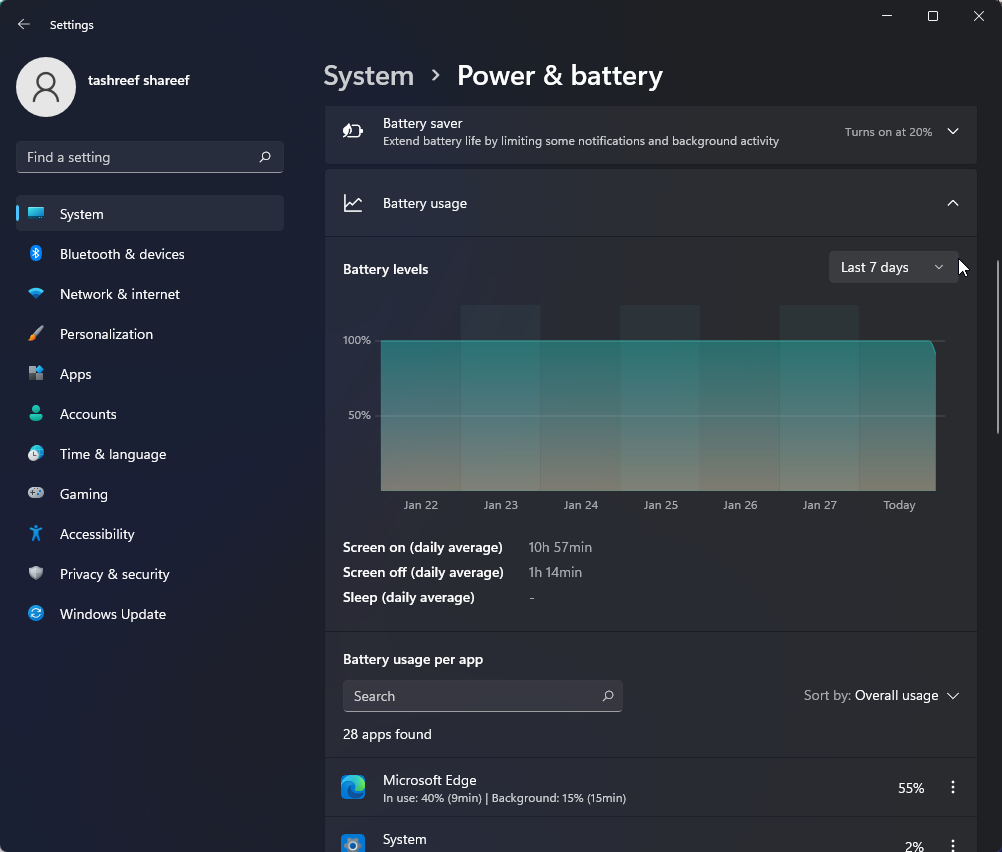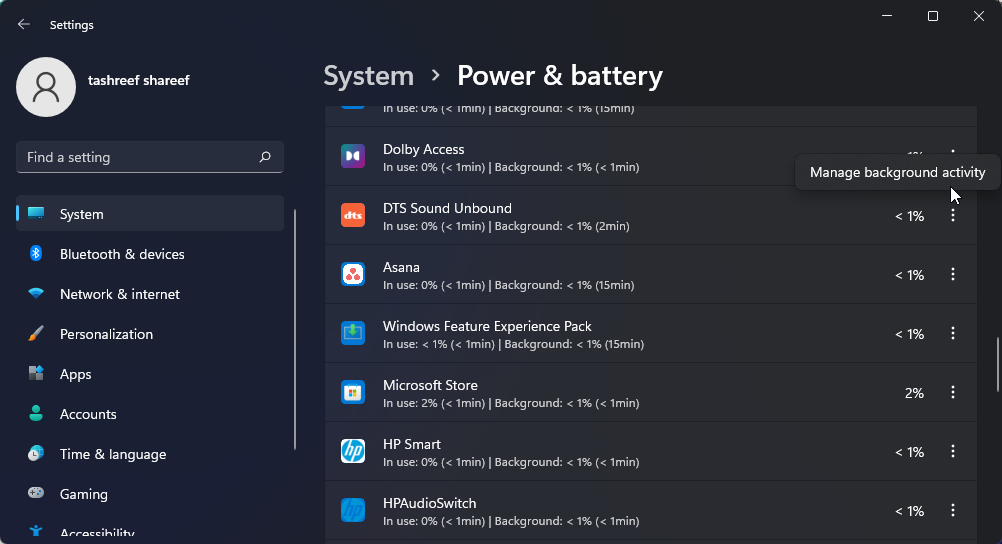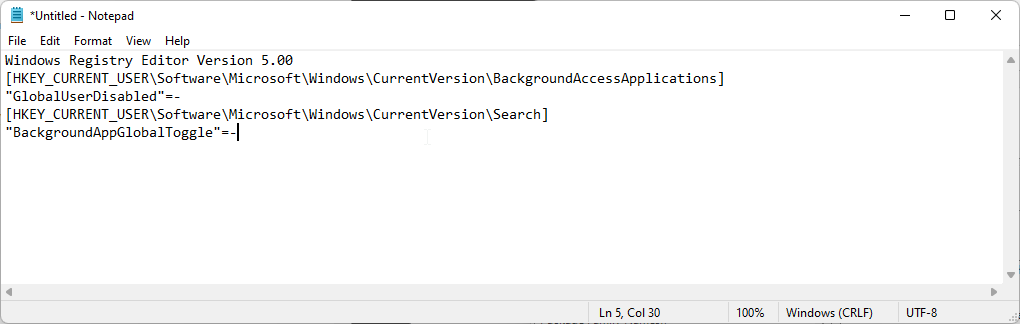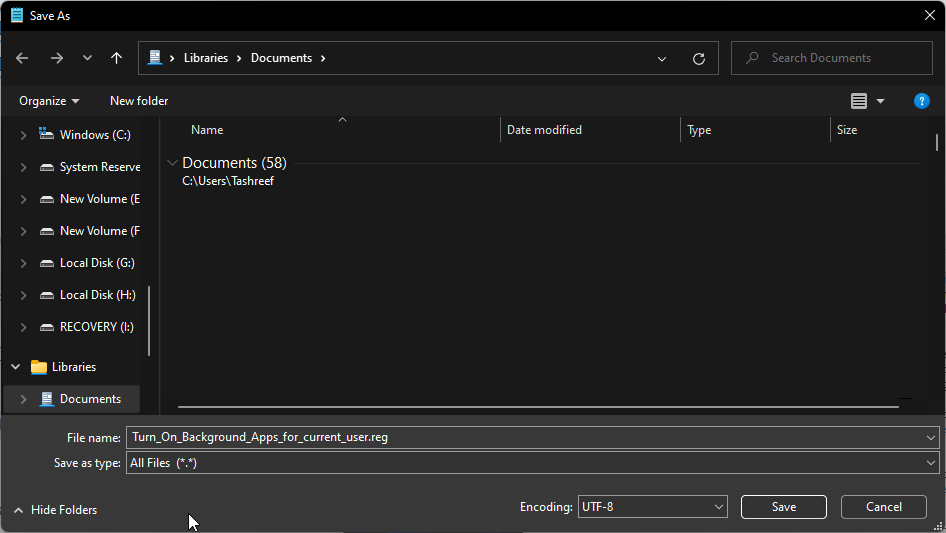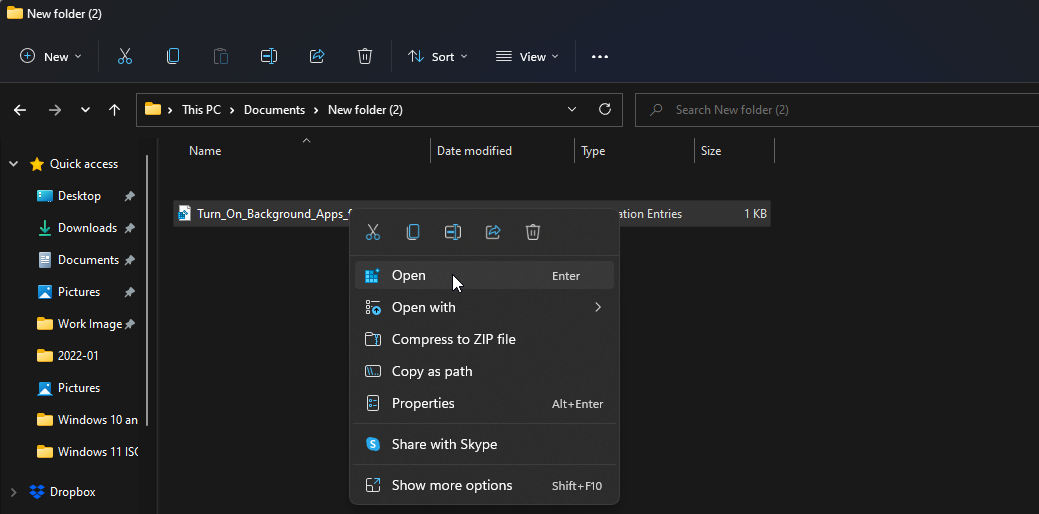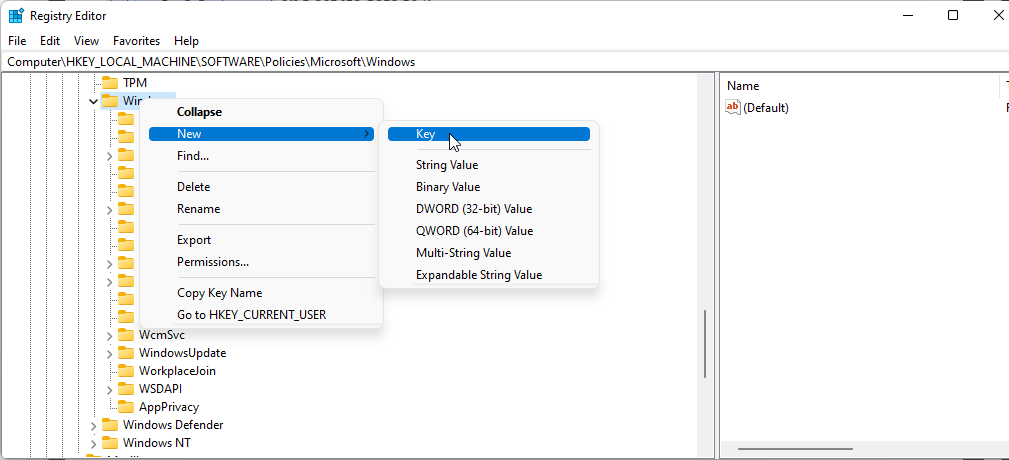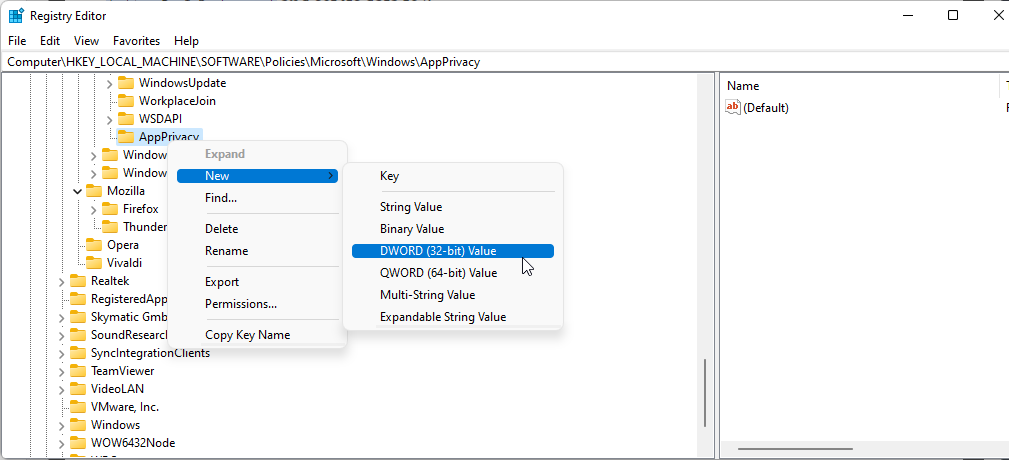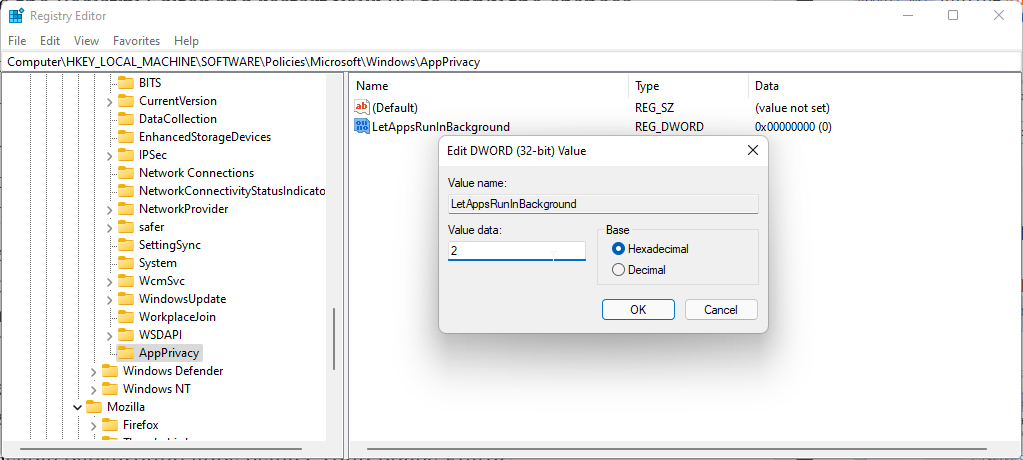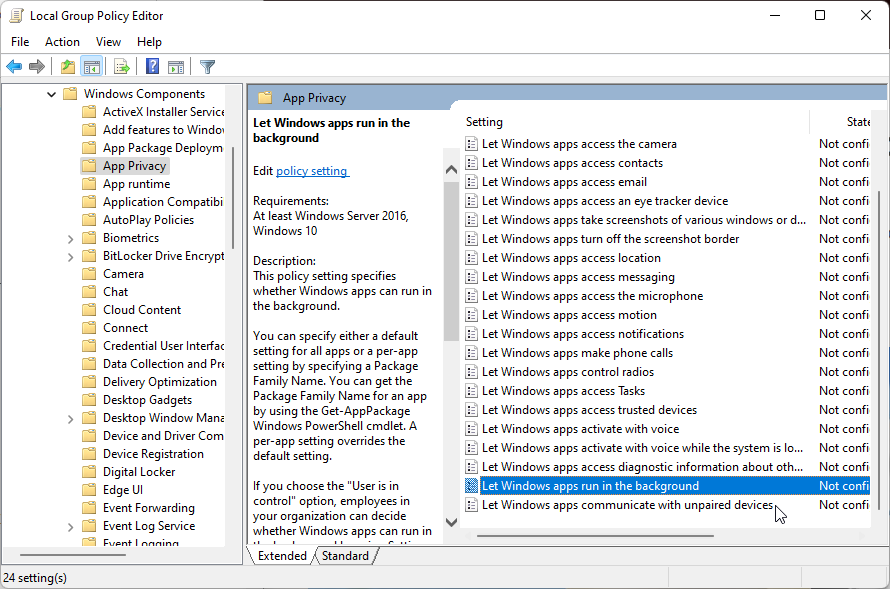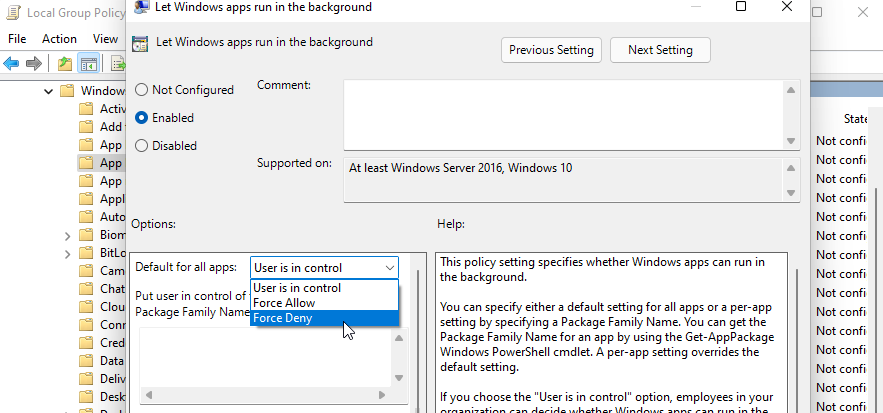Slik deaktiverer du bakgrunnsapper i Windows 11
Sugner apper batteriet eller tømmer RAM-en din? Heldigvis er det enkelt å bli kvitt ressurskrevende bakgrunnsapper i Windows 11.
Bakgrunnsapper i Windows fortsetter å utføre handlinger som oppdateringer og hente oppdaterte data selv når du ikke bruker dem. Mens Windows intelligent kan administrere og strømoptimalisere bakgrunnsapper, kan det fortsatt tappe batteriet og øke databruken.
Heldigvis lar Windows deg endre bakgrunnstillatelsen for individuelle Microsoft Store-apper. Her viser vi deg hvordan du deaktiverer individuelle eller alle bakgrunnsapper i Windows 11.
Slik deaktiverer du bakgrunnsapper via innstillinger
Hvis du vil deaktivere individuelle Microsoft Store-apper fra å kjøre i bakgrunnen, kan du deaktivere den fra Innstillinger-siden. Følg trinnene nedenfor for å deaktivere bakgrunnsapper fra Innstillinger.
-
Trykk Win + I for å åpne Innstillinger.
-
Åpne Apper – fanen i venstre rute.
-
Klikk på Apper og funksjoner i høyre rute.
-
Finn appen du vil endre bakgrunnstillatelsen for.
-
Klikk på menyen med tre prikker ved siden av appnavnet og klikk på Avanserte alternativer.
-
Rull ned til delen Bakgrunnsappstillatelser.
-
Klikk på rullegardinmenyen La denne appen kjøre i bakgrunnen og velg Aldri. Dette bør deaktivere appen fra å kjøre i bakgrunnen.
Hvis du vil deaktivere apper basert på statistikken for batteribruk, gjør du det fra siden for strøm- og batteriinnstillinger.
Slik deaktiverer du bakgrunnsapper via strøm- og batteriinnstillinger
Strøm og batteri-siden i Windows 11-innstillinger gir data om batteribruken til installerte apper. Dette er veldig nyttig hvis du vil deaktivere bakgrunnsapper basert på batteribruk for å spare litt juice.
Slik gjør du det.
-
Trykk Win + I for å åpne Innstillinger – siden.
-
I System- fanen, bla ned og klikk på Strøm og batteri.
-
Rull ned til Batteri-delen og klikk på Batteribruk.
-
Klikk på rullegardinmenyen for batterinivåer og velg Siste 7 dager. Windows vil laste inn alle appene ved å bruke batteristrømmen i løpet av de siste syv dagene.
-
For å endre apptillatelsen for bakgrunnen klikker du på menyen med tre prikker ved siden av appnavnet og klikker på Administrer bakgrunnsproduktivitet. Dette alternativet er bare tilgjengelig for Microsoft Store-apper.
-
Klikk på rullegardinmenyen (Strømoptimalisert) under delen Bakgrunnsappstillatelser og velg Aldri. Dette vil deaktivere appen fra å kjøre i bakgrunnen. Hvis du setter den til Alltid, kjører appen kontinuerlig i bakgrunnen uavhengig av strømstatusen din.
-
Gjenta trinnene for alle appene som kan tappe batteriet eller påvirke systemytelsen.
Hvis du vil, kan du deaktivere bakgrunnsapper for den enkelte bruker. Nyttig hvis du deler PC-en din med flere brukere på jobb eller hjemme. For dette må du opprette en registerfil og kjøre den med administratorrettigheter.
Slik deaktiverer du bakgrunnsapper for gjeldende bruker:
-
Trykk på Win + R for å åpne dialogboksen Kjør.
-
Skriv notisblokk og klikk OK for å åpne tekstredigeringsappen.
-
I Notisblokk-filen kopierer og limer du inn følgende innhold:
Windows Registry Editor Version 5.00 [HKEY_CURRENT_USERSoftwareMicrosoftWindowsCurrentVersionBackgroundAccessApplications] "GlobalUserDisabled"=- [HKEY_CURRENT_USERSoftwareMicrosoftWindowsCurrentVersionSearch] "BackgroundAppGlobalToggle"=- -
Deretter trykker du på Win + S for å åpne dialogboksen Lagre.
-
Her, navngi filen som Turn_On_Background_Apps_for_current_user.reg. Klikk deretter på rullegardinmenyen Lagre som type og velg Alle filer.
-
Klikk på Lagre – knappen for å lagre filen.
-
Høyreklikk på den nyopprettede reg-filen og velg Åpne. Klikk Ja for å bekrefte og endre registeroppføringene for å deaktivere bakgrunnsapper.
-
Hvis skriptet kjører uten feil, start PC-en på nytt for å bruke endringene.
Slik deaktiverer du bakgrunnsapper for alle brukere ved hjelp av Registerredigering
Hvis du vil deaktivere bakgrunnsapper for alle brukerkontoene, kan du manuelt opprette og endre registerverdiene i Registerredigering. Før du fortsetter, opprett et gjenopprettingspunkt. Du kan bruke gjenopprettingspunktet til å gjenopprette PC-en til gjeldende tilstand hvis noe går galt når du redigerer registeroppføringene.
Slik deaktiverer du bakgrunnsapper for alle brukerkontoene:
-
Trykk Win + R for å åpne Kjør.
-
Skriv inn regedit, og klikk OK. Klikk Ja for å gi administrativ tilgang.
-
Naviger til følgende plassering i Registerredigering:
HKEY_LOCAL_MACHINESOFTWAREPoliciesMicrosoftWindows -
Finn AppPrivacy- nøkkelen under Windows – tasten. Hvis den ikke er tilgjengelig, må du opprette en ny nøkkel.
-
Høyreklikk på Windows – tasten og velg Ny > Nøkkel. Gi nøkkelen nytt navn til AppPrivacy.
-
Høyreklikk på AppPrivacy- nøkkelen og velg Ny > DWORD (32-biters) verdi. Gi verdien nytt navn til LetAppsRunInBackground.
-
Høyreklikk på LetAppsRunInBackground- verdien og velg Endre.
-
Skriv inn 2 i feltet Verdidata og klikk OK for å lagre endringene.
-
Lukk Registerredigering og start PC-en på nytt for å bruke endringene. Dette bør deaktivere Microsoft Store-apper fra å kjøre i bakgrunnen.
Slik deaktiverer du bakgrunnsapper ved hjelp av Group Policy Editor
Alternativt kan du også bruke Group Policy Editor til å konfigurere bakgrunnsappinnstillinger på datanettverket. Dette er nyttig for systemadministratorer som må konfigurere flere systemer.
Merk at Group Policy Editor offisielt bare er tilgjengelig på Pro, Education og Enterprise-utgavene av Windows OS. Hvis du er på Home, les vår detaljerte veiledning om hvordan du aktiverer Group Policy Editor i Windows Home. Dette innebærer et registerhack for å aktivere den manglende funksjonaliteten i hjemmeutgaven av operativsystemet.
Når du har startet policyredigeringsprogrammet, fortsett med trinnene nedenfor.
Slik deaktiverer du bakgrunnsapper ved hjelp av Group Policy Editor:
-
Trykk på Win-tasten, skriv inn gruppepolicy og klikk på Rediger gruppepolicy fra søkeresultatene.
-
I Group Policy Editor, naviger til følgende plassering:
Computer ConfigurationAdministrative TemplatesWindows ComponentsApp Privacy -
I den høyre ruten, finn og dobbeltklikk på La Windows-apper kjøre i bakgrunnspolicyen.
-
Velg Aktivert i det nye vinduet som vises .
-
Deretter, under Alternativer -delen, klikker du på rullegardinmenyen for Standard for alle apper og velger Force Deny.
-
Klikk OK og Bruk for å lagre endringene.
Deaktivering av bakgrunnsapper i Windows 11
Windows lar deg konfigurere bakgrunnsapptillatelser for Microsoft Store-appene. Du kan deaktivere disse appene for å spare batteri og unngå unødvendig databruk på en målt tilkobling.
Når det er sagt, hvis du sliter med problemer med treg systemytelse, kan det hende at deaktivering av bakgrunnsapper ikke er løsningen. Det du kan gjøre i stedet er å rekonfigurere operativsystemet ditt, analysere lagringsenhetene dine og se etter maskinvareoppgraderinger for å øke systemytelsen.