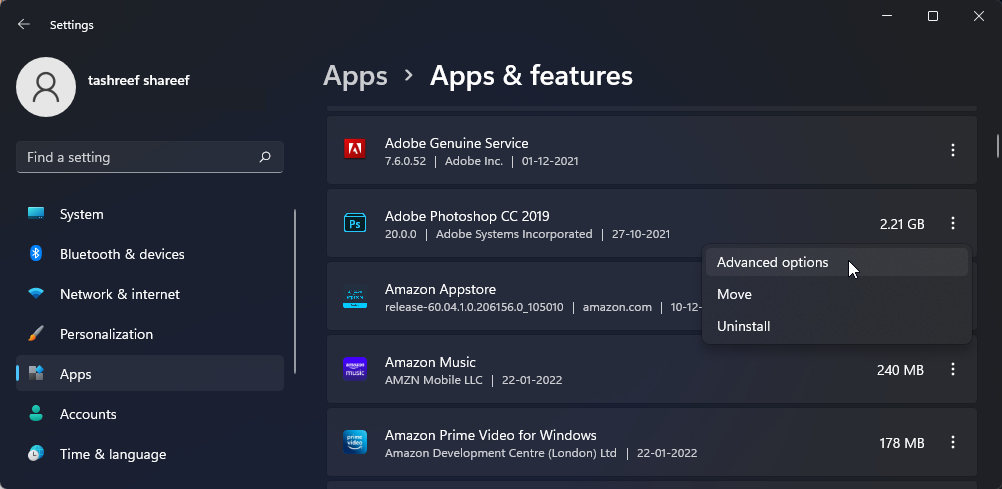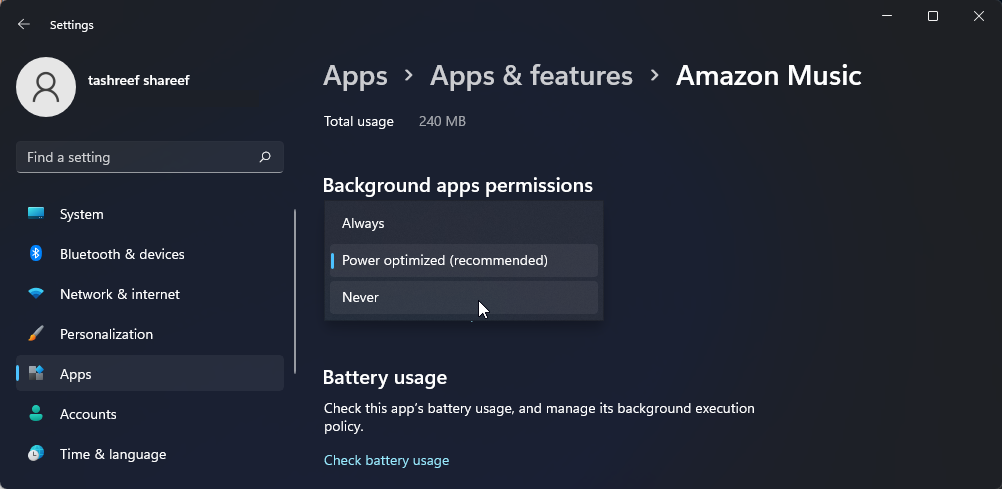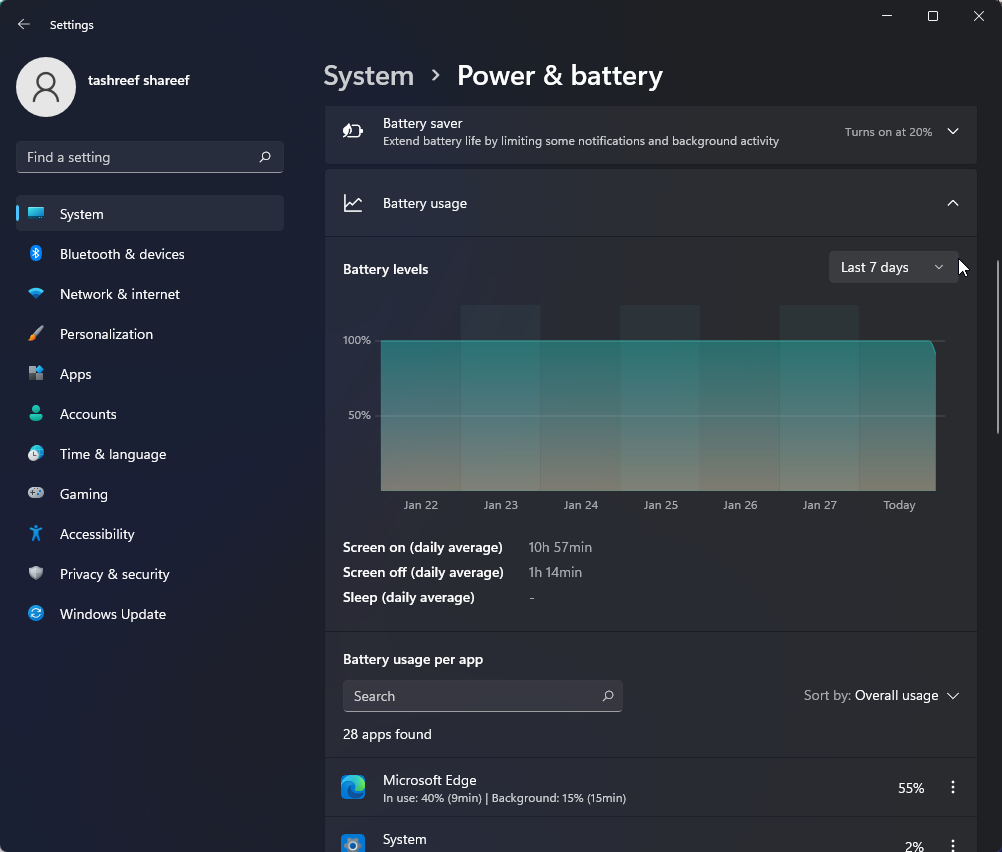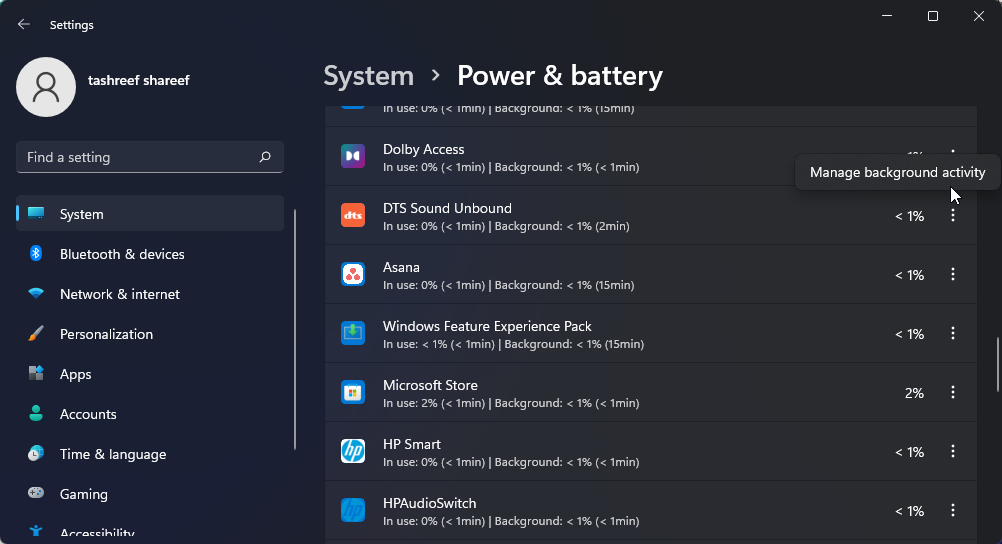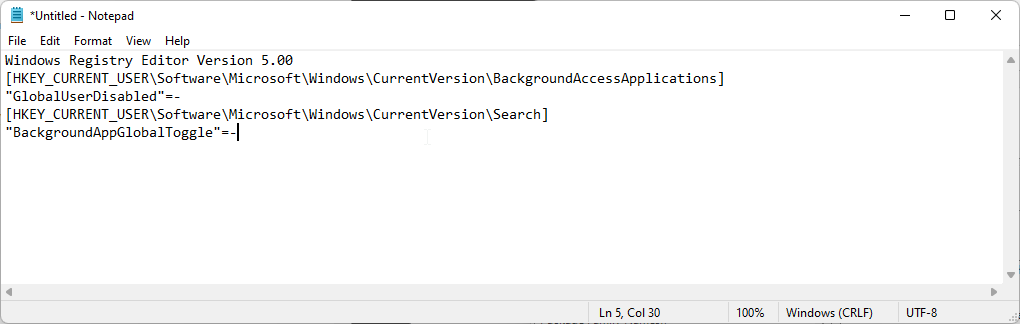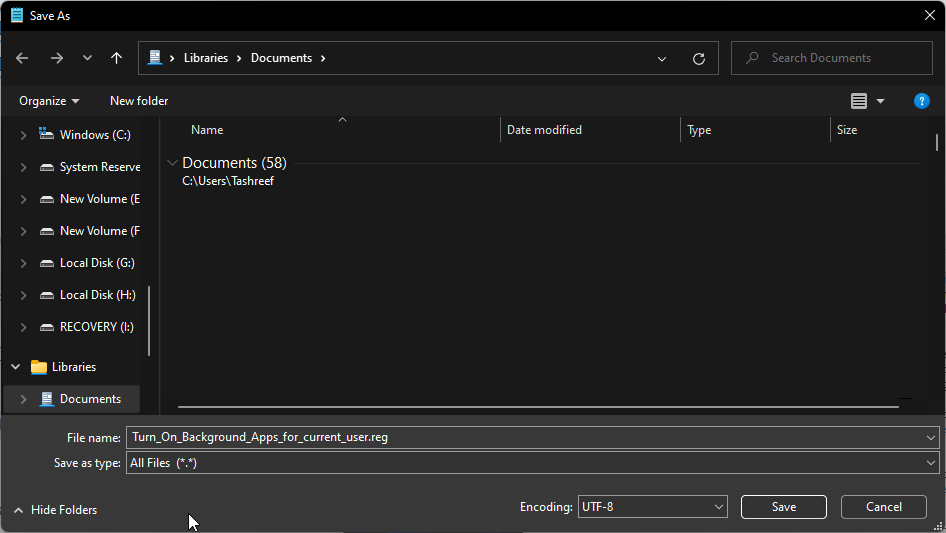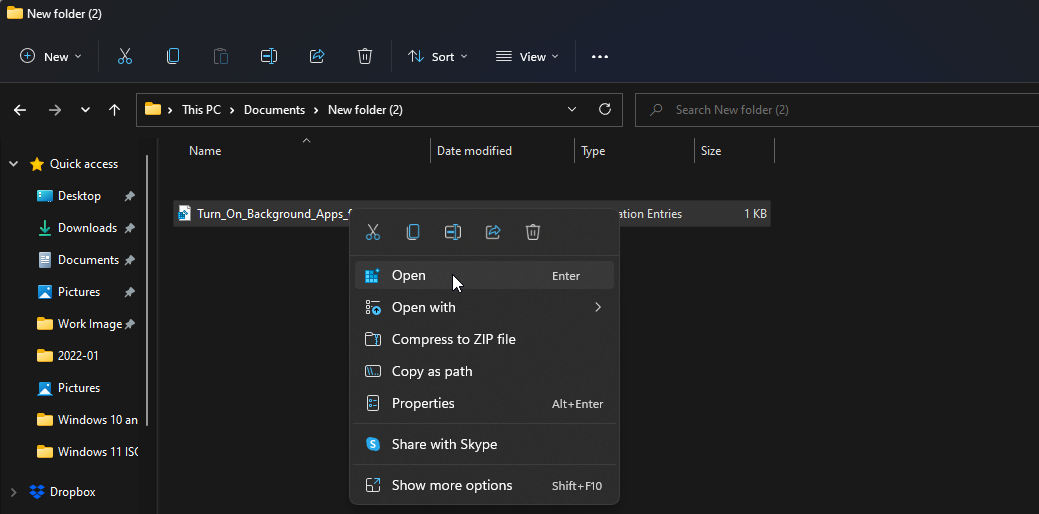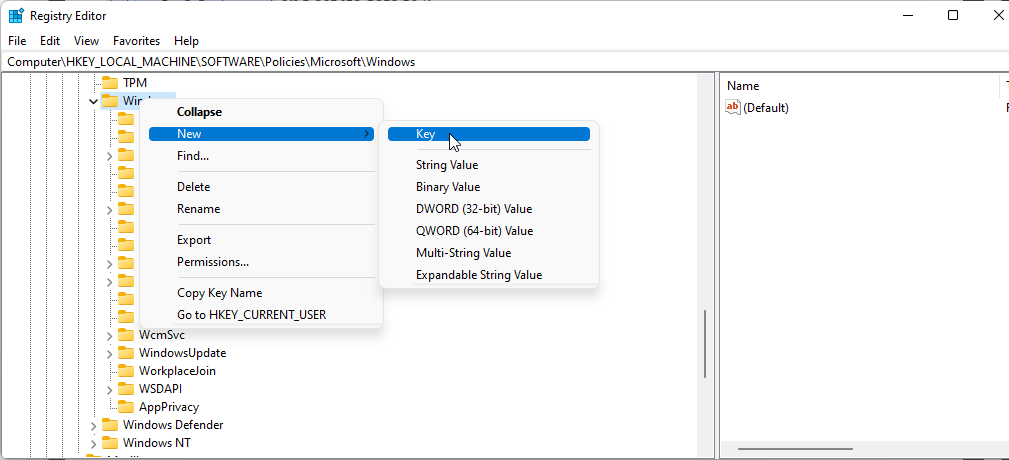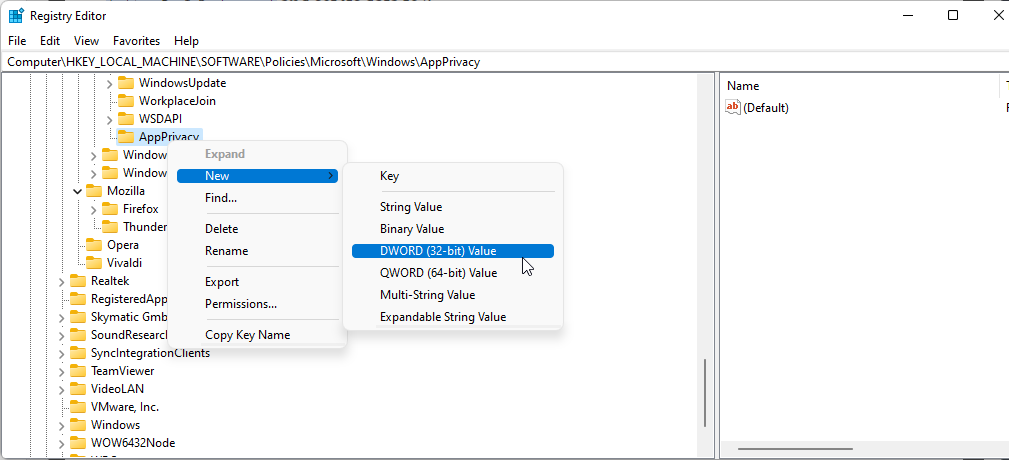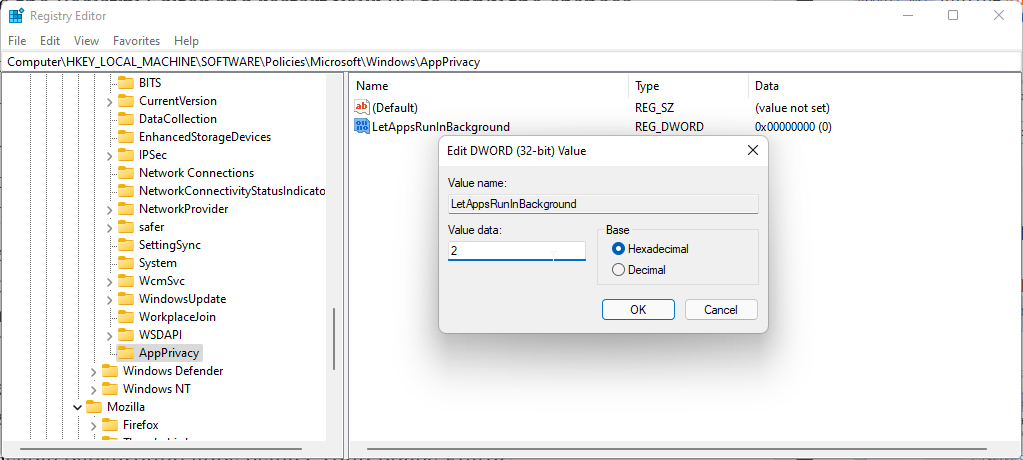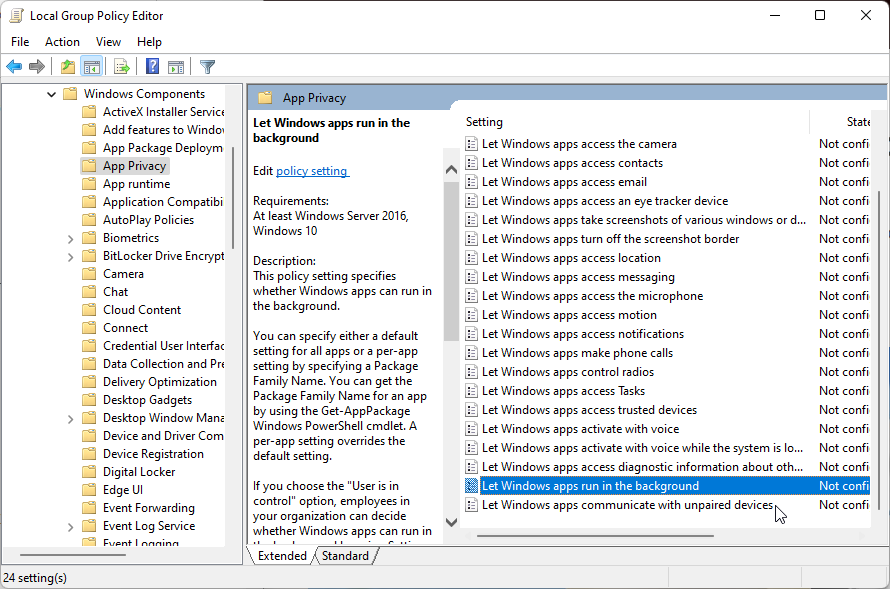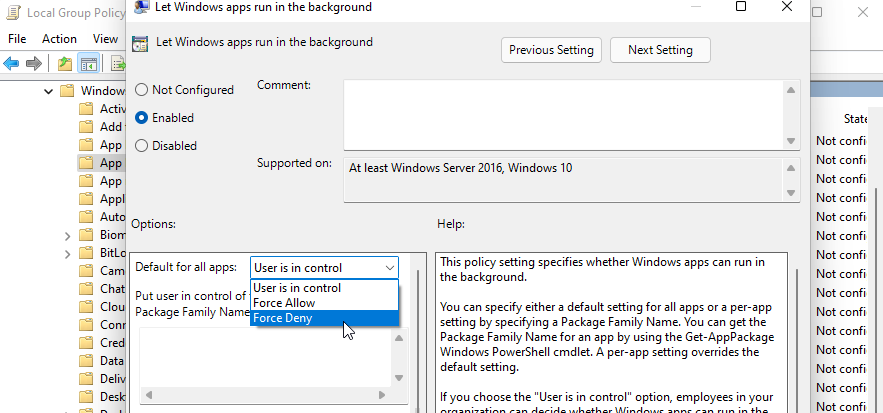Как отключить фоновые приложения в Windows 11
Приложения расходуют заряд батареи или оперативной памяти? К счастью, в Windows 11 легко избавиться от ресурсоемких фоновых приложений.
Фоновые приложения в Windows продолжают выполнять такие действия, как обновления и получение актуальных данных, даже если вы их не используете. Хотя Windows может интеллектуально управлять фоновыми приложениями и оптимизировать их питание, она все равно может разряжать аккумулятор и увеличивать использование данных.
К счастью, Windows позволяет изменить фоновое разрешение для отдельных приложений Microsoft Store. Здесь мы покажем вам, как отключить отдельные или все фоновые приложения в Windows 11.
Как отключить фоновые приложения через настройки
Если вы хотите отключить запуск отдельных приложений Microsoft Store в фоновом режиме, вы можете отключить его на странице настроек. Выполните следующие шаги, чтобы отключить фоновые приложения в настройках.
-
Нажмите Win+I, чтобы открыть Настройки.
-
Откройте вкладку «Приложения» на левой панели.
-
Нажмите «Приложения и функции» на правой панели.
-
Найдите приложение, для которого вы хотите изменить фоновое разрешение.
-
Щелкните меню из трех точек рядом с названием приложения и выберите «Дополнительные параметры».
-
Прокрутите вниз до раздела разрешений фоновых приложений .
-
Щелкните раскрывающийся список Разрешить этому приложению работать в фоновом режиме и выберите Никогда. Это должно отключить работу приложения в фоновом режиме.
Если вы хотите отключить приложения на основе статистики использования батареи, вы делаете это на странице настроек «Питание и батарея».
Как отключить фоновые приложения через настройки питания и батареи
На странице «Питание и батарея» в настройках Windows 11 представлены данные об использовании батареи установленными приложениями. Это действительно полезно, если вы хотите отключить фоновые приложения в зависимости от использования батареи, чтобы сэкономить немного сока.
Вот как это сделать.
-
Нажмите Win + I, чтобы открыть страницу настроек.
-
На вкладке «Система» прокрутите вниз и нажмите «Питание и батарея».
-
Прокрутите вниз до раздела «Аккумулятор» и нажмите «Использование аккумулятора».
-
Щелкните раскрывающийся список «Уровни заряда батареи» и выберите «Последние 7 дней». Windows загрузит все приложения, использующие заряд батареи за последние семь дней.
-
Чтобы изменить разрешение фонового приложения, щелкните меню из трех точек рядом с названием приложения и нажмите «Управление фоновой производительностью». Этот параметр доступен только для приложений Microsoft Store.
-
Щелкните раскрывающийся список (Оптимизация мощности) в разделе разрешений для фоновых приложений и выберите Никогда. Это отключит работу приложения в фоновом режиме. Если вы установите для него значение «Всегда », приложение будет постоянно работать в фоновом режиме независимо от вашего состояния питания.
-
Повторите шаги для всех приложений, которые могут разрядить аккумулятор или повлиять на производительность системы.
Как отключить фоновые приложения для текущего пользователя
При желании вы можете отключить фоновые приложения для отдельного пользователя. Полезно, если вы делитесь своим компьютером с несколькими пользователями на работе или дома. Для этого вам нужно будет создать файл реестра и запустить его с правами администратора.
Чтобы отключить фоновые приложения для текущего пользователя:
-
Нажмите Win + R, чтобы открыть диалоговое окно «Выполнить ».
-
Введите блокнот и нажмите OK, чтобы открыть приложение текстового редактора.
-
В файл Блокнота скопируйте и вставьте следующее содержимое:
Windows Registry Editor Version 5.00 [HKEY_CURRENT_USERSoftwareMicrosoftWindowsCurrentVersionBackgroundAccessApplications] "GlobalUserDisabled"=- [HKEY_CURRENT_USERSoftwareMicrosoftWindowsCurrentVersionSearch] "BackgroundAppGlobalToggle"=- -
Затем нажмите Win + S, чтобы открыть диалоговое окно «Сохранить».
-
Здесь назовите файл Turn_On_Background_Apps_for_current_user.reg. Затем щелкните раскрывающийся список «Сохранить как тип» и выберите « Все файлы».
-
Нажмите кнопку Сохранить, чтобы сохранить файл.
-
Щелкните правой кнопкой мыши только что созданный reg-файл и выберите «Открыть». Нажмите «Да», чтобы подтвердить и изменить записи реестра, чтобы отключить фоновые приложения.
-
Если скрипт работает без ошибок, перезагрузите компьютер, чтобы изменения вступили в силу.
Как отключить фоновые приложения для всех пользователей с помощью редактора реестра
Если вы хотите отключить фоновые приложения для всех учетных записей пользователей, вы можете вручную создать и изменить значения реестра в редакторе реестра. Прежде чем продолжить, создайте точку восстановления. Вы можете использовать точку восстановления, чтобы вернуть компьютер в его текущее состояние, если что-то пойдет не так при редактировании записей реестра.
Чтобы отключить фоновые приложения для всех учетных записей пользователей:
-
Нажмите Win + R, чтобы открыть «Выполнить».
-
Введите regedit и нажмите OK. Щелкните Да, чтобы предоставить административный доступ.
-
В редакторе реестра перейдите в следующее место:
HKEY_LOCAL_MACHINESOFTWAREPoliciesMicrosoftWindows -
Под ключом Windows найдите ключ AppPrivacy. Если он недоступен, вам нужно будет создать новый ключ.
-
Щелкните правой кнопкой мыши ключ Windows и выберите «Создать» > «Ключ». Переименуйте ключ в AppPrivacy.
-
Щелкните правой кнопкой мыши ключ AppPrivacy и выберите «Создать» > «Значение DWORD (32-разрядное)». Переименуйте значение в LetAppsRunInBackground.
-
Щелкните правой кнопкой мыши значение LetAppsRunInBackground и выберите «Изменить».
-
Введите 2 в поле «Значение» и нажмите «ОК», чтобы сохранить изменения.
-
Закройте редактор реестра и перезагрузите компьютер, чтобы изменения вступили в силу. Это должно отключить работу приложений Microsoft Store в фоновом режиме.
Как отключить фоновые приложения с помощью редактора групповой политики
Кроме того, вы также можете использовать редактор групповой политики для настройки параметров фоновых приложений в вашей компьютерной сети. Это полезно для системных администраторов, которым необходимо настроить несколько систем.
Обратите внимание, что редактор групповой политики официально доступен только в выпусках Pro, Education и Enterprise ОС Windows. Если вы находитесь на домашней странице, прочитайте наше подробное руководство о том, как включить редактор групповой политики в Windows Home. Это связано с взломом реестра, чтобы включить недостающие функции в домашней версии ОС.
Когда у вас будет запущен и запущен редактор политик, перейдите к шагам, описанным ниже.
Чтобы отключить фоновые приложения с помощью редактора групповой политики:
-
Нажмите клавишу Win, введите групповую политику и нажмите «Изменить групповую политику» в результатах поиска.
-
В редакторе групповой политики перейдите в следующую папку:
Computer ConfigurationAdministrative TemplatesWindows ComponentsApp Privacy -
На правой панели найдите и дважды щелкните Разрешить приложениям Windows работать в фоновом режиме.
-
В появившемся новом окне выберите Enabled.
-
Затем в разделе «Параметры» щелкните раскрывающийся список «По умолчанию для всех приложений» и выберите «Запретить принудительно».
-
Нажмите «ОК» и «Применить», чтобы сохранить изменения.
Отключение фоновых приложений в Windows 11
Windows позволяет настроить разрешение фонового приложения для приложений Microsoft Store. Вы можете отключить эти приложения, чтобы сэкономить заряд батареи и избежать ненужного использования данных при лимитном соединении.
Тем не менее, если вы боретесь с проблемами низкой производительности системы, отключение фоновых приложений может быть не решением. Вместо этого вы можете перенастроить свою ОС, проанализировать свои устройства хранения и найти аппаратные обновления для повышения производительности системы.