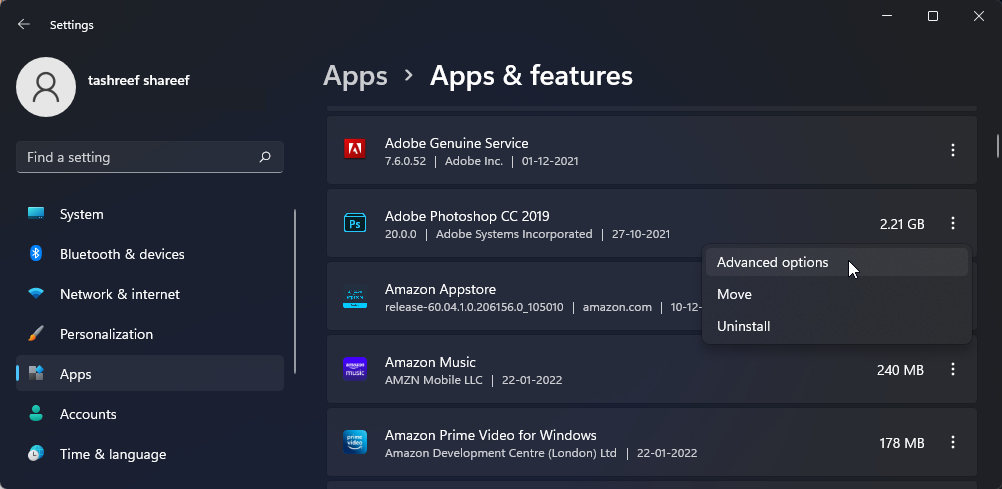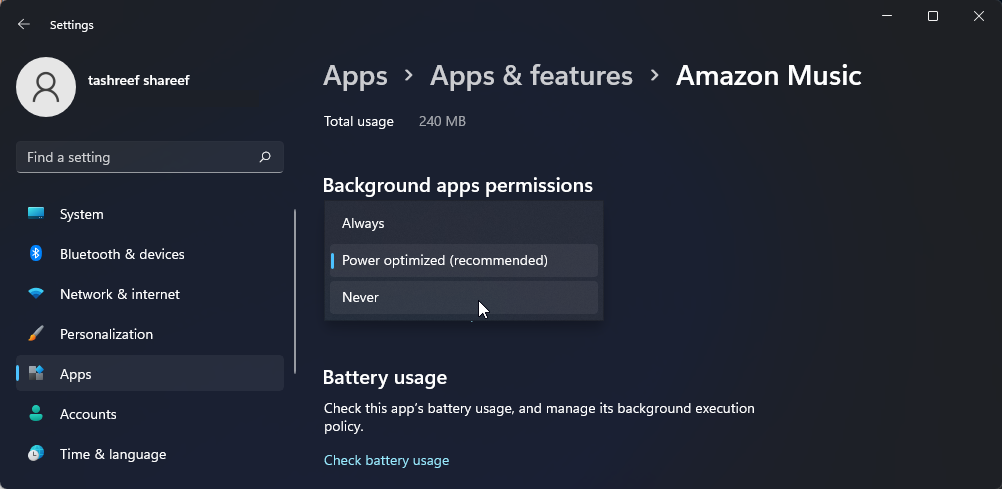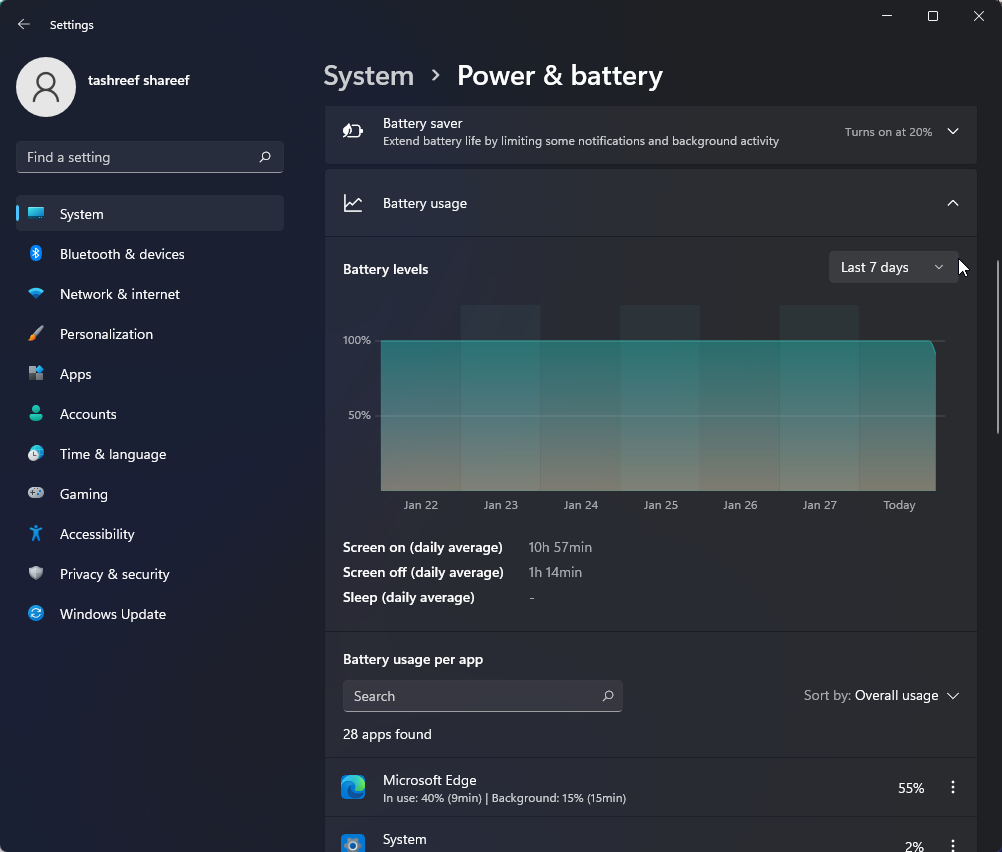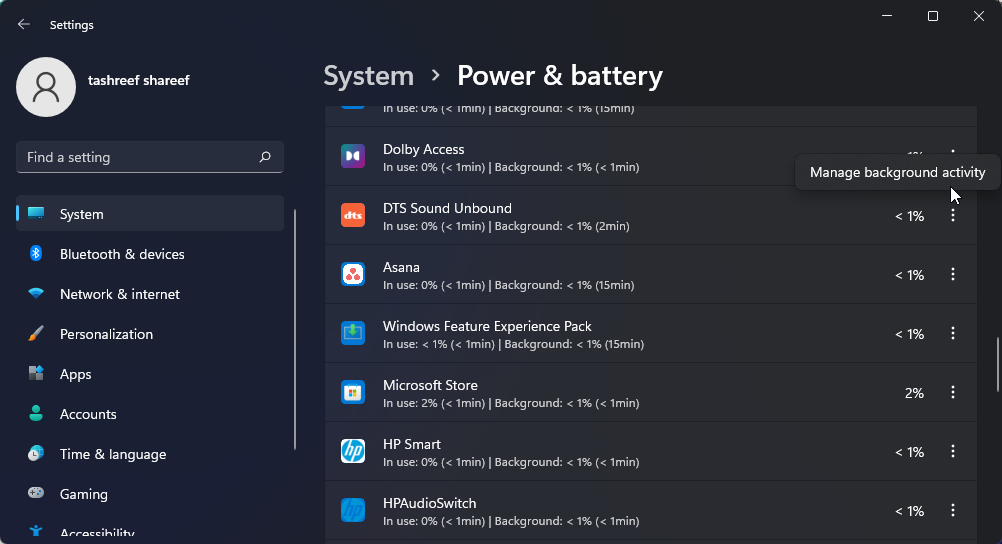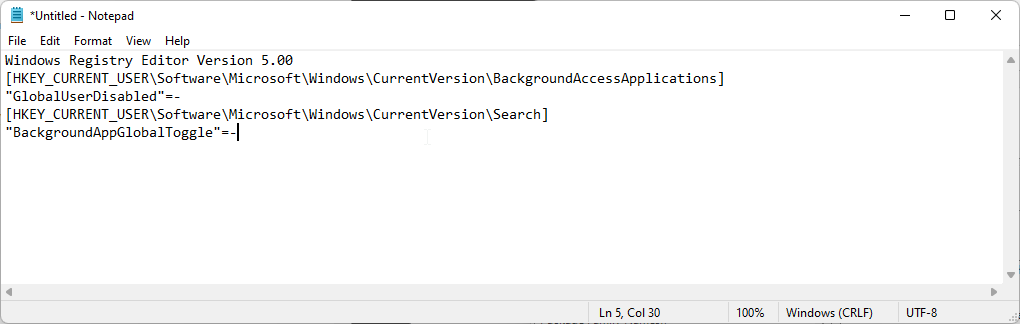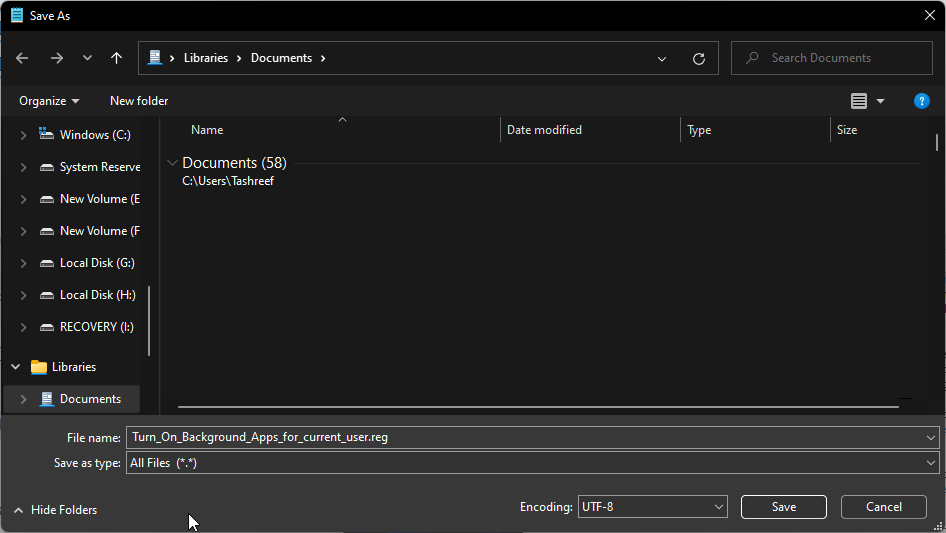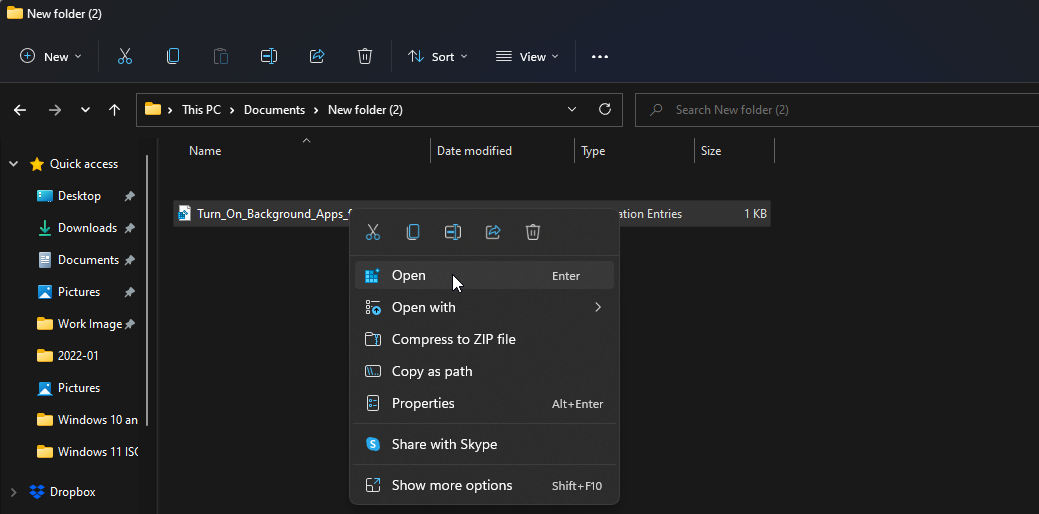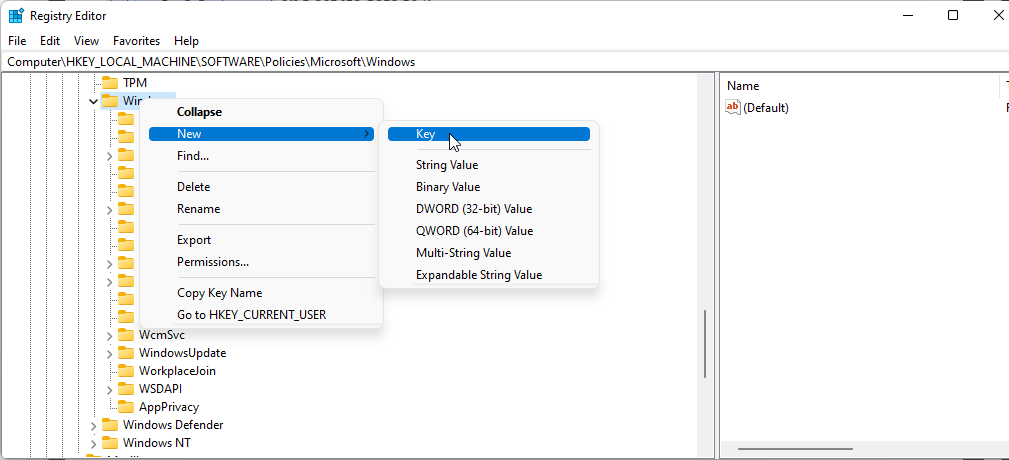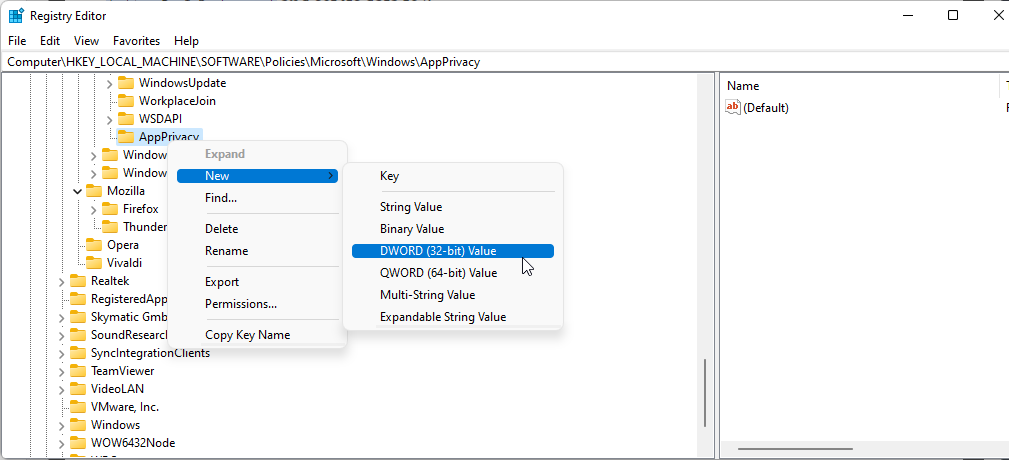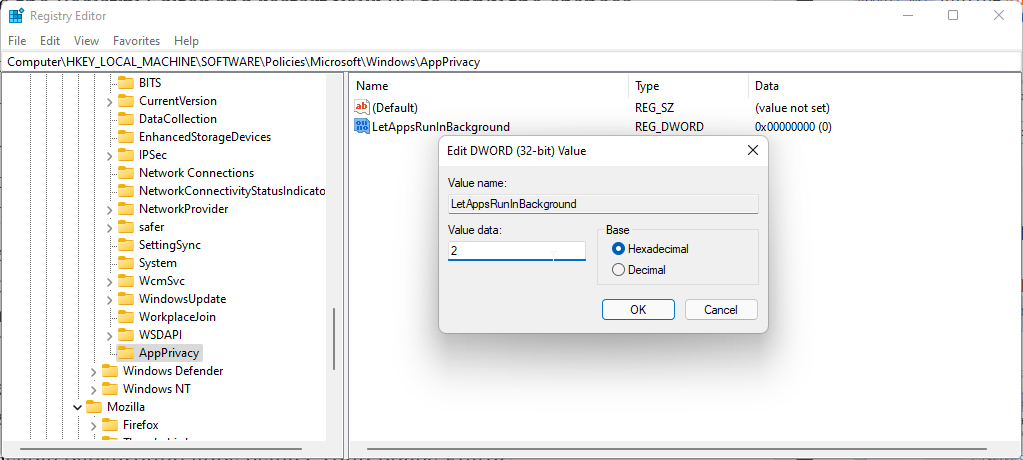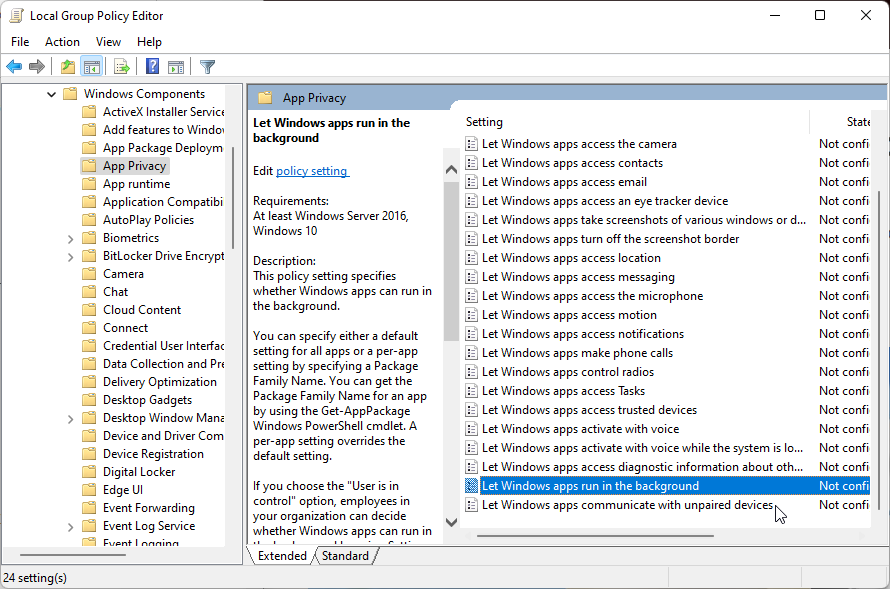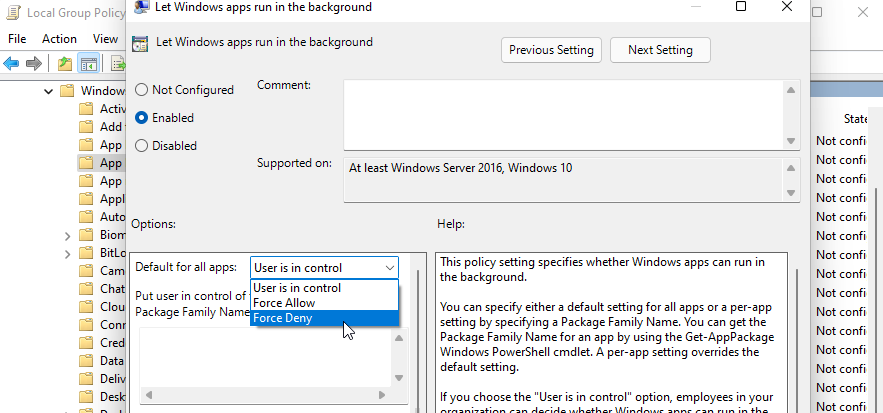Come disabilitare le app in background in Windows 11
Le app assorbono la batteria o assorbono la RAM? Fortunatamente, sbarazzarsi di app in background affamate di risorse è facile in Windows 11.
Le app in background in Windows continuano a eseguire azioni come aggiornamenti e recuperare dati aggiornati anche quando non le utilizzi. Sebbene Windows possa gestire e ottimizzare in modo intelligente le app in background, può comunque consumare la batteria e aumentare l’utilizzo dei dati.
Fortunatamente, Windows ti consente di modificare l’autorizzazione in background per le singole app di Microsoft Store. Qui ti mostriamo come disabilitare singole o tutte le app in background in Windows 11.
Come disabilitare le app in background tramite Impostazioni
Se desideri disabilitare l’esecuzione in background di singole app di Microsoft Store, puoi disabilitarlo dalla pagina Impostazioni. Segui i passaggi seguenti per disabilitare le app in background dalle Impostazioni.
-
Premi Win + I per aprire Impostazioni.
-
Apri la scheda App nel riquadro a sinistra.
-
Fai clic su App e funzionalità nel riquadro di destra.
-
Individua l’app per cui desideri modificare l’autorizzazione in background.
-
Fai clic sul menu a tre punti accanto al nome dell’app e fai clic su Opzioni avanzate.
-
Scorri verso il basso fino alla sezione Autorizzazioni app in background.
-
Fai clic sul menu a discesa per Consenti a questa app di essere eseguito in background e seleziona Mai. Questo dovrebbe disabilitare l’esecuzione dell’app in background.
Se desideri disabilitare le app in base alle statistiche sull’utilizzo della batteria, puoi farlo dalla pagina delle impostazioni di alimentazione e batteria.
Come disabilitare le app in background tramite le impostazioni di alimentazione e batteria
La pagina Alimentazione e batteria nelle Impostazioni di Windows 11 fornisce dati sull’utilizzo della batteria delle app installate. Questo è davvero utile se vuoi disabilitare le app in background in base all’utilizzo della batteria per risparmiare un po’ di energia.
Ecco come farlo.
-
Premi Win + I per aprire la pagina Impostazioni.
-
Nella scheda Sistema, scorri verso il basso e fai clic su Alimentazione e batteria.
-
Scorri verso il basso fino alla sezione Batteria e fai clic su Utilizzo batteria.
-
Fai clic sull’elenco a discesa per Livelli batteria e seleziona Ultimi 7 giorni. Windows caricherà tutte le app utilizzando la carica della batteria negli ultimi sette giorni.
-
Per modificare l’autorizzazione dell’app in background, fai clic sul menu a tre punti accanto al nome dell’app e fai clic su Gestisci produttività in background. Questa opzione è disponibile solo per le app di Microsoft Store.
-
Fai clic sul menu a discesa (ottimizzato per il risparmio energetico) nella sezione Autorizzazioni app in background e seleziona Mai. Ciò disabiliterà l’esecuzione dell’app in background. Se lo imposti su Sempre, l’app verrà eseguita continuamente in background indipendentemente dallo stato di alimentazione.
-
Ripeti i passaggi per tutte le app che possono scaricare la batteria o influire sulle prestazioni del sistema.
Come disabilitare le app in background per l’utente corrente
Se lo desideri, puoi disabilitare le app in background per il singolo utente. Utile se condividi il tuo PC con più utenti al lavoro oa casa. Per questo, dovrai creare un file di registro ed eseguirlo con privilegi di amministratore.
Per disabilitare le app in background per l’utente corrente:
-
Premi Win + R per aprire la finestra di dialogo Esegui.
-
Digita il blocco note e fai clic su OK per aprire l’app dell’editor di testo.
-
Nel file Blocco note, copia e incolla il seguente contenuto:
Windows Registry Editor Version 5.00 [HKEY_CURRENT_USERSoftwareMicrosoftWindowsCurrentVersionBackgroundAccessApplications] "GlobalUserDisabled"=- [HKEY_CURRENT_USERSoftwareMicrosoftWindowsCurrentVersionSearch] "BackgroundAppGlobalToggle"=- -
Quindi, premi Win + S per aprire la finestra di dialogo Salva.
-
Qui, denomina il file come Turn_On_Background_Apps_for_current_user.reg. Quindi, fai clic sul menu a discesa Salva come tipo e seleziona Tutti i file.
-
Fare clic sul pulsante Salva per salvare il file.
-
Fare clic con il pulsante destro del mouse sul file reg appena creato e selezionare Apri. Fare clic su Sì per confermare e modificare le voci di registro per disabilitare le app in background.
-
Se lo script viene eseguito senza errori, riavvia il PC per applicare le modifiche.
Come disabilitare le app in background per tutti gli utenti utilizzando l’editor del registro
Se desideri disabilitare le app in background per tutti gli account utente, puoi creare e modificare manualmente i valori del registro nell’editor del registro. Prima di procedere, crea un punto di ripristino. È possibile utilizzare il punto di ripristino per ripristinare il PC allo stato corrente se qualcosa va storto durante la modifica delle voci di registro.
Per disabilitare le app in background per tutti gli account utente:
-
Premi Win + R per aprire Esegui.
-
Digitare regedit e fare clic su OK. Fare clic su Sì per concedere l’accesso amministrativo.
-
Nell’Editor del Registro di sistema, vai al seguente percorso:
HKEY_LOCAL_MACHINESOFTWAREPoliciesMicrosoftWindows -
Sotto la chiave Windows, individua la chiave AppPrivacy. Se non disponibile, dovrai creare una nuova chiave.
-
Fare clic con il tasto destro del mouse sulla chiave di Windows e selezionare Nuovo > Chiave. Rinominare la chiave come AppPrivacy.
-
Fare clic con il pulsante destro del mouse sulla chiave AppPrivacy e selezionare Nuovo > Valore DWORD (32 bit). Rinominare il valore come LetAppsRunInBackground.
-
Fare clic con il pulsante destro del mouse sul valore LetAppsRunInBackground e selezionare Modifica.
-
Digitare 2 nel campo Dati valore e fare clic su OK per salvare le modifiche.
-
Chiudi l’Editor del Registro di sistema e riavvia il PC per applicare le modifiche. Questo dovrebbe disabilitare l’esecuzione in background delle app di Microsoft Store.
Come disabilitare le app in background utilizzando l’Editor criteri di gruppo
In alternativa, puoi anche utilizzare l’Editor criteri di gruppo per configurare le impostazioni delle app in background sulla rete del tuo computer. Ciò è utile per gli amministratori di sistema che devono configurare più sistemi.
Tieni presente che l’Editor criteri di gruppo è ufficialmente disponibile solo nelle edizioni Pro, Education ed Enterprise del sistema operativo Windows. Se sei in Home, leggi la nostra guida dettagliata su come abilitare l’Editor criteri di gruppo in Windows Home. Ciò comporta un hack del registro per abilitare la funzionalità mancante nell’edizione Home del sistema operativo.
Una volta che l’editor dei criteri è attivo e funzionante, continua con i passaggi seguenti.
Per disabilitare le app in background utilizzando l’Editor criteri di gruppo:
-
Premi il tasto Win, digita criterio di gruppo e fai clic su Modifica criterio di gruppo dai risultati della ricerca.
-
Nell’Editor criteri di gruppo, vai al percorso seguente:
Computer ConfigurationAdministrative TemplatesWindows ComponentsApp Privacy -
Nel riquadro di destra, individua e fai doppio clic su Consenti l’esecuzione delle app di Windows nel criterio in background.
-
Nella nuova finestra che appare, seleziona Abilitato.
-
Quindi, nella sezione Opzioni, fai clic sul menu a discesa Predefinito per tutte le app e seleziona Forza Nega.
-
Fare clic su OK e applica per salvare le modifiche.
Disabilitare le app in background in Windows 11
Windows consente di configurare l’autorizzazione dell’app in background per le app di Microsoft Store. Puoi disabilitare queste app per risparmiare la batteria ed evitare l’utilizzo di dati non necessario su una connessione a consumo.
Detto questo, se stai lottando con problemi di prestazioni del sistema lente, disabilitare le app in background potrebbe non essere la soluzione. Quello che puoi fare invece è riconfigurare il tuo sistema operativo, analizzare i tuoi dispositivi di archiviazione e cercare aggiornamenti hardware per migliorare le prestazioni del sistema.