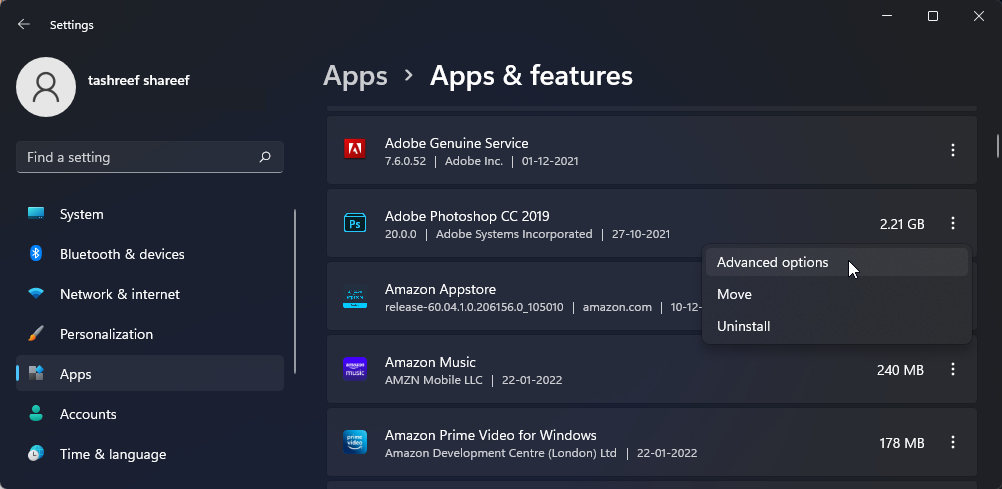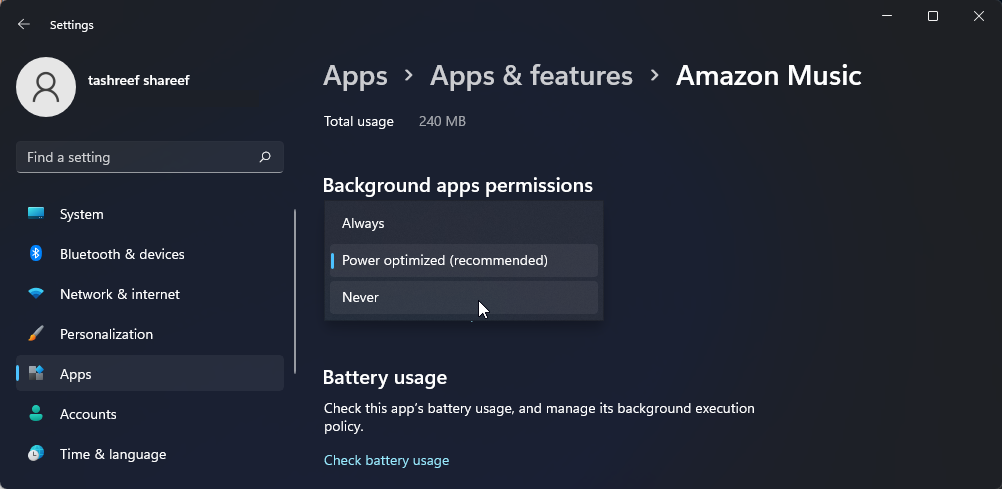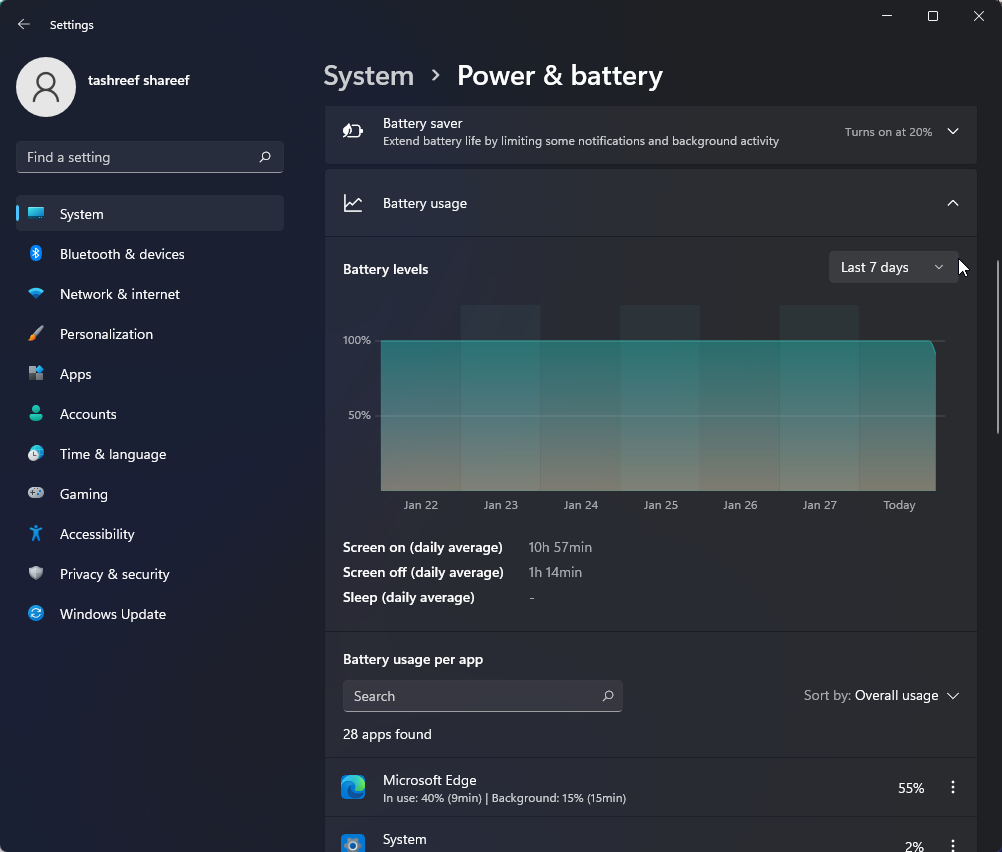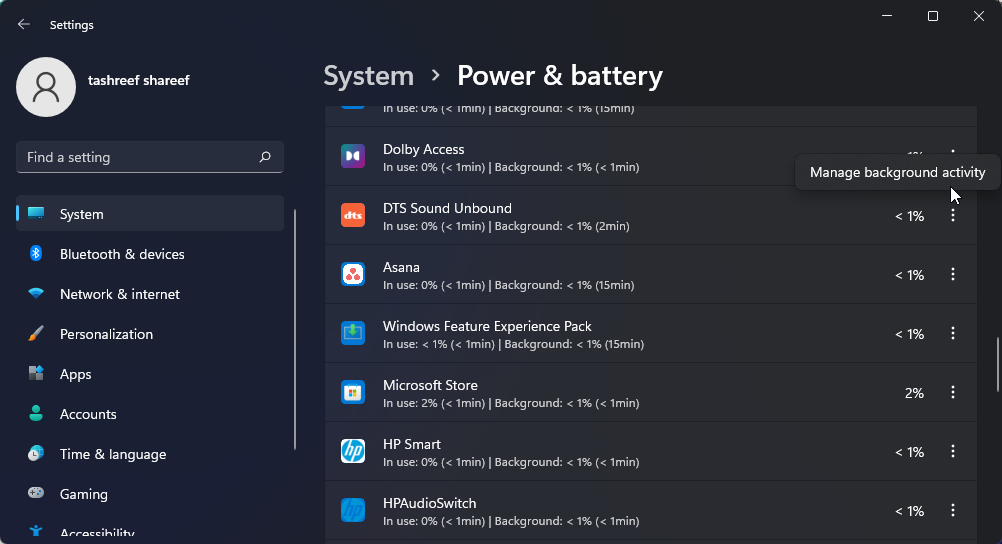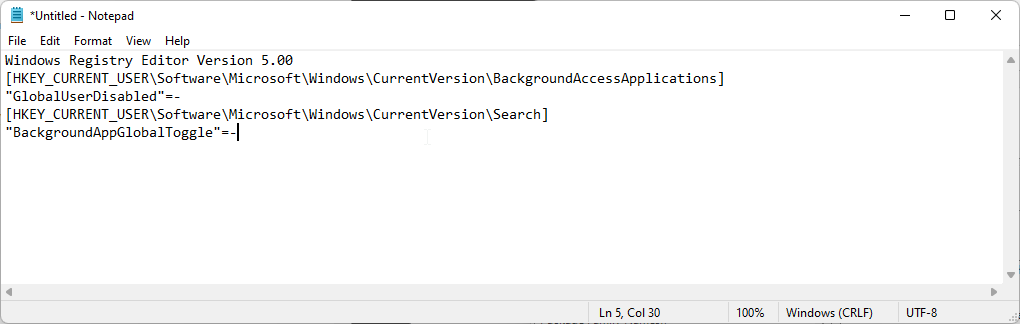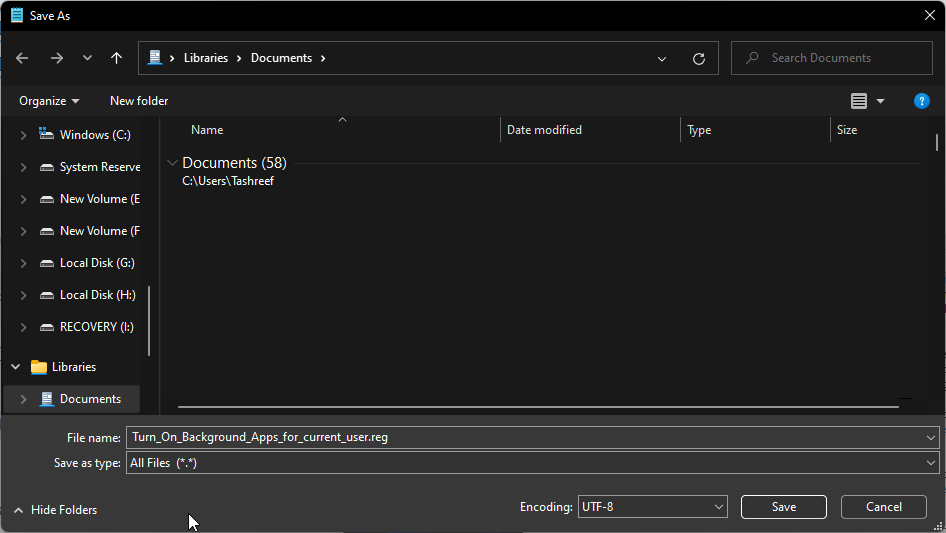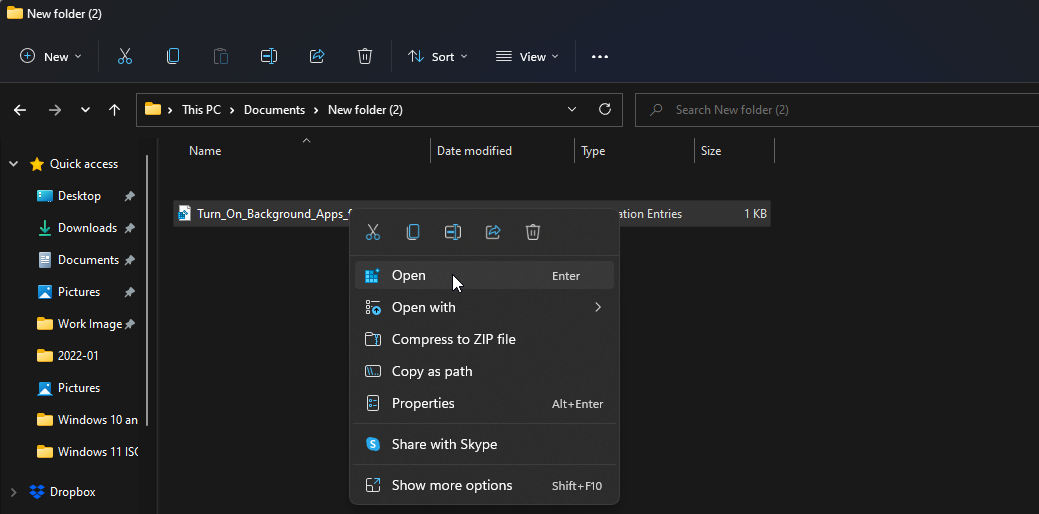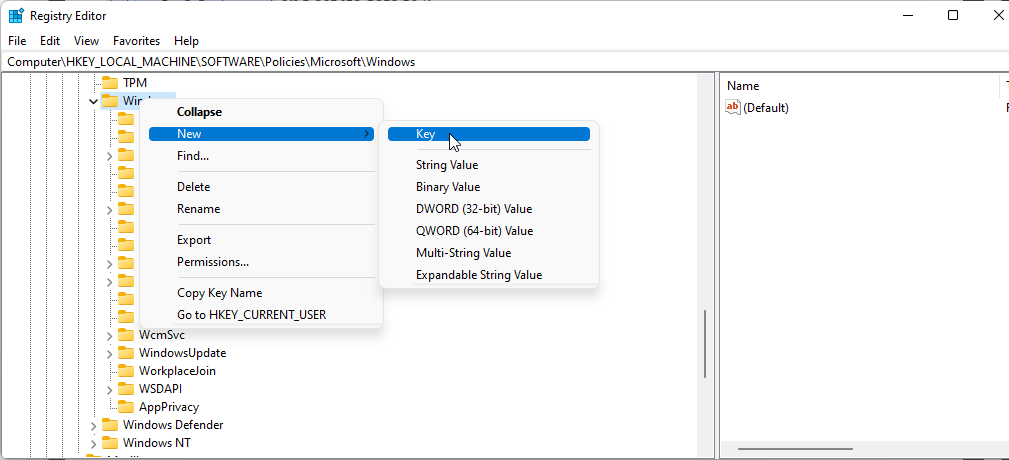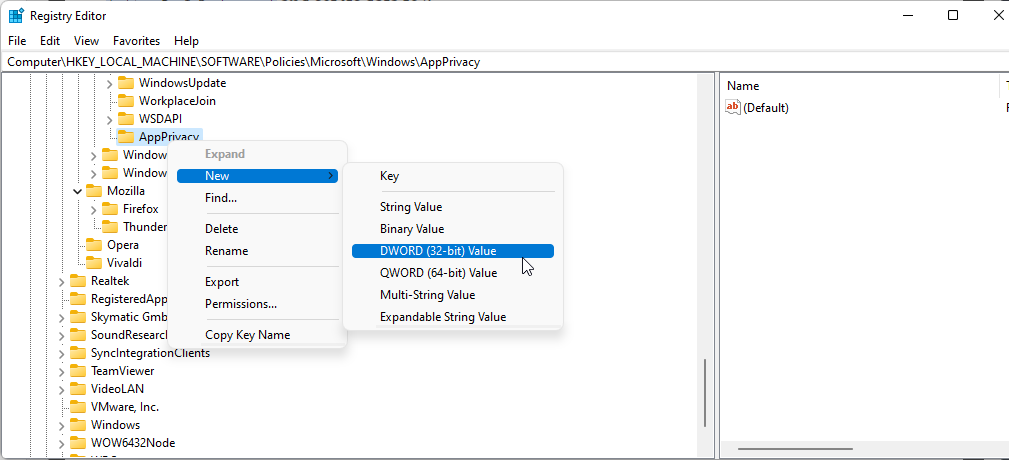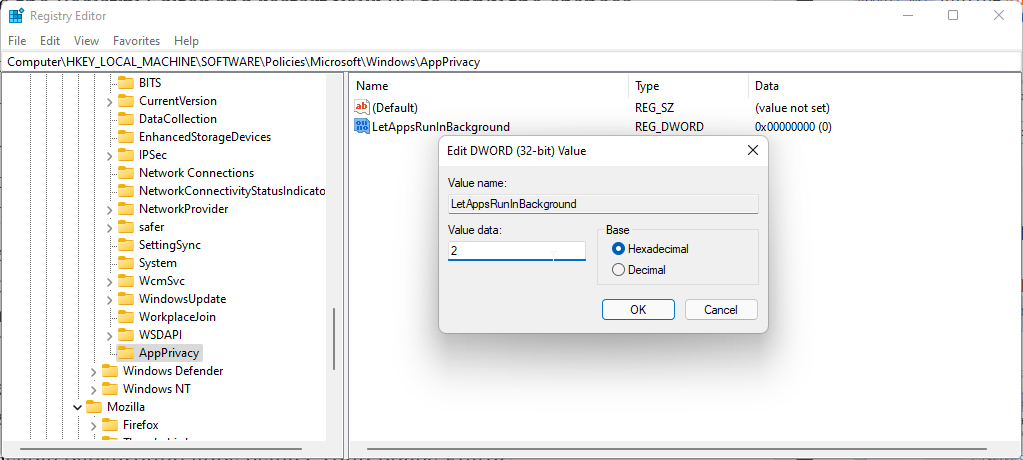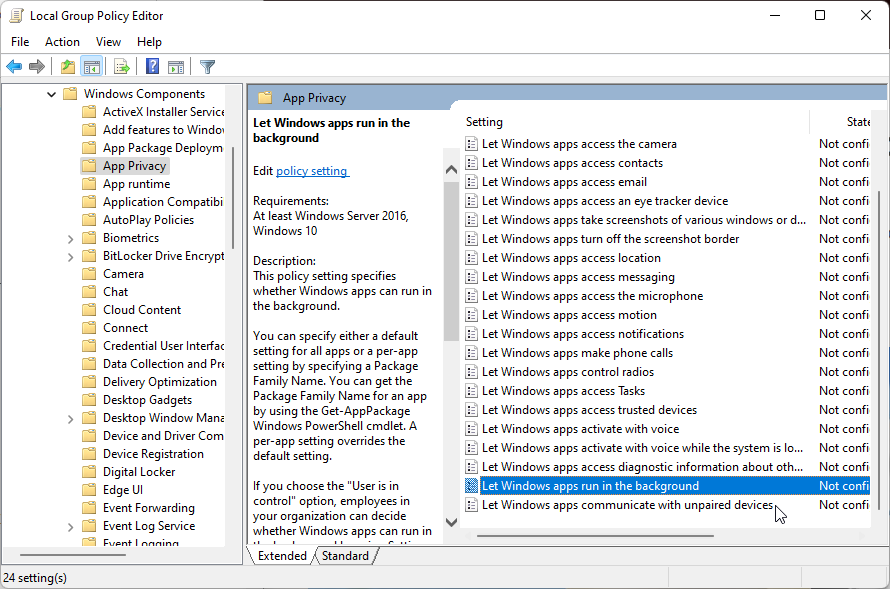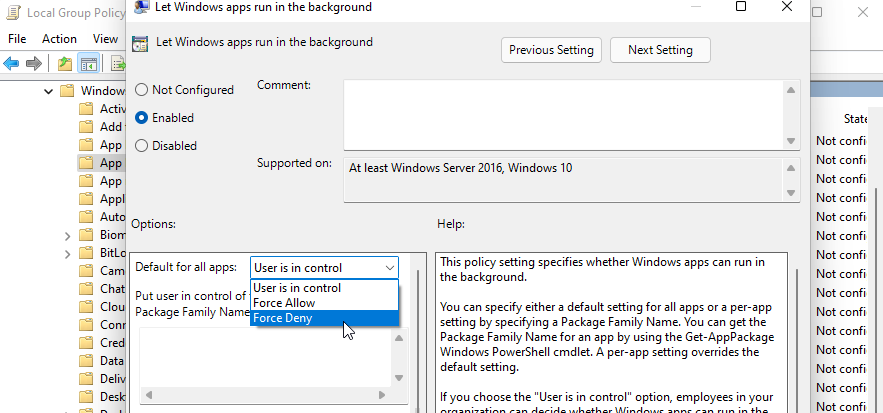Como desativar aplicativos em segundo plano no Windows 11
Os aplicativos estão consumindo sua bateria ou sobrecarregando sua RAM? Felizmente, livrar-se de aplicativos em segundo plano que consomem muitos recursos é fácil no Windows 11.
Os aplicativos em segundo plano no Windows continuam a executar ações como atualizações e buscar dados atualizados mesmo quando você não os está usando. Embora o Windows possa gerenciar e otimizar aplicativos em segundo plano de maneira inteligente, ele ainda pode drenar sua bateria e aumentar o uso de dados.
Felizmente, o Windows permite alterar a permissão em segundo plano para aplicativos individuais da Microsoft Store. Aqui mostramos como desabilitar aplicativos individuais ou todos os aplicativos em segundo plano no Windows 11.
Como desativar aplicativos em segundo plano por meio de configurações
Se você deseja desabilitar aplicativos individuais da Microsoft Store de serem executados em segundo plano, você pode desativá-lo na página Configurações. Siga as etapas abaixo para desativar os aplicativos em segundo plano em Configurações.
-
Pressione Win + I para abrir Configurações.
-
Abra a guia Aplicativos no painel esquerdo.
-
Clique em Aplicativos e recursos no painel direito.
-
Localize o aplicativo para o qual você deseja alterar a permissão de plano de fundo.
-
Clique no menu de três pontos ao lado do nome do aplicativo e clique em Opções avançadas.
-
Role para baixo até a seção de permissões de aplicativos em segundo plano.
-
Clique na lista suspensa para Permitir que este aplicativo seja executado em segundo plano e selecione Nunca. Isso deve desativar a execução do aplicativo em segundo plano.
Se você deseja desabilitar aplicativos com base nas estatísticas de uso da bateria, faça isso na página de configurações de energia e bateria.
Como desativar aplicativos em segundo plano por meio das configurações de energia e bateria
A página Energia e bateria nas Configurações do Windows 11 fornece dados sobre o uso da bateria dos aplicativos instalados. Isso é realmente útil se você deseja desativar aplicativos em segundo plano com base no uso da bateria para economizar um pouco.
Aqui está como fazê-lo.
-
Pressione Win + I para abrir a página Configurações.
-
Na guia Sistema, role para baixo e clique em Energia e bateria.
-
Role para baixo até a seção Bateria e clique em Uso da bateria.
-
Clique no menu suspenso para Níveis de bateria e selecione Últimos 7 dias. O Windows carregará todos os aplicativos usando a energia da bateria nos últimos sete dias.
-
Para alterar a permissão do aplicativo em segundo plano, clique no menu de três pontos ao lado do nome do aplicativo e clique em Gerenciar produtividade em segundo plano. Essa opção está disponível apenas para aplicativos da Microsoft Store.
-
Clique no menu suspenso (Otimizado para energia) na seção Permissões de aplicativos em segundo plano e selecione Nunca. Isso desativará a execução do aplicativo em segundo plano. Se você defini-lo como Sempre, o aplicativo será executado continuamente em segundo plano, independentemente do seu status de energia.
-
Repita as etapas para todos os aplicativos que podem drenar a bateria ou afetar o desempenho do sistema.
Como desativar aplicativos em segundo plano para o usuário atual
Se desejar, você pode desativar os aplicativos em segundo plano para o usuário individual. Útil se você compartilhar seu PC com vários usuários no trabalho ou em casa. Para isso, você precisará criar um arquivo de registro e executá-lo com privilégio administrativo.
Para desabilitar aplicativos em segundo plano para o usuário atual:
-
Pressione Win + R para abrir a caixa de diálogo Executar .
-
Digite notepad e clique em OK para abrir o aplicativo editor de texto.
-
No arquivo do Bloco de Notas, copie e cole o seguinte conteúdo:
Windows Registry Editor Version 5.00 [HKEY_CURRENT_USERSoftwareMicrosoftWindowsCurrentVersionBackgroundAccessApplications] "GlobalUserDisabled"=- [HKEY_CURRENT_USERSoftwareMicrosoftWindowsCurrentVersionSearch] "BackgroundAppGlobalToggle"=- -
Em seguida, pressione Win + S para abrir a caixa de diálogo Salvar.
-
Aqui, nomeie o arquivo como Turn_On_Background_Apps_for_current_user.reg. Em seguida, clique no menu suspenso Salvar como tipo e selecione Todos os arquivos.
-
Clique no botão Salvar para salvar o arquivo.
-
Clique com o botão direito do mouse no arquivo reg recém-criado e selecione Abrir. Clique em Sim para confirmar e modificar as entradas do registro para desabilitar aplicativos em segundo plano.
-
Se o script for executado sem erros, reinicie o PC para aplicar as alterações.
Como desativar aplicativos em segundo plano para todos os usuários usando o Editor do Registro
Se você quiser desabilitar aplicativos em segundo plano para todas as contas de usuário, poderá criar e modificar manualmente os valores do Registro no Editor do Registro. Antes de continuar, crie um ponto de restauração. Você pode usar o ponto de restauração para restaurar seu PC ao estado atual se algo der errado ao editar as entradas do registro.
Para desabilitar aplicativos em segundo plano para todas as contas de usuário:
-
Pressione Win + R para abrir Executar.
-
Digite regedit e clique em OK. Clique em Sim para conceder acesso administrativo.
-
No Editor do Registro, navegue até o seguinte local:
HKEY_LOCAL_MACHINESOFTWAREPoliciesMicrosoftWindows -
Na chave Windows, localize a chave AppPrivacy. Se não estiver disponível, você precisará criar uma nova chave.
-
Clique com o botão direito do mouse na tecla Windows e selecione Novo > Chave. Renomeie a chave como AppPrivacy.
-
Clique com o botão direito do mouse na chave AppPrivacy e selecione Novo > Valor DWORD (32 bits). Renomeie o valor como LetAppsRunInBackground.
-
Clique com o botão direito do mouse no valor LetAppsRunInBackground e selecione Modificar.
-
Digite 2 no campo Dados do valor e clique em OK para salvar as alterações.
-
Feche o Editor do Registro e reinicie o PC para aplicar as alterações. Isso deve desabilitar os aplicativos da Microsoft Store de serem executados em segundo plano.
Como desabilitar aplicativos em segundo plano usando o Editor de Diretiva de Grupo
Como alternativa, você também pode usar o Editor de Diretiva de Grupo para definir as configurações de aplicativos em segundo plano em sua rede de computadores. Isso é útil para administradores de sistema que precisam configurar vários sistemas.
Observe que o Editor de Diretiva de Grupo está oficialmente disponível apenas nas edições Pro, Education e Enterprise do sistema operacional Windows. Se você estiver em Home, leia nosso guia detalhado sobre como habilitar o Editor de Diretiva de Grupo no Windows Home. Isso envolve um hack de registro para habilitar a funcionalidade ausente na edição Home do sistema operacional.
Assim que o editor de políticas estiver funcionando, continue com as etapas abaixo.
Para desabilitar aplicativos em segundo plano usando o Editor de Política de Grupo:
-
Pressione a tecla Win, digite política de grupo e clique em Editar política de grupo nos resultados da pesquisa.
-
No Editor de Diretiva de Grupo, navegue até o seguinte local:
Computer ConfigurationAdministrative TemplatesWindows ComponentsApp Privacy -
No painel direito, localize e clique duas vezes em Permitir que os aplicativos do Windows sejam executados na política em segundo plano.
-
Na nova janela que aparece, selecione Ativado.
-
Em seguida, na seção Opções, clique no menu suspenso Padrão para todos os aplicativos e selecione Forçar negação.
-
Clique em OK e Aplicar para salvar as alterações.
Desativando aplicativos em segundo plano no Windows 11
O Windows permite que você configure a permissão do aplicativo em segundo plano para os aplicativos da Microsoft Store. Você pode desativar esses aplicativos para economizar bateria e evitar o uso desnecessário de dados em uma conexão limitada.
Dito isso, se você estiver enfrentando problemas de desempenho lento do sistema, desabilitar aplicativos em segundo plano pode não ser a solução. O que você pode fazer é reconfigurar seu sistema operacional, analisar seus dispositivos de armazenamento e procurar atualizações de hardware para aumentar o desempenho do sistema.