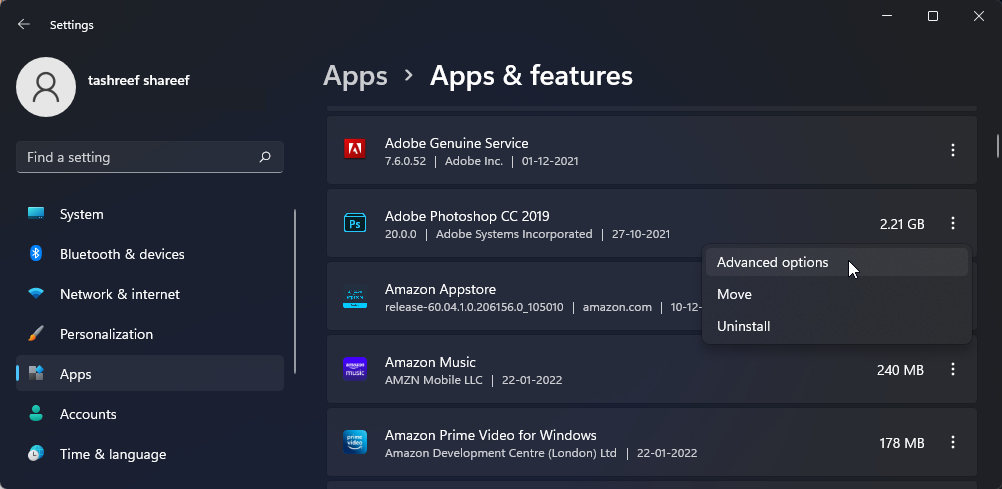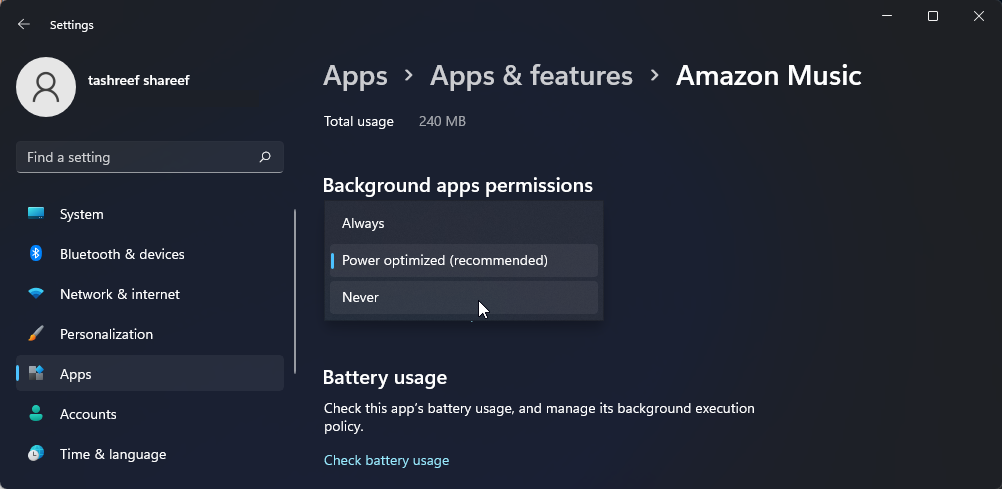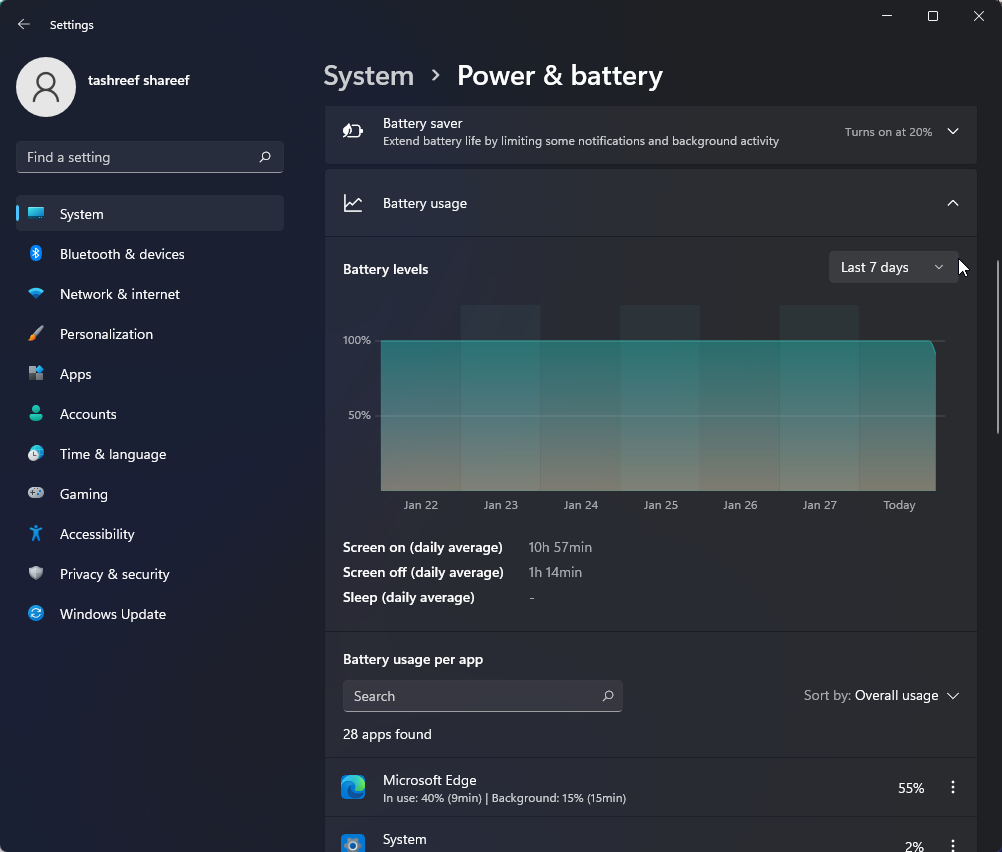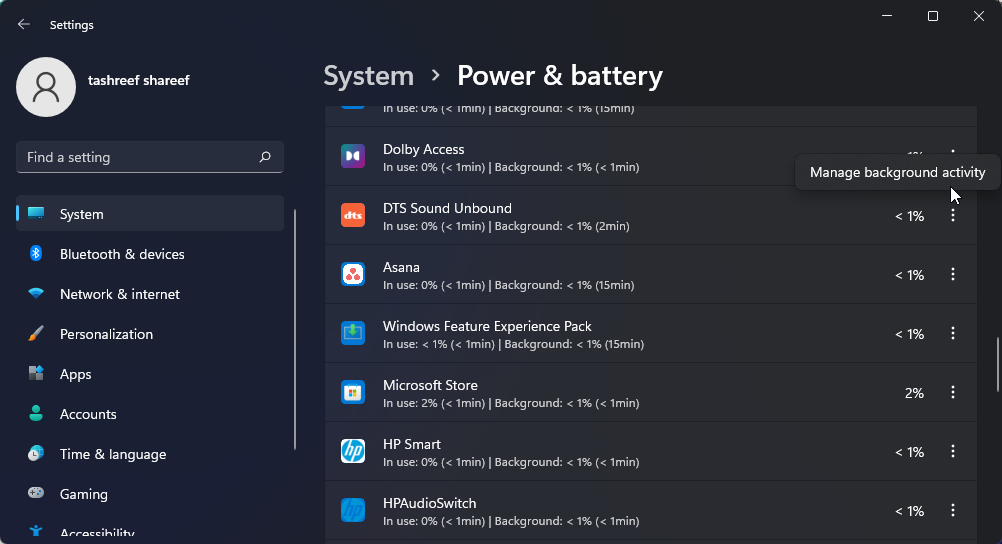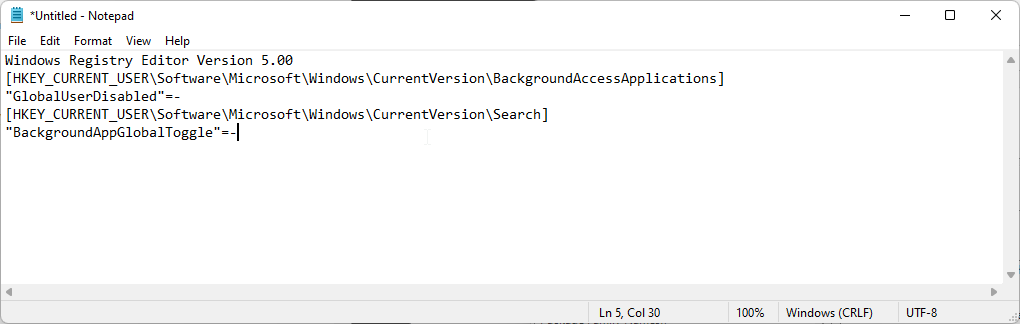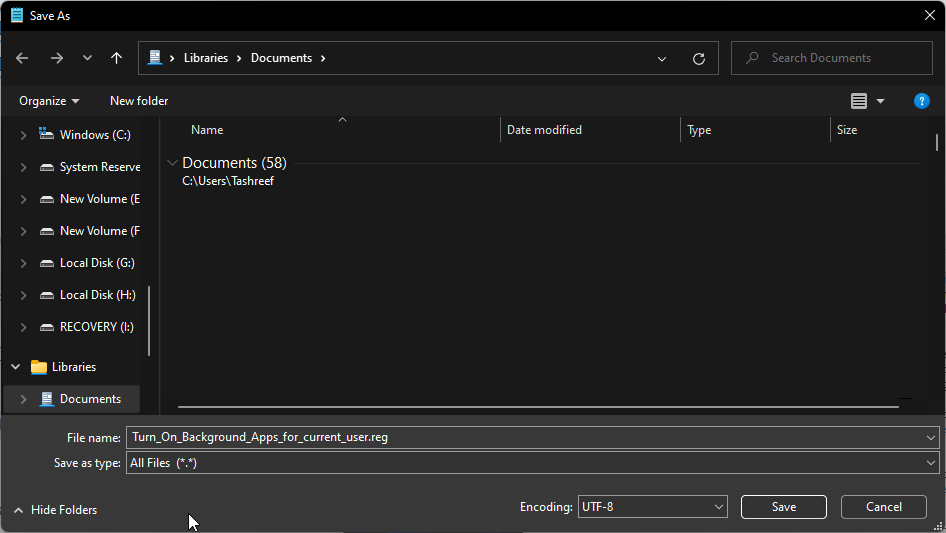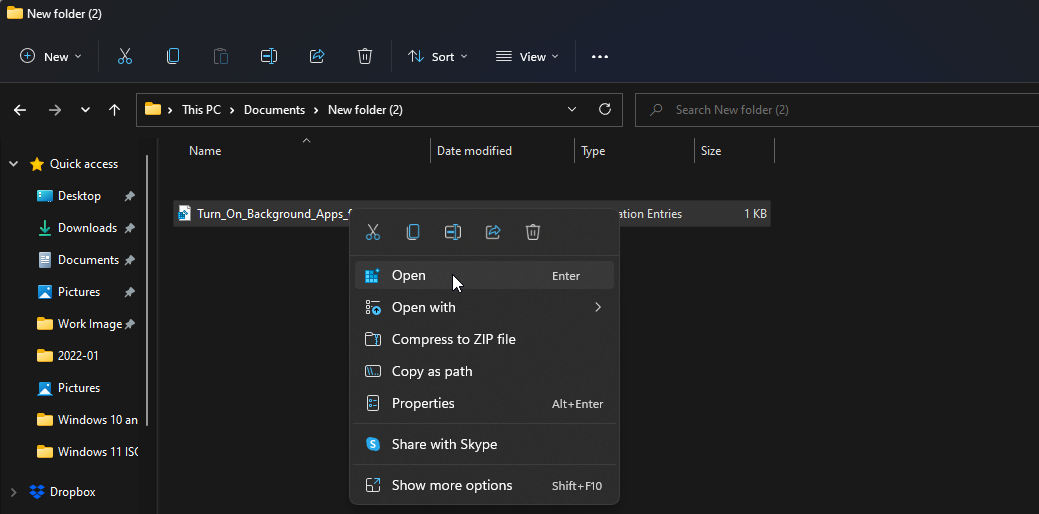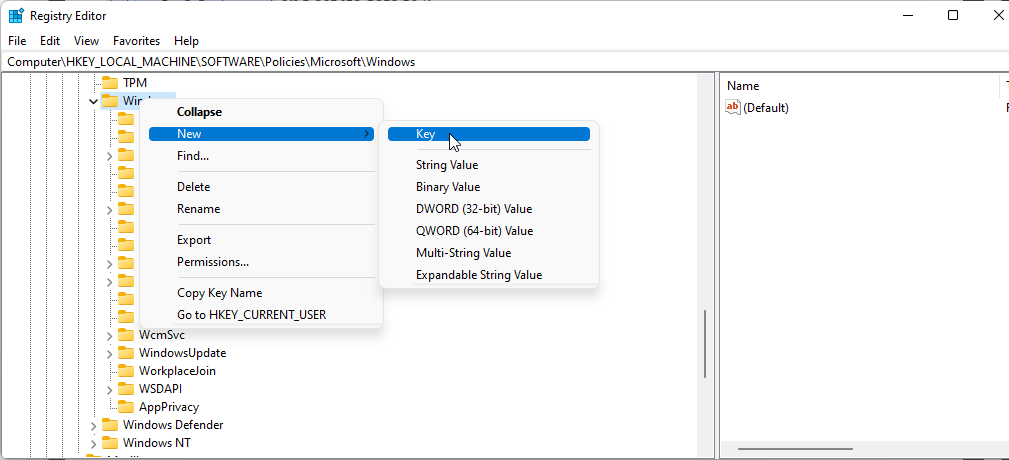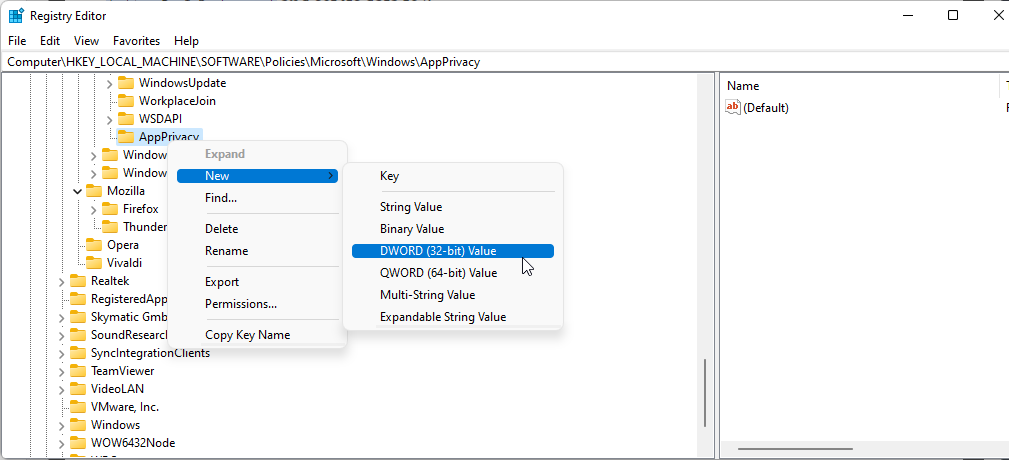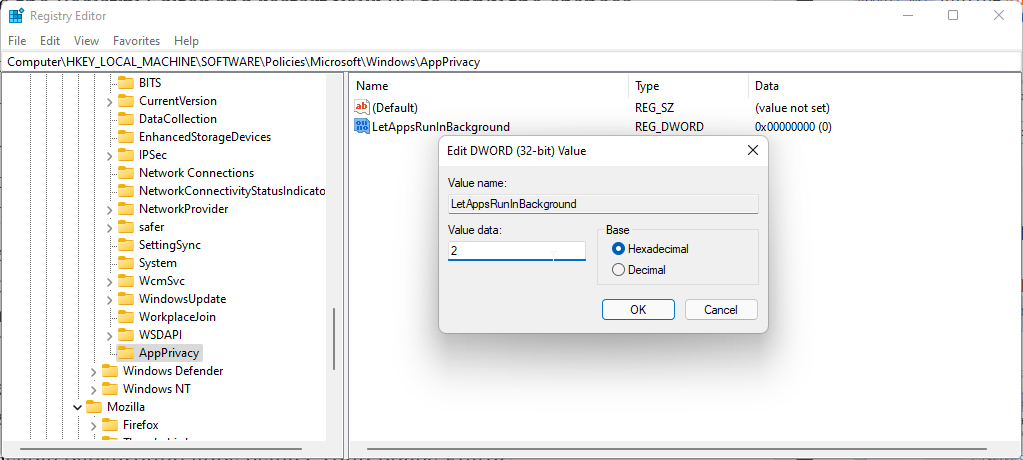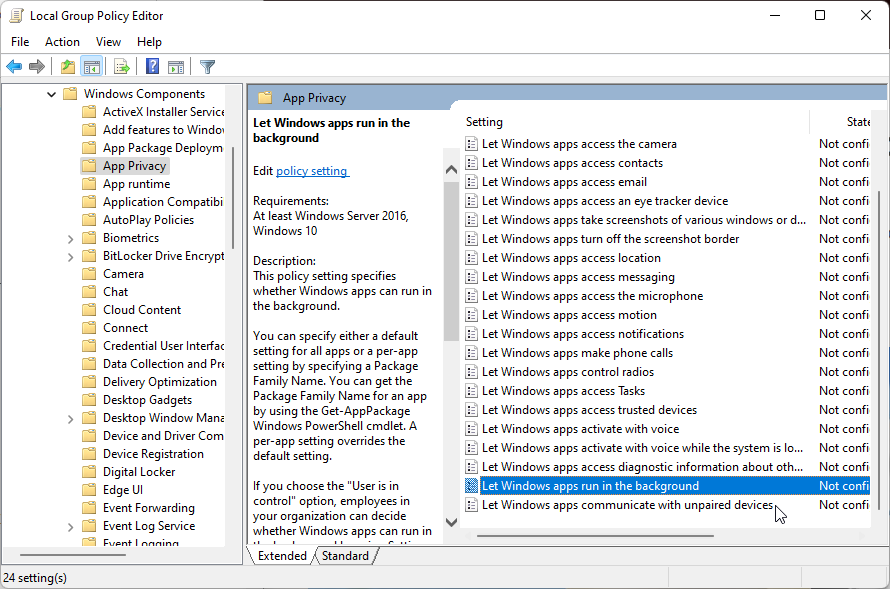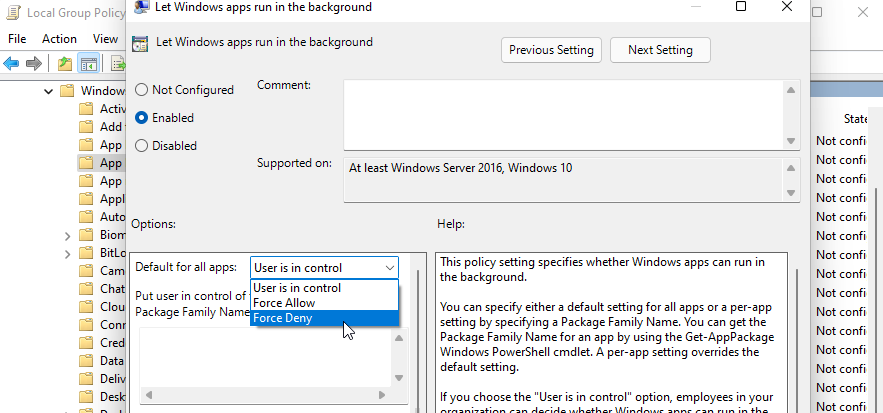Cómo deshabilitar aplicaciones en segundo plano en Windows 11
¿Las aplicaciones están absorbiendo tu batería o acaparando tu RAM? Afortunadamente, deshacerse de las aplicaciones en segundo plano que consumen muchos recursos es fácil en Windows 11.
Las aplicaciones en segundo plano en Windows continúan realizando acciones como actualizaciones y obtienen datos actualizados incluso cuando no las está utilizando. Si bien Windows puede administrar y optimizar de manera inteligente las aplicaciones en segundo plano, aún puede agotar la batería y aumentar el uso de datos.
Afortunadamente, Windows le permite cambiar el permiso de fondo para aplicaciones individuales de Microsoft Store. Aquí le mostramos cómo deshabilitar aplicaciones de fondo individuales o todas en Windows 11.
Cómo deshabilitar aplicaciones en segundo plano a través de la configuración
Si desea deshabilitar aplicaciones individuales de Microsoft Store para que no se ejecuten en segundo plano, puede deshabilitarlas desde la página Configuración. Siga los pasos a continuación para deshabilitar las aplicaciones en segundo plano desde Configuración.
-
Presione Win + I para abrir Configuración.
-
Abra la pestaña Aplicaciones en el panel izquierdo.
-
Haga clic en Aplicaciones y características en el panel derecho.
-
Busque la aplicación para la que desea cambiar el permiso de fondo.
-
Haga clic en el menú de tres puntos junto al nombre de la aplicación y haga clic en Opciones avanzadas.
-
Desplácese hacia abajo hasta la sección Permisos de aplicaciones en segundo plano .
-
Haga clic en el menú desplegable Permitir que esta aplicación se ejecute en segundo plano y seleccione Nunca. Esto debería impedir que la aplicación se ejecute en segundo plano.
Si desea deshabilitar aplicaciones en función de las estadísticas de uso de la batería, hágalo desde la página de configuración de Energía y batería.
Cómo deshabilitar aplicaciones en segundo plano a través de la configuración de energía y batería
La página de energía y batería en la configuración de Windows 11 proporciona datos sobre el uso de la batería de las aplicaciones instaladas. Esto es realmente útil si desea deshabilitar las aplicaciones en segundo plano según el uso de la batería para ahorrar algo de energía.
Aquí está cómo hacerlo.
-
Presiona Win + I para abrir la página de Configuración.
-
En la pestaña Sistema, desplácese hacia abajo y haga clic en Energía y batería.
-
Desplácese hacia abajo hasta la sección Batería y haga clic en Uso de la batería.
-
Haga clic en el menú desplegable para Niveles de batería y seleccione Últimos 7 días. Windows cargará todas las aplicaciones usando la energía de la batería en los últimos siete días.
-
Para cambiar el permiso de la aplicación en segundo plano, haga clic en el menú de tres puntos junto al nombre de la aplicación y haga clic en Administrar productividad en segundo plano. Esta opción solo está disponible para las aplicaciones de Microsoft Store.
-
Haga clic en el menú desplegable (Energía optimizada) en la sección Permisos de aplicaciones en segundo plano y seleccione Nunca. Esto deshabilitará la ejecución de la aplicación en segundo plano. Si lo configura en Siempre, la aplicación se ejecutará continuamente en segundo plano, independientemente de su estado de energía.
-
Repita los pasos para todas las aplicaciones que pueden agotar la batería o afectar el rendimiento del sistema.
Cómo deshabilitar aplicaciones en segundo plano para el usuario actual
Si lo desea, puede deshabilitar las aplicaciones en segundo plano para el usuario individual. Útil si comparte su PC con varios usuarios en el trabajo o en casa. Para ello, deberá crear un archivo de registro y ejecutarlo con privilegios administrativos.
Para deshabilitar aplicaciones en segundo plano para el usuario actual:
-
Presione Win + R para abrir el cuadro de diálogo Ejecutar .
-
Escriba bloc de notas y haga clic en Aceptar para abrir la aplicación de edición de texto.
-
En el archivo del Bloc de notas, copie y pegue el siguiente contenido:
Windows Registry Editor Version 5.00 [HKEY_CURRENT_USERSoftwareMicrosoftWindowsCurrentVersionBackgroundAccessApplications] "GlobalUserDisabled"=- [HKEY_CURRENT_USERSoftwareMicrosoftWindowsCurrentVersionSearch] "BackgroundAppGlobalToggle"=- -
A continuación, presione Win + S para abrir el cuadro de diálogo Guardar.
-
Aquí, nombre el archivo como Turn_On_Background_Apps_for_current_user.reg. Luego, haga clic en el menú desplegable Guardar como tipo y seleccione Todos los archivos.
-
Haga clic en el botón Guardar para guardar el archivo.
-
Haga clic derecho en el archivo de registro recién creado y seleccione Abrir. Haga clic en Sí para confirmar y modificar las entradas del registro para deshabilitar las aplicaciones en segundo plano.
-
Si el script se ejecuta sin errores, reinicie su PC para aplicar los cambios.
Cómo deshabilitar aplicaciones en segundo plano para todos los usuarios mediante el Editor del registro
Si desea deshabilitar las aplicaciones en segundo plano para todas las cuentas de usuario, puede crear y modificar manualmente los valores del registro en el Editor del registro. Antes de continuar, cree un punto de restauración. Puede usar el punto de restauración para restaurar su PC a su estado actual si algo sale mal al editar las entradas del registro.
Para deshabilitar aplicaciones en segundo plano para todas las cuentas de usuario:
-
Presione Win + R para abrir Ejecutar.
-
Escriba regedit y haga clic en Aceptar. Haga clic en Sí para otorgar acceso administrativo.
-
En el Editor del Registro, navegue a la siguiente ubicación:
HKEY_LOCAL_MACHINESOFTWAREPoliciesMicrosoftWindows -
Debajo de la clave de Windows, busque la clave AppPrivacy. Si no está disponible, deberá crear una nueva clave.
-
Haga clic con el botón derecho en la clave de Windows y seleccione Nuevo > Clave. Cambie el nombre de la clave como AppPrivacy.
-
Haga clic con el botón derecho en la clave AppPrivacy y seleccione Nuevo > Valor DWORD (32 bits). Cambie el nombre del valor como LetAppsRunInBackground.
-
Haga clic con el botón derecho en el valor LetAppsRunInBackground y seleccione Modificar.
-
Escriba 2 en el campo Información del valor y haga clic en Aceptar para guardar los cambios.
-
Cierre el Editor del Registro y reinicie su PC para aplicar los cambios. Esto debería deshabilitar la ejecución de las aplicaciones de Microsoft Store en segundo plano.
Cómo deshabilitar aplicaciones en segundo plano usando el Editor de directivas de grupo
Alternativamente, también puede usar el Editor de directivas de grupo para configurar las aplicaciones en segundo plano en la red de su computadora. Esto es útil para los administradores de sistemas que tienen que configurar varios sistemas.
Tenga en cuenta que el Editor de directivas de grupo oficialmente solo está disponible en las ediciones Pro, Education y Enterprise del sistema operativo Windows. Si está en Inicio, lea nuestra guía detallada sobre cómo habilitar el Editor de directivas de grupo en Windows Home. Esto implica un pirateo del registro para habilitar la funcionalidad que falta en la edición Home del sistema operativo.
Una vez que tenga el editor de políticas en funcionamiento, continúe con los pasos a continuación.
Para deshabilitar aplicaciones en segundo plano mediante el Editor de directivas de grupo:
-
Presione la tecla Win, escriba política de grupo y haga clic en Editar política de grupo en los resultados de búsqueda.
-
En el Editor de directivas de grupo, vaya a la siguiente ubicación:
Computer ConfigurationAdministrative TemplatesWindows ComponentsApp Privacy -
En el panel derecho, busque y haga doble clic en Permitir que las aplicaciones de Windows se ejecuten en la política de fondo.
-
En la nueva ventana que aparece, seleccione Habilitado.
-
A continuación, en la sección Opciones, haga clic en el menú desplegable Predeterminado para todas las aplicaciones y seleccione Forzar denegación.
-
Haga clic en Aceptar y Aplicar para guardar los cambios.
Deshabilitar aplicaciones en segundo plano en Windows 11
Windows le permite configurar el permiso de la aplicación en segundo plano para las aplicaciones de Microsoft Store. Puede deshabilitar estas aplicaciones para conservar la batería y evitar el uso innecesario de datos en una conexión de uso medido.
Dicho esto, si tiene problemas con el rendimiento lento del sistema, deshabilitar las aplicaciones en segundo plano puede no ser la solución. En su lugar, lo que puede hacer es reconfigurar su sistema operativo, analizar sus dispositivos de almacenamiento y buscar actualizaciones de hardware para aumentar el rendimiento del sistema.