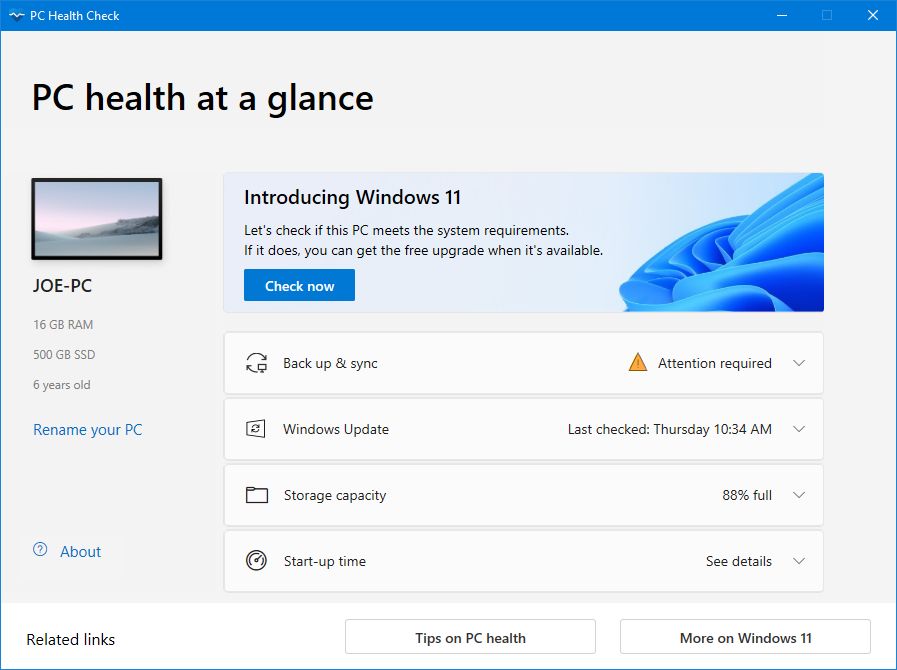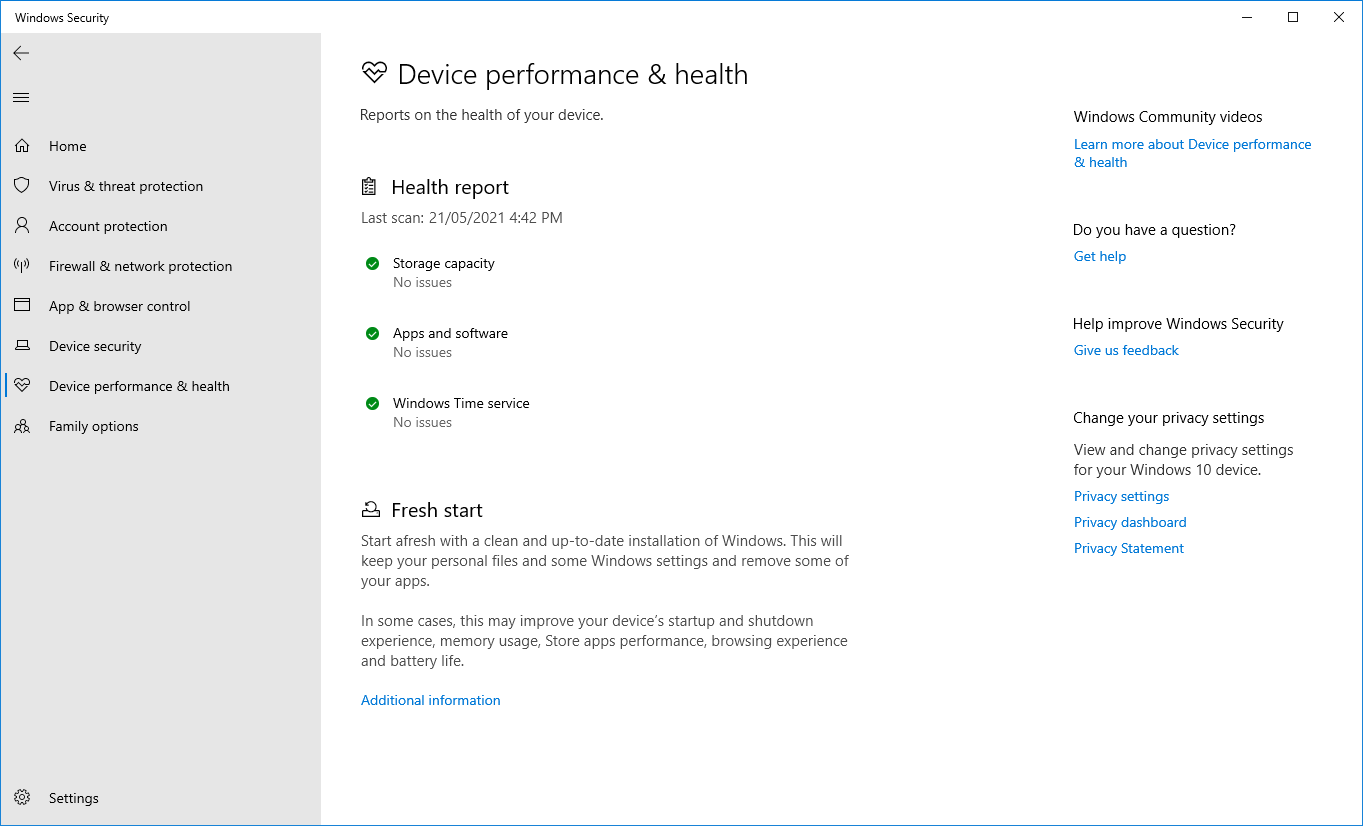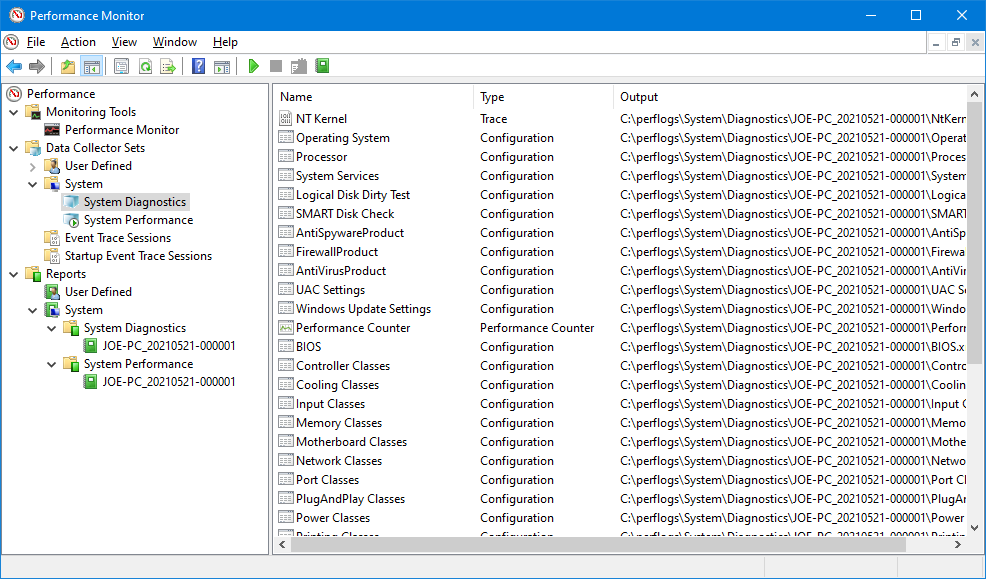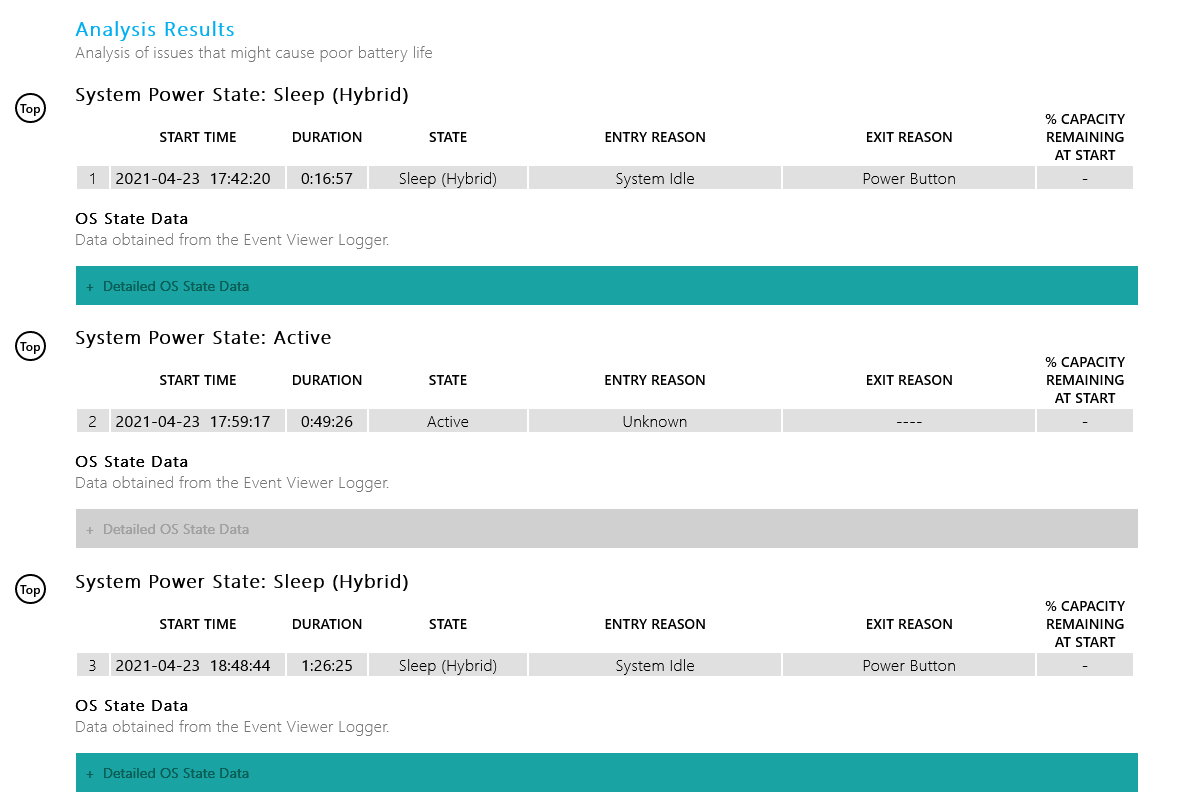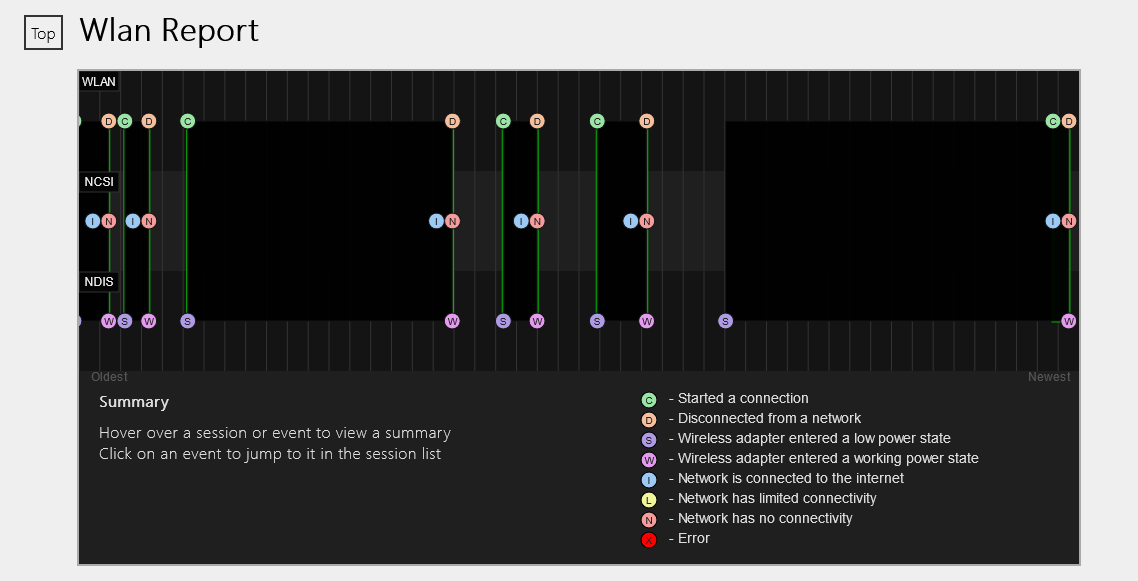Come controllare lo stato di salute del tuo PC o laptop Windows 10/11
Proprio come ti prendi cura del tuo benessere, è importante prenderti cura del tuo computer Windows 10 o Windows 11. Il modo migliore per determinare lo stato del computer è eseguire diversi report, come quelli generati da Sicurezza di Windows e Performance Monitor.
Ecco come eseguire un controllo completo dello stato del PC, quindi utilizzare questi rapporti per conoscere le prestazioni dell’hardware, insieme ad alcuni suggerimenti e soluzioni per problemi specifici che potrebbero dover essere risolti.
Come utilizzare l’app per il controllo dello stato del PC
Con l’annuncio di Windows 11, Microsoft ha introdotto un’app per il controllo dello stato del PC. È probabile che questo sia installato automaticamente sul tuo sistema tramite Windows Update. In caso contrario, puoi scaricarlo da Microsoft.
Lo scopo principale dell’app PC Health Check è vedere se il tuo sistema Windows 10 è idoneo per l’aggiornamento a Windows 11. Ma puoi anche usarlo su entrambi i sistemi per una rapida panoramica dello stato del tuo dispositivo.
Per avviare l’app una volta installata, trovala tramite una ricerca di sistema per PC Health Check. L’app ti incoraggia a eseguire il backup dei tuoi dati su OneDrive, controlla se il tuo dispositivo è aggiornato, mostra lo spazio di archiviazione rimasto e offre suggerimenti sulla durata della batteria e sul tempo di avvio.
Per consigli generali, fai clic su Suggerimenti sulla salute del PC nella parte inferiore dell’app. Questi suggerimenti non sono necessariamente specifici per il tuo sistema, ma è bene tenerne conto.
Come controllare lo stato del PC con la sicurezza di Windows
Se desideri una panoramica rapida e intuitiva dello stato del tuo sistema, Sicurezza di Windows può fornirla. Per avviare il programma, eseguire una ricerca di sistema per Windows Security.
Una volta aperto, fai clic su Prestazioni e integrità del dispositivo. La sezione del rapporto sulla salute è suddivisa in diverse aree, contrassegnando eventuali problemi e qual è la risoluzione.
La sicurezza di Windows esegue periodicamente la scansione in background, come mostrato dalla data dell’ultima scansione, quindi non è necessario eseguirla manualmente.
Il rapporto sulla salute riguarda:
- Capacità di archiviazione : Se il tuo sistema ha spazio su disco sufficiente per completare attività come l’aggiornamento di Windows.
- Durata della batteria: se qualcosa riduce la durata della batteria, come le impostazioni di luminosità.
- App e software: se qualcosa installato deve essere aggiornato o non funziona.
- Servizio ora di Windows: se l’orologio non è sincronizzato o è disabilitato, ciò può influire sulla connessione a Internet e causare altri problemi.
Se vanno tutti bene, saranno contrassegnati da un segno di spunta verde. In caso contrario, un controllo color ambra indicherà che puoi fare clic per scoprire qual è il problema specifico e come risolverlo (con la possibilità di eseguire uno strumento di risoluzione dei problemi automatico in alcuni casi).
Come controllare lo stato del PC con Performance Monitor
L’utilità Performance Monitor viene fornita con Windows 10/11 ed è uno strumento avanzato per tenere traccia di elementi come l’utilizzo del disco, della memoria e della rete. Puoi avviarlo eseguendo una ricerca di sistema per Performance Monitor.
È possibile generare due report con Performance Monitor: System Diagnostics e System Performance.
Per creare questi:
- Dal riquadro di sinistra, espandere Set agenti di raccolta dati > Sistema.
- Fare clic con il pulsante destro del mouse su Diagnostica di sistema e Prestazioni del sistema e fare clic su Avvia.
- Ogni rapporto può richiedere circa un minuto per essere completato. Una volta pronti, puoi accedervi tramite Report > Sistema. I nomi dei rapporti contengono la data in cui sono stati generati.
Per indicazioni sulla lettura di questi rapporti e altri suggerimenti avanzati sull’utilizzo di questa utilità, consulta il nostro articolo su come utilizzare Performance Monitor come un utente esperto.
Come controllare lo stato della batteria con uno studio sul sonno
Se il tuo sistema supporta lo stato di sospensione, puoi eseguire un rapporto per valutare lo stato della batteria e capire come viene utilizzata. Questo è utile per identificare app o dispositivi che consumano molta energia, forse inutilmente.
Puoi eseguirlo su un desktop per controllare il ciclo di alimentazione del tuo computer, ma ovviamente è meglio servito per gli utenti di laptop. Per queste persone, il rapporto può essere utile per illustrare quanti cicli ha attraversato la batteria, il che significa quante volte la batteria è passata da scarica a una carica completa.
Per iniziare, devi aprire un prompt dei comandi con privilegi elevati. Premi il tasto Windows + X e fai clic su Prompt dei comandi (amministratore).
Lo studio del sonno non esiste come utilità accessibile sul tuo computer, quindi possiamo utilizzare un comando per generare un file HTML del rapporto. Per fare ciò, inserisci questo nel prompt dei comandi:
powercfg /SleepStudy /output %USERPROFILE%Desktopmysleepstudy.htmlQuesto genererà un file sul desktop chiamato mysleepstudy.html. Sentiti libero di adattare il comando a un percorso o un nome file diverso.
Per impostazione predefinita, lo studio sul sonno coprirà gli ultimi tre giorni. Per specificare il numero di giorni, immettere il seguente comando, cambiando GIORNI per una cifra fino a 28:
powercfg /SleepStudy /output %USERPROFILE%Desktopmysleepstudy.html /Duration DAYSPassa al desktop e apri il file per visualizzare il rapporto sul sonno nel browser web.
Il rapporto fornisce informazioni sulla macchina e sulla batteria, un grafico di esaurimento della batteria e dettagli su ciascuna sessione di standby. Puoi vedere quanto è durata ciascuna sessione, l’energia consumata e quanto tempo è stato trascorso in uno stato di basso consumo.
Il rapporto elenca i primi cinque trasgressori per esaurimento della batteria, ma interpretalo attentamente. L’utilizzo elevato non è necessariamente un problema perché dipende da cosa stavi facendo in quella sessione. Ad esempio, se installi gli aggiornamenti di Windows, riproduci musica o hai dispositivi Bluetooth collegati, tutti richiedono una batteria sufficiente.
Come controllare lo stato della rete wireless con un rapporto di rete
Puoi generare un rapporto sulla rete wireless su Windows 10 e Windows 11 per visualizzare la cronologia delle connessioni wireless per il tuo sistema degli ultimi tre giorni. Questo è un buon modo per scoprire come viene utilizzata la tua connessione e cosa potrebbe causare problemi.
Premi il tasto Windows + X e fai clic su Prompt dei comandi (amministratore).
Immettere quanto segue nel prompt dei comandi:
netsh wlan show wlanreportQuesto produrrà un file HTML. Per visualizzarlo, premi il tasto Windows + R per aprire Esegui, inserisci quanto segue e fai clic su OK :
%ProgramData%MicrosoftWindowsWlanReportwlan-report-latest.htmlQuesto aprirà il rapporto nel tuo browser web.
Il grafico in alto fornisce un riepilogo delle sessioni di connessione disponibili nel report. Puoi fare clic su una lettera per passare a quella sezione specifica. I più pertinenti sono quelli in rosso, che indicano un errore.
Inoltre, guarda la tabella Motivi di disconnessione per capire perché la tua rete si è interrotta. Potrebbe essere perché l’hai disconnesso, il che va bene, ma altri problemi possono essere elencati qui, ad esempio se il driver non funziona o la rete non è disponibile.
Se riscontri continui problemi con Internet, consulta la nostra guida su come risolvere i problemi della rete domestica.
Come diagnosticare altri problemi di Windows 10 o 11
Non è necessario eseguire sempre questi rapporti di controllo dello stato del PC. Se si verificano errori consistenti o si nota un rallentamento del computer, potrebbe essere dovuto a un guasto dell’hardware, quindi può essere utile eseguire questi rapporti per determinare il problema. Ricorda, Windows Security ti avviserà attivamente in caso di problemi di salute generali.