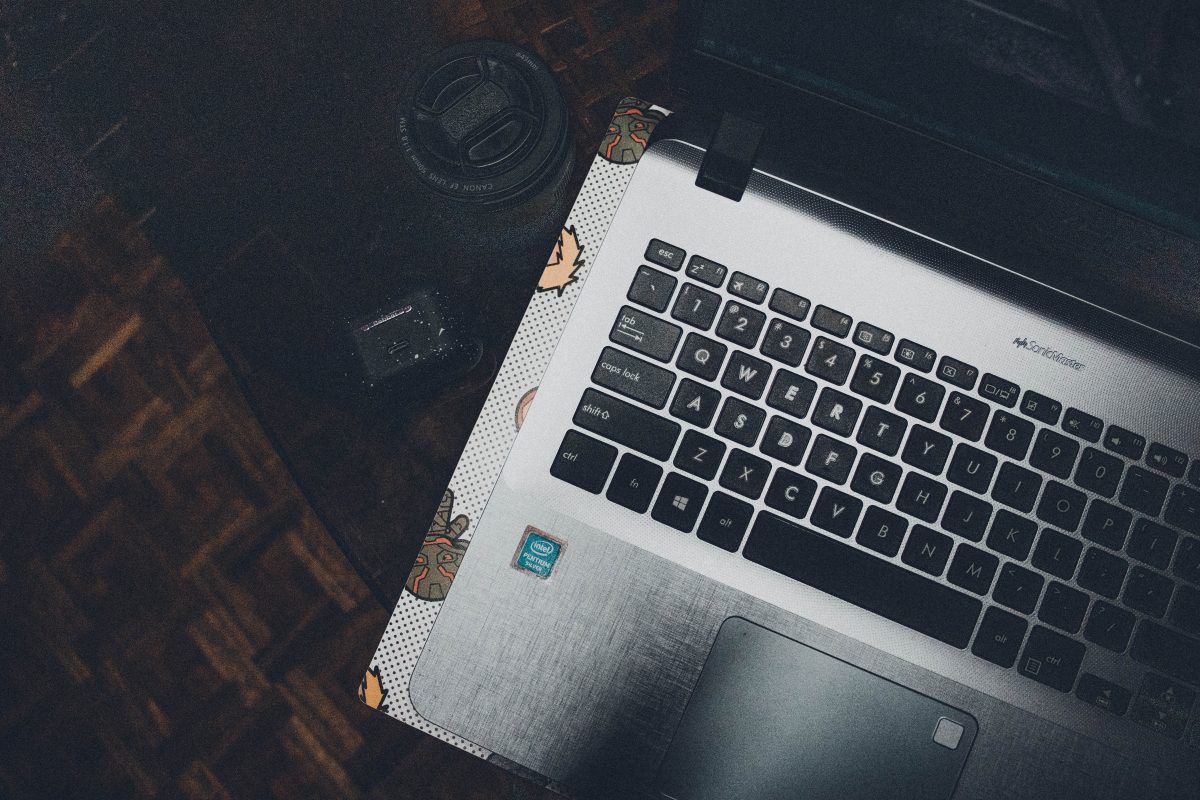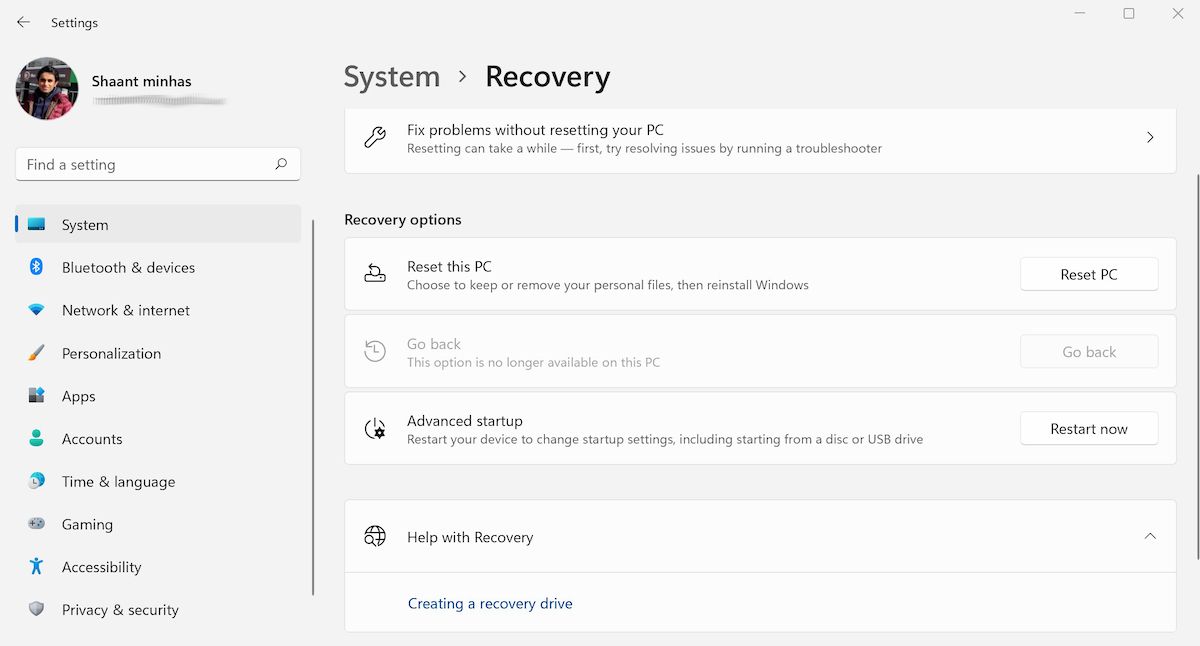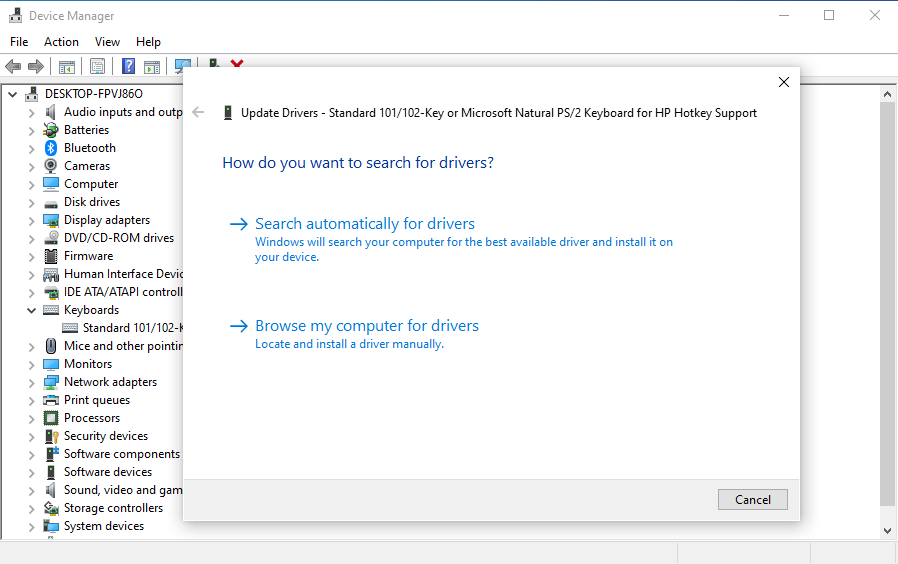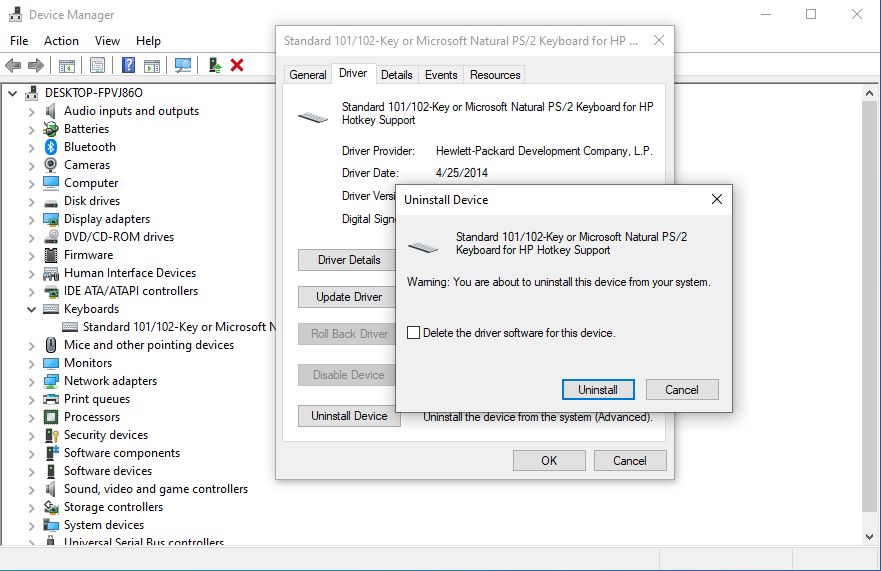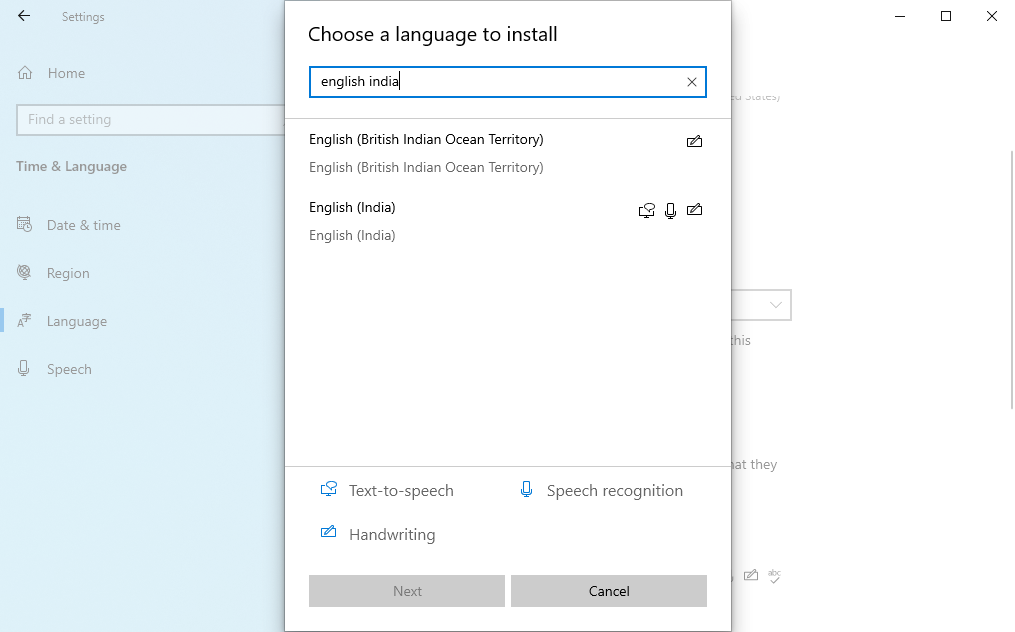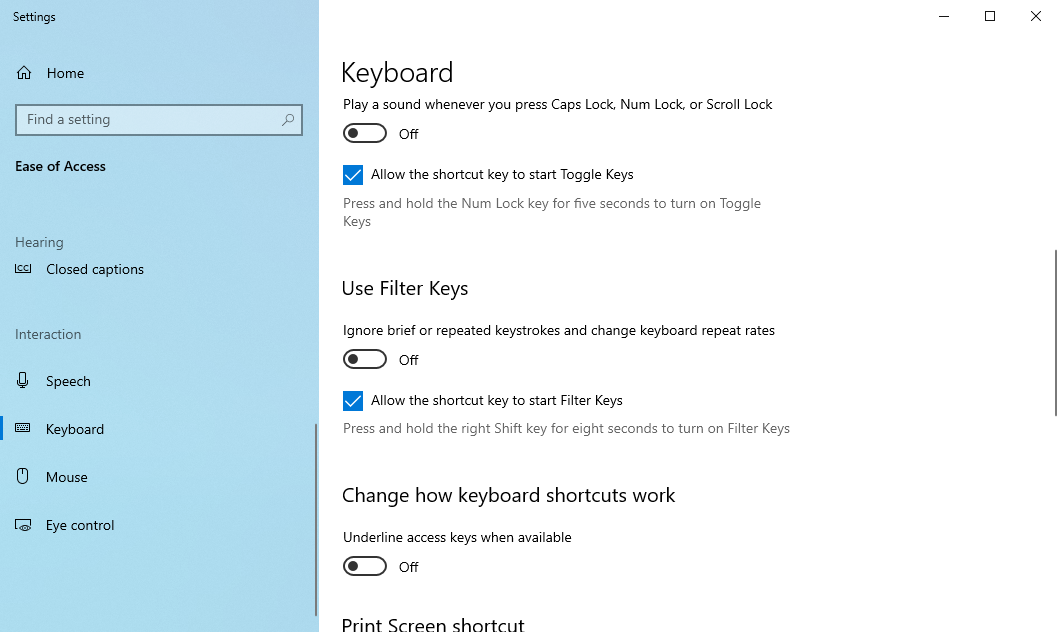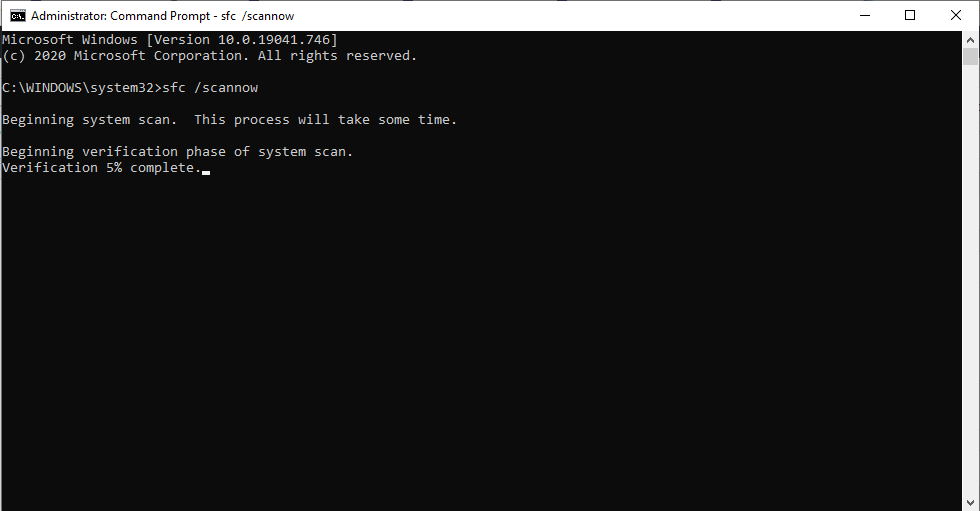La tastiera del tuo laptop Windows non funziona? 8 consigli per risolverlo
Quindi hai toccato la tastiera, aspettandoti di vedere il testo sullo schermo, ma finora hai incontrato solo caratteri casuali. O peggio ancora, forse la tastiera del tuo laptop non funziona affatto. Senza una tastiera funzionante, il tuo computer è inutile. Questo è un problema particolarmente debilitante con i laptop, poiché non puoi semplicemente scambiare la tastiera come fai con un PC desktop.
Se la tastiera del tuo laptop ha smesso di funzionare, ecco una serie di trucchi per tornare di nuovo in azione.
8 hack da provare se la tastiera del tuo laptop ha smesso di funzionare
Ci sono una serie di motivi per cui una tastiera per laptop potrebbe smettere di funzionare. Qualunque sia la causa, però, ti copriamo le spalle. Segui uno degli hack dal basso e la tua tastiera funzionerà di nuovo in pochissimo tempo.
1 Riavvia il computer
Il consiglio più comune che sentirai quando affronterai un problema con il tuo computer è quello di provare a riavviare il sistema. Nessuna sorpresa qui, poiché un riavvio porta il tuo computer in uno stato nuovo e privo di problemi. Quindi vai avanti e riavvia il PC: un rapido riavvio dovrebbe riportare tutto alla normalità.
2 Verificare se il problema è causato dall’hardware o dal software
Ci sono due possibili cause del blocco della tastiera: o l’hardware è andato in crash o ci sono alcuni bug nel tuo software.
Innanzitutto, riavvia il computer e accedi al BIOS o UEFI. Nei vecchi sistemi Windows, si accede al BIOS premendo F1, F2, Esc, Canc o altro. Tuttavia, sulle macchine più recenti, ovvero sui sistemi prodotti negli ultimi anni, dovrai utilizzare un metodo diverso poiché la velocità di avvio è troppo elevata, rendendo difficile l’accesso al BIOS, soprattutto se hai abilitato l’avvio rapido di Windows 10.
Quando si ha a che fare con macchine più recenti:
- Vai alla barra di ricerca del menu Start, digita "impostazioni" e seleziona il batch migliore.
- Nel menu Impostazioni, seleziona Aggiornamento e sicurezza > Ripristino.
- Ora, sotto l’ opzione Avvio avanzato, fai clic su Riavvia ora.
- Nel menu successivo, seleziona Risoluzione dei problemi > Opzioni avanzate > Impostazioni firmware UEFI (scegli Impostazioni di avvio se non vedi questa opzione).
Se stai utilizzando Windows 11, il processo di riavvio come descritto sopra sarà solo leggermente diverso. Invece di "Aggiornamento e sicurezza", seleziona Sistema > Ripristino. Da lì, fai clic su Riavvia ora.
Al riavvio del PC, premere F1 (o F2) per accedere al BIOS. Fai clic su Riavvia quando sei pronto. Il tuo sistema si aprirà nel BIOS o UEFI. Qualunque sia il metodo che hai seguito, se il tuo sistema ha aperto correttamente le impostazioni del BIOS o UEFI, l’hardware del tuo computer probabilmente è a posto.
3 Aggiorna o disinstalla il driver della tastiera del laptop
Un altro modo per gestire una tastiera portatile che non funziona è aggiornare il driver. Ecco come.
- Nella barra di ricerca del menu Start, digita "Gestione dispositivi" e seleziona la corrispondenza migliore.
- Sfoglia l’elenco dei dispositivi finché non vedi Tastiere. Quando lo trovi, fai clic su di esso per espandere il menu.
- Fare clic con il pulsante destro del mouse sul dispositivo tastiera e selezionare Proprietà > Driver.
Qui, fai clic su Aggiorna driver e attendi che Windows trovi un nuovo driver e lo installi. Prova la tastiera con un elaboratore di testi, o forse l’app Blocco note di Windows: con un po’ di fortuna, ora dovrebbe funzionare.
Se questo non ha aiutato, tenta la fortuna con la disinstallazione del driver. Ancora una volta, trova il driver della tastiera una volta che sei in Gestione dispositivi. Se vedi un avviso esclamativo giallo, questo è sicuramente un problema di driver. Ma anche se non lo fai, una reinstallazione è comunque una buona idea.
- Fare clic con il tasto destro del mouse sul driver della tastiera e selezionare Proprietà.
- Nella scheda Driver, seleziona Disinstalla dispositivo.
Ora riavvia il PC e Windows scaricherà automaticamente il driver più recente e lo installerà per te. Se la corruzione del driver è stata davvero la causa dell’arresto anomalo della tastiera, la reinstallazione del driver dovrebbe risolverlo.
4 La tastiera del laptop non funziona? Puliscilo!
Pulire una tastiera standard non è facile; pulire la tastiera di un laptop è ancora più difficile. Le tastiere richiedono una certa quantità di interazione fisica per sciogliere lo sporco. Sebbene questo sia generalmente semplice da ottenere con una tastiera USB o wireless, le cose sono diverse su un laptop.
Fondamentalmente, non puoi scuotere e toccare facilmente il retro di un laptop senza rischiare di danneggiare l’intera unità.
Tuttavia, puoi rimuovere polvere e detriti dalla tastiera di un laptop spegnendo prima il dispositivo, quindi capovolgendolo e toccando delicatamente la base. Dovresti quindi far scorrere le dita su tutti i tasti mentre il dispositivo è capovolto.
Assicurati di pulire lo sporco caduto dal tavolo quando hai finito. Se c’è dello sporco che non puoi rimuovere, a questo punto puoi usare una bomboletta di aria compressa, oppure potresti fare affidamento su un mastice per la pulizia della tastiera.
Si noti che la pulizia non può riparare eventuali guasti profondi, ma aiuterà se lo sporco impedisce a uno o più tasti di funzionare correttamente. Per un approccio dettagliato, consulta la nostra guida completa alla pulizia della tastiera.
5 Sostituire una tastiera del laptop difettosa
Se la tastiera è danneggiata fisicamente o si è disconnessa dalla scheda madre, forse a causa di uno shock, dovrai dedicare del tempo a rimuovere il componente dal laptop e ripristinare la connessione o sostituire del tutto la tastiera.
Diversi produttori costruiscono i loro laptop in modi diversi, il che significa che è difficile specificare una singola soluzione.
Tuttavia, l’apertura di laptop diversi dello stesso produttore è generalmente la stessa. Ciò rende molto più semplice la sostituzione della tastiera (o semplicemente il riposizionamento della connessione del cavo).
Tieni presente che le tastiere dei laptop sono in genere unità sigillate, quindi mentre potrebbe essere possibile pulire meglio le tastiere quando vengono rimosse dal laptop, non sarai in grado di controllare facilmente il funzionamento interno.
Una volta rimossa una tastiera, sarai in grado di controllarne il numero di serie. Inseriscilo nella casella di ricerca su eBay per vedere se è disponibile per l’acquisto. Di solito lo sono, ma l’acquisto di una tastiera sostitutiva per laptop può essere costoso.
6 Cosa succede se un tasto specifico della tastiera non funziona?
Hai problemi con il tasto "@"? Non riesci a far funzionare Shift?
Se hai difficoltà solo con determinati tasti della tastiera, potrebbe essere dovuto alle impostazioni della tua lingua. Dopo aver stabilito che il problema non è hardware, questa è la prima cosa da controllare.
Aprire un editor di testo e premere il tasto in questione. C’è qualche uscita? Se è il simbolo sbagliato, il problema è quasi sicuramente correlato alle impostazioni della lingua. Regioni diverse utilizzano layout di tastiera diversi in base a come vengono utilizzati i caratteri.
Dovrai riconfigurare le impostazioni regionali in modo che corrispondano alla tua tastiera.
- In Windows 10, puoi farlo premendo il tasto Windows + I e selezionando Ora e lingua > Lingua.
- Seleziona Aggiungi una lingua e scegli l’opzione corretta per la tua tastiera.
- Fare clic su Avanti > Installa e attendere un momento mentre la lingua è installata. Nella schermata Regione e lingua, utilizzare il menu a discesa Lingua per selezionare la nuova lingua.
Controlla di nuovo l’input da tastiera; i caratteri corretti dovrebbero ora essere visualizzati sul display.
7 Controllare le impostazioni della tastiera
Potresti dover affrontare solo un rallentamento della tastiera. Ciò può accadere per una serie di motivi, ma il più delle volte accade quando hai installato una nuova app sul tuo PC.
In alternativa:
- Digita facilità di accesso nella barra di ricerca del menu Start e seleziona Impostazioni tastiera di accesso facilitato.
- Da lì, controlla se i tasti Usa filtro sono attivati. In tal caso, disattivalo e verifica se il problema persiste.
8 Eseguire una scansione SFC
SFC è uno strumento gratuito che può aiutarti a risolvere i problemi di corruzione all’interno dei file di sistema di Windows. Per verificare (e correggere) se il rallentamento della tastiera è causato da ciò:
- Vai alla barra di ricerca del menu Start, digita "cmd" e seleziona Esegui come amministratore.
- Una volta che sei nel prompt dei comandi, digita "sfc /scannow" e premi Invio.
L’SFC eseguirà rapidamente la scansione di tutti i file di sistema per la corruzione. Proverà quindi a risolvere tutti i problemi che trova all’interno dei tuoi file. Al termine della scansione, dovrai riavviare il computer affinché le modifiche si riflettano.
Puoi riparare una tastiera del laptop difettosa?
Si spera che una di queste soluzioni risolva con successo la tastiera del tuo laptop. Ma non perdere la speranza se non lo facessero. Se il tuo laptop è in garanzia o conosci un’officina di riparazione rispettabile, dovresti essere in grado di riparare il dispositivo con il minimo sforzo.
Nel frattempo, una tastiera Bluetooth o USB può essere utilizzata come sostituto a breve termine, oppure puoi anche ricorrere alla tastiera su schermo di Windows 10.