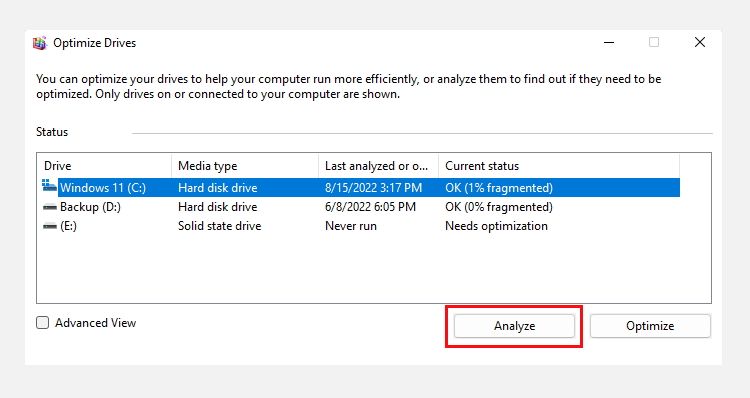8 Nyttige Windows-administrasjonsverktøy og hvordan du bruker dem
Windows-operativsystemet inkluderer en rekke nyttige applikasjoner og verktøy for å forbedre opplevelsen din. Windows administrasjonsverktøy, eller Windows-verktøy, er et slikt skjult sett med nyttige verktøy som er en stor velsignelse for Windows-brukere.
Windows-verktøy lar deg få tilgang til PCens detaljerte spesifikasjoner, planlegge oppgaver, administrere Windows-tjenester og overvåke logger og hendelser, blant annet. Her har vi forklart noen viktige Windows-verktøy for å gjøre det enklere å administrere din Windows-PC.
1 Databehandling
Databehandling er et sett med administrative verktøy for å administrere datamaskinen din. Det er mange forskjellige måter å åpne Computer Management på. Den enkleste er å bruke hurtigtilgangsmenyen. For å gjøre det, må du høyreklikke på Windows – ikonet på oppgavelinjen. Klikk deretter på Datamaskinbehandling for å åpne den.
Databehandlingsverktøyet består av totalt tre seksjoner. Den første delen viser alle kategoriene for administrasjonsverktøy; den andre viser informasjonen som er lagret i hvert verktøy; og den tredje gir noen nyttige funksjoner som Customize, View, Help, etc.
Databehandlingsverktøy er organisert i følgende kategorier:
- Systemverktøy: Denne delen dekker alle viktige systemverktøy, som Oppgaveplanlegger, Hendelsesliste og Enhetsbehandling.
- Lagring: I Lagring-delen kan du administrere datamaskinens koblede stasjoner. Du kan utføre handlinger som å formatere stasjoner og slette eller krympe volumer.
- Tjenester og applikasjoner: Dette området er begrenset til avanserte brukere og inneholder verktøy som tjenester og Windows Management Instructions (WMI).
Databehandling dekker de viktigste verktøyene, så du trenger ikke å få tilgang til dem separat. Fortsett å lese ettersom vi har forklart noen av de mest brukte verktøyene i denne artikkelen.
2 Defragmenter og optimaliser stasjoner
Har du noen gang opplevd treg filoverføring og Windows-apper, eller bruker datamaskinen for lang tid på å starte opp? Hvis det er tilfelle, kan en fragmentert harddisk være hovedårsaken.
Windows-stasjoner må optimaliseres i tide for å forbedre levetiden. Du kan gjøre dette ved å bruke defragmenteringsverktøyet i Windows.
Slik optimaliserer du alle de tilkoblede stasjonene ved å bruke Defragmenteringsverktøyet:
-
Åpne Windows Search med Win + S og skriv Defragmenter i søkefeltet.
-
Trykk på Enter – tasten og velg den beste matchen.
-
Velg stasjonen du vil optimalisere og klikk på Analyser.
-
Klikk på Optimaliser nå. Defragmenteringsprosessen vil ta noen minutter. Inntil da kan du minimere vinduet og fortsette å jobbe.
-
Du kan også klikke på Slå på ved siden av Planlagt optimalisering for å kjøre optimaliseringen etter en bestemt tidsplan.
-
Når du er ferdig, kan du gå ut av vinduet ved å klikke Lukk. Ikke glem å starte datamaskinen på nytt.
Vi anbefaler kun å bruke dette verktøyet for å optimalisere bare harddisker og unngå å defragmentere en SSD (solid-state-stasjon).
3 Diskopprydding
Diskopprydding er et gratis Windows-verktøy for å dyprense Windows-datamaskinen din. Diskopprydding kan hjelpe deg med å fjerne midlertidige filer, miniatyrbilder, Windows-buffer, ubrukte språkfiler og mer.
Du må først åpne dette verktøyet ved å skrive Diskopprydding i Windows-søk og velge det beste samsvaret. Velg deretter stasjonen du vil rydde opp i. Merk av eller velg alle filene du vil slette og klikk OK for å starte oppryddingsprosessen.
Den gode tingen er at den også beskriver filene du har valgt og hva som vil skje når du sletter dem. For en detaljert veiledning om diskopprydding, sjekk ut hvordan du enkelt rengjør Windows-PCen.
4 Registerredigering
Registerredigering er en praktisk måte å få mer ut av Windows. Fra å justere standard animasjoner til å tilpasse Windows-utseendet, du kan gjøre nesten alt med det.
Men hvor morsomt det enn kan høres ut å tilpasse systemet til din smak gjennom registeret, er oppføringene i systemet svært viktige for systemets stabilitet. Som sådan bør du ikke blindt endre innstillinger i registeret uten å følge en veiledning, for eksempel våre nyttige registerhack for Windows 11.
Følg disse trinnene for å åpne Registerredigering i Windows:
- Trykk på Win + R -tastene for å åpne Kjør-boksen.
- Skriv inn regedit og klikk OK.
- Det er det. Nå kan du finjustere registrene ved å utvide mappen HKEY_LOCAL_MACHINE.
Feil endring av innholdet i Registerredigering kan fryse eller ødelegge Windows fullstendig. Derfor råder vi deg til å utvise ekstrem forsiktighet og ikke glem å aktivere automatisk sikkerhetskopiering for registeret ditt.
5 Tjenester
Windows-tjenester er viktige oppgaver som starter automatisk for å forbedre din generelle Windows-opplevelse. Windows-tjenester kjører i bakgrunnen, fra datamaskinen starter opp til du slår den av.
Dessverre aktiverer Windows noen valgfrie tjenester som standard som du kanskje ikke trenger. Så deaktivering av slike tjenester kan bidra til å øke ytelsen, spesielt hvis du eier en bærbar datamaskin.
Men hvis du går inn i Tjenester-panelet og begynner å slå ut prosesser til venstre og høyre, kan du gjøre alvorlig skade på datamaskinen. Som sådan, sjekk ut vår guide om Windows-tjenester som er trygge å deaktivere, slik at du vet hvilke du kan slå av.
Slik deaktiverer du en tjeneste:
-
Trykk Win + R for å åpne popup-vinduet Kjør og skriv services.msc.
-
Klikk OK for å åpne Tjenester-appen.
-
Dobbeltklikk på en tjeneste du vil deaktivere. I vårt tilfelle tar vi smartkorttjenesten som et eksempel.
-
På neste skjermbilde må du endre eller bytte oppstartstype til Deaktivert.
-
Klikk OK nederst for å bruke endringene.
-
Start datamaskinen på nytt for å sikre at endringene blir brukt effektivt.
Hvis du vil vite mer om bruken av Tjenester-appen, sjekk ut hvordan du administrerer Windows-tjenester manuelt for å få hjelp.
6 Systeminformasjon
Hvis du har problemer med å bruke en tredjeparts applikasjon eller spill, er sjansen stor for at PC-en din ikke oppfyller minimumskravene for å kjøre dem. Hvis du er usikker på PC-ens spesifikasjoner, inkluderer Windows et hendig verktøy for denne saken.
Det være seg informasjon om PC-ens prosessor, stasjoner eller skjerm; Systeminformasjonsverktøyet kan vise all informasjon relatert til PC-en din. Dette verktøyet inkluderer detaljer om PC-ens maskinvare, systemdrivere og inngangs- og utdataenheter, for å nevne noen. For å få tilgang til den trenger du bare å søke etter systeminformasjon i Windows-søkefeltet.
Hvis du ikke finner noen spesiell spesifikasjon, kan du bruke søkefeltet nederst, skrive inn spesifikasjonen og klikke Finn for å kjøre søket. Verktøyet vil da fremheve resultatene på skjermen.
7 Oppgaveplanlegger
Vil du at datamaskinen skal slå seg av på et bestemt tidspunkt, eller vil du sende en automatisk melding i Windows? Windows inkluderer et kraftig verktøy kalt Task Scheduler for alle slike planleggingsbehov.
Å åpne Task Scheduler er ganske enkelt på Windows. Åpne Windows Search med Win + S og søk etter Task Scheduler. Klikk deretter på den best egnede matchen for å åpne oppgaveplanleggeren.
Nå som du vet hvordan du åpner Task Scheduler, sjekk ut hvordan du kan kjøre programmer på et planlagt tidspunkt ved å bruke Task Scheduler. Ikke bare det, men du kan også automatisk slå av Windows-PC -en ved å bruke det samme verktøyet.
8 Windows minnediagnose
Minnerelaterte problemer er ganske sjeldne i Windows-operativsystemet. Men hvis du ofte justerer Windows-innstillinger og systemfiler uten riktig kunnskap, baner du vei for hyppige minneproblemer.
Minneproblemer er relatert til feil som oppstår på grunn av feil eller korrupsjon i systemets RAM. Selv en liten minnefeil kan føre til at datamaskinen fryser og mister data.
Heldigvis inkluderer Windows et feilsøkingsverktøy kalt Windows Memory Diagnostic for å spore og fikse minnebaserte problemer. Dette verktøyet identifiserer alle minnekorrupsjoner ved å kjøre detaljerte minnetester. Hvis du har problemer med RAM, sjekk ut hvordan du løser Windows-minneproblemer ved å bruke Memory Diagnostic-verktøyet.
Hvis du nettopp har installert en ny versjon av Windows eller har problemer med den du allerede har, kan slike administrasjonsverktøy hjelpe deg med å løse problemet raskt. Så du kan eksperimentere med dem selv, men pass på å ikke glemme å lage en sikkerhetskopi før du fortsetter.
Utenom det er det ingenting galt med å prøve ut andre viktige verktøy du må vite om, for eksempel Windows feilsøking, Systemgjenoppretting og Kommandoprompt, for å nevne noen.