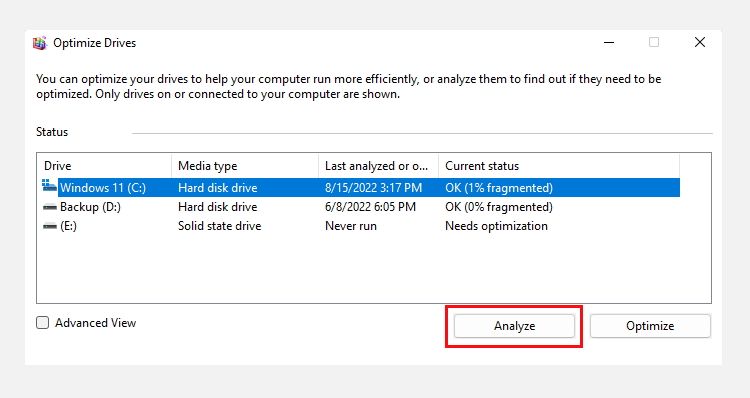8 корисних адміністративних інструментів Windows і як ними користуватися
Операційна система Windows містить різноманітні корисні програми та інструменти для покращення роботи. Інструменти адміністрування Windows, або Інструменти Windows, є одним із таких прихованих наборів корисних утиліт, які є величезною перевагою для користувачів Windows.
Інструменти Windows дозволяють отримувати доступ до детальних специфікацій вашого ПК, планувати завдання, керувати службами Windows і відстежувати журнали та події, серед іншого. Тут ми пояснили кілька основних інструментів Windows, які полегшують керування ПК з Windows.
1 Управління комп’ютером
Управління комп’ютером — це набір адміністративних інструментів для керування комп’ютером. Існує багато різних способів відкрити програму «Керування комп’ютером». Найпростішим є використання меню швидкого доступу. Для цього потрібно клацнути правою кнопкою миші на піктограмі Windows на панелі завдань. Потім натисніть «Керування комп’ютером », щоб відкрити його.
Інструмент керування комп’ютером містить загалом три розділи. Перший розділ містить список усіх категорій інструментів адміністрування; другий відображає інформацію, збережену в кожному інструменті; а третій надає деякі зручні функції, такі як Налаштувати, Перегляд, Довідка тощо.
Інструменти керування комп’ютером поділяються на такі категорії:
- Системні інструменти: цей розділ охоплює всі основні системні інструменти, такі як планувальник завдань, засіб перегляду подій і диспетчер пристроїв.
- Пам’ять: у розділі «Сховище» можна керувати під’єднаними дисками комп’ютера. Ви можете виконувати такі дії, як форматування дисків і видалення або звуження томів.
- Служби та програми: ця область призначена лише для досвідчених користувачів і містить такі інструменти, як служби та інструкції з керування Windows (WMI).
Керування комп’ютером охоплює найважливіші інструменти, тому вам не потрібно отримувати доступ до них окремо. Продовжуйте читати, оскільки ми пояснили деякі з часто використовуваних інструментів у цій статті.
2 Дефрагментація та оптимізація дисків
Ви коли-небудь стикалися з повільною передачею файлів і додатків Windows, чи ваш комп’ютер надто довго запускається? Якщо це так, головним винуватцем може бути фрагментований жорсткий диск.
Диски Windows потрібно своєчасно оптимізувати, щоб подовжити термін їх служби. Ви можете зробити це за допомогою інструмента дефрагментації в Windows.
Ось як оптимізувати всі підключені диски за допомогою інструмента дефрагментації:
-
Відкрийте пошук Windows за допомогою Win + S і введіть Дефрагментація в рядку пошуку.
-
Натисніть клавішу Enter і виберіть найкращий збіг.
-
Виберіть диск, який потрібно оптимізувати, і натисніть «Аналізувати».
-
Натисніть Оптимізувати зараз. Процес дефрагментації займе кілька хвилин. До того часу ви можете згорнути вікно та продовжити роботу.
-
Ви також можете натиснути «Увімкнути» поруч із «Запланована оптимізація», щоб запустити оптимізацію за певним розкладом.
-
Після цього ви можете вийти з вікна, натиснувши «Закрити ». Не забудьте перезавантажити комп’ютер.
Ми рекомендуємо використовувати цей інструмент лише для оптимізації жорстких дисків і уникати дефрагментації SSD (твердотільного накопичувача).
3 Очищення диска
Disk Cleanup — це безкоштовна утиліта Windows для глибокого очищення комп’ютера Windows. Очищення диска може допомогти вам видалити тимчасові файли, мініатюри, кеш Windows, невикористані мовні файли тощо.
Ви повинні спочатку відкрити цей інструмент, ввівши Очищення диска в пошук Windows і вибравши найкращий збіг. Потім виберіть диск, який потрібно очистити. Позначте або виберіть усі файли, які потрібно видалити, і натисніть OK, щоб почати процес очищення.
Добре те, що він також описує файли, які ви вибрали, і те, що станеться після їх видалення. Щоб отримати докладний посібник із очищення диска, перегляньте, як легко очистити ПК з Windows.
4 Редактор реєстру
Редактор реєстру — це зручний спосіб отримати більше від Windows. Від налаштування анімації за замовчуванням до налаштування зовнішнього вигляду Windows, ви можете робити з ним майже все.
Однак, як би весело це не звучало, налаштовувати систему на свій смак через реєстр, записи в ньому дуже важливі для стабільності вашої системи. Таким чином, вам не слід сліпо змінювати налаштування в реєстрі, не дотримуючись інструкцій, таких як наші корисні хаки реєстру для Windows 11.
Виконайте такі дії, щоб відкрити редактор реєстру в Windows:
- Натисніть клавіші Win + R, щоб відкрити вікно Виконати.
- Введіть regedit і натисніть OK.
- Це воно. Тепер ви можете налаштувати реєстри, розгорнувши папку HKEY_LOCAL_MACHINE .
Неправильна зміна вмісту редактора реєстру може зависнути або повністю пошкодити вашу Windows. Тому ми радимо вам бути дуже обережними і не забути ввімкнути автоматичне резервне копіювання вашого реєстру.
5 Послуги
Служби Windows — це важливі завдання, які запускаються автоматично, щоб покращити загальну роботу Windows. Служби Windows працюють у фоновому режимі з моменту запуску комп’ютера до моменту його вимкнення.
На жаль, Windows за умовчанням активує деякі додаткові служби, які вам можуть не знадобитися. Отже, відключення таких служб може допомогти підвищити продуктивність, особливо якщо у вас є ноутбук.
Однак якщо ви зайдете на панель служб і почнете вибивати процеси ліворуч і праворуч, ви можете завдати серйозної шкоди своєму комп’ютеру. Тому перегляньте наш посібник щодо служб Windows, які можна безпечно вимкнути, щоб ви знали, які з них можна вимкнути.
Ось як вимкнути службу:
-
Натисніть Win + R, щоб відкрити спливаюче вікно «Виконати», і введіть services.msc.
-
Натисніть OK, щоб відкрити програму «Служби».
-
Двічі клацніть службу, яку потрібно вимкнути. У нашому випадку ми беремо для прикладу службу Smart Card .
-
На наступному екрані потрібно змінити або перемкнути тип запуску на Вимкнено.
-
Натисніть OK внизу, щоб застосувати зміни.
-
Перезавантажте комп’ютер, щоб переконатися, що зміни застосовані ефективно.
Якщо ви хочете дізнатися більше про використання програми «Служби», перегляньте, як керувати службами Windows вручну.
6 Інформація про систему
Якщо ви зіткнулися з проблемами під час використання програми або ігор сторонніх розробників, швидше за все, ваш комп’ютер не відповідає мінімальним вимогам для їх запуску. Якщо ви не впевнені щодо характеристик свого комп’ютера, Windows містить зручний інструмент для цього випадку.
Будь то інформація про процесор, накопичувачі чи дисплей вашого ПК; Інструмент «Системна інформація» може відображати будь-яку інформацію, пов’язану з вашим ПК. Цей інструмент містить відомості про апаратне забезпечення вашого ПК, системні драйвери та пристрої введення та виведення тощо. Щоб отримати доступ до нього, вам просто потрібно знайти інформацію про систему в рядку пошуку Windows.
Якщо ви не можете знайти певну специфікацію, ви можете скористатися рядком пошуку внизу, ввести специфікацію та натиснути «Знайти », щоб запустити пошук. Потім інструмент виділить результати на екрані.
7 Планувальник завдань
Ви хочете, щоб ваш комп’ютер вимикався в певний час, чи ви хочете надіслати автоматичне повідомлення в Windows? Windows містить потужний інструмент під назвою «Планувальник завдань» для всіх подібних потреб у плануванні.
Відкрити планувальник завдань у Windows досить просто. Відкрийте пошук Windows за допомогою Win + S і знайдіть «Планувальник завдань». Потім клацніть найбільш підходящий збіг, щоб відкрити планувальник завдань.
Тепер, коли ви знаєте, як відкрити Планувальник завдань, перевірте, як можна запускати програми в запланований час за допомогою Планувальника завдань. Не тільки це, але ви також можете автоматично вимкнути свій ПК з Windows за допомогою того самого інструменту.
8 Діагностика пам’яті Windows
Проблеми, пов’язані з пам’яттю, досить рідко виникають в операційній системі Windows. Однак, якщо ви часто налаштовуєте параметри Windows і системні файли без відповідних знань, ви прокладаєте шлях до частих проблем з пам’яттю.
Проблеми з пам’яттю пов’язані з помилками, які виникають через збої або пошкодження оперативної пам’яті вашої системи. Навіть невелика помилка пам’яті може призвести до зависання комп’ютера та втрати даних.
На щастя, Windows містить інструмент усунення несправностей під назвою Windows Memory Diagnostic для відстеження та вирішення проблем, пов’язаних із пам’яттю. Цей інструмент визначає всі пошкодження пам’яті шляхом виконання детальних тестів пам’яті. Якщо у вас виникли проблеми з оперативною пам’яттю, подивіться, як вирішити проблеми з пам’яттю Windows за допомогою засобу діагностики пам’яті.
Якщо ви щойно встановили нову версію Windows або маєте проблеми з тією, яка у вас уже є, такі засоби адміністрування допоможуть вам швидко вирішити проблему. Отже, ви можете експериментувати з ними самостійно, але не забудьте створити резервну копію, перш ніж продовжити.
Крім того, немає нічого поганого в тому, щоб спробувати інші важливі інструменти, про які ви повинні знати, наприклад, засоби усунення несправностей Windows, відновлення системи та командний рядок тощо.