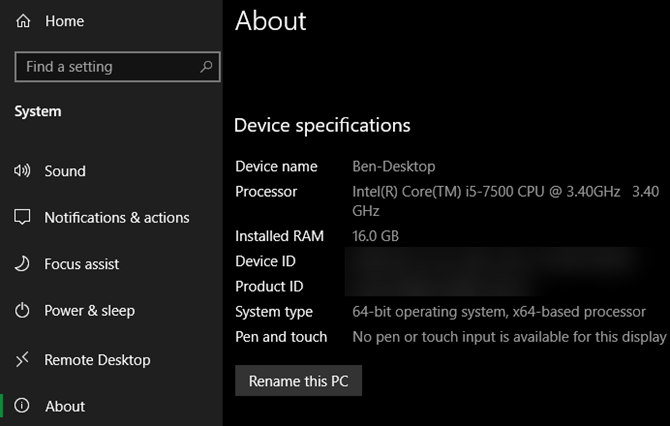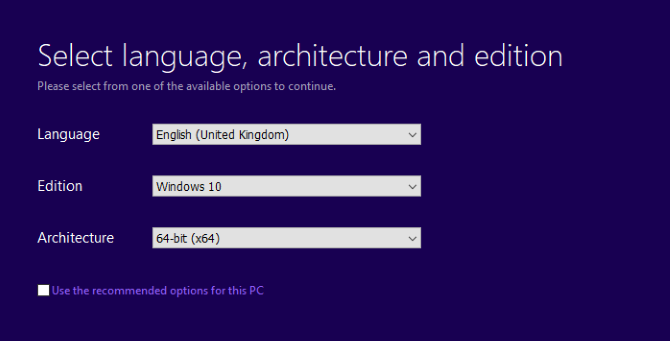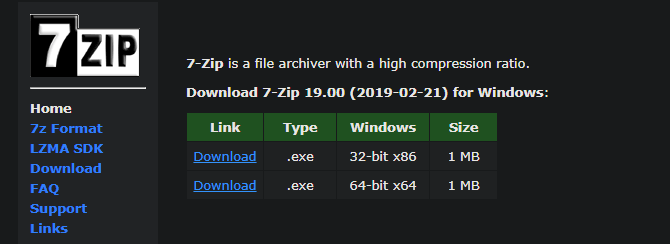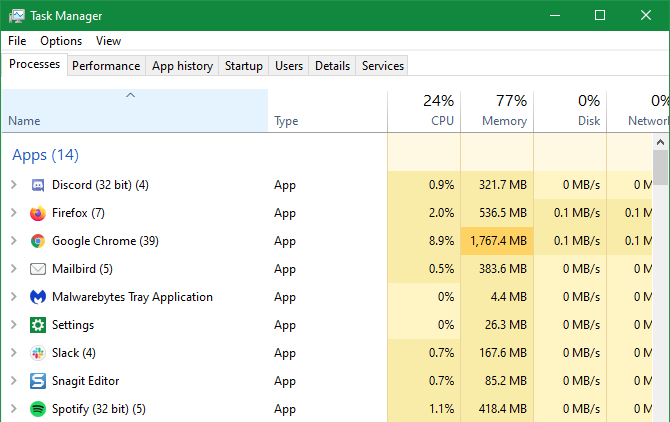Як вибрати між 32-розрядною та 64-розрядною операційними системами Windows
Коли ви створюєте завантажувальний інсталятор Windows або встановлюєте ОС із диска, вам доведеться вирішити, чи потрібна вам 32-розрядна чи 64-розрядна операційна система. Якщо ви не впевнені, що вони означають, це запитання може вас збентежити. І ще гірше, вибір неправильного варіанту може погіршити продуктивність вашої системи в майбутньому.
Давайте обговоримо відмінності між 32-розрядною та 64-розрядною Windows і яку з них слід вибрати під час наступного встановлення Windows.
32-біт і 64-біт: у чому різниця?
Ми обговорювали відмінності між 32-розрядною та 64-розрядною Windows в інших місцях, і коротко підсумуємо їх тут. Чи можна встановити копію 32-розрядної чи 64-розрядної Windows, залежить від процесора у вашому комп’ютері.
Як і Windows, процесори бувають 32-розрядними або 64-розрядними. 64-розрядні машини можуть обробляти набагато більше інформації одночасно, що робить їх потужнішими. 32-розрядні процесори все ще присутні в деяких старих комп’ютерах, але сьогодні їх майже повністю витіснили 64-розрядні процесори.
Якщо у вас 32-розрядний процесор, єдиним вибором буде встановити 32-розрядну Windows. І навпаки, хоча можна інсталювати 32-розрядну Windows на 64-розрядний процесор, ви повинні запустити 64-розрядну Windows, щоб повністю скористатися перевагами 64-розрядного ЦП.
Windows 11 доступна лише як 64-розрядна версія. Якщо у вас 32-розрядний процесор, ви взагалі не зможете встановити Windows 11. Windows 10 – Windows 7 доступні в обох версіях.
Щоб перевірити, чи встановлено у вас 64-розрядну Windows у Windows 10, перейдіть до Налаштування > Система > Про програму. Під заголовком «Технічні характеристики пристрою» поруч із пунктом «Тип системи» ви побачите, чи Windows і ваш процесор є 32-розрядними чи 64-розрядними.
У попередніх версіях Windows клацніть правою кнопкою миші «Комп’ютер» у меню «Пуск» і виберіть «Властивості », щоб переглянути ту саму інформацію (або скористайтеся знімком екрана Win + Pause ).
Якщо ви не знали, x86 відноситься до 32-бітної архітектури, тоді як x64 означає 64-бітну.
Чи варто завантажувати 32-розрядну чи 64-розрядну Windows?
Сьогодні 64-розрядні інсталяції Windows витіснили 32-розрядні версії майже у всіх випадках. Встановлення 64-розрядної Windows зазвичай є правильним кроком, але на випадок варто переглянути ваші поточні налаштування.
Якщо ви купуєте новий ПК з полиці, він включатиме 64-розрядну копію Windows. З новим ПК із 64-розрядною версією Windows, встановленою на 64-розрядному процесорі, усе готово. Єдиний раз, коли ви зараз знайдете ПК із 32-розрядним процесором, це вживана модель. Уникайте покупки будь-якого комп’ютера, який ви знайдете таким чином, оскільки він буде застарілим.
Коли ви оновлюєте поточну інсталяцію Windows, це може бути іншою історією. Якщо ви оновлюєте Windows 10 або 11 із попередньої версії, спершу перевірте, чи є ваш процесор 64-розрядним, використовуючи наведений вище метод.
Якщо так, під час оновлення слід інсталювати 64-розрядну версію Windows. Це забезпечує найкращу продуктивність і запобігає наступному оновленню пізніше.
Якщо у вас 32-розрядний процесор і ви оновлюєтеся до Windows 10, ви все одно можете встановити 32-розрядну версію. Ми рекомендуємо зберегти для нового комп’ютера, оскільки пізніше ви не зможете оновити свій поточний комп’ютер до Windows 11.
Встановлення потрібної версії Windows
Хоча іноді ви можете знайти фізичну копію Windows у таких магазинах, як Walmart і Best Buy, найкращий спосіб інсталювати Windows для більшості людей – це сторінка завантаження Windows від Microsoft.
Виберіть потрібну версію, а потім натисніть кнопку «Завантажити» в розділі «Створити інсталяційний носій Windows », щоб отримати інструмент створення медіа. Це допоможе вам оновити поточний ПК або створити завантажувальний USB-накопичувач для встановлення Windows на іншій машині.
Під час виконання цих кроків інструмент попросить вас вибрати архітектуру для встановлення, де ви можете вибрати 64- або 32-розрядну версію. Windows порекомендує варіант на основі того, що вона виявить на вашому ПК. Зніміть прапорець Використовувати рекомендовані параметри, якщо вам потрібно змінити його на основі того, що ви знайшли раніше.
Якщо ви використовуєте справжню копію Windows, ви, ймовірно, можете безкоштовно оновити до Windows 10 або Windows 11. Ваш поточний ключ продукту активує нову версію.
Якщо вам потрібно придбати нову ліцензію, не хвилюйтеся про 64-розрядні чи 32-розрядні версії під час отримання ключа продукту. Придбання ліцензії лише дає вам право активувати та використовувати Windows; він не прив’язаний до жодного типу архітектури.
Які переваги 64-розрядної Windows?
Тепер, коли ви знаєте, чи потрібна вам 32-розрядна чи 64-розрядна Windows, що насправді принесе вам використання 64-розрядної версії Windows 10 чи Windows 11?
Найбільша зміна полягає в тому, що 64-розрядна версія Windows може обробляти набагато більше оперативної пам’яті, ніж 32-розрядна версія. 32-розрядні операційні системи обмежують використання 4 ГБ оперативної пам’яті або менше. Таким чином, будь-яка оперативна пам’ять, яку ви встановили понад 4 ГБ, не можна використовувати в 32-розрядній Windows. 64-розрядні системи можуть використовувати більше оперативної пам’яті, ніж вам коли-небудь знадобиться (теоретично близько 17 мільйонів ТБ).
У 64-розрядній системі Windows ви також помітите дві різні папки Program Files на системному диску. Оскільки 32-розрядні програми за своєю суттю відрізняються від 64-розрядного, Windows зберігає їх окремо.
Таким чином, щоразу, коли ви встановлюєте програмне забезпечення, створене для систем x64, воно переходить до папки Program Files. Натомість 32-розрядне програмне забезпечення передається в Program Files (x86) . У 32-розрядній системі ви побачите лише одну папку Program Files, оскільки вона не може використовувати 64-розрядне програмне забезпечення.
Крім того, 64-бітна Windows за своєю суттю безпечніша. Більшість удосконалень походить від низькорівневих налаштувань, що виходять за межі цього огляду; одним із прикладів є те, що 64-бітна Windows змушує драйвери підписувати. Хоча ці зміни не роблять ОС захищеною від атак, це більш сучасна архітектура, яка не стримується старими експлойтами.
Вибір між 32-розрядним і 64-розрядним програмним забезпеченням
Багато програм, як-от Google Chrome і Microsoft Office, доступні в 64-розрядній версії. Ці версії не забезпечують значних покращень порівняно з 32-розрядними версіями, але вони ефективніші та стабільніші, ніж їхні 32-розрядні аналоги.
Важкі програми, такі як відеоредактори та ігри високого класу, працюють краще у своїх 64-розрядних версіях. Багатозадачність також стає ефективнішою.
У 64-розрядній системі, якщо у вас є вибір між 32-розрядними та 64-розрядними програмами, завжди вибирайте 64-розрядні програми для найкращої продуктивності. Але немає нічого поганого в тому, щоб запускати 32-розрядні програми на 64-розрядній системі, оскільки більшість програм все одно не можуть скористатися перевагами відмінностей.
Щоб побачити, які програми у вашій системі є 32-розрядними, відкрийте диспетчер завдань за допомогою Ctrl + Shift + Esc і перевірте вкладку «Процеси ». Все, що має (32 біт) біля назви, ще не є 64-бітним.
32-біт проти 64-біт: інші міркування
Поки ваш комп’ютер/процесор є досить новим, у вас не повинно виникнути проблем із оновленням до 64-розрядної версії Windows із 32-розрядної версії.
Якщо процесор вашого комп’ютера був одним із перших із 64-розрядною архітектурою, він може не підтримувати кілька незначних функцій. Це може спричинити проблеми з 64-розрядною версією Windows, але ви можете запустити такий інструмент, як 64-розрядна перевірка, щоб переконатися, що ваше обладнання готове до роботи з 64-розрядною версією Windows.
Якщо ви зараз використовуєте 32-розрядну версію Windows і плануєте оновити її, вам потрібно виконати чисту інсталяцію. Немає легкого шляху оновлення, наприклад, коли ви оновлюєте Windows 7 до Windows 10. Ознайомтеся з нашим посібником з оновлення Windows 10 з 32-розрядної до 64-розрядної, коли будете готові.
Крім того, під час роботи з 64-розрядною версією Windows ви повинні переконатися, що ваше обладнання сумісне. Windows Update має автоматично знаходити драйвери для внутрішніх компонентів, але застарілі принтери чи інші старі периферійні пристрої можуть не мати 64-розрядного драйвера. На відміну від програмного забезпечення, 32-розрядні драйвери не працюватимуть у 64-розрядній ОС.
Архаїчні 16-розрядні програми, такі як ігри для DOS, також не працюватимуть у 64-розрядних версіях Windows. Щоб запустити старе програмне забезпечення в 64-розрядній ОС Windows, потрібно скористатися обхідними шляхами .
Чи потрібна мені 64-розрядна Windows?
Для більшості людей 64-розрядна Windows є сьогоднішнім стандартом, і ви повинні використовувати її, щоб скористатися перевагами функцій безпеки, кращої продуктивності та збільшення обсягу оперативної пам’яті. Єдині рідкісні причини, чому ви захочете зупинитися на 32-бітній Windows:
- Ваш комп’ютер має 32-розрядний процесор. Оскільки для інсталяції 64-розрядної Windows вам доведеться купувати нову машину, дотримуйтеся того, що у вас є. Ми рекомендуємо незабаром оновити, щоб скористатися перевагами сучасного обладнання.
- Ви використовуєте старовинне програмне забезпечення або пристрої. Оскільки 32-розрядна Windows широко використовувалася протягом багатьох років, старіші пристрої пропонували лише 32-розрядні драйвери. Якщо вашому принтеру 20 років, він, швидше за все, не працюватиме в 64-розрядній Windows.
- Сподіваємося, що ви не працюєте щодня з програмним забезпеченням десятиліття тому, але якщо ви працюєте, вам, ймовірно, варто відкласти оновлення до 64-розрядної Windows. У будь-якому випадку подумайте про оновлення цих інструментів, щоб ви могли модернізувати свою систему.
Якщо у вас виникли проблеми з установкою програм через архітектуру чи інші причини, дізнайтеся, що робити, якщо програмне забезпечення Windows не встановлюється.