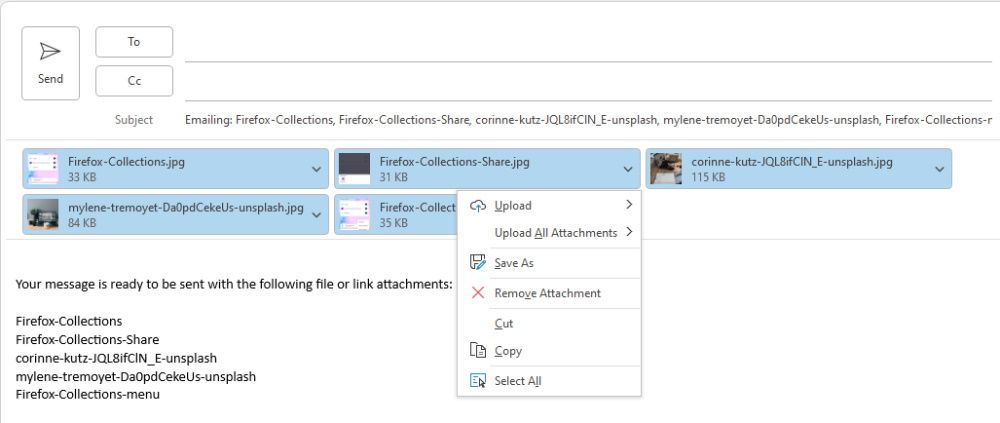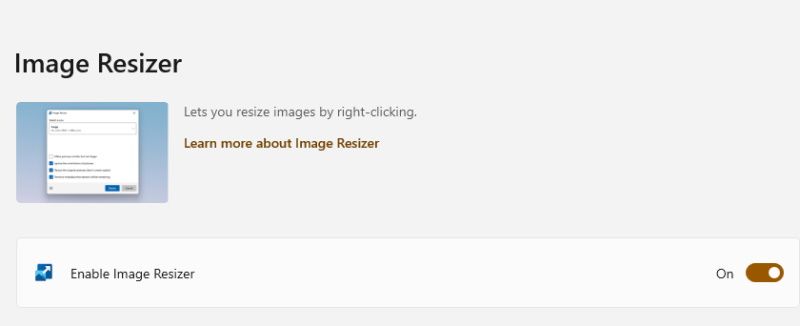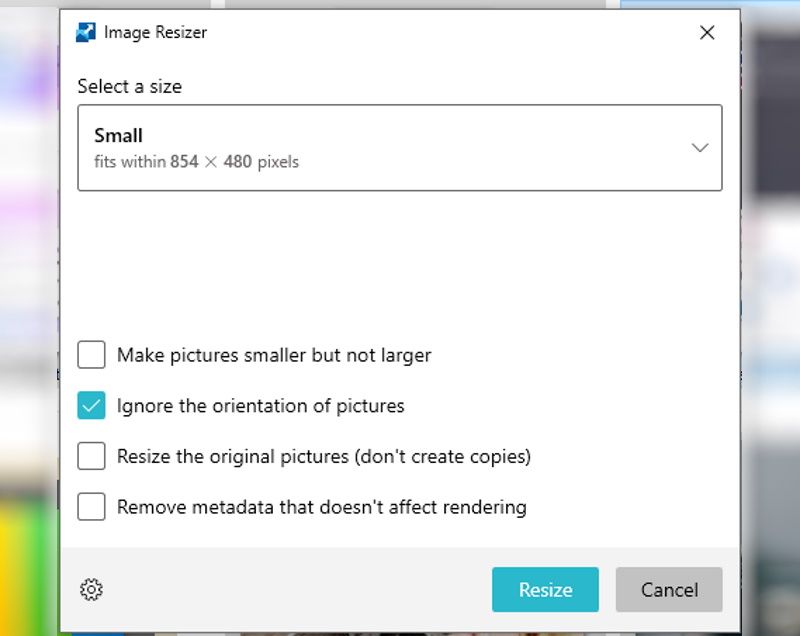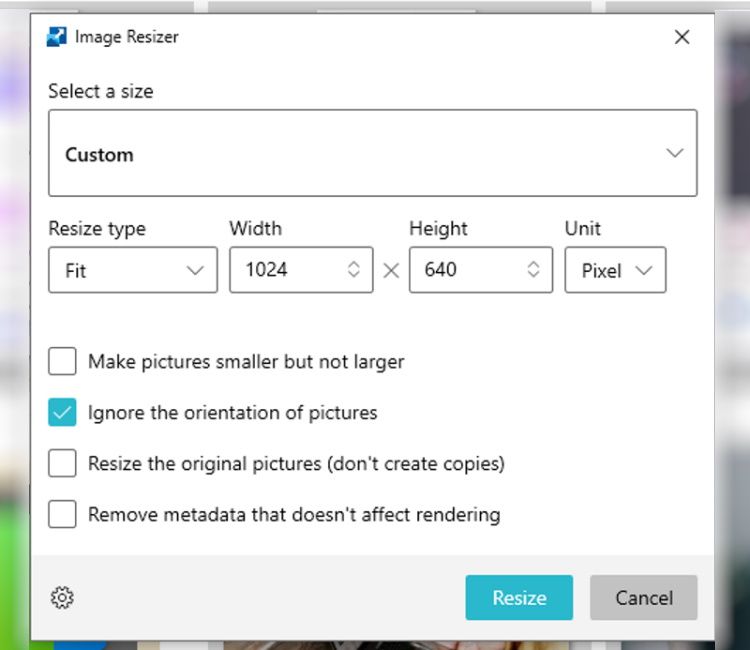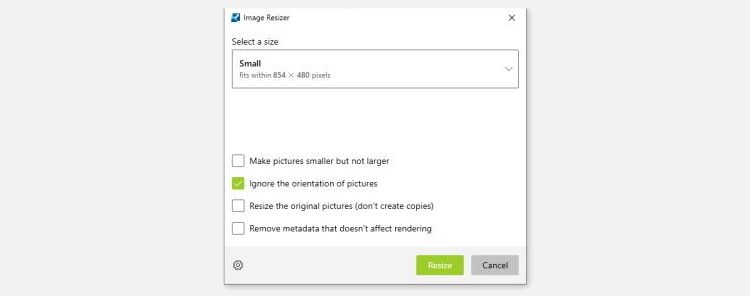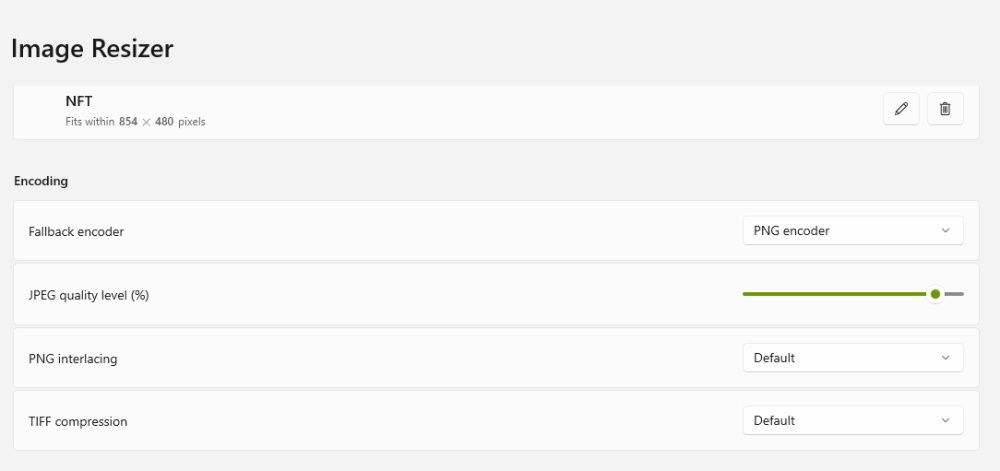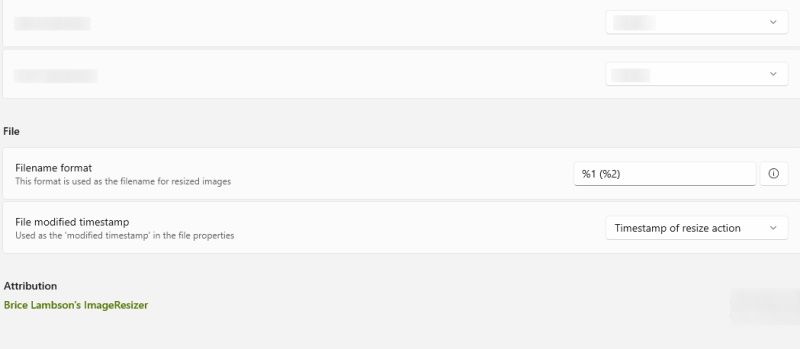Як масово змінити розмір фотографій у Windows 10
Фотографії бувають усіх форм і розмірів, але інколи вам може знадобитися змінити їх розмір для отримання оптимальних результатів. Хоча вручну змінити розмір однієї фотографії легко і просто, це не так, коли у вас є тисячі фотографій для роботи.
На щастя, є багато інструментів і фоторедакторів, які тепер можна легко використовувати для зміни розміру фотографій у групі фотографій, незалежно від того, перебуваєте ви в Інтернеті чи офлайн, і все це безкоштовно. У цій статті ми крок за кроком покажемо, як масово змінювати розмір фотографій у Windows 10, щоб ви могли заощадити час, коли наступного разу вам доведеться масово змінювати розмір фотографій для будь-якої нагоди.
Як масово змінювати розмір фотографій у Windows 10 за допомогою одержувача пошти
Більшість вбудованих у Microsoft Windows редакторів фотографій, таких як Paint і Photos, дозволяють змінювати розміри окремих фотографій. На жаль, вони ще не підтримують масове змінення розміру зображення.
На щастя, ви можете легко змінити розмір фотографій у Windows 10, використовуючи маловідомий хак для одержувачів пошти, який змушує систему подумати, що ви хочете надіслати фотографії електронною поштою.
Ось як:
-
Відкрийте Провідник файлів Windows.
-
Знайдіть і виберіть фотографії, розмір яких потрібно пакетно змінити.
-
Клацніть правою кнопкою миші вибраний елемент, прокрутіть контекстне меню та виберіть Надіслати.
-
У розкривному меню виберіть Одержувач електронної пошти .
-
Натисніть спадне меню розміру зображення та виберіть бажаний розмір зображення. Є лише чотири варіанти на вибір.
-
Завершивши, натисніть «Прикріпити».
-
Буде запущено редактор електронної пошти Microsoft Outlook. Коли це станеться, натисніть перше зображення.
-
Натисніть Ctrl + A, щоб вибрати всі зображення.
-
Клацніть правою кнопкою миші виділення та виберіть «Зберегти як».
-
Встановіть цільове розташування та збережіть зображення зі зміненим розміром. Розмір і кількість залучених зображень визначатимуть швидкість процесу.
Єдиним недоліком методу одержувача електронної пошти є те, що ви не можете встановити нестандартний розмір для свого зображення. Щоб виправити це, ви можете спробувати масово змінити розмір фотографій у Windows 10 за допомогою PowerToys.
Як масово змінити розмір фотографій у Windows 10 за допомогою PowerToys
Ви також можете пакетно змінювати розміри зображень у Windows 10 за допомогою популярного PowerToys. Microsoft PowerToys — це набір утиліт, розроблених Microsoft для досвідчених користувачів її ОС. Це дозволяє додатково налаштовувати та персоналізувати вашу ОС Windows, і є багато цікавих речей, які ви можете робити з PowerToys.
З огляду на це, ось як пакетно змінювати розмір зображень у Windows 10 за допомогою PowerToys.
-
Спочатку завантажте та встановіть PowerToys, якщо ви цього ще не зробили. Прокрутіть униз до розділу «Активи» та натисніть останню версію PowerToysSetup, яка закінчується на -x64.exe.
-
Image Resizer зазвичай увімкнено за замовчуванням у PowerToys. Щоб підтвердити це, запустіть PowerToys і натисніть Image Resizer на бічній панелі, а потім увімкніть перемикач, якщо його ще немає.
-
Тепер відкрийте Провідник файлів і виберіть зображення, розмір яких потрібно масово змінити.
-
Клацніть правою кнопкою миші по вибраному.
-
У контекстному меню натисніть «Змінити розмір зображень».
-
Натисніть спадне меню «Вибрати розмір» і виберіть «Малий», «Середній», «Великий» і «Телефон».
-
Натисніть «Власний », якщо вам потрібен унікальний розмір, а потім клацніть відповідне спадне меню, щоб визначити свої параметри.
-
Завершивши, поставте прапорці біля будь-якого доступного прапорця.
-
Натисніть «Змінити розмір », і ваші зображення будуть відповідно змінені та збережені в тому самому форматі та в тій же папці, що й вихідні зображення.
Зауважте, що швидкість процесу перетворення залежить від кількості та розміру залучених зображень, чим менше, тим швидше.
Як налаштувати PowerToys для відображення попередньо встановленого розміру зображення
Якщо ви часто змінюєте розмір усіх своїх зображень до певного розміру, ви можете налаштувати PowerToys так, щоб цей розмір зображення відображався за замовчуванням, не переходячи до спеціального маршруту кожного разу, коли ви хочете пакетно змінити розмір зображень.
Окрім розміру зображення, ви також можете налаштувати параметри кодування та файлу для інструмента Image Resizer у PowerToys. PowerToys також має інструмент вибору кольорів, який дозволяє знаходити будь-який колір у будь-якій точці екрана.
Як налаштувати розмір зображення в PowerToys
Ось як налаштувати параметри розміру зображення для PowerToys Image Resizer:
-
Запустіть PowerToys на робочому столі або в меню «Пуск», прокрутіть униз параметри Загальних налаштувань і натисніть Image Resizer.
-
Крім того, відкрийте Провідник файлів, виберіть будь-які два зображення, клацніть їх правою кнопкою миші, клацніть «Змінити розмір зображень », а потім клацніть значок шестірні в нижньому лівому куті діалогового вікна, щоб отримати доступ до налаштувань Image Resizer.
-
Перейдіть до налаштувань у розділі «Розміри зображення» та натисніть кнопку «Додати розмір ».
-
Клацніть значок ручки, перейменуйте новий попередньо встановлений розмір і встановіть параметри. Ви можете налаштувати підгонку, ширину, висоту та пікселі.
-
Після завершення просто клацніть будь-де за межами редактора розмірів. Ви можете створити унікальні попередньо встановлені розміри для різних речей, наприклад, NFT, Etsy та Shopify.
-
Щоб видалити профіль, клацніть піктограму корзини праворуч і натисніть Так.
Як налаштувати параметри кодування в PowerToys
За замовчуванням Image Resize зберігає зображення зі зміненим розміром у вихідному форматі, тобто у тому самому форматі, що й оригінальні зображення. Якщо це не вдасться з будь-якої причини, Image Resizer спробує зберегти зображення зі зміненим розміром у форматі, указаному у резервному кодуванні.
Щоб налаштувати параметри кодування для Image Resizer:
-
Перебуваючи в налаштуваннях Image Resizer, прокрутіть вниз до розділу Кодування.
-
Клацніть спадне меню Запасне кодування праворуч і виберіть потрібний варіант.
-
За замовчуванням рівень якості JPEG встановлено на 90%. Ви можете використовувати повзунок, щоб налаштувати це.
-
Переплетення PNG і стиснення TIFF встановлено за замовчуванням. Ви можете змінити їх за допомогою відповідної кнопки спадного списку.
Як налаштувати параметри файлу PowerToys Image Resizer
Ви також можете вказати, як Image Resizer називає зображення зі зміненим розміром. Ось як:
-
Прокрутіть униз до розділу «Файл» у налаштуваннях Image Resizer.
-
У розділі «Формат назви файлу» клацніть відведене місце та вкажіть, як Image Resizer має називати зображення зі зміненим розміром.
Наприклад, Etsy 1 (Етсі 2). Це допоможе вам відрізнити оригінальне зображення від зміненого розміру, оскільки обидва зберігаються в одній папці.
-
У розділі «Мітка часу зміненого файлу» ви можете клацнути спадне меню, щоб вибрати бажані параметри мітки часу для змінених розмірів зображень. Ви можете встановити час зміни розміру або час створення вихідного зображення.
Хоча ці конфігурації Image Resizer є необов’язковими, вони можуть допомогти вам покращити та оптимізувати результати зміни розміру зображення. Ми також розглянули , як пакетно конвертувати та змінювати розмір зображень на Mac.
Робіть це все зі свого комп’ютера з Windows 10
Тепер ви можете використовувати ці інструменти та прийоми для автоматичної масової зміни розміру всіх фотографій одночасно. Таким чином, ви можете заощадити час на зміні розміру зображень окремо, щоб відповідати вимогам розміру зображення для різних платформ.
Тож, незалежно від того, змінюєте ви розмір десятків, сотень чи тисяч фотографій із походу чи для свого магазину Etsy, ви можете зробити це легким заняттям, використовуючи хак для одержувачів пошти чи всемогутню PowerToys.