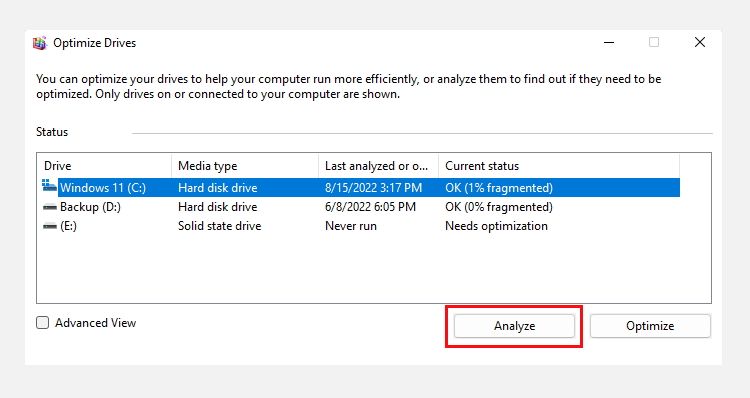8 полезных инструментов администрирования Windows и способы их использования
Операционная система Windows включает в себя множество полезных приложений и инструментов для повышения удобства работы. Инструменты администрирования Windows, или Windows Tools, — это один из таких скрытых наборов полезных утилит, которые являются огромным благом для пользователей Windows.
Инструменты Windows позволяют вам получить доступ к подробным характеристикам вашего ПК, планировать задачи, управлять службами Windows и отслеживать журналы и события, среди прочего. Здесь мы объяснили несколько основных инструментов Windows, которые упростят управление вашим ПК с Windows.
1 Управление компьютером
Управление компьютером — это набор административных инструментов для управления вашим компьютером. Есть много разных способов открыть Управление компьютером. Самый простой — через меню быстрого доступа. Для этого необходимо щелкнуть правой кнопкой мыши значок Windows на панели задач. Затем нажмите «Управление компьютером », чтобы открыть его.
Инструмент управления компьютером состоит из трех разделов. В первом разделе перечислены все категории инструментов администрирования; второй отображает информацию, сохраненную в каждом инструменте; а третий дает некоторые удобные функции, такие как «Настройка », «Просмотр », «Справка» и т. д.
Инструменты управления компьютером разделены на следующие категории:
- Системные инструменты. В этом разделе рассматриваются все основные системные инструменты, такие как планировщик заданий, средство просмотра событий и диспетчер устройств.
- Хранилище: в разделе «Хранилище» вы можете управлять связанными дисками вашего компьютера. Вы можете выполнять такие действия, как форматирование дисков и удаление или уменьшение томов.
- Службы и приложения. Эта область предназначена только для опытных пользователей и содержит такие инструменты, как Службы и Инструкции по управлению Windows (WMI).
Управление компьютером охватывает наиболее важные инструменты, поэтому вам не нужно обращаться к ним отдельно. Продолжайте читать, так как мы объяснили некоторые из часто используемых инструментов в этой статье.
2 Дефрагментация и оптимизация дисков
Вы когда-нибудь сталкивались с медленной передачей файлов и приложений Windows, или ваш компьютер слишком долго загружался? В этом случае основной причиной может быть фрагментированный жесткий диск.
Диски Windows необходимо своевременно оптимизировать, чтобы увеличить срок их службы. Вы можете сделать это с помощью инструмента дефрагментации в Windows.
Вот как оптимизировать все подключенные диски с помощью инструмента дефрагментации:
-
Откройте поиск Windows с помощью Win + S и введите «Дефрагментация» в строке поиска.
-
Нажмите клавишу Enter и выберите наилучшее совпадение.
-
Выберите диск, который вы хотите оптимизировать, и нажмите «Анализ».
-
Нажмите Оптимизировать сейчас. Процесс дефрагментации займет несколько минут. До тех пор вы можете свернуть окно и продолжить работу.
-
Вы также можете нажать «Включить» рядом с «Оптимизация по расписанию », чтобы запустить оптимизацию по определенному расписанию.
-
После этого вы можете выйти из окна, нажав кнопку «Закрыть ». Не забудьте перезагрузить компьютер.
Мы рекомендуем использовать этот инструмент только для оптимизации только жестких дисков и предотвращения дефрагментации SSD (твердотельных накопителей).
3 Очистка диска
Disk Cleanup — бесплатная утилита Windows для глубокой очистки компьютера с Windows. Очистка диска может помочь вам удалить временные файлы, эскизы, кеш Windows, неиспользуемые языковые файлы и многое другое.
Сначала вы должны открыть этот инструмент, введя «Очистка диска» в поиске Windows и выбрав наилучшее соответствие. Затем выберите диск, который хотите очистить. Отметьте или выберите все файлы, которые вы хотите удалить, и нажмите «ОК», чтобы начать процесс очистки.
Хорошо, что он также описывает файлы, которые вы выбрали, и то, что произойдет после их удаления. Чтобы получить подробное руководство по очистке диска, узнайте, как легко очистить ПК с Windows .
4 Редактор реестра
Редактор реестра — это удобный способ получить больше от Windows. От настройки анимации по умолчанию до настройки внешнего вида Windows, вы можете делать с ним практически все.
Однако, как бы весело ни звучала настройка вашей системы по своему вкусу через реестр, записи в нем очень важны для стабильности вашей системы. Таким образом, вы не должны вслепую изменять настройки в реестре, не следуя руководству, например, нашим полезным советам по реестру для Windows 11.
Выполните следующие действия, чтобы открыть редактор реестра в Windows:
- Нажмите клавиши Win + R, чтобы открыть окно «Выполнить».
- Введите regedit и нажмите OK.
- Вот и все. Теперь вы можете настроить реестры, развернув папку HKEY_LOCAL_MACHINE .
Неправильное изменение содержимого редактора реестра может привести к зависанию или полному повреждению вашей Windows. Таким образом, мы советуем вам соблюдать крайнюю осторожность и не забыть включить автоматическое резервное копирование для вашего реестра.
5 услуг
Службы Windows — это важные задачи, которые запускаются автоматически, чтобы улучшить общую работу с Windows. Службы Windows работают в фоновом режиме с момента запуска компьютера до его выключения.
К сожалению, Windows по умолчанию включает некоторые дополнительные службы, которые могут вам не понадобиться. Таким образом, отключение таких служб может помочь повысить производительность, особенно если у вас есть ноутбук.
Однако, если вы войдете в панель «Службы» и начнете отключать процессы слева и справа, вы можете серьезно повредить свой компьютер. Поэтому ознакомьтесь с нашим руководством по службам Windows, которые безопасно отключать, чтобы знать, какие из них можно отключить.
Вот как отключить службу:
-
Нажмите Win + R, чтобы открыть всплывающее окно «Выполнить», и введите services.msc.
-
Нажмите «ОК», чтобы открыть приложение «Службы».
-
Дважды щелкните службу, которую вы хотите отключить. В нашем случае мы берем в качестве примера службу смарт-карт .
-
На следующем экране вы должны изменить или переключить Тип запуска на Disabled.
-
Нажмите OK внизу, чтобы применить изменения.
-
Перезагрузите компьютер, чтобы убедиться, что изменения применяются эффективно.
Если вы хотите узнать больше об использовании приложения «Службы», узнайте, как управлять службами Windows вручную, чтобы получить помощь.
6 Системная информация
Если у вас возникли проблемы с использованием сторонних приложений или игр, скорее всего, ваш компьютер не соответствует минимальным требованиям для их запуска. Если вы не уверены в технических характеристиках своего ПК, в Windows есть удобный инструмент для этого случая.
Будь то информация о процессоре вашего ПК, дисках или дисплее; инструмент «Информация о системе» может отображать любую информацию, относящуюся к вашему ПК. Этот инструмент содержит подробную информацию об аппаратном обеспечении вашего ПК, системных драйверах, устройствах ввода и вывода и многом другом. Чтобы получить к нему доступ, вам просто нужно выполнить поиск информации о системе в строке поиска Windows.
Если вы не можете найти какую-либо конкретную спецификацию, вы можете воспользоваться строкой поиска внизу, ввести спецификацию и нажать «Найти », чтобы запустить поиск. Затем инструмент выделит результаты на экране.
7 Планировщик заданий
Вы хотите, чтобы ваш компьютер выключался в определенное время, или вы хотите отправить автоматическое сообщение в Windows? Windows включает в себя мощный инструмент под названием «Планировщик заданий» для всех таких потребностей планирования.
Открыть планировщик заданий в Windows довольно просто. Откройте Windows Search с помощью Win + S и найдите планировщик заданий. Затем щелкните наиболее подходящее совпадение, чтобы открыть планировщик заданий.
Теперь, когда вы знаете, как открыть планировщик заданий, проверьте, как вы можете запускать программы в запланированное время с помощью планировщика заданий. Не только это, но вы также можете автоматически выключать компьютер с Windows, используя тот же инструмент.
8 Диагностика памяти Windows
Проблемы с памятью довольно редко встречаются в операционной системе Windows. Однако, если вы часто изменяете настройки Windows и системные файлы без надлежащих знаний, вы прокладываете путь к частым проблемам с памятью.
Проблемы с памятью связаны с ошибками, возникающими из-за сбоев или повреждений оперативной памяти вашей системы. Даже небольшая ошибка памяти может привести к зависанию компьютера и потере данных.
К счастью, в Windows есть средство устранения неполадок под названием «Диагностика памяти Windows» для отслеживания и устранения проблем, связанных с памятью. Этот инструмент выявляет все повреждения памяти, выполняя подробные тесты памяти. Если вы столкнулись с проблемами оперативной памяти, узнайте, как решить проблемы с памятью Windows с помощью средства диагностики памяти.
Если вы только что установили новую версию Windows или у вас возникли проблемы с уже установленной, такие инструменты администрирования помогут вам быстро решить проблему. Таким образом, вы можете поэкспериментировать с ними самостоятельно, но не забудьте создать резервную копию, прежде чем продолжить.
Кроме того, нет ничего плохого в том, чтобы попробовать другие важные инструменты, о которых вы должны знать, такие как средства устранения неполадок Windows, восстановление системы и командная строка, и это лишь некоторые из них.