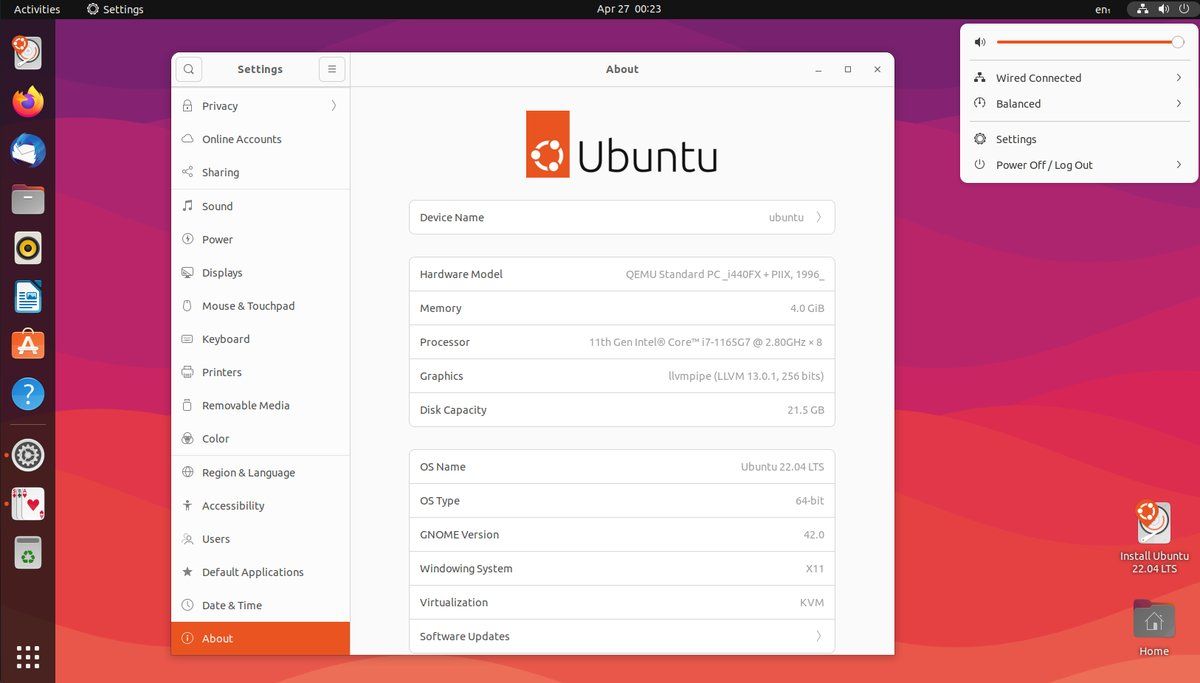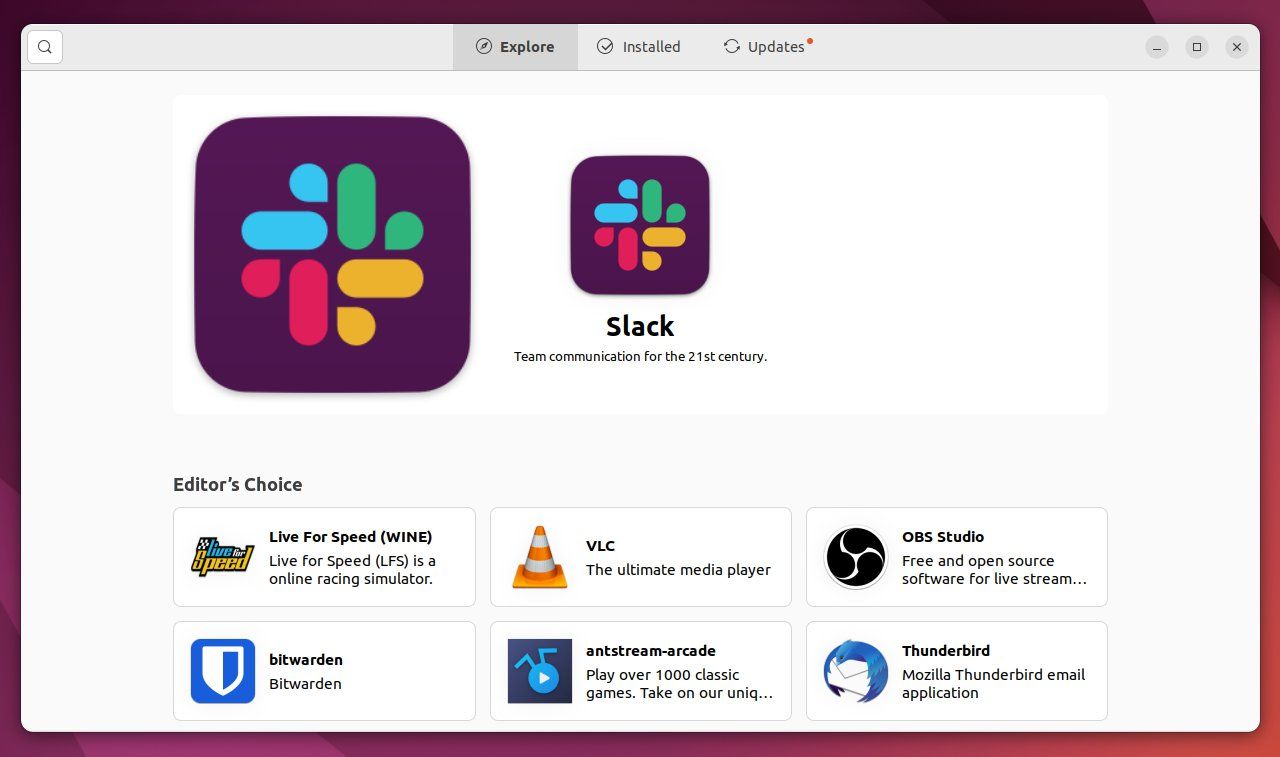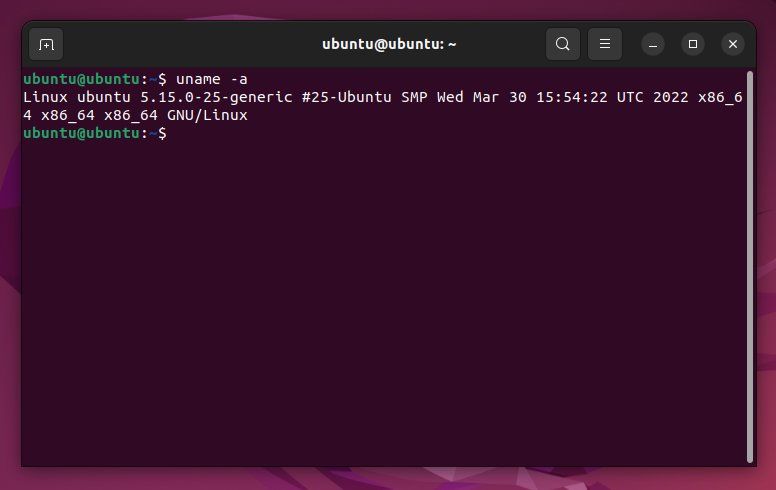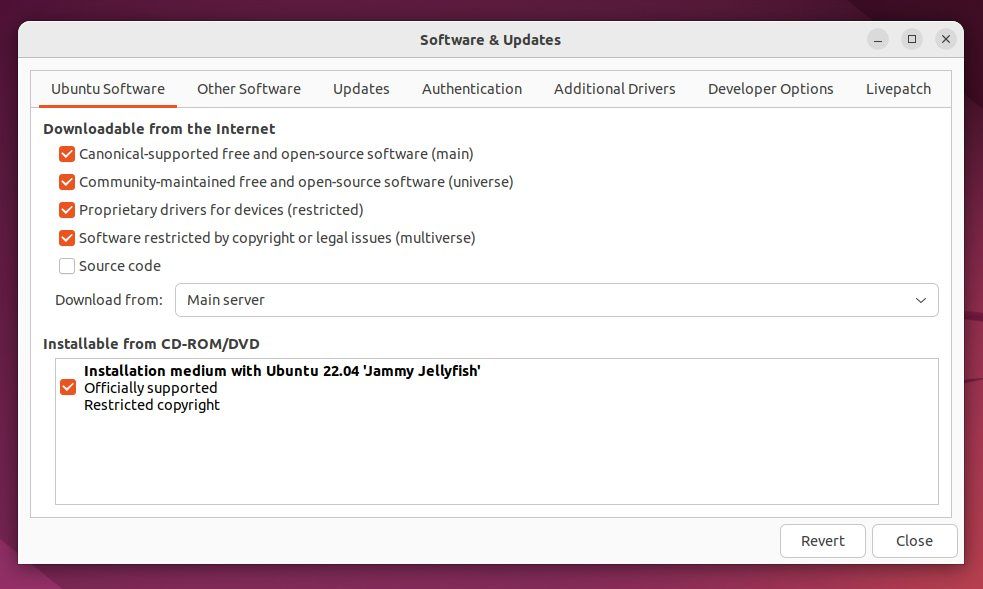Migrering fra Windows til Ubuntu: Den ultimate guiden
Hvis du er en Windows-bruker og fortsatt ikke har byttet til den nyeste versjonen, kan det være lurt å vurdere å migrere til Ubuntu, den populære Linux-distribusjonen fra Canonical.
Ubuntu har sterk støtte fra utviklere og et massivt programvarelager. Det er gratis, raskt og trygt å bruke. Som mange versjoner av Linux, er det enkelt å installere på et bredt spekter av maskinvare.
Hvis dette høres bra ut for deg, er det her hvordan du går frem for å bytte.
Trinn 1: Overføre data fra Windows
Før du migrerer fra Windows til Ubuntu, er det noen problemer du må ta vare på for å sikre en sømløs overgang. Hvis du følger dette rådet, bør du kunne fortsette arbeidet ditt i Ubuntu akkurat der du slapp i Windows.
Sikkerhetskopier filene dine
Det første du vil gjøre før du endrer operativsystemet er å sikkerhetskopiere alle filer du vil bruke i Ubuntu. Det er noen måter å gjøre dette på: du kan bruke en skylagringstjeneste eller gå med fysiske medier som en flash-stasjon eller ekstern harddisk.
Hvis du bestemmer deg for å bruke en skylagringstjeneste, sørg for at du flytter alle filene og mappene du vil sikkerhetskopiere til skylagringsmappen. Sørg for at internettforbindelsen er på og vent til skytjenesten din bekrefter at alle filene er lastet opp før du fortsetter.
Synkroniser nettleseren din
Migrering til et nytt operativsystem kan forstyrre nettleseropplevelsen din. For å unngå dette kan du konfigurere nettlesersynkronisering. Alle store nettlesere kan synkronisere dataene dine, og du trenger bare å aktivere denne funksjonen og vente.
For eksempel, i Chrome, logg på med Google-kontoen din. Hvis du ikke allerede er logget på, går du til Chrome-menyen og ruller ned til «Logg på Chrome». Etter å ha logget på, gå til menyen igjen, bla ned og klikk på Innstillinger. Klikk deretter på Avanserte innstillinger og merk av for alle elementene du vil flytte til Ubuntu.
Når du er ferdig med å installere Ubuntu, er alt du trenger å gjøre å installere Chrome på nytt, logge på og om noen sekunder vil alle de synkroniserte elementene replikeres i den nye nettleserøkten.
Hvis du bruker Mozilla Firefox, vil opplevelsen din bli enda enklere ettersom Firefox kommer forhåndsinstallert på Ubuntu.
Se etter programvarekompatibilitet
Du har kanskje programvare du bruker regelmessig og ønsker å flytte til Ubuntu. Gå til produktets nettside og finn ut om de har en Linux-versjon. Les også all tilgjengelig dokumentasjon om migrering av denne programvaren. Prosessen er forskjellig med hver programvareleverandør, og det finnes egentlig ikke en løsning som passer alle. Ubuntu har også et av de største støtteforumene, noe som gjør det sannsynlig at eventuelle programvareproblemer du støter på allerede er løst av en annen bruker.
Men i noen tilfeller kan du oppleve at leverandøren din ikke støtter Linux, noe som gir deg tre alternativer. Det ene er å se etter et passende alternativ. Oftere enn ikke er det et åpen kildekode-alternativ tilgjengelig.
Alternativt kan du kjøre programmet i Wine, en gratis og åpen kildekode Windows-emulator som lar applikasjoner designet for Windows kjøre i Linux. Sjekk forumene og still spørsmål for å se om det er mulig å gjøre dette med programmet ditt. Hvis det ikke er mulig, og applikasjonen er avgjørende for arbeidet ditt, er det nest beste å dobbeltstarte Windows eller kjøre Windows i en virtuell maskin. På denne måten kan du bruke Ubuntu mesteparten av tiden, men bytte til Windows når det passer deg.
Trinn 2: Installere Ubuntu
Nå som all rengjøring er i orden, la oss komme rett inn i installasjonsprosessen.
Last ned Ubuntu
Start med å laste ned platebildet fra nedlastingssiden for Ubuntu. Du trenger en tom DVD eller USB-pinne. Hvis du foretrekker det, kan du også laste ned Ubuntu-torrentversjonen som laster ned raskere.
Lag installasjonsmedier
Når filen er ferdig nedlastet, brenn ISO-filen til en DVD eller lag en oppstartbar USB-pinne på Windows. En måte å lage en oppstartbar USB-pinne på er å laste ned LiveUSB Install fra Pen Drive Linux.
Sørg for at USB-stasjonen er FAT16/FAT32/NTFS-formatert, ellers vil den ikke starte opp. Hvis du er usikker, overfør alt innhold i stasjonen til en annen pinne. Gå til Min datamaskin eller denne PCen, høyreklikk på stasjonen og klikk Formater. La filsystemfeltet stå "FAT 32 (standard)" og klikk på Start.
Prosessen bør ta noen minutter, og du kan deretter opprette den oppstartbare USB-pinnen og fortsette til neste trinn.
Start opp ved hjelp av installasjonsmediet
Når du har opprettet Ubuntu-platen eller USB-stasjonen, sett den inn i PC-en og start på nytt. Du må kanskje manuelt velge hvilken stasjon du vil starte opp fra, noe som vanligvis innebærer å trykke på en funksjonstast mens datamaskinen starter. Hvilken nøkkel dette er varierer avhengig av datamaskinmodellen din.
Når du starter opp fra livemediet du opprettet, vil du se muligheten til å enten prøve eller installere Ubuntu. Førstnevnte lar deg demonstrere Ubuntu-opplevelsen uten å gjøre noen permanente endringer på datamaskinen. Du kan leke med Ubuntu før du forplikter deg til en full installasjon.
For en detaljert gjennomgang av installasjonsprosessen, her er hvordan du installerer Ubuntu 22.04 LTS på en PC.
Trinn 3: Få en følelse av Ubuntu-skrivebordet
Ubuntus standard skrivebord er kjent som GNOME.
Aktiviteter -knappen øverst til venstre åpner aktivitetsoversikten, der du kan starte apper og bytte mellom virtuelle skrivebord. Dette er den nærmeste parallellen til Windows Start-menyen. Du starter apper, søker etter filer og utfører mange andre oppgaver ved å trykke på Windows – tasten, også kjent som Super – tasten på Linux-stasjonære datamaskiner, og begynne å skrive for å søke etter det du vil ha.
Ubuntu-dokken ligger på venstre side av skjermen som standard, selv om du kan endre plasseringen. Her ser du favorittappene dine ved siden av de åpne appene dine, slik du gjør på oppgavelinjen i Windows.
I stedet for et systemstatusfelt har du en systemmeny øverst til høyre på skjermen. Her kan du endre volum, skjermens lysstyrke, Wi-Fi, Bluetooth og mer.
Inne i filbehandleren (Filer), vil du se Hjem-mappen som inneholder flere undermapper som Dokumenter, Nedlastinger, Musikk, Bilder og Videoer. Det er her du lagrer filene dine.
Noen tips etter installasjon
Som ny på Linux, er det alltid noen nybegynnerproblemer du vil støte på. Følgende er noen få fartshumper som du kan støte på fra en Windows-bakgrunn.
Installere programvare
Smarttelefoner introduserte applikasjonsbutikker for mange mennesker. Men Linux-fellesskapet hadde allerede en "app store" lenge før Apple og Google kom opp med henholdsvis den nå populære App Store og Play Store. Linux-programvarelager har eksistert i flere tiår. De inneholder hundrevis av gratis og åpen kildekode-applikasjoner for å gjøre omtrent hva som helst.
For å installere et program i Ubuntu, trenger du ikke å søke på nettet og risikere å installere et produkt med skadelig programvare. Bare klikk på Ubuntu Software på kaien, som ser ut som en handlepose med bokstaven "A".
Ubuntu har også en haug med programvare som kommer forhåndsinstallert ut av esken. Dette inkluderer LibreOffice, Mozilla Firefox, Thunderbird e-postklient, Transmission torrent-klient, Shotwell photo viewer og en rekke andre nyttige applikasjoner. Klikk på Installert – fanen øverst i Ubuntu Software for å se hva som allerede er inkludert.
For flere programmer, søk ganske enkelt etter det du vil ha, og når du finner noe som dekker behovene dine, klikker du på Installer. Hver applikasjon i Ubuntu Software kommer med korte notater som forklarer hva applikasjonen gjør. En god måte å finne populær programvare på er å bla gjennom kategoriene under Utforsk.
Lære kommandolinjegrensesnittet
Hvis du aldri har sett en kommandolinje, kan det hende du har litt av en læringskurve i Ubuntu. Windows-kommandolinjen brukes sjelden av den gjennomsnittlige brukeren, i hvert fall ikke siden midten av 1990-tallet i MS-DOS. I popkulturen er kommandolinjen assosiert med nerder og hackere. Når folk flest tenker på en kommandolinje, er bildet som dukker opp et av en nerd som har på seg tykke briller og skriver rasende på en svart skjerm.
Men denne sykelige frykten for kommandolinjen er feilplassert. Det er faktisk enkelt å lære og hjelper med komplekse oppgaver, inkludert installasjon av pakker. For å starte terminalen, trykk og hold Ctrl + Alt + T. Lær og øv på noen få kommandoer daglig, og i løpet av noen få dager vil det å skrive kommandoer på kommandolinjen bli en annen natur.
Les vår raske introduksjon til Linux-kommandolinjen for å begynne. Deretter kan du ta en titt på juksearket for Linux-kommandoer med detaljerte forklaringer på hva forskjellige kommandoer gjør.
Installere flere multimediekodeker
For mange kan dette være den første pakken du vil installere. Dette er fordi, ut av esken, vil du ikke kunne gjøre et par ting som å åpne visse multimediekodeker. Dette er ikke aktivert som standard fordi Ubuntu ikke har lovlig rett til å distribuere kodeker og annen opphavsrettsbeskyttet teknologi på installasjonsplaten.
Ubuntu Restricted Extra er en samling programvare som trekker inn støtte for slike kodeker og annen programvare med juridiske begrensninger. For å installere, må du først aktivere "multiverse"-programvarelageret som inneholder slik programvare. Du kan gjøre det ved å åpne Programvare og oppdateringer -appen. Når du lukker vinduet, sørg for å la appen oppdatere programvarekildene dine. Åpne deretter en terminal og skriv inn denne kommandoen:
sudo apt install ubuntu-restricted-extraEr Ubuntu riktig for deg?
Hvis du får problemer med noe, har Ubuntu et av de største online brukersamfunnene. Uansett hvilket problem du møter, er det stor sannsynlighet for at noen andre har opplevd det før, og en løsning er tilgjengelig. Dette er en av fordelene ved å være den mest brukte Linux-distroen.
Men vet at Ubuntu bare er én versjon av Linux. Mange mennesker elsker Ubuntu og holder seg til det. Andre begynner reisen med Ubuntu og drar ut for å se hva annet som finnes der ute.