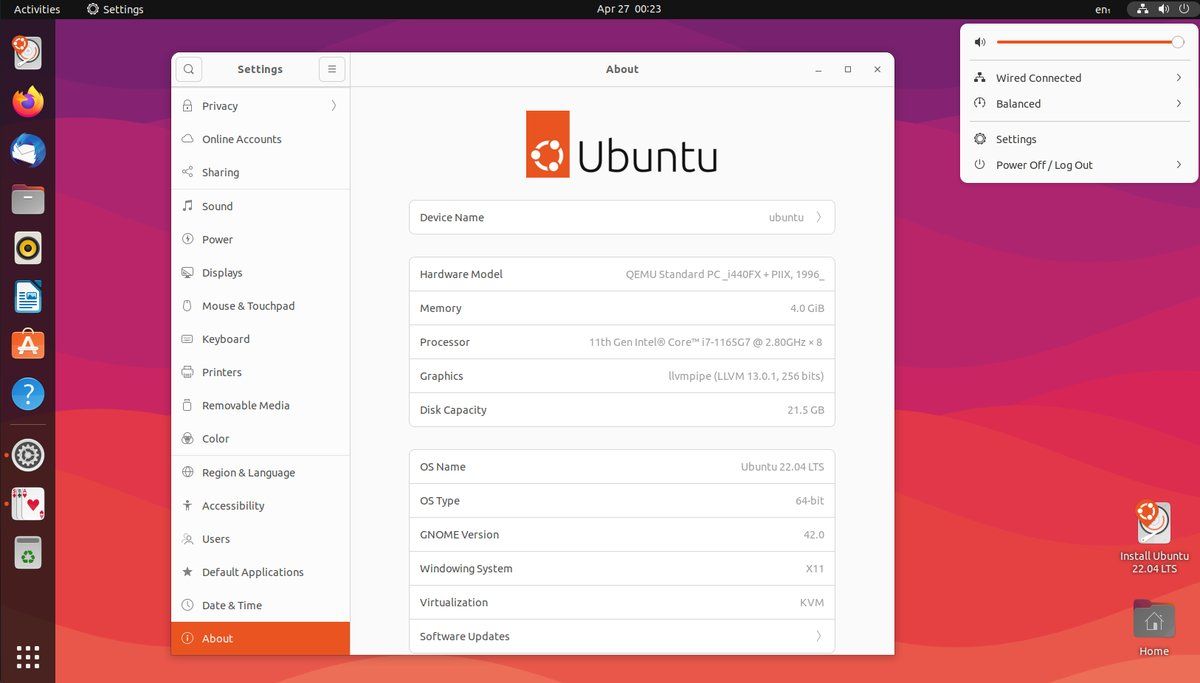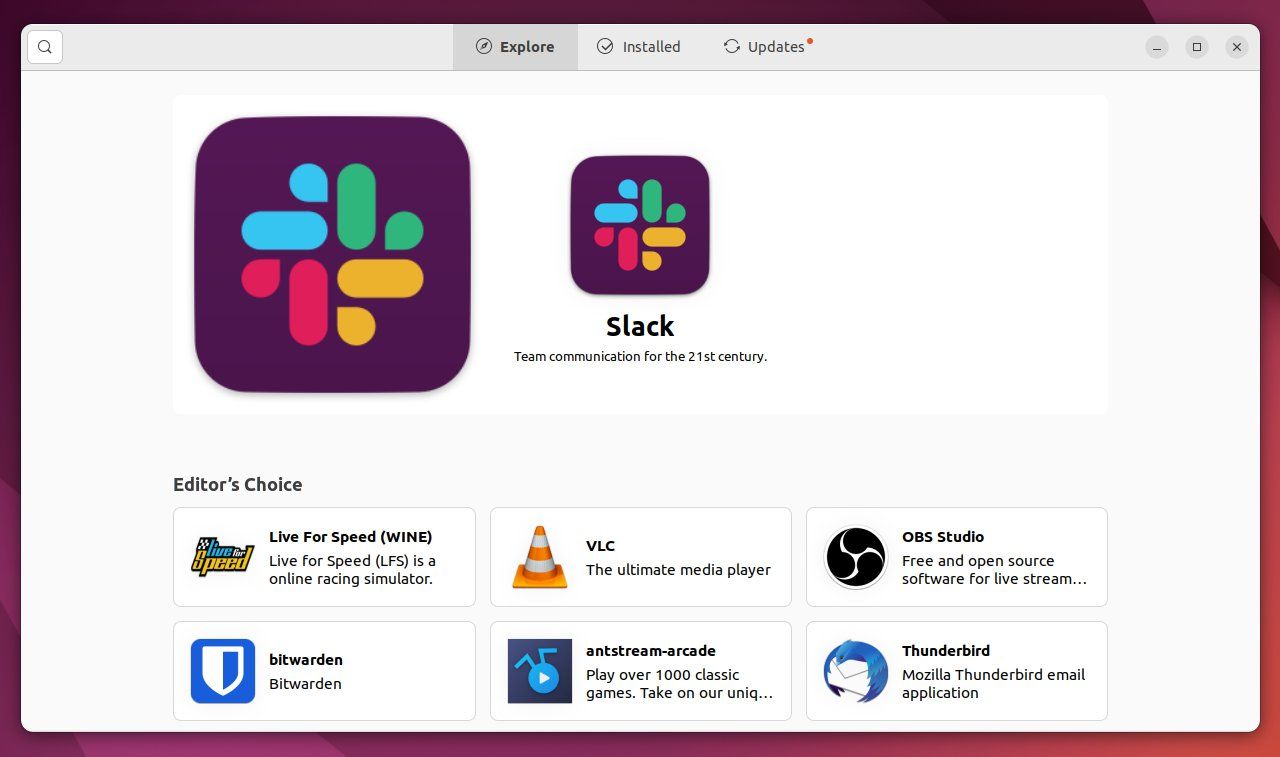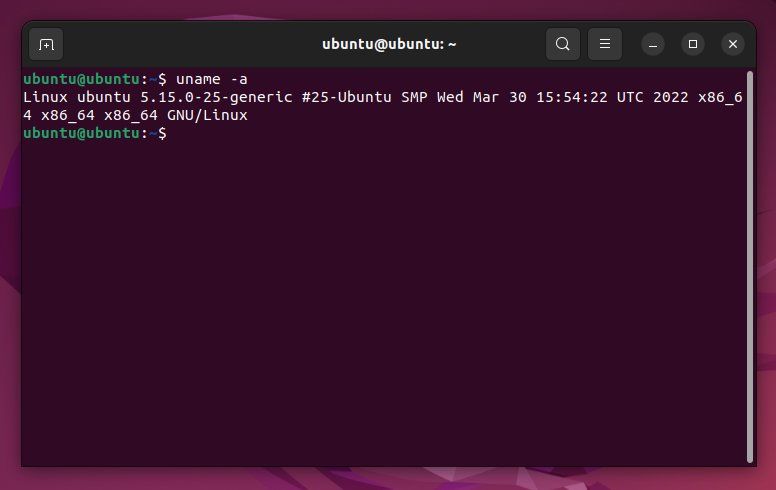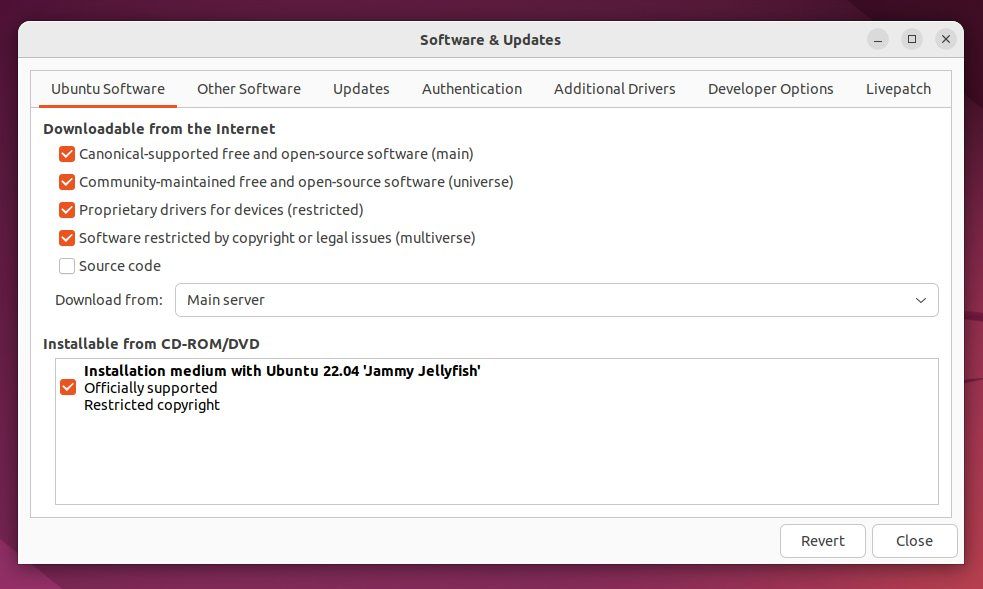Migrando do Windows para o Ubuntu: o guia definitivo
Se você é um usuário do Windows e ainda não mudou para a versão mais recente, considere migrar para o Ubuntu, a popular distribuição Linux da Canonical.
O Ubuntu tem forte suporte de desenvolvedores e um enorme repositório de software. É gratuito, rápido e seguro de usar. Como muitas versões do Linux, é fácil de instalar em uma ampla variedade de hardware.
Se isso soa bem para você, veja como você pode fazer a troca.
Etapa 1: transferindo dados do Windows
Antes de migrar do Windows para o Ubuntu, há alguns problemas que você precisa resolver para garantir uma transição perfeita. Se você seguir este conselho, poderá retomar seu trabalho no Ubuntu exatamente de onde parou no Windows.
Faça back up de seus arquivos
A primeira coisa que você deseja fazer antes de alterar seu sistema operacional é fazer backup de todos os arquivos que deseja usar no Ubuntu. Existem algumas maneiras de fazer isso: você pode usar um serviço de armazenamento em nuvem ou usar mídia física, como uma unidade flash ou disco rígido externo.
Se você decidir usar um serviço de armazenamento em nuvem, certifique-se de mover todos os arquivos e pastas que deseja fazer backup para a pasta de armazenamento em nuvem. Certifique-se de que sua conexão com a Internet esteja ligada e aguarde até que seu serviço de nuvem confirme que todos os arquivos foram carregados antes de continuar.
A migração para um novo sistema operacional pode interromper sua experiência de navegação. Para evitar isso, você pode configurar a sincronização do navegador. Todos os principais navegadores podem sincronizar seus dados e você só precisa habilitar esse recurso e aguardar.
Por exemplo, no Chrome, faça login usando sua conta do Google. Se você ainda não estiver conectado, vá para o menu do Chrome e role para baixo até "Fazer login no Chrome". Após fazer login, vá para o menu novamente, role para baixo e clique em Configurações. Em seguida, clique em Configurações avançadas e marque todos os itens que deseja mover para o Ubuntu.
Quando você terminar de instalar o Ubuntu, tudo o que você precisa fazer é instalar o Chrome novamente, entrar e em alguns segundos, todos os itens sincronizados serão replicados em sua nova sessão do navegador.
Se você usa o Mozilla Firefox, sua experiência será ainda mais fácil, pois o Firefox vem pré-instalado no Ubuntu.
Verifique a compatibilidade do software
Você pode ter um software que usa regularmente e gostaria de migrar para o Ubuntu. Acesse o site do produto e descubra se ele tem versão Linux. Além disso, leia qualquer documentação disponível sobre a migração desse software. O processo é diferente com cada fornecedor de software e realmente não há uma solução única para todos. O Ubuntu também possui um dos maiores fóruns de suporte, o que torna provável que qualquer problema de software que você encontrar já tenha sido resolvido por outro usuário.
Mas, em alguns casos, você pode descobrir que seu fornecedor não oferece suporte ao Linux, o que deixa você com três opções. Uma é verificar se há uma alternativa adequada. Na maioria das vezes, há uma alternativa de código aberto disponível.
Como alternativa, você pode executar o programa no Wine, um emulador do Windows gratuito e de código aberto que permite que aplicativos projetados para Windows sejam executados no Linux. Verifique os fóruns e faça perguntas para ver se é possível fazer isso com o seu programa. Se não for possível e o aplicativo for vital para o seu trabalho, a próxima melhor coisa é fazer o Windows dual-boot ou executar o Windows em uma máquina virtual. Dessa forma, você pode usar o Ubuntu na maioria das vezes, mas mudar para o Windows quando for mais conveniente para você.
Passo 2: Instalando o Ubuntu
Agora que toda a arrumação está em ordem, vamos direto ao processo de instalação.
Baixe o Ubuntu
Comece baixando a imagem do disco na página de download do Ubuntu. Você precisará de um DVD ou pendrive em branco. Se preferir, você também pode baixar a versão torrent do Ubuntu, que baixa mais rápido.
Criar mídia de instalação
Quando o download do arquivo terminar, grave o arquivo ISO em um DVD ou crie um pendrive inicializável no Windows. Uma maneira de criar um pendrive inicializável é baixar o LiveUSB Install do Pen Drive Linux.
Certifique-se de que sua unidade USB esteja formatada em FAT16/FAT32/NTFS, caso contrário, ela não inicializará. Se não tiver certeza, transfira qualquer conteúdo da unidade para outro stick. Vá para Meu computador ou Este PC, clique com o botão direito do mouse na unidade e clique em Formatar. Deixe o campo do sistema de arquivos em "FAT 32 (Padrão)" e clique em Iniciar.
O processo deve levar alguns minutos e você pode criar o pendrive inicializável e prosseguir para o próximo estágio.
Inicialize usando a mídia de instalação
Depois de criar seu disco ou unidade USB do Ubuntu, insira-o no seu PC e reinicie. Você pode precisar selecionar manualmente de qual unidade inicializar, o que geralmente envolve pressionar uma tecla de função enquanto o computador inicializa. A chave varia de acordo com o modelo do seu computador.
Depois de inicializar a partir da mídia ao vivo que você criou, você verá a opção de tentar ou instalar o Ubuntu. O primeiro permite que você demonstre a experiência do Ubuntu sem fazer alterações permanentes no seu computador. Você pode brincar com o Ubuntu antes de se comprometer com uma instalação completa.
Para uma explicação detalhada do processo de instalação, veja como instalar o Ubuntu 22.04 LTS em um PC.
Passo 3: Conhecendo o Ubuntu Desktop
A área de trabalho padrão do Ubuntu é conhecida como GNOME.
O botão Atividades no canto superior esquerdo abre a Visão geral de atividades, onde você pode iniciar aplicativos e alternar entre áreas de trabalho virtuais. Este é o paralelo mais próximo do menu Iniciar do Windows. Você inicia aplicativos, pesquisa arquivos e executa muitas outras tarefas simplesmente pressionando a tecla Windows, também conhecida como tecla Super em desktops Linux, e começa a digitar para pesquisar o que deseja.
O dock do Ubuntu alinha o lado esquerdo da tela por padrão, embora você possa alterar sua localização. Aqui você vê seus aplicativos favoritos ao lado de seus aplicativos abertos, como você faz na barra de tarefas do Windows.
Em vez de uma bandeja do sistema, você tem um menu do sistema no canto superior direito da tela. Aqui você pode alterar o volume, brilho da tela, Wi-Fi, Bluetooth e muito mais.
Dentro do gerenciador de arquivos (Arquivos), você verá sua pasta Home que contém várias subpastas, como Documentos, Downloads, Músicas, Imagens e Vídeos. É aqui que você armazena seus arquivos.
Algumas dicas pós-instalação
Sendo novo no Linux, invariavelmente existem alguns problemas para iniciantes que você encontrará. A seguir estão algumas lombadas que você pode encontrar provenientes de um plano de fundo do Windows.
Instalando software
Os smartphones introduziram as lojas de aplicativos para muitas pessoas. Mas, a comunidade Linux já tinha uma "loja de aplicativos" muito antes da Apple e do Google criarem a agora popular App Store e Play Store, respectivamente. Os repositórios de software Linux existem há décadas. Eles contêm centenas de aplicativos gratuitos e de código aberto para fazer praticamente qualquer coisa.
Para instalar um programa no Ubuntu, você não precisa pesquisar na web e correr o risco de instalar um produto carregado de malware. Basta clicar em Ubuntu Software no dock, que se parece com uma sacola de compras com a letra "A".
O Ubuntu também tem um monte de software que vem pré-instalado fora da caixa. Isso inclui o LibreOffice, o Mozilla Firefox, o cliente de e-mail Thunderbird, o cliente de transmissão de torrent, o visualizador de fotos Shotwell e uma série de outros aplicativos úteis. Clique na guia Instalado na parte superior do Ubuntu Software para ver o que já está incluído.
Para mais aplicativos, basta pesquisar o que deseja e, quando encontrar algo que atenda às suas necessidades, clique em Instalar. Cada aplicativo no Ubuntu Software vem com breves notas explicando o que o aplicativo faz. Uma boa maneira de encontrar softwares populares é navegar pelas categorias em Explorar.
Aprendendo a interface de linha de comando
Se você nunca viu uma linha de comando, pode ter uma curva de aprendizado no Ubuntu. A linha de comando do Windows raramente é usada pelo usuário médio, pelo menos não desde meados da década de 1990 no MS-DOS. Na cultura pop, a linha de comando está associada a geeks e hackers. Quando a maioria das pessoas pensa em uma linha de comando, a imagem que vem à mente é a de um geek usando óculos grossos e digitando furiosamente em uma tela preta.
Mas esse medo mórbido da linha de comando é equivocado. Na verdade, é fácil de aprender e ajuda em tarefas complexas, incluindo a instalação de pacotes. Para iniciar o Terminal, pressione e segure Ctrl + Alt + T. Aprenda e pratique alguns comandos diariamente e dentro de alguns dias, digitar comandos na linha de comando se tornará uma segunda natureza.
Leia nossa rápida introdução à linha de comando do Linux para começar. Depois disso, dê uma olhada na folha de dicas de comandos do Linux com explicações detalhadas sobre o que vários comandos fazem.
Instalando codecs multimídia adicionais
Para muitos, este pode ser o primeiro pacote que você deseja instalar. Isso ocorre porque, fora da caixa, você não poderá fazer algumas coisas, como abrir certos codecs multimídia. Isso não é ativado por padrão porque o Ubuntu não tem o direito legal de distribuir codecs e outras tecnologias protegidas por direitos autorais no disco de instalação.
Ubuntu Restricted Extra é uma coleção de software que oferece suporte para esses codecs e outros softwares com restrições legais. Para instalar, primeiro você precisa habilitar o repositório de software "multiverso" que contém esse software. Você pode fazer isso abrindo o aplicativo Software & Updates . Ao fechar a janela, certifique-se de permitir que o aplicativo atualize suas fontes de software. Em seguida, abra um terminal e digite este comando:
sudo apt install ubuntu-restricted-extraO Ubuntu é certo para você?
Se você tiver problemas com alguma coisa, o Ubuntu tem uma das maiores comunidades de usuários online. Qualquer que seja o problema que você enfrenta, há uma grande probabilidade de que alguém já tenha experimentado antes e uma solução esteja disponível. Esta é uma das vantagens de ser a distribuição Linux mais usada.
Mas saiba que o Ubuntu é apenas uma versão do Linux. Muitas pessoas amam o Ubuntu e ficam com ele. Outros começam sua jornada com o Ubuntu e se aventuram para ver o que mais está por aí.