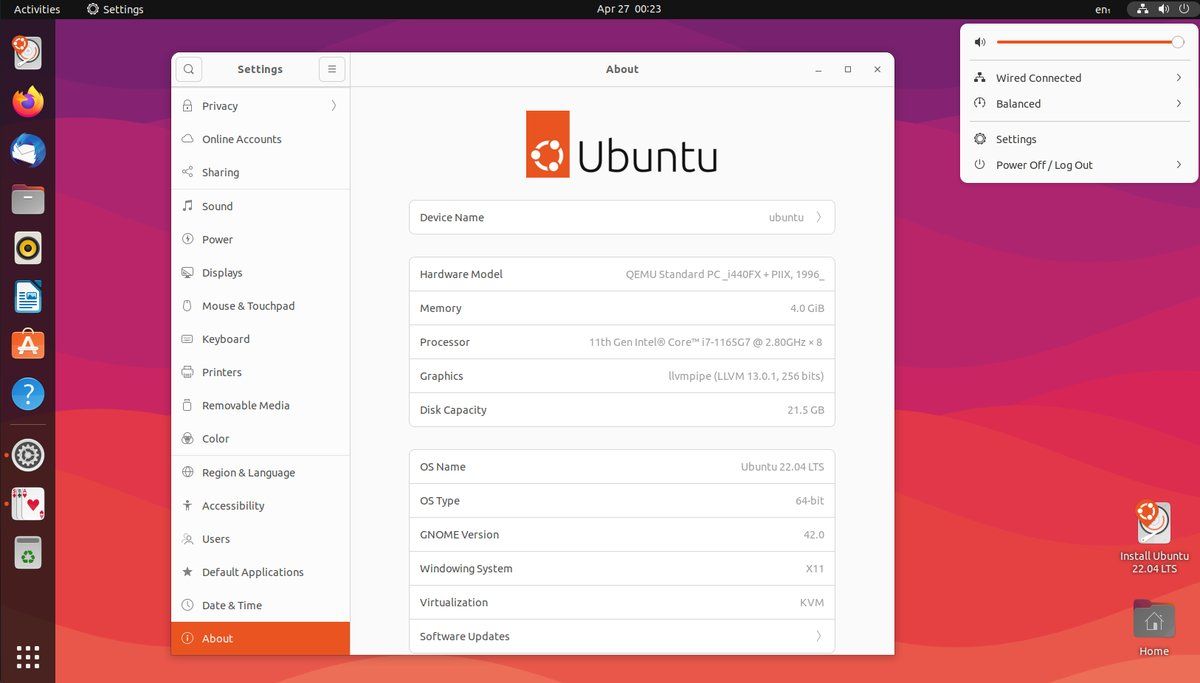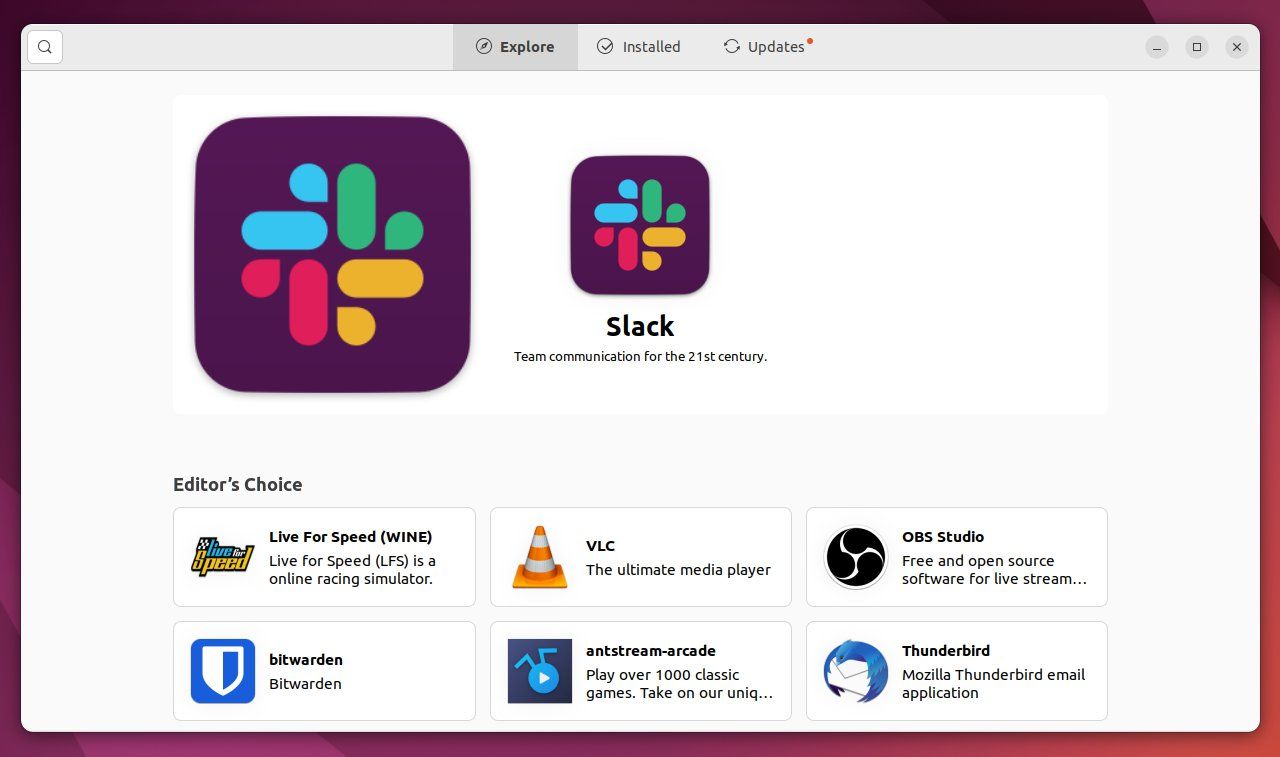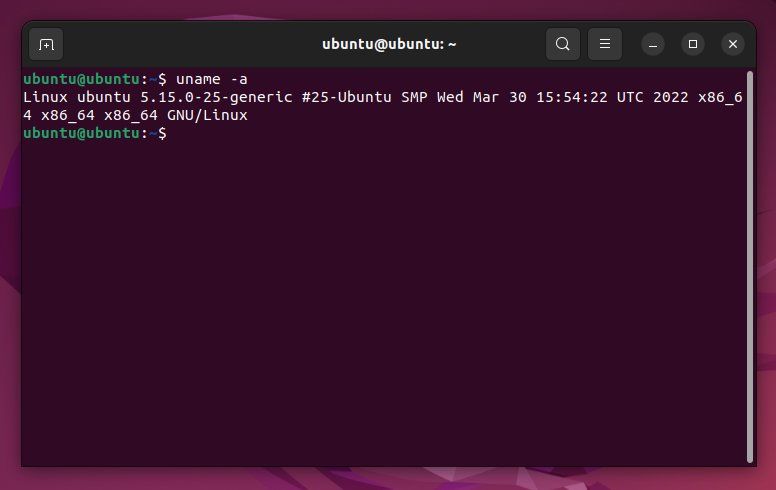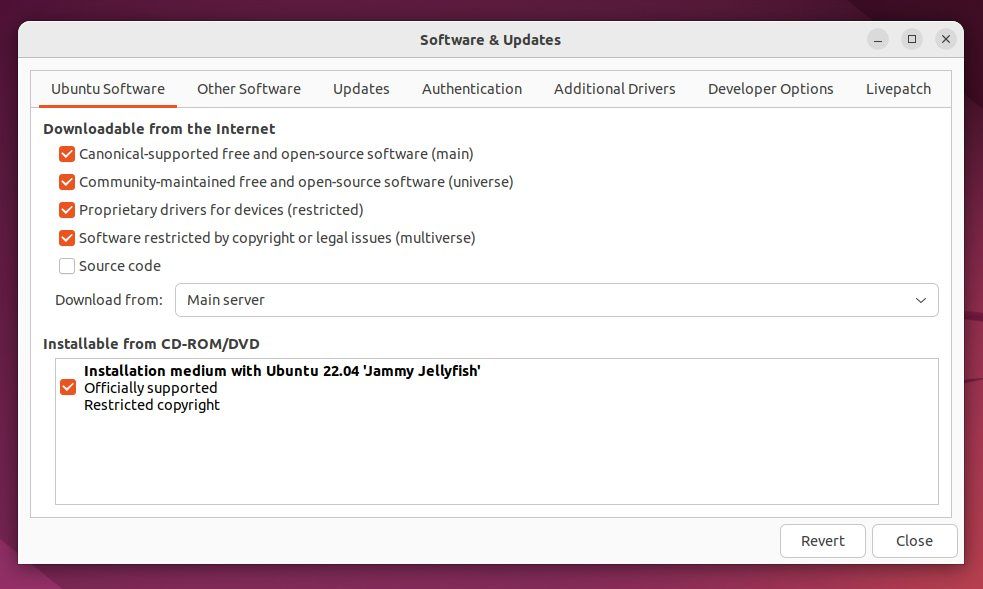Migration von Windows zu Ubuntu: Der ultimative Leitfaden
Wenn Sie ein Windows-Benutzer sind und immer noch nicht auf die neueste Version umgestiegen sind, sollten Sie eine Migration zu Ubuntu, der beliebten Linux-Distribution von Canonical, in Betracht ziehen.
Ubuntu hat starke Unterstützung von Entwicklern und ein riesiges Software-Repository. Es ist kostenlos, schnell und sicher zu verwenden. Wie viele Linux-Versionen ist es einfach auf einer Vielzahl von Hardware zu installieren.
Wenn sich das für Sie gut anhört, gehen Sie wie folgt vor, um den Wechsel vorzunehmen.
Schritt 1: Übertragen von Daten von Windows
Bevor Sie von Windows zu Ubuntu migrieren, müssen Sie sich um einige Dinge kümmern, um einen nahtlosen Übergang zu gewährleisten. Wenn Sie diesen Rat befolgen, sollten Sie in der Lage sein, Ihre Arbeit in Ubuntu genau dort fortzusetzen, wo Sie in Windows aufgehört haben.
Sichere deine Dateien
Das erste, was Sie tun sollten, bevor Sie Ihr Betriebssystem ändern, ist, alle Dateien zu sichern, die Sie in Ubuntu verwenden möchten. Dazu gibt es mehrere Möglichkeiten: Sie können einen Cloud-Speicherdienst verwenden oder physische Medien wie ein Flash-Laufwerk oder eine externe Festplatte verwenden.
Wenn Sie sich für die Nutzung eines Cloud-Speicherdienstes entscheiden, stellen Sie sicher, dass Sie alle Dateien und Ordner, die Sie sichern möchten, in den Cloud-Speicherordner verschieben. Stellen Sie sicher, dass Ihre Internetverbindung eingeschaltet ist, und warten Sie, bis Ihr Cloud-Dienst bestätigt, dass alle Dateien hochgeladen wurden, bevor Sie fortfahren.
Synchronisieren Sie Ihren Webbrowser
Die Migration auf ein neues Betriebssystem kann Ihr Surferlebnis unterbrechen. Um dies zu vermeiden, können Sie die Browsersynchronisierung einrichten. Alle gängigen Browser können Ihre Daten synchronisieren und Sie müssen diese Funktion nur aktivieren und warten.
Melden Sie sich beispielsweise in Chrome mit Ihrem Google-Konto an. Wenn Sie noch nicht angemeldet sind, gehen Sie zum Chrome-Menü und scrollen Sie nach unten zu „Bei Chrome anmelden”. Gehen Sie nach der Anmeldung erneut zum Menü, scrollen Sie nach unten und klicken Sie auf Einstellungen. Klicken Sie als Nächstes auf Erweiterte Einstellungen und kreuzen Sie alle Elemente an, die Sie nach Ubuntu verschieben möchten.
Wenn Sie mit der Installation von Ubuntu fertig sind, müssen Sie Chrome nur noch einmal installieren, sich anmelden und in wenigen Sekunden werden alle synchronisierten Elemente in Ihrer neuen Browsersitzung repliziert.
Wenn Sie Mozilla Firefox verwenden, wird Ihre Erfahrung noch einfacher, da Firefox auf Ubuntu vorinstalliert ist.
Überprüfen Sie die Softwarekompatibilität
Möglicherweise haben Sie Software, die Sie regelmäßig verwenden, und möchten auf Ubuntu umsteigen. Gehen Sie zur Website des Produkts und finden Sie heraus, ob es eine Linux-Version gibt. Lesen Sie auch alle verfügbaren Dokumentationen zur Migration dieser Software. Der Prozess ist bei jedem Softwareanbieter anders und es gibt wirklich keine Einheitslösung. Ubuntu hat auch eines der größten Support-Foren, was es wahrscheinlich macht, dass alle Softwareprobleme, auf die Sie stoßen, bereits von einem anderen Benutzer gelöst wurden.
In einigen Fällen stellen Sie jedoch möglicherweise fest, dass Ihr Anbieter Linux nicht unterstützt, sodass Sie drei Optionen haben. Eine besteht darin, nach einer geeigneten Alternative zu suchen. Meistens gibt es eine Open-Source-Alternative.
Alternativ können Sie das Programm in Wine ausführen, einem kostenlosen Open-Source-Windows-Emulator, mit dem für Windows entwickelte Anwendungen unter Linux ausgeführt werden können. Überprüfen Sie die Foren und stellen Sie Fragen, um zu sehen, ob dies mit Ihrem Programm möglich ist. Wenn dies nicht möglich ist und die Anwendung für Ihre Arbeit von entscheidender Bedeutung ist, ist es am besten, Windows dual zu booten oder Windows in einer virtuellen Maschine auszuführen. Auf diese Weise können Sie die meiste Zeit Ubuntu verwenden, aber zu Windows wechseln, wenn es Ihnen passt.
Schritt 2: Ubuntu installieren
Jetzt, da die gesamte Haushaltsführung in Ordnung ist, fangen wir gleich mit dem Installationsprozess an.
Ubuntu herunterladen
Laden Sie zunächst das Disc-Image von der Ubuntu-Downloadseite herunter. Sie benötigen eine leere DVD oder einen USB-Stick. Wenn Sie es vorziehen, können Sie auch die Ubuntu-Torrent-Version herunterladen, die schneller heruntergeladen wird.
Installationsmedien erstellen
Sobald die Datei heruntergeladen ist, brennen Sie die ISO-Datei auf eine DVD oder erstellen Sie einen bootfähigen USB-Stick unter Windows. Eine Möglichkeit, einen bootfähigen USB-Stick zu erstellen, besteht darin, LiveUSB Install von Pen Drive Linux herunterzuladen.
Stellen Sie sicher, dass Ihr USB-Laufwerk mit FAT16/FAT32/NTFS formatiert ist, sonst startet es nicht. Wenn Sie sich nicht sicher sind, übertragen Sie den Inhalt des Laufwerks auf einen anderen Stick. Gehen Sie zu „ Arbeitsplatz ” oder „ Dieser PC “, klicken Sie mit der rechten Maustaste auf das Laufwerk und klicken Sie auf „ Formatieren “. Belassen Sie das Dateisystemfeld auf „FAT 32 (Standard)” und klicken Sie auf Start.
Der Vorgang sollte einige Minuten dauern und Sie können dann den bootfähigen USB-Stick erstellen und mit dem nächsten Schritt fortfahren.
Booten Sie mit dem Installationsmedium
Sobald Sie Ihre Ubuntu-CD oder Ihr USB-Laufwerk erstellt haben, legen Sie es in Ihren PC ein und starten Sie es neu. Möglicherweise müssen Sie manuell auswählen, von welchem Laufwerk gebootet werden soll, was normalerweise das Drücken einer Funktionstaste während des Bootens Ihres Computers beinhaltet. Welcher Schlüssel dies ist, hängt von Ihrem Computermodell ab.
Sobald Sie von dem von Ihnen erstellten Live-Medium booten, sehen Sie die Option, Ubuntu entweder zu versuchen oder zu installieren. Mit Ersterem können Sie die Ubuntu-Erfahrung testen, ohne dauerhafte Änderungen an Ihrem Computer vorzunehmen. Sie können mit Ubuntu herumspielen, bevor Sie sich zu einer vollständigen Installation verpflichten.
Für eine detaillierte Anleitung des Installationsvorgangs erfahren Sie hier, wie Sie Ubuntu 22.04 LTS auf einem PC installieren.
Schritt 3: Ein Gefühl für den Ubuntu-Desktop bekommen
Der Standard-Desktop von Ubuntu ist als GNOME bekannt.
Die Schaltfläche Aktivitäten oben links öffnet die Aktivitätenübersicht, in der Sie Apps starten und zwischen virtuellen Desktops wechseln können. Dies ist die engste Parallele zum Windows-Startmenü. Sie starten Apps, suchen nach Dateien und führen viele andere Aufgaben aus, indem Sie einfach die Windows – Taste drücken, die auf Linux-Desktops auch als Super -Taste bezeichnet wird, und mit der Eingabe beginnen, um nach dem zu suchen, was Sie möchten.
Das Ubuntu-Dock befindet sich standardmäßig auf der linken Seite des Bildschirms, obwohl Sie seine Position ändern können. Hier sehen Sie Ihre Lieblings-Apps neben Ihren geöffneten Apps, wie Sie es in der Windows-Taskleiste tun.
Anstelle einer Taskleiste haben Sie oben rechts auf Ihrem Bildschirm ein Systemmenü . Hier können Sie Lautstärke, Bildschirmhelligkeit, WLAN, Bluetooth und mehr ändern.
Im Dateimanager (Dateien) sehen Sie Ihren Home-Ordner, der mehrere Unterordner wie Dokumente, Downloads, Musik, Bilder und Videos enthält. Hier speichern Sie Ihre Dateien.
Ein paar Tipps nach der Installation
Als Linux-Neuling gibt es ausnahmslos einige Anfängerprobleme, auf die Sie stoßen werden. Im Folgenden sind einige Geschwindigkeitsbegrenzungen aufgeführt, auf die Sie bei einem Windows-Hintergrund stoßen können.
Software installieren
Smartphones führten für viele Menschen Anwendungsspeicher ein. Aber die Linux-Community hatte bereits einen "App Store", lange bevor Apple und Google den heute beliebten App Store bzw. Play Store auf den Markt brachten. Linux-Software-Repositories gibt es schon seit Jahrzehnten. Sie enthalten Hunderte von kostenlosen und Open-Source-Anwendungen für fast alles.
Um ein Programm in Ubuntu zu installieren, müssen Sie nicht im Internet suchen und das Risiko eingehen, ein mit Malware beladenes Produkt zu installieren. Klicken Sie einfach auf Ubuntu Software auf dem Dock, das wie eine Einkaufstasche mit dem Buchstaben „A” aussieht.
Ubuntu hat auch eine Reihe von Software, die aus der Box vorinstalliert ist. Dazu gehören LibreOffice, Mozilla Firefox, der E-Mail-Client Thunderbird, der Torrent-Client Transmission, der Fotobetrachter Shotwell und eine Vielzahl anderer nützlicher Anwendungen. Klicken Sie oben in der Ubuntu-Software auf die Registerkarte Installiert, um zu sehen, was bereits enthalten ist.
Für weitere Anwendungen suchen Sie einfach nach dem, was Sie möchten, und wenn Sie etwas finden, das Ihren Anforderungen entspricht, klicken Sie auf Installieren. Jede Anwendung in Ubuntu Software wird mit kurzen Hinweisen geliefert, die erklären, was die Anwendung tut. Eine gute Möglichkeit, beliebte Software zu finden, besteht darin, die Kategorien unter „Erkunden ” zu durchsuchen .
Erlernen der Befehlszeilenschnittstelle
Wenn Sie noch nie eine Befehlszeile gesehen haben, haben Sie in Ubuntu möglicherweise eine gewisse Lernkurve. Die Windows-Befehlszeile wird vom durchschnittlichen Benutzer selten verwendet, zumindest nicht seit Mitte der 1990er Jahre in MS-DOS. In der Popkultur wird die Kommandozeile mit Geeks und Hackern in Verbindung gebracht. Wenn die meisten Leute an eine Befehlszeile denken, kommt ihnen das Bild eines Computerfreaks in den Sinn, der eine dicke Brille trägt und wie wild auf einem schwarzen Bildschirm herumtippt.
Aber diese krankhafte Angst vor der Kommandozeile ist fehl am Platz. Es ist eigentlich einfach zu erlernen und hilft bei komplexen Aufgaben, einschließlich der Installation von Paketen. Um das Terminal zu starten, halten Sie Strg + Alt + T gedrückt. Lernen und üben Sie täglich ein paar Befehle, und innerhalb weniger Tage wird das Eingeben von Befehlen in die Befehlszeile zur zweiten Natur.
Lesen Sie zunächst unsere kurze Einführung in die Linux-Befehlszeile. Danach werfen Sie einen Blick auf den Spickzettel für Linux-Befehle mit detaillierten Erklärungen zu den verschiedenen Befehlen.
Installieren zusätzlicher Multimedia-Codecs
Für viele ist dies möglicherweise das erste Paket, das Sie installieren möchten. Dies liegt daran, dass Sie standardmäßig einige Dinge nicht tun können, z. B. bestimmte Multimedia-Codecs öffnen. Dies ist standardmäßig nicht aktiviert, da Ubuntu nicht das gesetzliche Recht hat, Codecs und andere urheberrechtlich geschützte Technologien auf der Installations-CD zu verteilen.
Ubuntu Restricted Extra ist eine Sammlung von Software, die Unterstützung für solche Codecs und andere Software mit rechtlichen Einschränkungen bietet. Zur Installation müssen Sie zunächst das „Multiversum”-Software-Repository aktivieren, das diese Software enthält. Sie können dies tun, indem Sie die Software & Updates- App öffnen. Achten Sie beim Schließen des Fensters darauf, dass die App Ihre Softwarequellen aktualisieren darf. Öffnen Sie dann ein Terminal und geben Sie diesen Befehl ein:
sudo apt install ubuntu-restricted-extraIst Ubuntu das Richtige für Sie?
Wenn Sie mit irgendetwas auf Probleme stoßen, hat Ubuntu eine der größten Online-Benutzergemeinschaften. Welches Problem auch immer Sie haben, es ist sehr wahrscheinlich, dass jemand anderes es schon einmal erlebt hat und eine Lösung verfügbar ist. Dies ist einer der Vorteile, die am weitesten verbreitete Linux-Distribution zu sein.
Aber wissen Sie, dass Ubuntu nur eine Version von Linux ist. Viele Leute lieben Ubuntu und bleiben dabei. Andere beginnen ihre Reise mit Ubuntu und wagen sich hinaus, um zu sehen, was es sonst noch gibt.