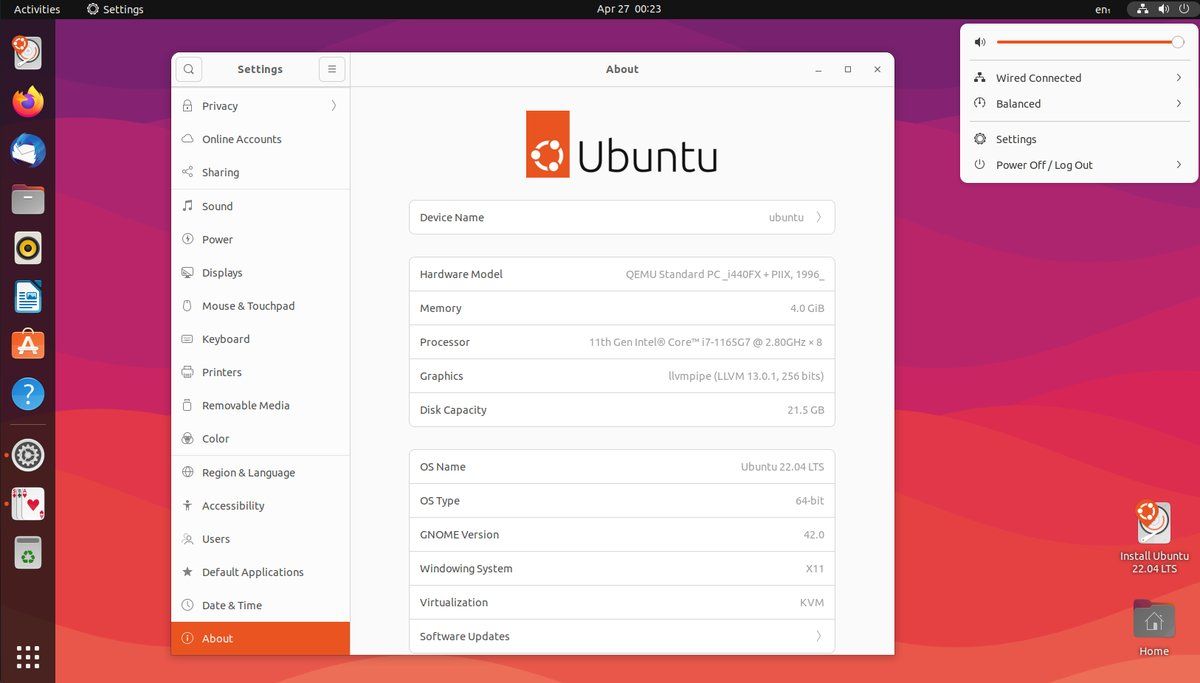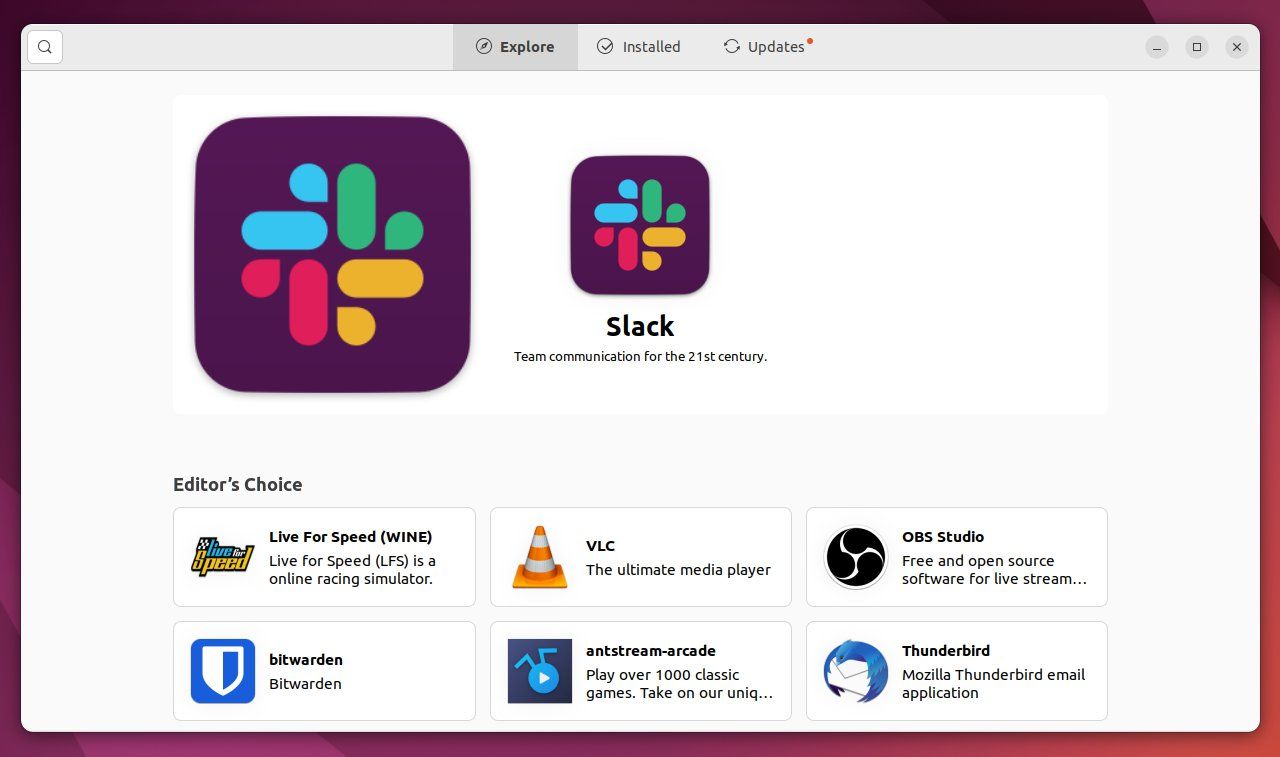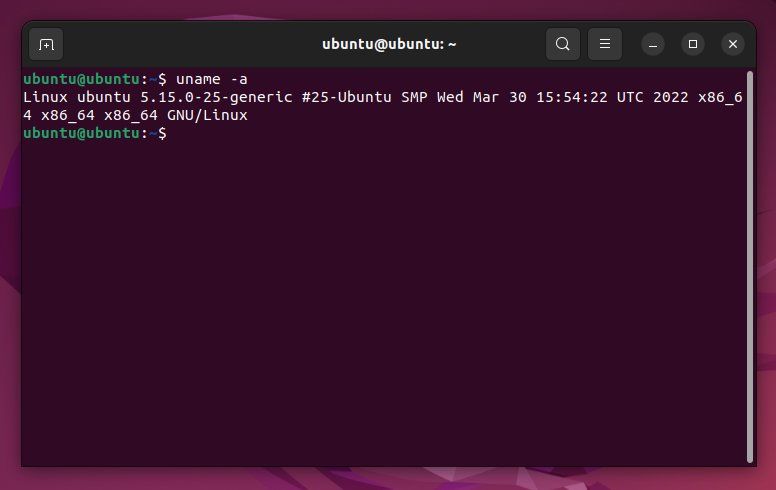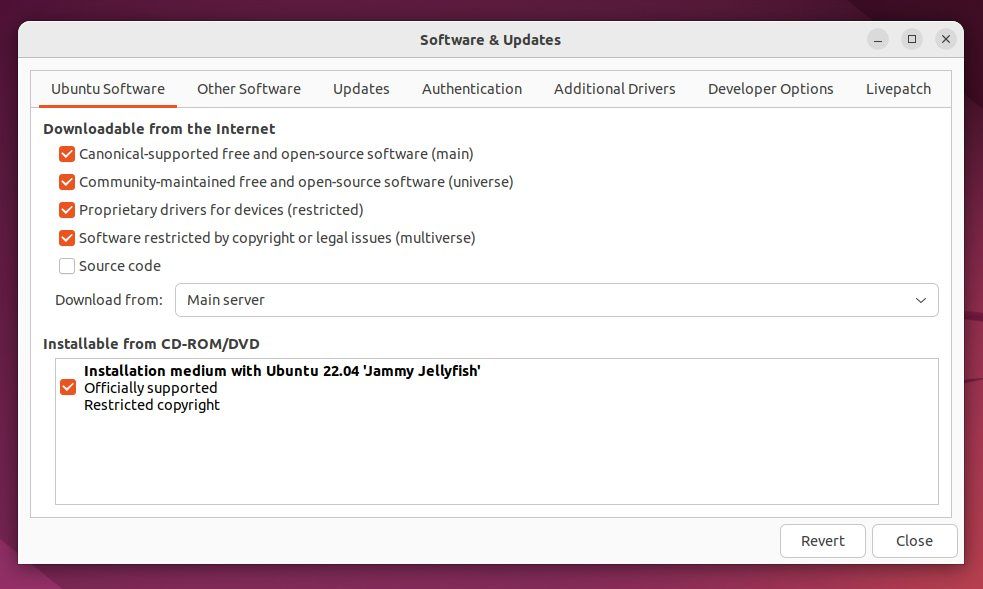Migrazione da Windows a Ubuntu: la guida definitiva
Se sei un utente Windows e non hai ancora effettuato il passaggio all’ultima versione, potresti prendere in considerazione la possibilità di migrare a Ubuntu, la popolare distribuzione Linux di Canonical.
Ubuntu ha un forte supporto da parte degli sviluppatori e un enorme repository di software. È gratuito, veloce e sicuro da usare. Come molte versioni di Linux, è facile da installare su un’ampia gamma di hardware.
Se questo ti suona bene, ecco come procedi per effettuare il passaggio.
Passaggio 1: trasferimento di dati da Windows
Prima di migrare da Windows a Ubuntu, ci sono alcuni problemi di cui devi occuparti per garantire una transizione senza interruzioni. Se segui questo consiglio, dovresti essere in grado di riprendere il tuo lavoro in Ubuntu esattamente da dove eri rimasto in Windows.
Eseguire il backup dei file
La prima cosa che vuoi fare prima di cambiare il tuo sistema operativo è eseguire il backup di tutti i file che vorrai usare in Ubuntu. Esistono diversi modi per farlo: puoi utilizzare un servizio di archiviazione cloud o utilizzare supporti fisici come un’unità flash o un disco rigido esterno.
Se decidi di utilizzare un servizio di archiviazione cloud, assicurati di spostare tutti i file e le cartelle di cui desideri eseguire il backup nella cartella di archiviazione cloud. Assicurati che la tua connessione Internet sia attiva e attendi fino a quando il tuo servizio cloud non conferma che tutti i file sono stati caricati prima di continuare.
Sincronizza il tuo browser web
La migrazione a un nuovo sistema operativo può interrompere la tua esperienza di navigazione. Per evitare ciò, puoi impostare la sincronizzazione del browser. Tutti i principali browser possono sincronizzare i tuoi dati e devi solo abilitare questa funzione e attendere.
Ad esempio, in Chrome, accedi utilizzando il tuo account Google. Se non hai già effettuato l’accesso, vai al menu Chrome e scorri verso il basso fino a "Accedi a Chrome". Dopo aver effettuato l’accesso, vai nuovamente al menu, scorri verso il basso e fai clic su Impostazioni. Quindi, fai clic su Impostazioni avanzate e seleziona tutti gli elementi che desideri spostare su Ubuntu.
Al termine dell’installazione di Ubuntu, tutto ciò che devi fare è installare nuovamente Chrome, accedere e in pochi secondi tutti gli elementi sincronizzati verranno replicati nella nuova sessione del browser.
Se usi Mozilla Firefox, la tua esperienza sarà ancora più semplice poiché Firefox è preinstallato su Ubuntu.
Verifica la compatibilità del software
Potresti avere un software che usi regolarmente e vorresti passare a Ubuntu. Vai al sito Web del prodotto e scopri se hanno una versione Linux. Inoltre, leggi tutta la documentazione disponibile sulla migrazione di quel pezzo di software. Il processo è diverso per ogni fornitore di software e non esiste davvero una soluzione valida per tutti. Ubuntu ha anche uno dei più grandi forum di supporto, il che rende probabile che qualsiasi problema software riscontrato sia già stato risolto da un altro utente.
Ma, in alcuni casi, potresti scoprire che il tuo fornitore non supporta Linux, il che ti lascia quindi con tre opzioni. Uno è controllare un’alternativa adatta. Il più delle volte, è disponibile un’alternativa open source.
In alternativa, puoi eseguire il programma in Wine, un emulatore Windows gratuito e open source che consente alle applicazioni progettate per Windows di funzionare in Linux. Controlla i forum e fai domande per vedere se è possibile farlo con il tuo programma. Se non è possibile e l’applicazione è vitale per il tuo lavoro, la cosa migliore da fare è avviare Windows in dual-boot o eseguire Windows in una macchina virtuale. In questo modo, puoi usare Ubuntu la maggior parte del tempo, ma passare a Windows quando preferisci.
Passaggio 2: installazione di Ubuntu
Ora che tutte le pulizie sono in ordine, entriamo subito nel processo di installazione.
Scarica Ubuntu
Inizia scaricando l’immagine del disco dalla pagina di download di Ubuntu. Avrai bisogno di un DVD vuoto o di una chiavetta USB. Se preferisci, puoi anche scaricare la versione torrent di Ubuntu che si scarica più velocemente.
Crea supporto di installazione
Una volta terminato il download del file, masterizza il file ISO su un DVD o crea una chiavetta USB avviabile su Windows. Un modo per creare una chiavetta USB avviabile è scaricare LiveUSB Install da Pen Drive Linux.
Assicurati che la tua unità USB sia formattata FAT16/FAT32/NTFS, altrimenti non si avvierà. In caso di dubbi, trasferire qualsiasi contenuto nell’unità su un’altra chiavetta. Vai su Risorse del computer o Questo PC, fai clic con il pulsante destro del mouse sull’unità e fai clic su Formatta. Lascia il campo del file system su "FAT 32 (predefinito)" e fai clic su Start.
Il processo dovrebbe richiedere alcuni minuti ed è quindi possibile creare la chiavetta USB avviabile e procedere alla fase successiva.
Avvia utilizzando il supporto di installazione
Dopo aver creato il tuo disco o unità USB di Ubuntu, inseriscilo nel tuo PC e riavvia. Potrebbe essere necessario selezionare manualmente da quale unità eseguire l’avvio, operazione che di solito comporta la pressione di un tasto funzione durante l’avvio del computer. Quale chiave è varia a seconda del modello del tuo computer.
Una volta avviato dal supporto live che hai creato, vedrai l’opzione per provare o installare Ubuntu. Il primo ti consente di provare l’esperienza di Ubuntu senza apportare modifiche permanenti al tuo computer. Puoi giocare con Ubuntu prima di impegnarti in un’installazione completa.
Per una procedura dettagliata del processo di installazione, ecco come installare Ubuntu 22.04 LTS su un PC.
Passaggio 3: avere un’idea del desktop Ubuntu
Il desktop predefinito di Ubuntu è noto come GNOME.
Il pulsante Attività in alto a sinistra apre la Panoramica attività, dove puoi avviare app e passare da un desktop virtuale all’altro. Questo è il parallelo più vicino al menu Start di Windows. Avvia app, cerca file ed esegui molte altre attività semplicemente premendo il tasto Windows, noto anche come tasto Super sui desktop Linux, e inizia a digitare per cercare ciò che desideri.
Il dock di Ubuntu allinea il lato sinistro dello schermo per impostazione predefinita, anche se puoi cambiarne la posizione. Qui puoi vedere le tue app preferite insieme alle tue app aperte, come fai nella barra delle applicazioni di Windows.
Invece di una barra delle applicazioni, hai un menu di sistema in alto a destra dello schermo. Qui puoi modificare il volume, la luminosità dello schermo, il Wi-Fi, il Bluetooth e altro ancora.
All’interno del file manager (File), vedrai la tua cartella Home che contiene diverse sottocartelle come Documenti, Download, Musica, Immagini e Video. Qui è dove memorizzi i tuoi file.
Alcuni consigli post-installazione
Essendo nuovo in Linux, ci sono invariabilmente alcuni problemi per principianti che incontrerai. Di seguito sono riportati alcuni dossi di velocità che potresti incontrare provenendo da uno sfondo di Windows.
Installazione del software
Gli smartphone hanno introdotto gli store di applicazioni a molte persone. Ma la comunità Linux aveva già un "app store" molto prima che Apple e Google inventassero rispettivamente l’ormai popolare App Store e Play Store. I repository software Linux esistono da decenni. Contengono centinaia di applicazioni gratuite e open source per fare qualsiasi cosa.
Per installare un programma in Ubuntu, non è necessario eseguire ricerche sul Web e correre il rischio di installare un prodotto carico di malware. Basta fare clic sul software Ubuntu sul dock, che sembra una borsa della spesa con la lettera "A".
Ubuntu ha anche un sacco di software che viene preinstallato fuori dalla scatola. Ciò include LibreOffice, Mozilla Firefox, client di posta elettronica Thunderbird, client di trasmissione torrent, visualizzatore di foto Shotwell e una miriade di altre utili applicazioni. Fai clic sulla scheda Installato nella parte superiore del software Ubuntu per vedere cosa è già incluso.
Per altre applicazioni, cerca semplicemente ciò che desideri e, quando trovi qualcosa che soddisfa le tue esigenze, fai clic su Installa. Ogni applicazione nel software Ubuntu viene fornita con brevi note che spiegano cosa fa l’applicazione. Un buon modo per trovare il software popolare è sfogliare le categorie in Esplora.
Imparare l’interfaccia della riga di comando
Se non hai mai visto una riga di comando, potresti avere un po’ di curva di apprendimento in Ubuntu. La riga di comando di Windows è usata raramente dall’utente medio, almeno non dalla metà degli anni ’90 in MS-DOS. Nella cultura pop, la riga di comando è associata a fanatici e hacker. Quando la maggior parte delle persone pensa a una riga di comando, l’immagine che viene in mente è quella di un secchione che indossa occhiali spessi e digita furiosamente su uno schermo nero.
Ma questa morbosa paura della riga di comando è fuori luogo. In realtà è facile da imparare e aiuta con attività complesse, inclusa l’installazione di pacchetti. Per avviare il Terminale, tieni premuto Ctrl + Alt + T. Impara e fai pratica con alcuni comandi ogni giorno e in pochi giorni, digitare i comandi nella riga di comando diventerà una seconda natura.
Per iniziare, leggi la nostra rapida introduzione alla riga di comando di Linux . Successivamente, dai un’occhiata al cheat sheet dei comandi di Linux con spiegazioni dettagliate su ciò che fanno i vari comandi.
Installazione di codec multimediali aggiuntivi
Per molti, questo potrebbe essere il primo pacchetto che si desidera installare. Questo perché, immediatamente, non sarai in grado di fare un paio di cose come aprire determinati codec multimediali. Questo non è abilitato per impostazione predefinita perché Ubuntu non ha il diritto legale di distribuire codec e altre tecnologie protette da copyright sul disco di installazione.
Ubuntu Restricted Extra è una raccolta di software che supporta tali codec e altri software con restrizioni legali. Per installare, dovrai prima abilitare il repository software "multiverso" che contiene tale software. Puoi farlo aprendo l’ app Software e aggiornamenti . Quando chiudi la finestra, assicurati di consentire all’app di aggiornare le sorgenti software. Quindi, apri un terminale e inserisci questo comando:
sudo apt install ubuntu-restricted-extraUbuntu è giusto per te?
Se riscontri problemi con qualcosa, Ubuntu ha una delle più grandi comunità di utenti online. Qualunque sia il problema che affronti, c’è una grande probabilità che qualcun altro lo abbia già sperimentato e una soluzione sia disponibile. Questo è uno dei vantaggi di essere la distribuzione Linux più utilizzata.
Ma sappi che Ubuntu è solo una versione di Linux. Molte persone amano Ubuntu e si attengono ad esso. Altri iniziano il loro viaggio con Ubuntu e si avventurano per vedere cos’altro c’è là fuori.