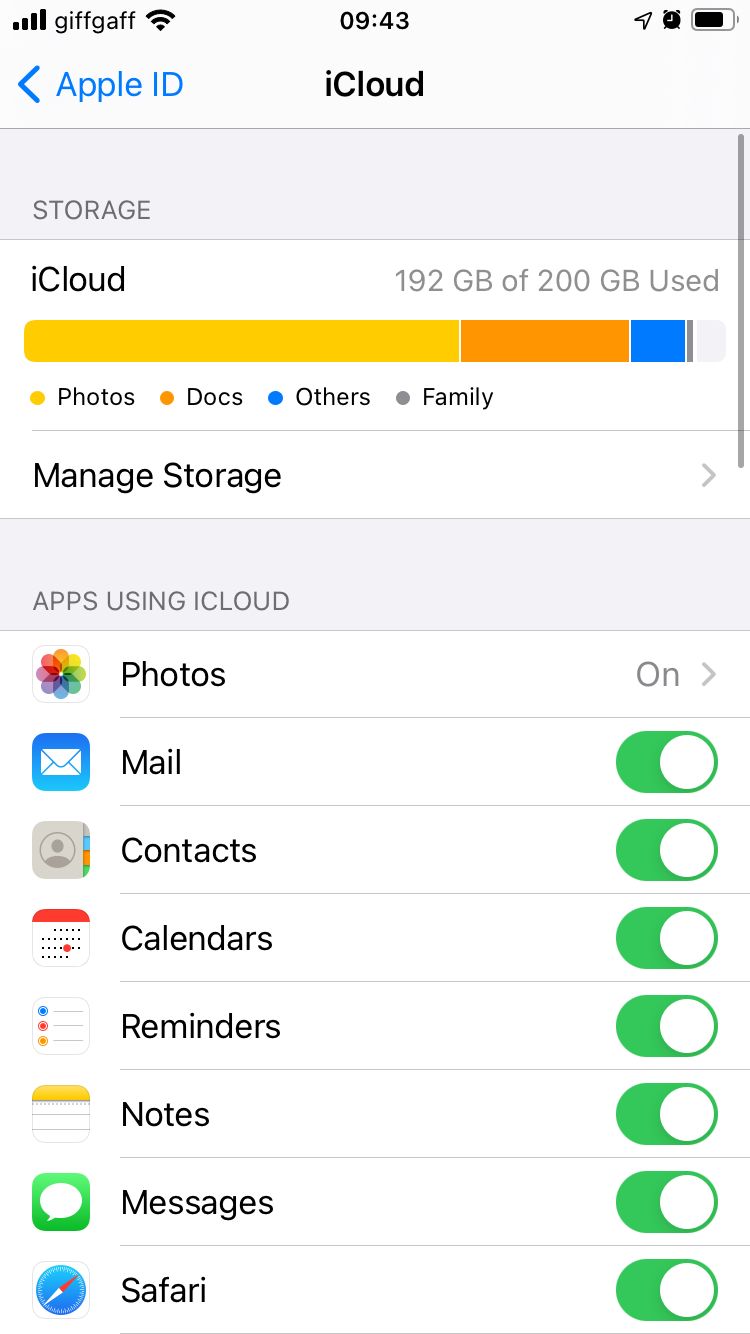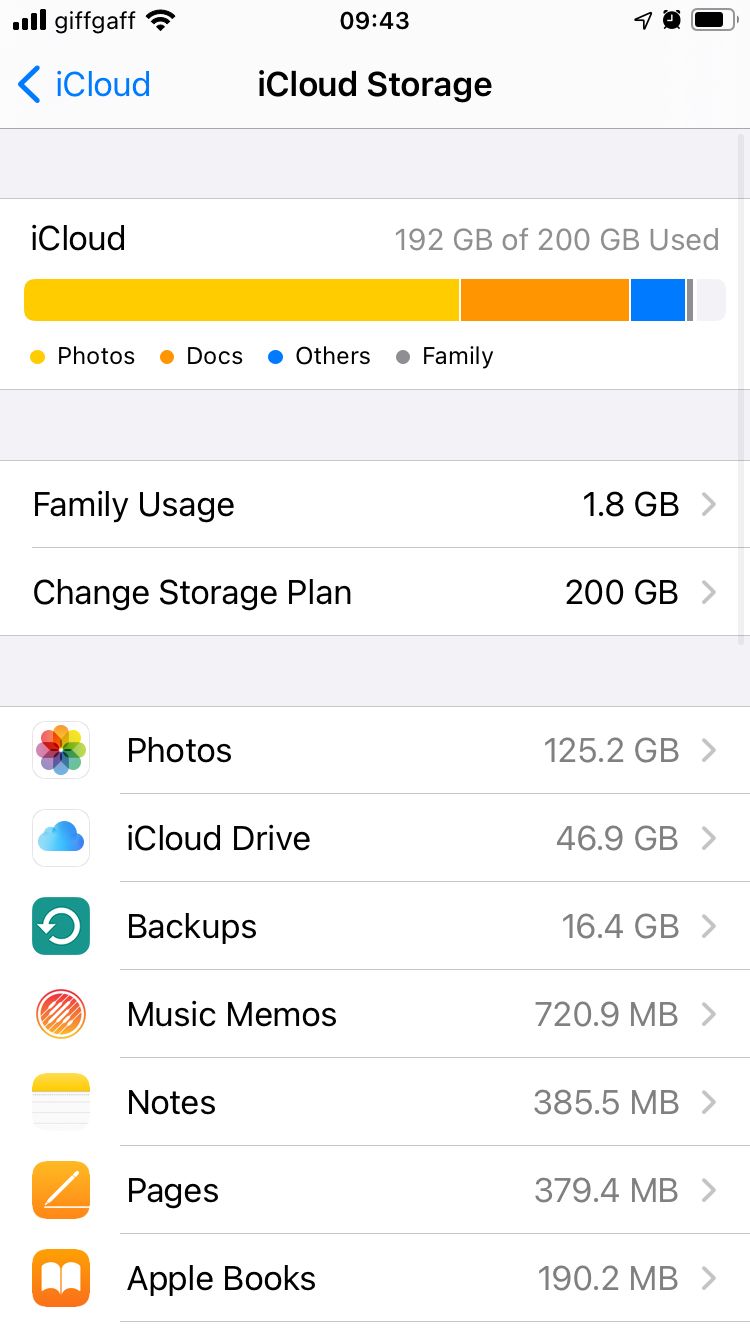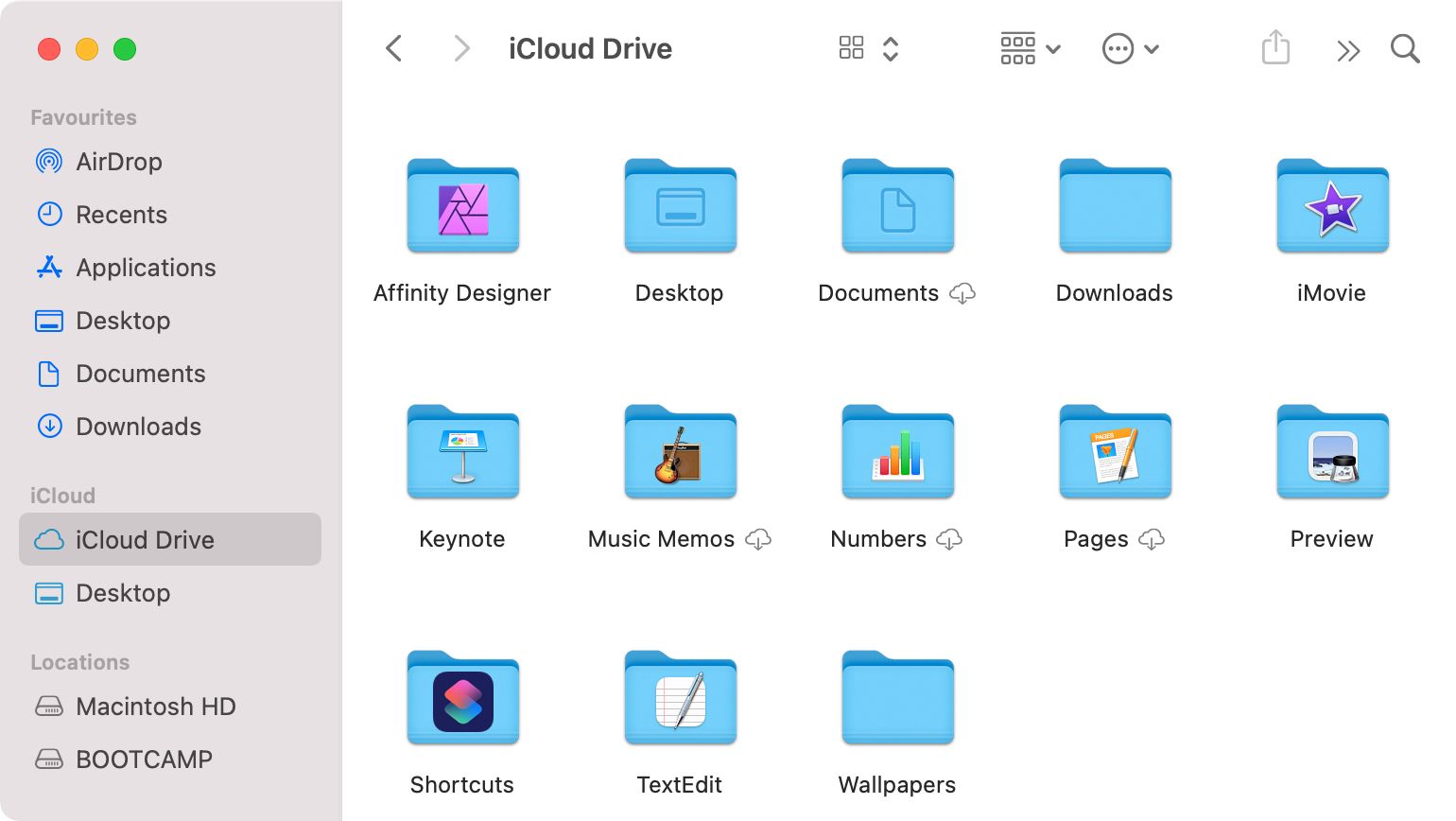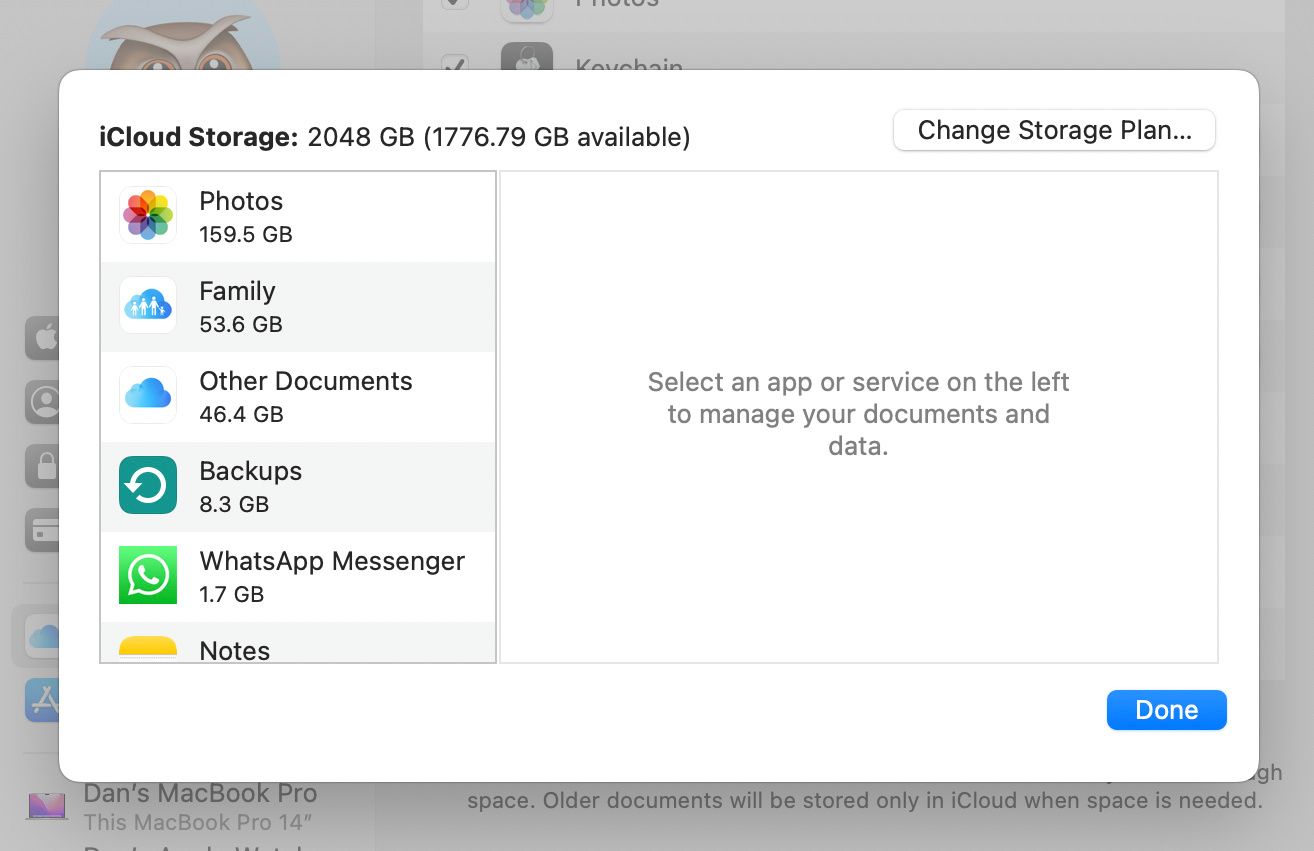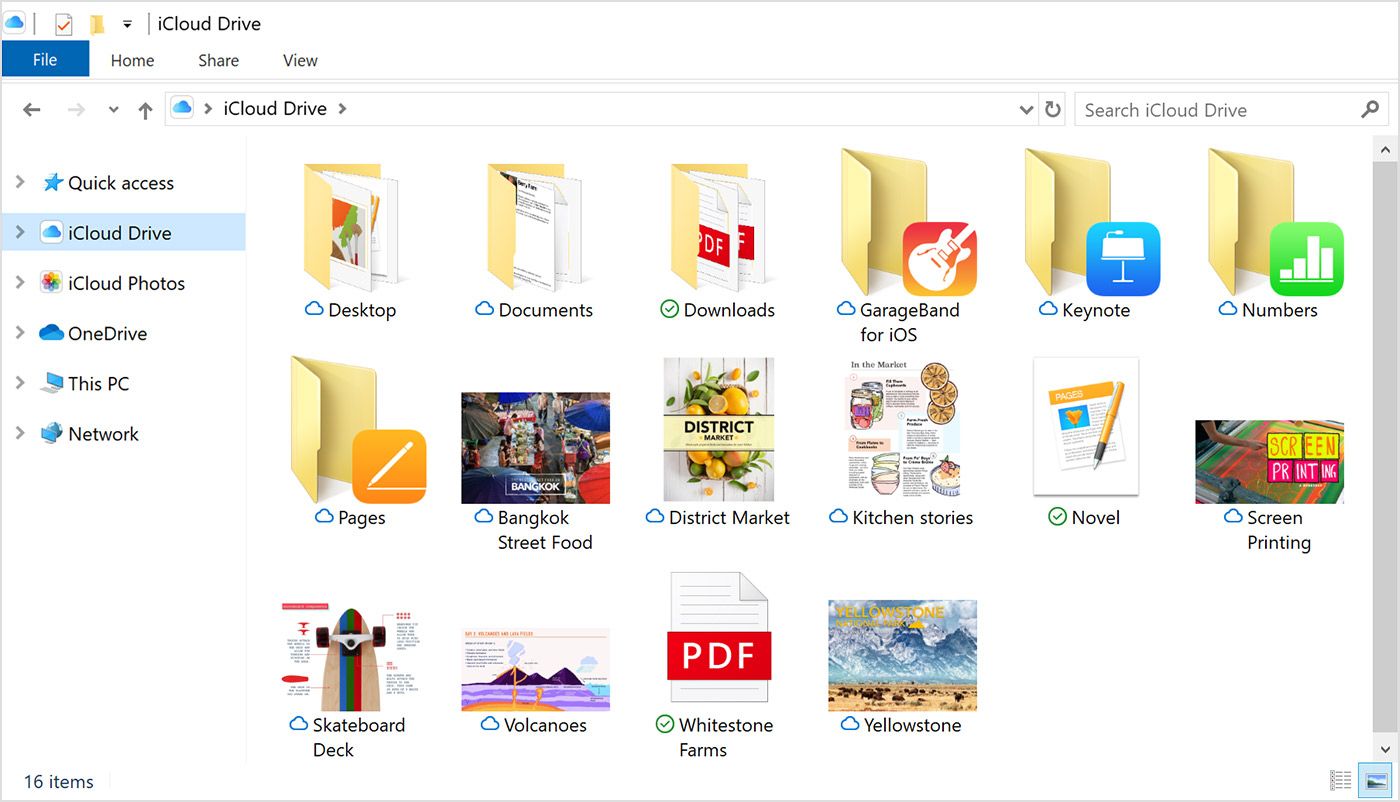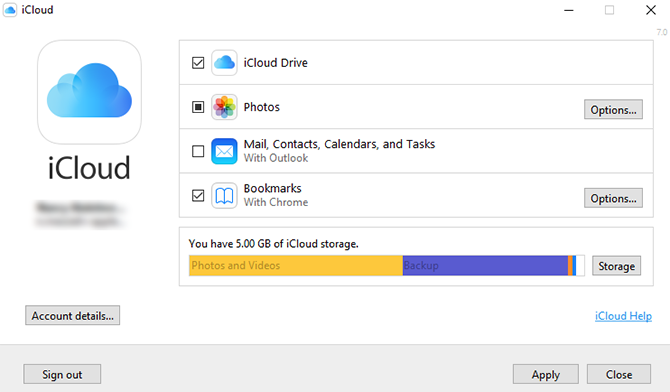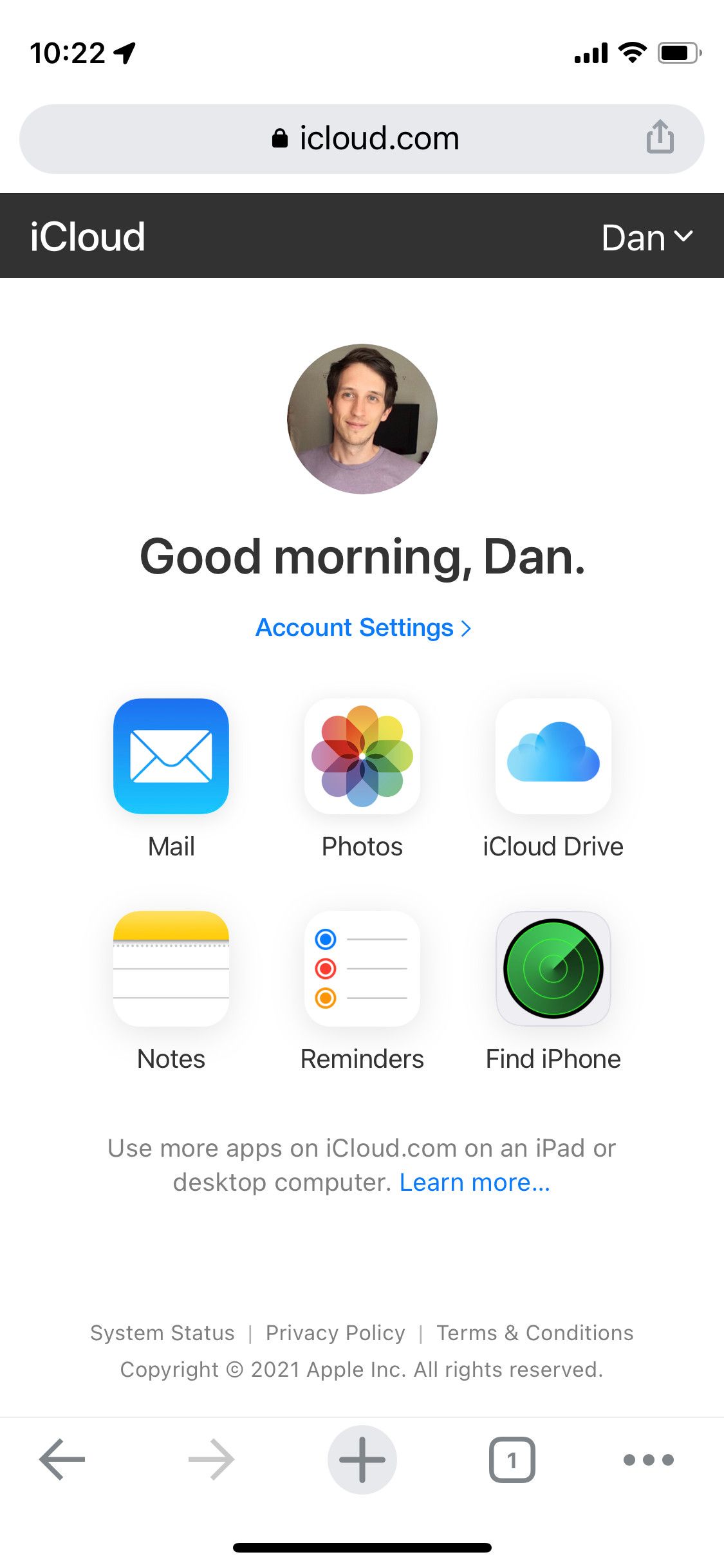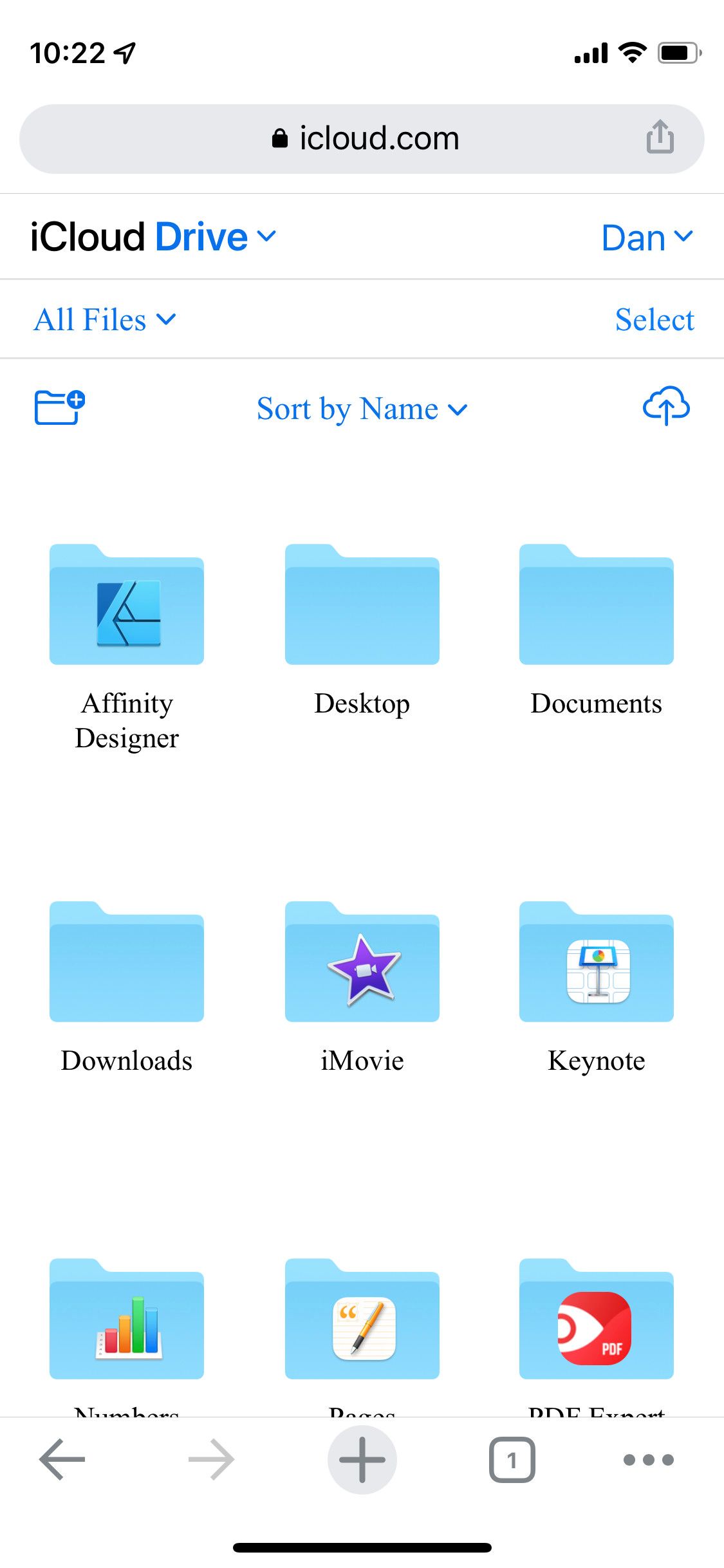Come accedere e gestire i file di iCloud Drive da qualsiasi dispositivo
Con iCloud Drive, puoi salvare qualsiasi tipo di file sul tuo spazio di archiviazione iCloud. Ma il modo in cui accedi a tutti i file nella memoria di iCloud Drive cambia a seconda che tu stia utilizzando un iPhone, un Mac, un PC Windows o un dispositivo Android.
Ti mostreremo come accedere a iCloud Drive su qualsiasi dispositivo. Con esso, puoi modificare documenti, caricare file o liberare spazio di archiviazione su iCloud, indipendentemente da dove ti trovi o cosa stai utilizzando.
Come accedere ai file di iCloud Drive su un iPhone o iPad
Con iOS o iPadOS, è facile sincronizzare diversi tipi di dati su iCloud, dai backup agli eventi del calendario alle foto. La maggior parte di queste opzioni sono integrate nel sistema operativo del tuo dispositivo, motivo per cui puoi trovare le tue foto di iCloud direttamente nell’app Foto.
Allo stesso modo, per accedere ai file di iCloud Drive da un iPhone o iPad, devi utilizzare l’app File.
Usa l’app File per visualizzare i file di iCloud Drive su un iPhone o iPad
L’app File è un browser di file intuitivo che puoi associare a una gamma di servizi di archiviazione cloud, come iCloud, Google Drive o Dropbox. Puoi persino utilizzare File per guardare i documenti salvati localmente sul tuo dispositivo.
Per accedere ai file di iCloud Drive nell’app File:
- Apri File sul tuo iPhone o iPad.
- Tocca ripetutamente il pulsante Sfoglia in basso fino a visualizzare un elenco di Posizioni.
- Tocca iCloud Drive per visualizzare tutti i file nel tuo account iCloud.
- Tocca un file per scaricarlo e aprirlo. In alternativa, tocca e tieni premuto su un file per visualizzare un menu a comparsa con più azioni, come Rinomina, Copia o Elimina.
Come gestire l’archiviazione di iCloud su un iPhone o iPad
Sia che tu voglia liberare spazio o acquistare più spazio di archiviazione, puoi gestire il tuo spazio di archiviazione iCloud dalle Impostazioni sul tuo iPhone o iPad. Apri Impostazioni e tocca [Il tuo nome] nella parte superiore dello schermo, quindi tocca iCloud.
Puoi vedere una panoramica dell’utilizzo dello spazio di archiviazione di iCloud nella parte superiore dello schermo. Tocca Gestisci spazio di archiviazione per maggiori dettagli, quindi tocca Acquista altro spazio di archiviazione o Modifica piano di archiviazione se desideri ottenere più spazio di archiviazione su iCloud.
In alternativa, scorri l’elenco e tocca ciascuna app per eliminare i suoi dati iCloud. Questo elimina quei dati per ogni dispositivo connesso al tuo account iCloud.
Se i backup di iCloud stanno utilizzando troppo spazio di archiviazione, considera invece di eseguire il backup del tuo iPhone con un computer.
Come accedere ai file di iCloud Drive su un Mac
Proprio come su un iPhone o iPad, devi utilizzare varie app diverse per accedere ai dati di iCloud sul tuo Mac. Apri l’app Foto per visualizzare le tue foto di iCloud, apri l’app Note per vedere le tue note di iCloud e usa Finder per accedere ai file di iCloud Drive.
Usa Finder per visualizzare i file di iCloud Drive su un Mac
Finder è il modo migliore per trovare e gestire qualsiasi file sul tuo Mac o nello spazio di archiviazione di iCloud Drive. Puoi anche combinare i due abilitando l’ opzione Cartelle desktop e documenti nelle impostazioni di iCloud Drive, per sincronizzare quelle cartelle dal tuo Mac a iCloud.
Per visualizzare le cartelle di iCloud Drive sul tuo Mac, apri una nuova finestra del Finder e seleziona iCloud Drive dalla barra laterale.
Se non vedi un’opzione di iCloud Drive, vai su Finder > Preferenze dalla barra dei menu. Quindi fai clic su Barra laterale e abilita l’ opzione iCloud Drive .
Interagisci con questi file e cartelle come faresti con qualsiasi altro file o cartella sul tuo Mac.
Come gestire lo spazio di archiviazione di iCloud sul tuo Mac
Per gestire il tuo spazio di archiviazione iCloud sul tuo Mac, vai su Preferenze di Sistema > ID Apple e seleziona iCloud dalla barra laterale. Puoi vedere quali app sono collegate al tuo account iCloud, oltre a un grafico di utilizzo dello spazio di archiviazione nella parte inferiore della finestra delle preferenze.
Fai clic sul pulsante Gestisci accanto alla suddivisione dello spazio di archiviazione per eliminare i dati di iCloud, acquistare altro spazio di archiviazione o modificare il piano di archiviazione di iCloud.
Come accedere a iCloud Drive su un PC Windows
Per gestire il tuo spazio di archiviazione iCloud su un computer Windows, devi scaricare e installare iCloud per Windows da Windows Store. Questo software gratuito ti consente di scegliere quali app sincronizzare con il tuo PC, visualizzare l’utilizzo dello spazio di archiviazione e attivare iCloud Drive per Esplora file.
Usa Esplora file per visualizzare i file di iCloud Drive
Dopo aver installato iCloud per Windows, accedi al tuo account ID Apple e abilita la casella di controllo iCloud Drive . Potresti anche voler abilitare qualsiasi altra app che desideri sincronizzare con il tuo PC.
Ora apri una nuova finestra di Esplora file e fai clic su iCloud Drive dal menu di navigazione di Accesso rapido. Dovresti essere in grado di visualizzare, modificare, scaricare o eliminare qualsiasi file nel tuo account iCloud Drive nello stesso modo in cui faresti con altri file sul tuo computer.
Se disattivi iCloud Drive nell’app iCloud per Windows, ti verrà chiesto se desideri eliminare i file iCloud dal tuo PC. Questo non cancellerà nulla dal tuo account iCloud.
Come gestire l’archiviazione di iCloud su un PC Windows
Apri iCloud per Windows per vedere un’analisi del tuo spazio di archiviazione iCloud nella finestra principale. Fai clic sul pulsante Archiviazione per eliminare i dati dal tuo account iCloud; puoi anche aggiornare lo spazio di archiviazione facendo clic sul pulsante Acquista altro spazio di archiviazione.
Come accedere a iCloud Drive su un dispositivo Android
Non è ovvio come accedere ai file nella memoria di iCloud Drive da un dispositivo Android perché Apple non offre un’app che ti consenta di farlo. Fortunatamente, puoi ancora accedere ad alcuni dei tuoi contenuti iCloud accedendo al sito Web iCloud da un browser.
Usa un browser Internet per accedere a iCloud
Apri qualsiasi browser web sul tuo dispositivo Android e vai su iCloud.com per accedere al tuo account ID Apple. Dopo aver effettuato l’accesso al tuo account, tocca il pulsante Foto, Note o Promemoria per visualizzare il contenuto di iCloud per quell’app.
Per visualizzare i file di iCloud Drive, tocca l’ opzione iCloud Drive . È quindi possibile toccare i file per visualizzarli in anteprima o utilizzare l’ opzione Seleziona per scaricarli, spostarli, eliminarli e modificarli.
Tocca il pulsante Impostazioni account per visualizzare l’utilizzo dello spazio di archiviazione di iCloud. Non puoi aggiornare lo spazio di archiviazione tramite un browser, ma si spera che Apple aggiunga questa funzionalità in futuro.
Sincronizza più dati iCloud su un dispositivo Android
Come hai visto, è abbastanza facile accedere al tuo spazio di archiviazione iCloud su quasi tutte le piattaforme ad eccezione di Android. Sebbene tu possa ancora aprire iCloud Drive tramite un browser web su Android, questo è molto meno snello rispetto alle app Apple ufficiali che puoi utilizzare altrove.
La riluttanza di Apple a giocare bene con i dispositivi Android non si ferma a iCloud Drive. È altrettanto imbarazzante sincronizzare foto, calendari, note e altri dettagli anche da iCloud ad Android. Detto questo, sono disponibili alcune soluzioni alternative che possono renderlo più sopportabile.