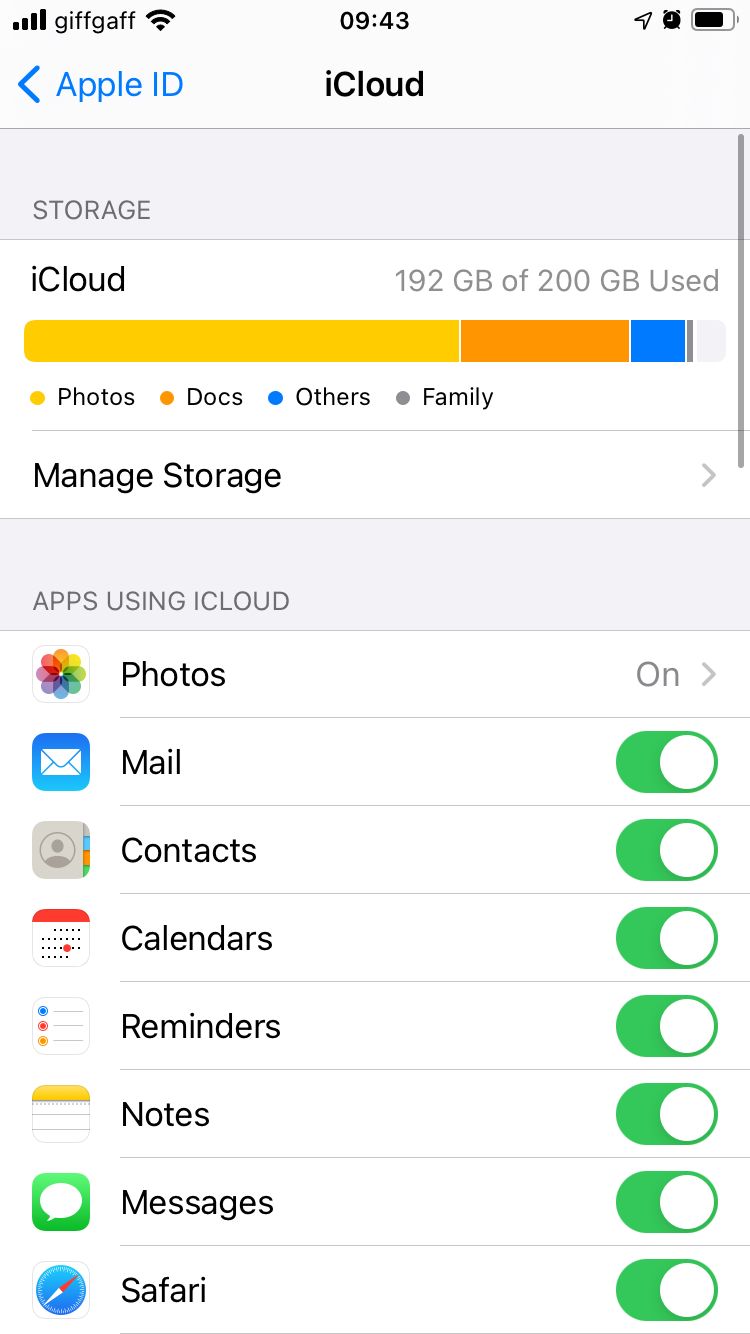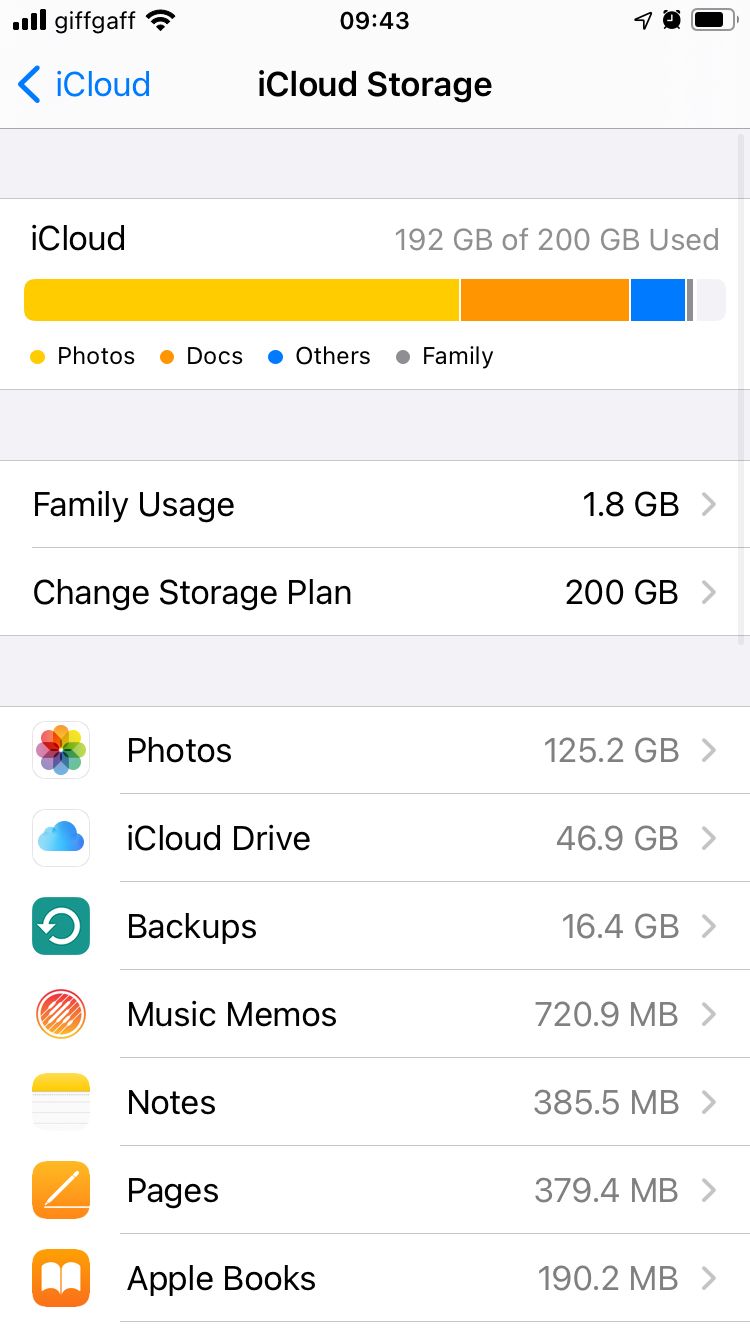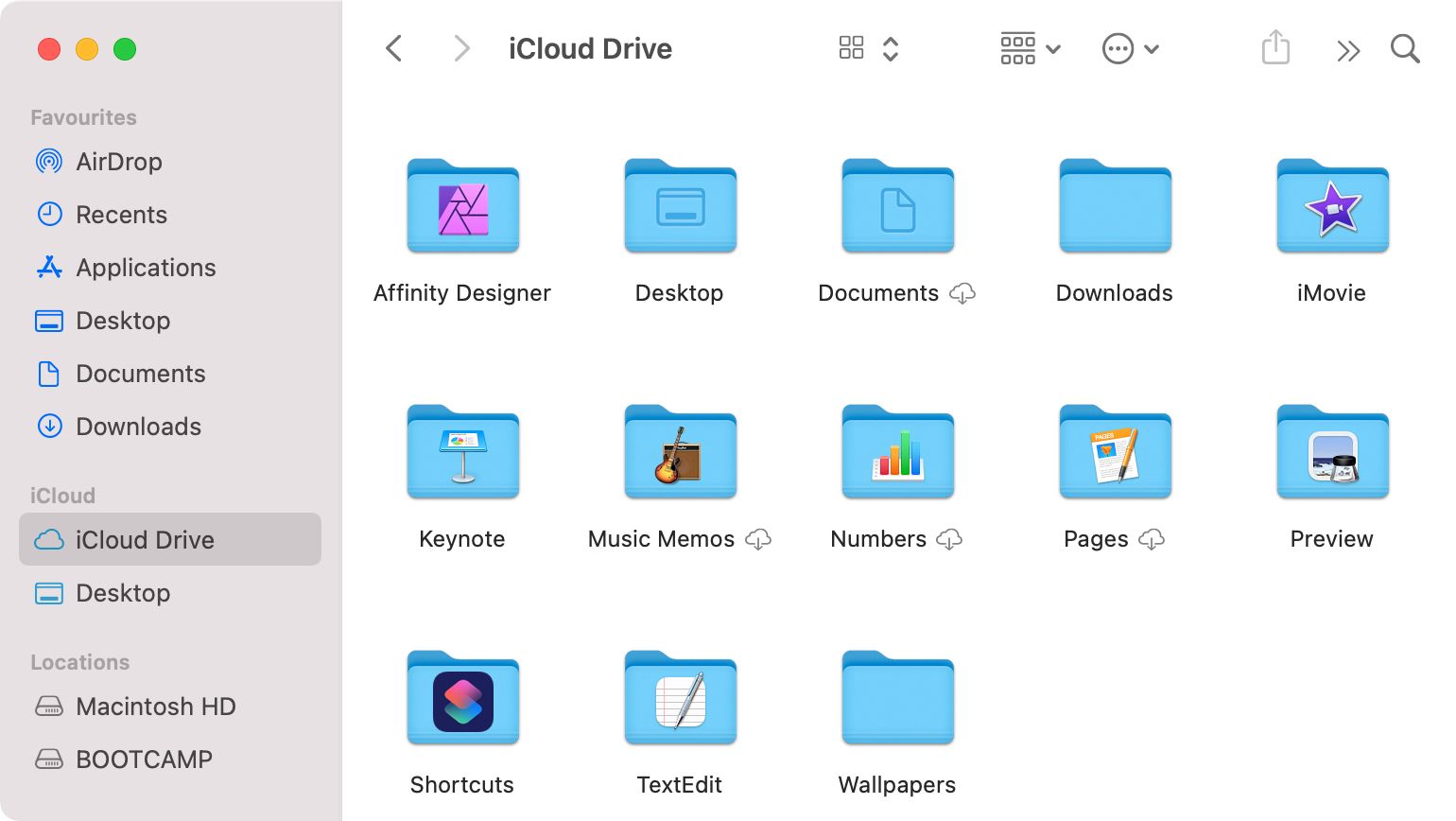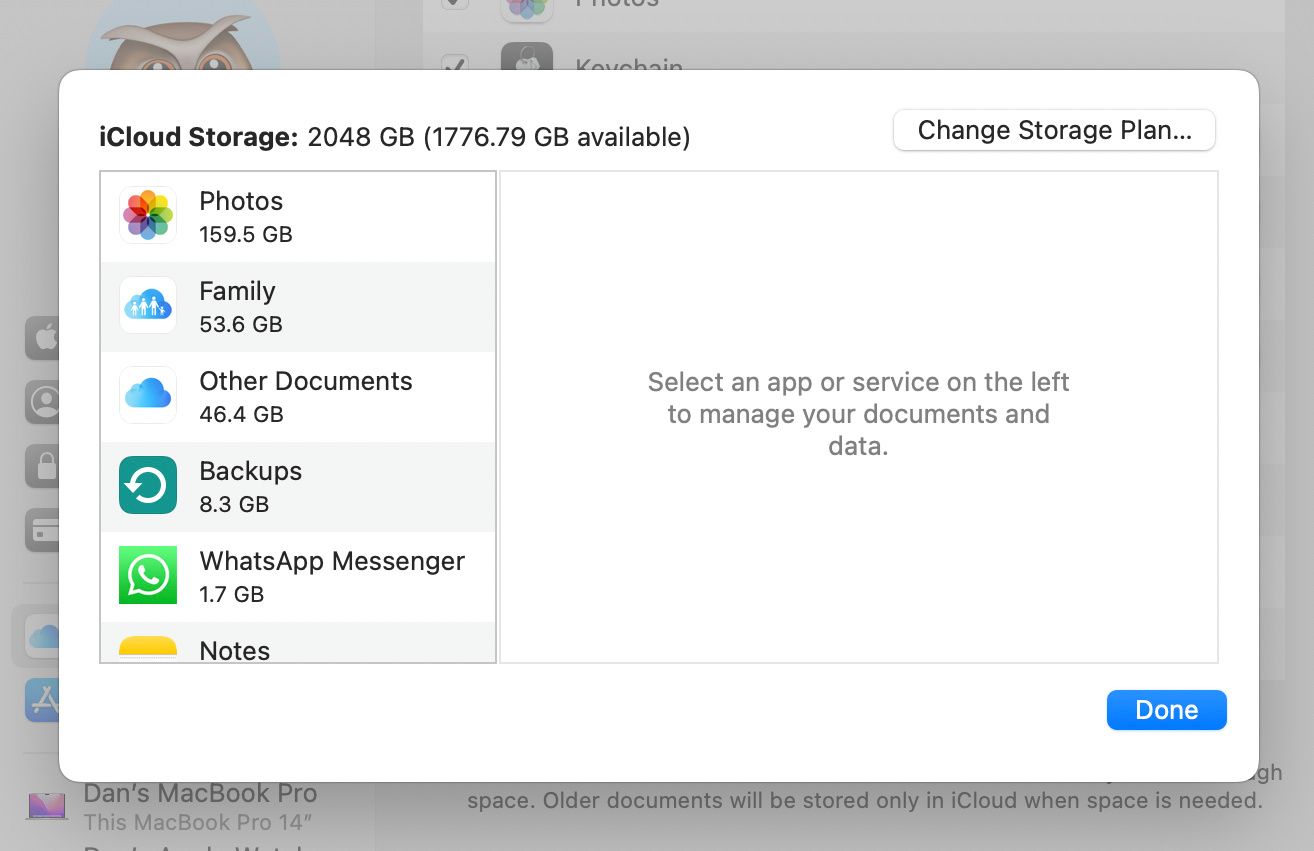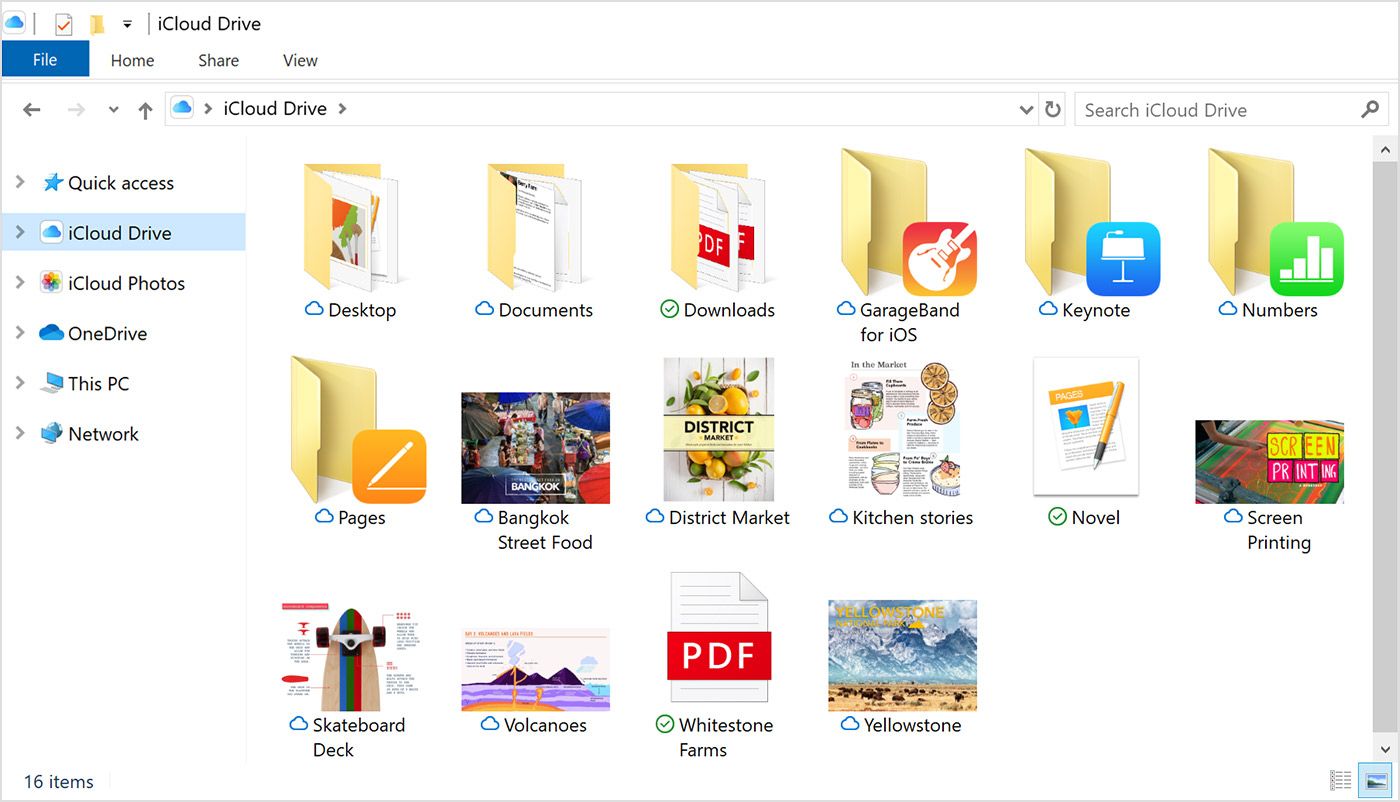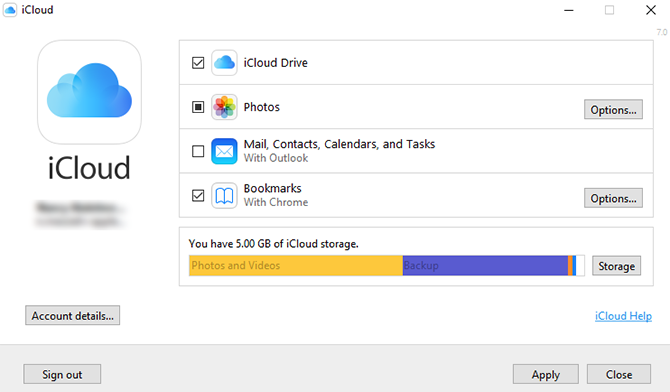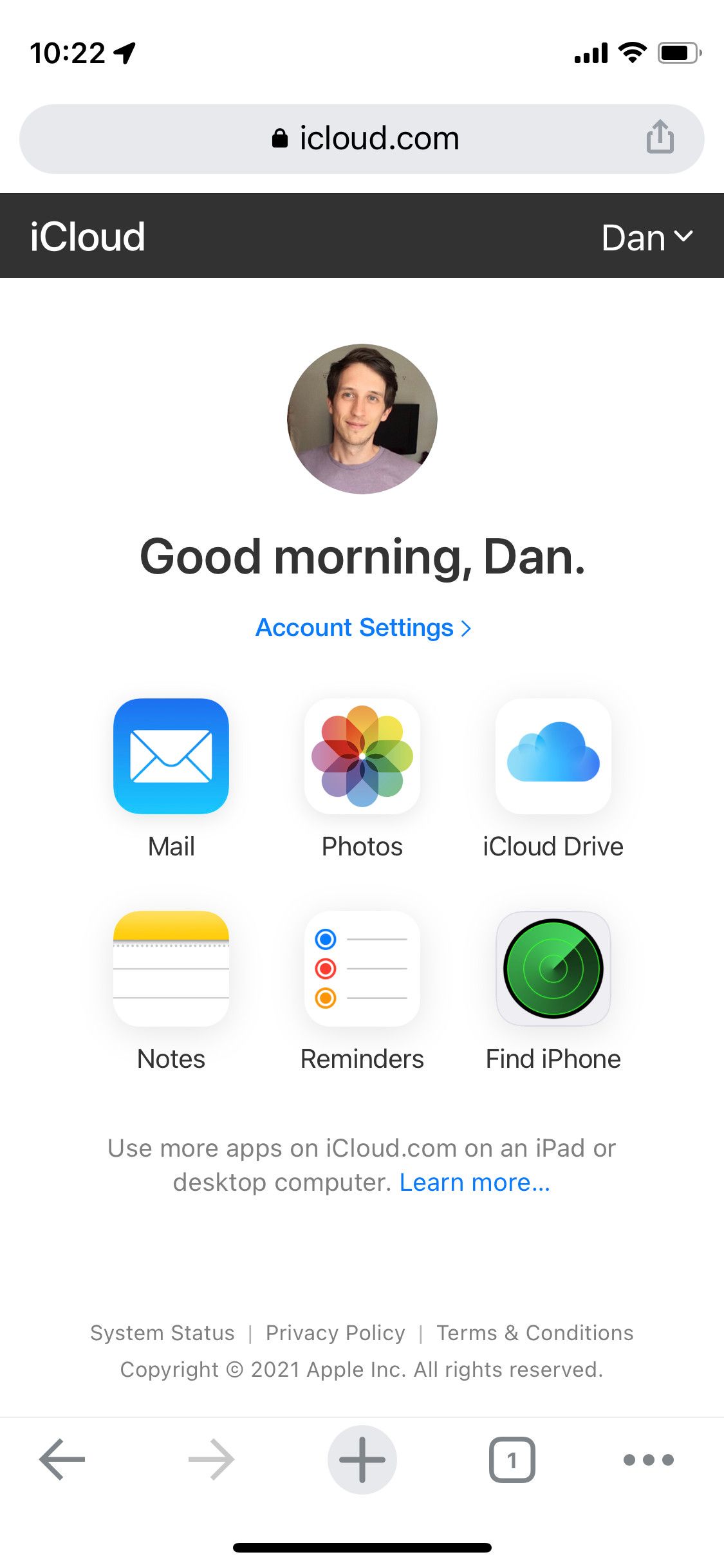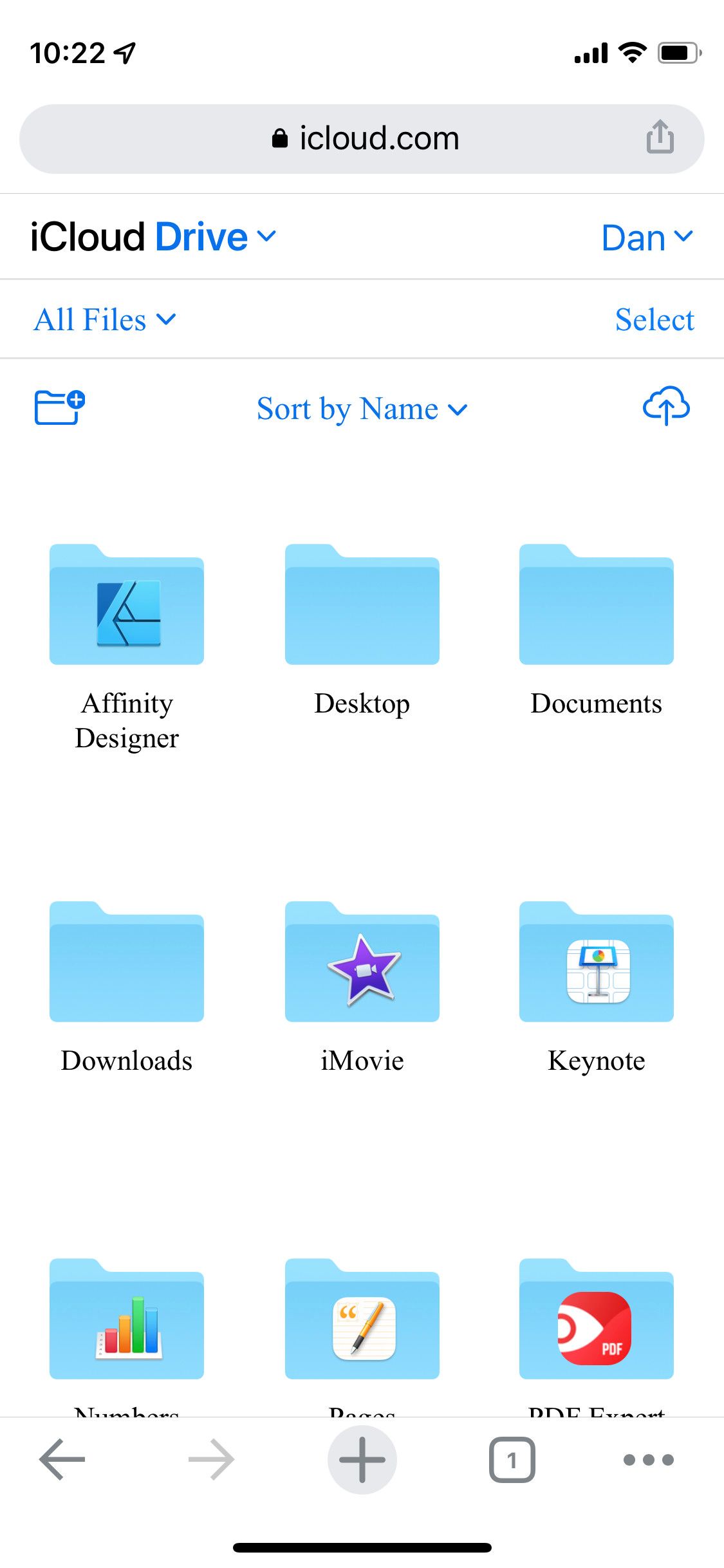Hur man kommer åt och hanterar iCloud Drive-filer från vilken enhet som helst
Med iCloud Drive kan du spara alla typer av filer på din iCloud-lagring. Men hur du kommer åt alla filer i din iCloud Drive-lagring ändras beroende på om du använder en iPhone, en Mac, en Windows PC eller en Android-enhet.
Vi visar dig hur du får åtkomst till iCloud Drive på vilken enhet som helst. Med den kan du redigera dokument, ladda upp filer eller frigöra lite iCloud-lagring oavsett var du är eller vad du använder.
Hur man kommer åt iCloud Drive-filer på en iPhone eller iPad
Med iOS eller iPadOS är det enkelt att synkronisera olika typer av data till iCloud, från säkerhetskopior till kalenderhändelser till foton. De flesta av dessa alternativ är inbyggda i operativsystemet på din enhet, varför du kan hitta dina iCloud-bilder direkt i appen Foton.
På samma sätt måste du använda appen Filer för att komma åt dina iCloud Drive-filer från en iPhone eller iPad.
Använd appen Filer för att visa iCloud Drive-filer på en iPhone eller iPad
Filer-appen är en intuitiv filwebbläsare som du kan para ihop med en rad molnlagringstjänster, som iCloud, Google Drive eller Dropbox. Du kan till och med använda Filer för att titta på de dokument som sparats lokalt på din enhet.
Så här kommer du åt iCloud Drive-filer i appen Filer:
- Öppna filer på din iPhone eller iPad.
- Tryck upprepade gånger på knappen Bläddra längst ned tills du ser en lista med platser.
- Tryck på iCloud Drive för att visa alla filer på ditt iCloud-konto.
- Tryck på en fil för att ladda ner och öppna den. Alternativt kan du trycka och hålla på en fil för att visa en popupmeny med fler åtgärder, som Byt namn, Kopiera eller Ta bort.
Hur man hanterar iCloud-lagring på en iPhone eller iPad
Oavsett om du vill rensa ut lite utrymme eller köpa mer lagringsutrymme kan du hantera din iCloud-lagring från inställningarna på din iPhone eller iPad. Öppna Inställningar och tryck på [Ditt namn] högst upp på skärmen och tryck sedan på iCloud.
Du kan se en översikt över din iCloud-lagringsanvändning längst upp på skärmen. Tryck på Hantera lagring för mer information, tryck sedan på Köp mer lagring eller Ändra lagringsplan om du vill få mer iCloud-lagring.
Alternativt kan du bläddra igenom listan och trycka på varje app för att radera dess iCloud-data. Detta raderar data för varje enhet som är ansluten till ditt iCloud-konto.
Om iCloud-säkerhetskopiorna använder för mycket av ditt lagringsutrymme, överväg att säkerhetskopiera din iPhone med en dator istället.
Hur man kommer åt iCloud Drive-filer på en Mac
Ungefär som på en iPhone eller iPad måste du använda olika appar för att komma åt iCloud-data på din Mac. Öppna appen Foton för att se dina iCloud-foton, öppna appen Anteckningar för att se dina iCloud-anteckningar och använd Finder för att komma åt dina iCloud Drive-filer.
Använd Finder för att visa iCloud Drive-filer på en Mac
Finder är det bästa sättet att hitta och hantera alla filer på din Mac eller i din iCloud Drive-lagring. Du kan till och med kombinera de två genom att aktivera alternativet Skrivbords- och dokumentmappar i dina iCloud Drive-inställningar för att synkronisera dessa mappar från din Mac till iCloud.
Om du vill visa iCloud Drive-mappar på din Mac öppnar du ett nytt Finder- fönster och väljer iCloud Drive från sidofältet.
Om du inte ser ett iCloud Drive-alternativ, gå till Finder > Inställningar från menyraden. Klicka sedan på Sidebar och aktivera alternativet iCloud Drive .
Interagera med dessa filer och mappar på samma sätt som alla andra filer eller mappar på din Mac.
Hur man hanterar iCloud-lagring på din Mac
För att hantera din iCloud-lagring på din Mac, gå till Systeminställningar > Apple ID och välj iCloud från sidofältet. Du kan se vilka appar som är länkade till ditt iCloud-konto, samt ett diagram över lagringsanvändning längst ned i inställningsfönstret.
Klicka på knappen Hantera bredvid lagringsuppdelningen för att radera iCloud-data, köpa mer lagringsutrymme eller ändra din iCloud-lagringsplan.
Hur man kommer åt iCloud Drive på en Windows-dator
För att hantera din iCloud-lagring på en Windows-maskin måste du ladda ner och installera iCloud för Windows från Windows Store. Med den här kostnadsfria programvaran kan du välja vilka appar som ska synkroniseras med din PC, se din lagringsanvändning och aktivera iCloud Drive för File Explorer.
Använd File Explorer för att visa iCloud Drive-filer
När du har installerat iCloud för Windows loggar du in på ditt Apple ID-konto och markerar kryssrutan iCloud Drive . Du kanske också vill aktivera andra appar som du vill synkronisera med din dator.
Öppna nu ett nytt File Explorer- fönster och klicka på iCloud Drive från snabbåtkomst-navigeringsmenyn. Du bör kunna visa, redigera, ladda ner eller radera alla filer på ditt iCloud Drive-konto på samma sätt som du skulle kunna göra med andra filer på din dator.
Om du stänger av iCloud Drive i iCloud för Windows-appen kommer den att fråga om du vill ta bort iCloud-filer från din PC. Detta kommer inte att radera något från ditt iCloud-konto.
Hur man hanterar iCloud-lagring på en Windows-dator
Öppna iCloud för Windows för att se en uppdelning av din iCloud-lagring i huvudfönstret. Klicka på knappen Lagring för att radera data från ditt iCloud-konto; du kan också uppgradera ditt lagringsutrymme genom att klicka på knappen Köp mer lagringsutrymme .
Hur man kommer åt iCloud Drive på en Android-enhet
Det är inte självklart hur du kommer åt filer i din iCloud Drive-lagring från en Android-enhet eftersom Apple inte erbjuder en app som tillåter dig att göra det. Lyckligtvis kan du fortfarande komma åt en del av ditt iCloud-innehåll genom att logga in på iCloud-webbplatsen från en webbläsare.
Använd en webbläsare för att komma åt iCloud
Öppna valfri webbläsare på din Android-enhet och gå till iCloud.com för att logga in på ditt Apple ID-konto. När du har loggat in på ditt konto trycker du på knappen Foton, Anteckningar eller Påminnelser för att se ditt iCloud-innehåll för den appen.
För att se dina iCloud Drive-filer, tryck bara på alternativet iCloud Drive . Du kan sedan trycka på filer för att förhandsgranska dem eller använda alternativet Välj för att ladda ner, flytta, ta bort och redigera dem.
Tryck på knappen Kontoinställningar för att se din iCloud-lagringsanvändning. Du kan inte uppgradera din lagring via en webbläsare, men förhoppningsvis kommer Apple att lägga till den här funktionen i framtiden.
Synkronisera mer iCloud-data till en Android-enhet
Som du har sett är det ganska enkelt att komma åt din iCloud-lagring på nästan vilken plattform som helst förutom Android. Även om du fortfarande kan öppna iCloud Drive via en webbläsare på Android, är detta mycket mindre strömlinjeformat än de officiella Apple-apparna du kan använda någon annanstans.
Apples ovilja att spela trevligt med Android-enheter stannar inte vid iCloud Drive. Det är lika besvärligt att synkronisera foton, kalendrar, anteckningar och andra detaljer från iCloud till Android också. Som sagt, det finns några lösningar tillgängliga som kan göra det mer uthärdligt.