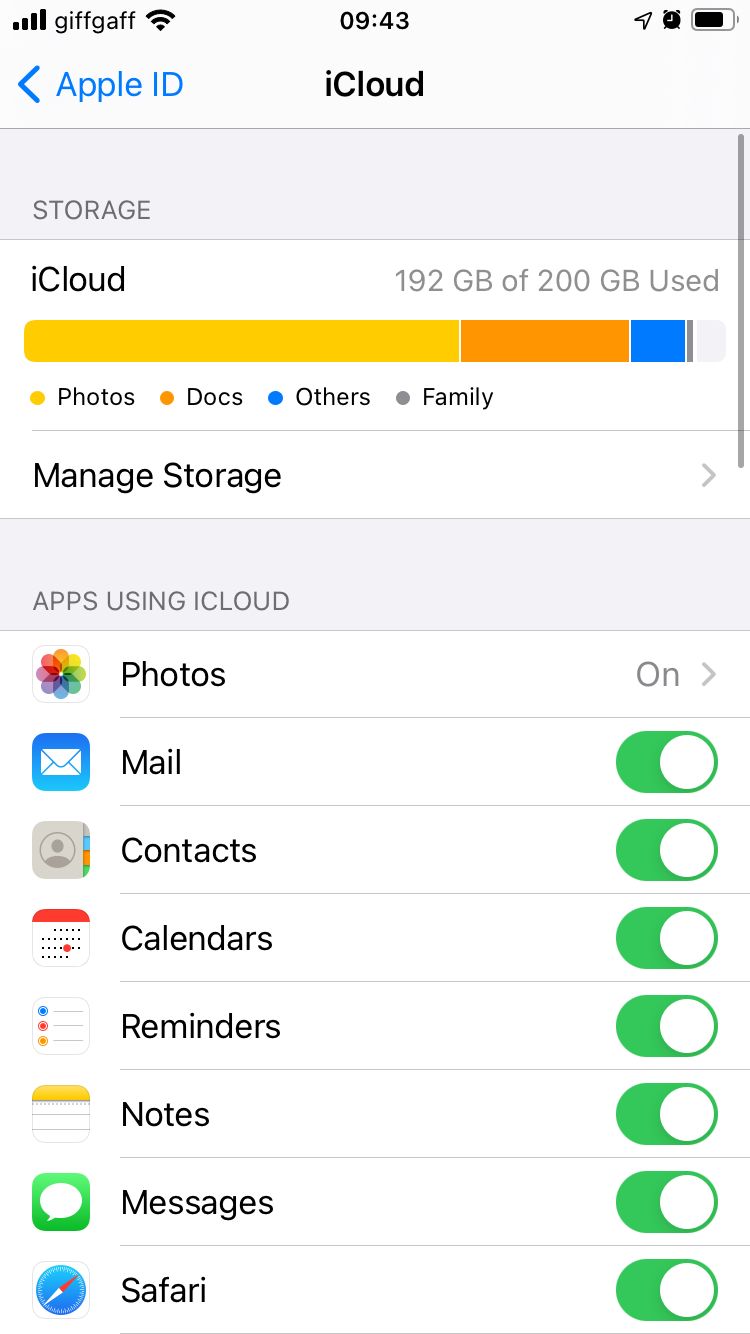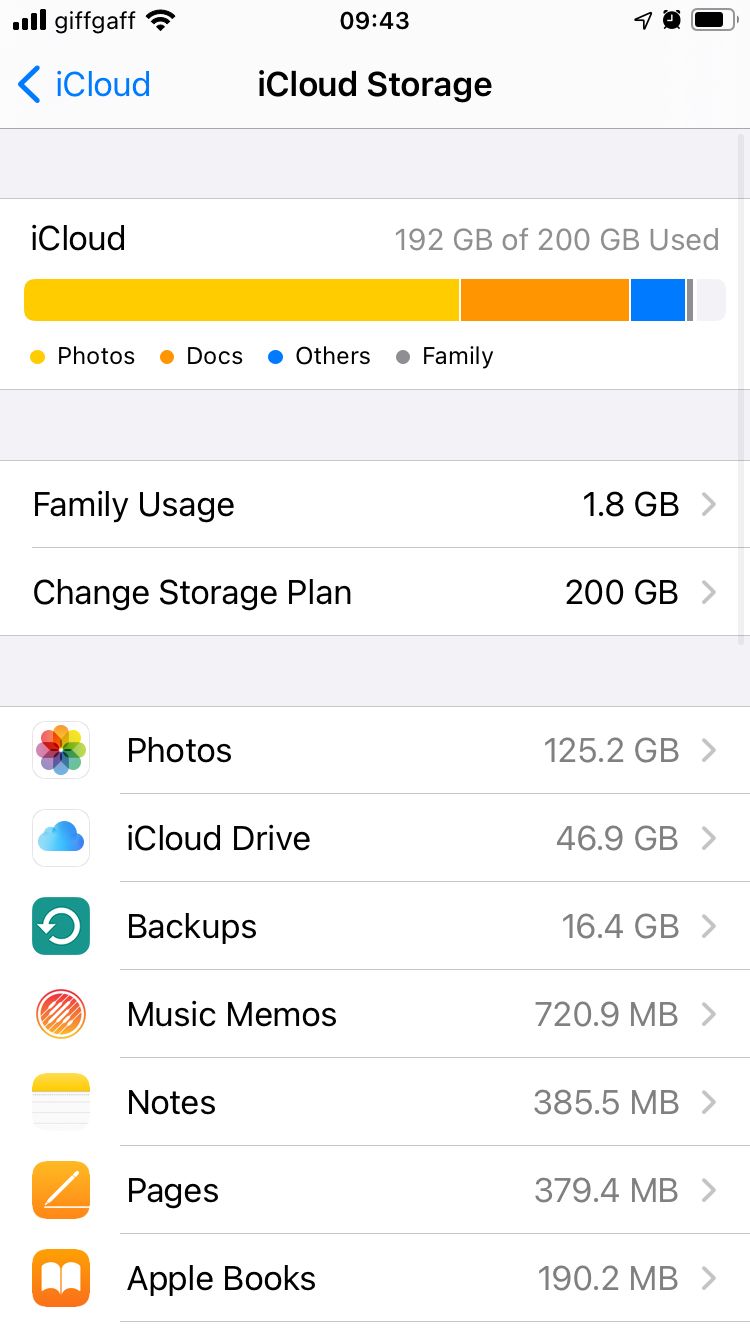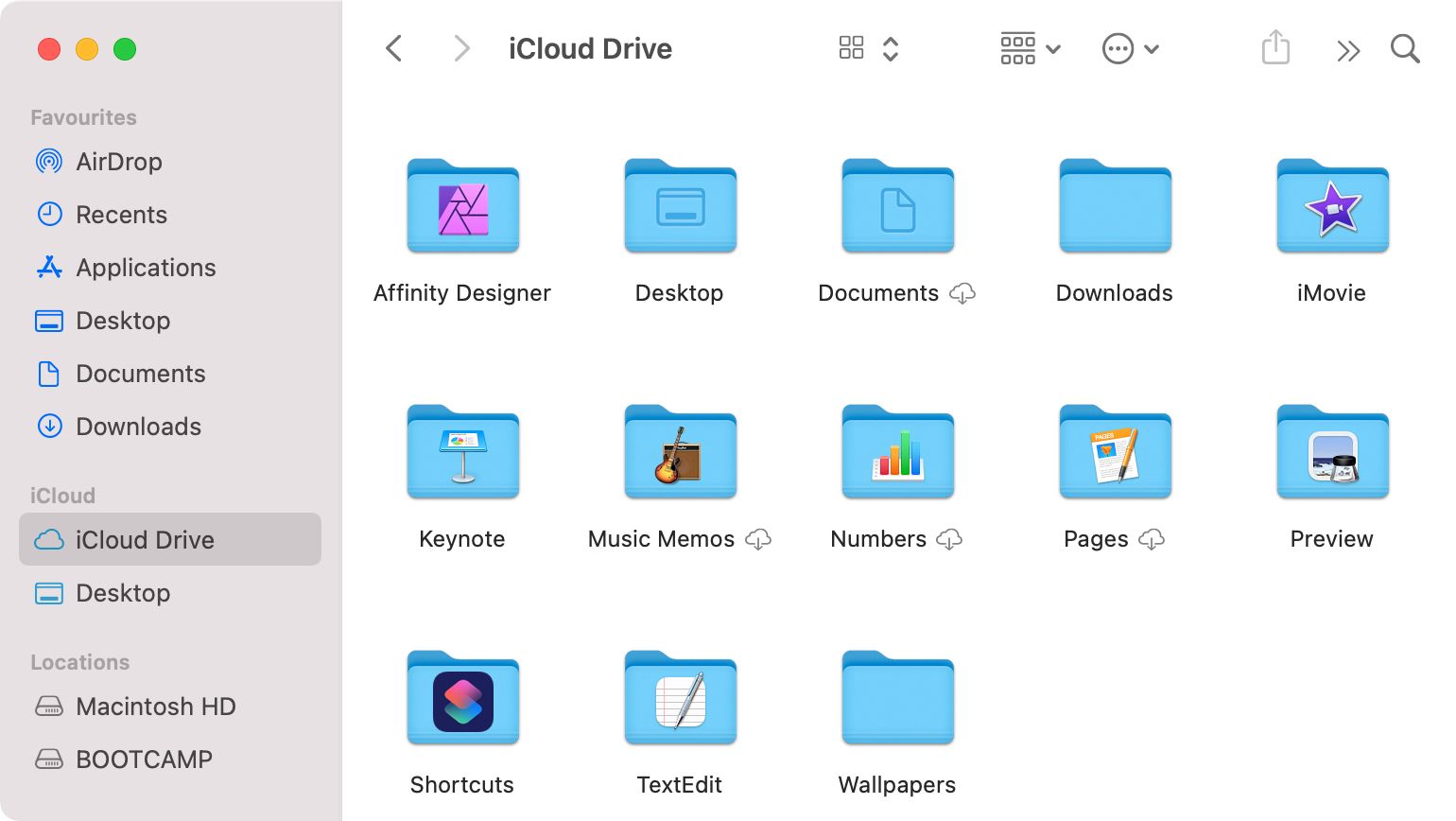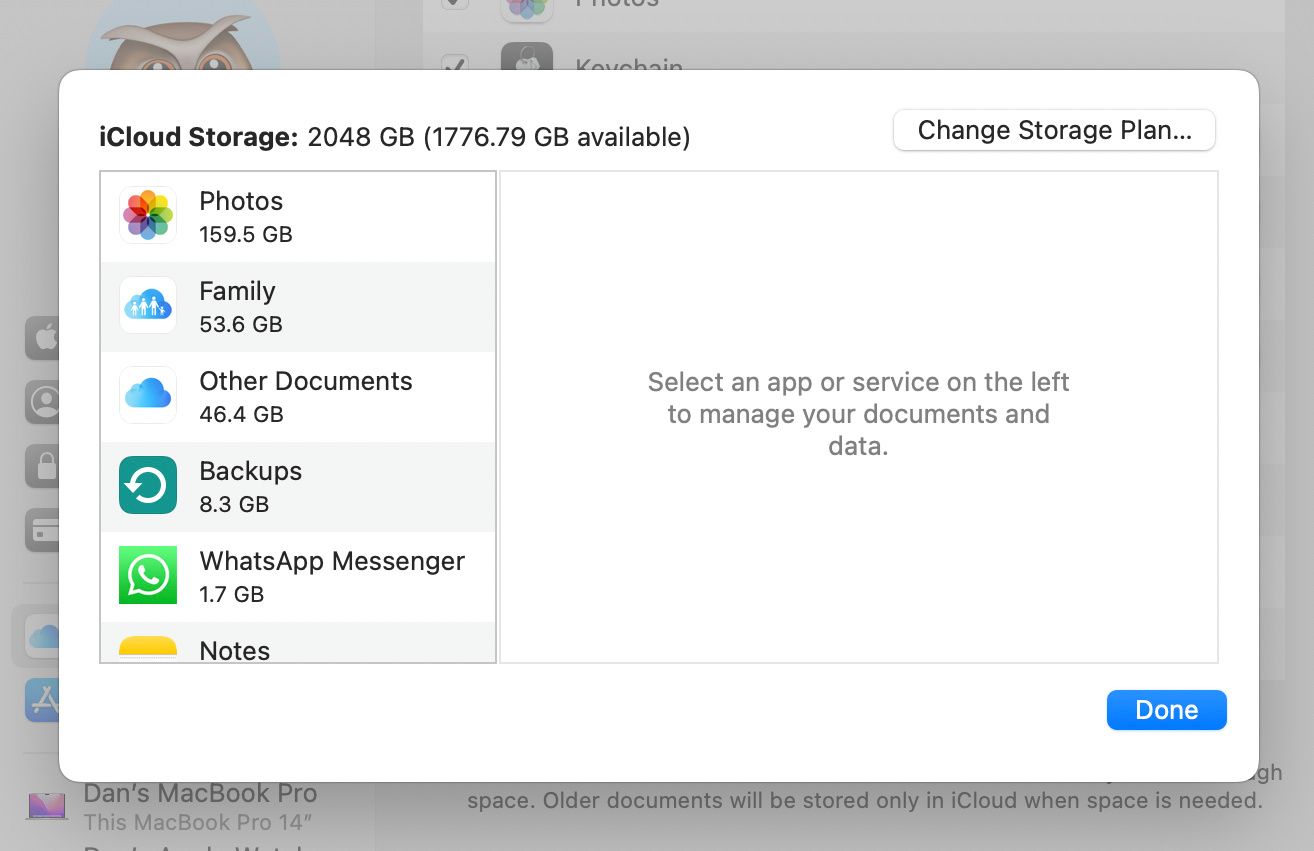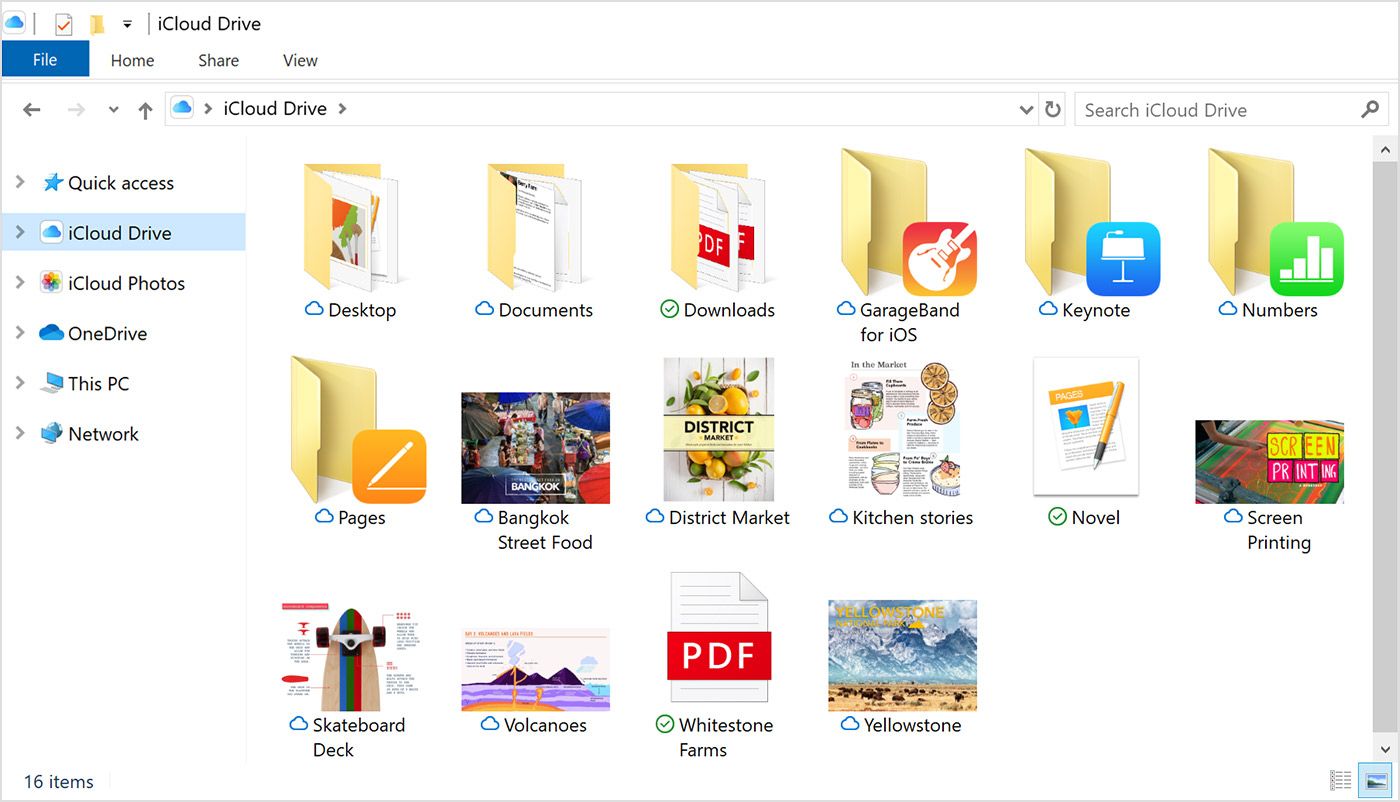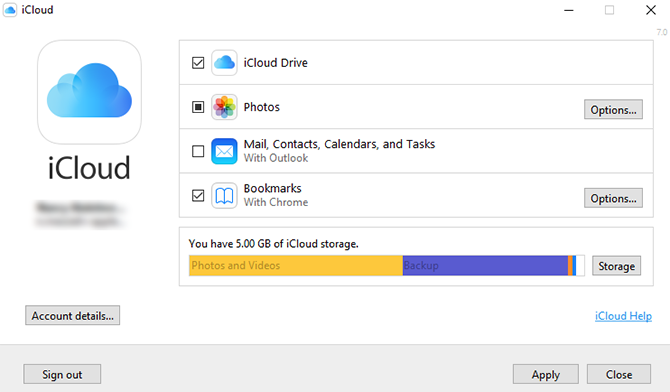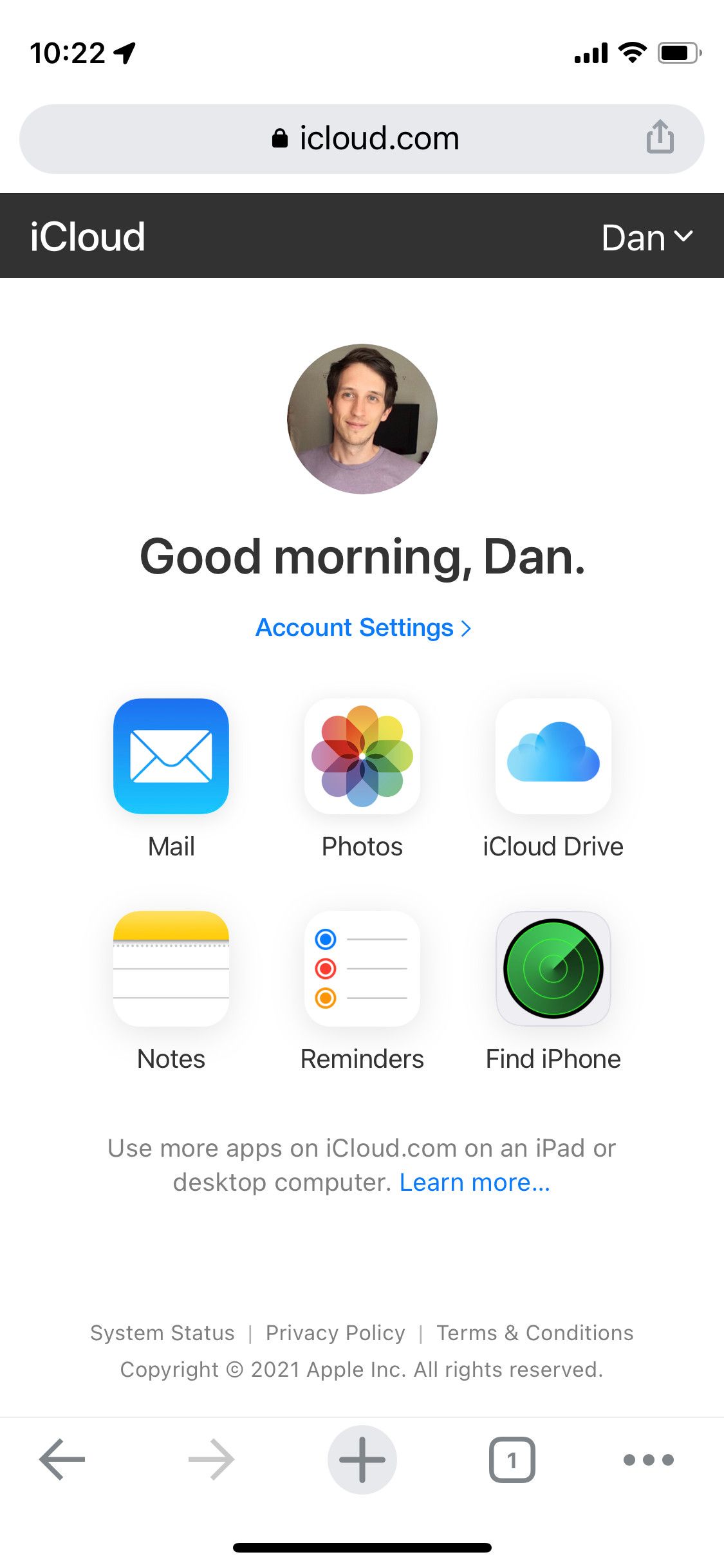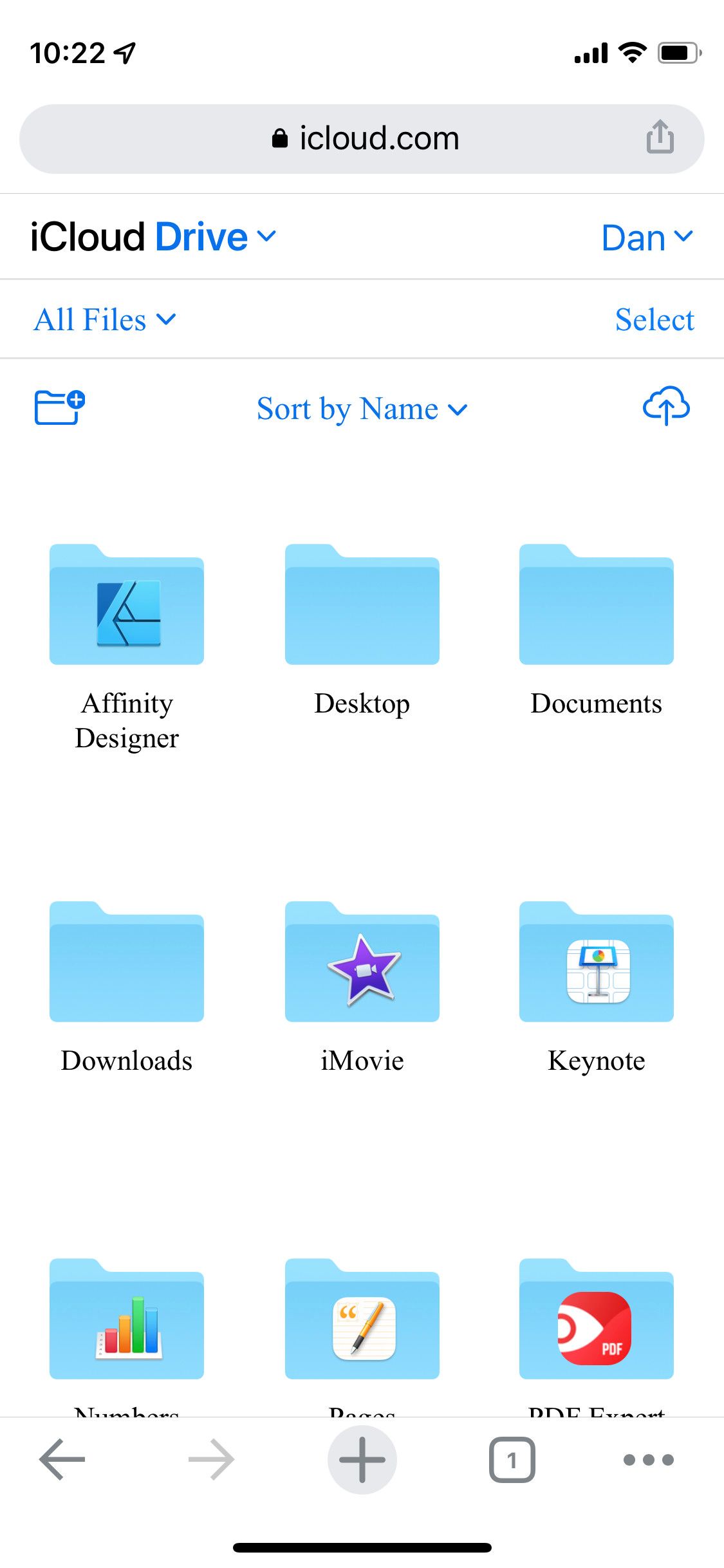Hvordan få tilgang til og administrere iCloud Drive-filer fra en hvilken som helst enhet
Med iCloud Drive kan du lagre alle typer filer på iCloud-lagringen din. Men hvordan du får tilgang til alle filene i iCloud Drive-lagringen din, endres avhengig av om du bruker en iPhone, en Mac, en Windows-PC eller en Android-enhet.
Vi viser deg hvordan du får tilgang til iCloud Drive på hvilken som helst enhet. Med den kan du redigere dokumenter, laste opp filer eller frigjøre iCloud-lagring uansett hvor du er eller hva du bruker.
Slik får du tilgang til iCloud Drive-filer på en iPhone eller iPad
Med iOS eller iPadOS er det enkelt å synkronisere forskjellige typer data til iCloud, fra sikkerhetskopier til kalenderhendelser til bilder. De fleste av disse alternativene er innebygd i operativsystemet på enheten din, og derfor kan du finne iCloud-bilder direkte i Bilder-appen.
Tilsvarende, for å få tilgang til iCloud Drive-filene dine fra en iPhone eller iPad, må du bruke Filer-appen.
Bruk Filer-appen til å se iCloud Drive-filer på en iPhone eller iPad
Filer-appen er en intuitiv filleser som du kan pare med en rekke skylagringstjenester, som iCloud, Google Drive eller Dropbox. Du kan til og med bruke Filer til å se på dokumentene som er lagret lokalt på enheten din.
Slik får du tilgang til iCloud Drive-filer i Filer-appen:
- Åpne filer på iPhone eller iPad.
- Trykk gjentatte ganger på Bla gjennom – knappen nederst til du ser en liste over steder.
- Trykk på iCloud Drive for å se alle filene i iCloud-kontoen din.
- Trykk på en fil for å laste ned og åpne den. Alternativt kan du trykke og holde på en fil for å vise en popup-meny med flere handlinger, som Gi nytt navn, Kopier eller Slett.
Slik administrerer du iCloud-lagring på en iPhone eller iPad
Enten du vil rydde ut litt plass eller kjøpe mer lagringsplass, kan du administrere iCloud-lagringen din fra innstillingene på iPhone eller iPad. Åpne Innstillinger og trykk på [Ditt navn] øverst på skjermen, og trykk deretter på iCloud.
Du kan se en oversikt over iCloud-lagringsbruken din øverst på skjermen. Trykk på Administrer lagring for mer informasjon, og trykk deretter på Kjøp mer lagring eller Endre lagringsplan hvis du vil ha mer iCloud-lagring.
Alternativt kan du bla gjennom listen og trykke på hver app for å slette iCloud-dataene. Dette sletter disse dataene for hver enhet som er koblet til iCloud-kontoen din.
Hvis iCloud-sikkerhetskopier bruker for mye av lagringsplassen din, bør du vurdere å sikkerhetskopiere iPhone med en datamaskin i stedet.
Slik får du tilgang til iCloud Drive-filer på en Mac
På samme måte som på en iPhone eller iPad, må du bruke forskjellige apper for å få tilgang til iCloud-data på Mac-en. Åpne Bilder-appen for å se iCloud-bilder, åpne Notes-appen for å se iCloud-notater, og bruk Finder for å få tilgang til iCloud Drive-filene dine.
Bruk Finder til å se iCloud Drive-filer på en Mac
Finder er den beste måten å finne og administrere filer på Mac-en eller i iCloud Drive-lagringen. Du kan til og med kombinere de to ved å aktivere alternativet Desktop & Documents Folders i iCloud Drive-innstillingene dine, for å synkronisere disse mappene fra Mac-en til iCloud.
For å se iCloud Drive-mapper på Mac-en, åpne et nytt Finder – vindu og velg iCloud Drive fra sidefeltet.
Hvis du ikke ser et iCloud Drive-alternativ, går du til Finder > Innstillinger fra menylinjen. Klikk deretter på Sidepanel og aktiver alternativet iCloud Drive.
Samhandle med disse filene og mappene på samme måte som andre filer eller mapper på Mac-en.
Slik administrerer du iCloud-lagring på din Mac
For å administrere iCloud-lagringen din på Macen, gå til Systemvalg > Apple ID og velg iCloud fra sidefeltet. Du kan se hvilke apper som er knyttet til iCloud-kontoen din, samt et diagram over lagringsbruk nederst i preferansevinduet.
Klikk på Administrer – knappen ved siden av lagringsoversikten for å slette iCloud-data, kjøpe mer lagringsplass eller endre iCloud-lagringsplanen din.
Slik får du tilgang til iCloud Drive på en Windows-PC
For å administrere iCloud-lagringen din på en Windows-maskin, må du laste ned og installere iCloud for Windows fra Windows Store. Denne gratis programvaren lar deg velge hvilke apper du vil synkronisere med PC-en din, se lagringsbruken din og slå på iCloud Drive for File Explorer.
Bruk File Explorer for å se iCloud Drive-filer
Etter at du har installert iCloud for Windows, logger du på Apple ID-kontoen din og aktiverer avmerkingsboksen for iCloud Drive . Det kan også være lurt å aktivere andre apper som du vil synkronisere med PC-en.
Åpne nå et nytt Filutforsker – vindu og klikk på iCloud Drive fra Quick Access-navigasjonsmenyen. Du skal kunne se, redigere, laste ned eller slette alle filer i iCloud Drive-kontoen din på samme måte som du ville gjort med andre filer på datamaskinen.
Hvis du slår av iCloud Drive i iCloud for Windows-appen, vil den spørre om du vil slette iCloud-filer fra PC-en. Dette vil ikke slette noe fra iCloud-kontoen din.
Hvordan administrere iCloud-lagring på en Windows-PC
Åpne iCloud for Windows for å se en oversikt over iCloud-lagringen din i hovedvinduet. Klikk på Lagring – knappen for å slette data fra iCloud-kontoen din; du kan også oppgradere lagringsplassen din ved å klikke på Kjøp mer lagringsplass- knappen.
Slik får du tilgang til iCloud Drive på en Android-enhet
Det er ikke åpenbart hvordan du får tilgang til filer i iCloud Drive-lagringen din fra en Android-enhet fordi Apple ikke tilbyr en app som lar deg gjøre det. Heldigvis kan du fortsatt få tilgang til noe av iCloud-innholdet ditt ved å logge på iCloud-nettstedet fra en nettleser.
Bruk en nettleser for å få tilgang til iCloud
Åpne hvilken som helst nettleser på Android-enheten din og gå til iCloud.com for å logge på Apple ID-kontoen din. Etter at du har logget på kontoen din, trykker du på Bilder, Notater eller Påminnelser – knappen for å se iCloud-innholdet for den appen.
For å se iCloud Drive-filene dine, trykk bare på iCloud Drive – alternativet. Du kan deretter trykke på filer for å forhåndsvise dem eller bruke Velg – alternativet for å laste ned, flytte, slette og redigere dem.
Trykk på Kontoinnstillinger – knappen for å se iCloud-lagringsbruken din. Du kan ikke oppgradere lagringen din gjennom en nettleser, men forhåpentligvis vil Apple legge til denne funksjonaliteten i fremtiden.
Synkroniser flere iCloud-data til en Android-enhet
Som du har sett, er det ganske enkelt å få tilgang til iCloud-lagringen din på omtrent hvilken som helst plattform bortsett fra Android. Selv om du fortsatt kan åpne iCloud Drive gjennom en nettleser på Android, er dette mye mindre strømlinjeformet enn de offisielle Apple-appene du kan bruke andre steder.
Apples motvilje mot å leke fint med Android-enheter stopper ikke ved iCloud Drive. Det er like vanskelig å synkronisere bilder, kalendere, notater og andre detaljer fra iCloud til Android også. Når det er sagt, er det noen løsninger tilgjengelig som kan gjøre det mer utholdelig.