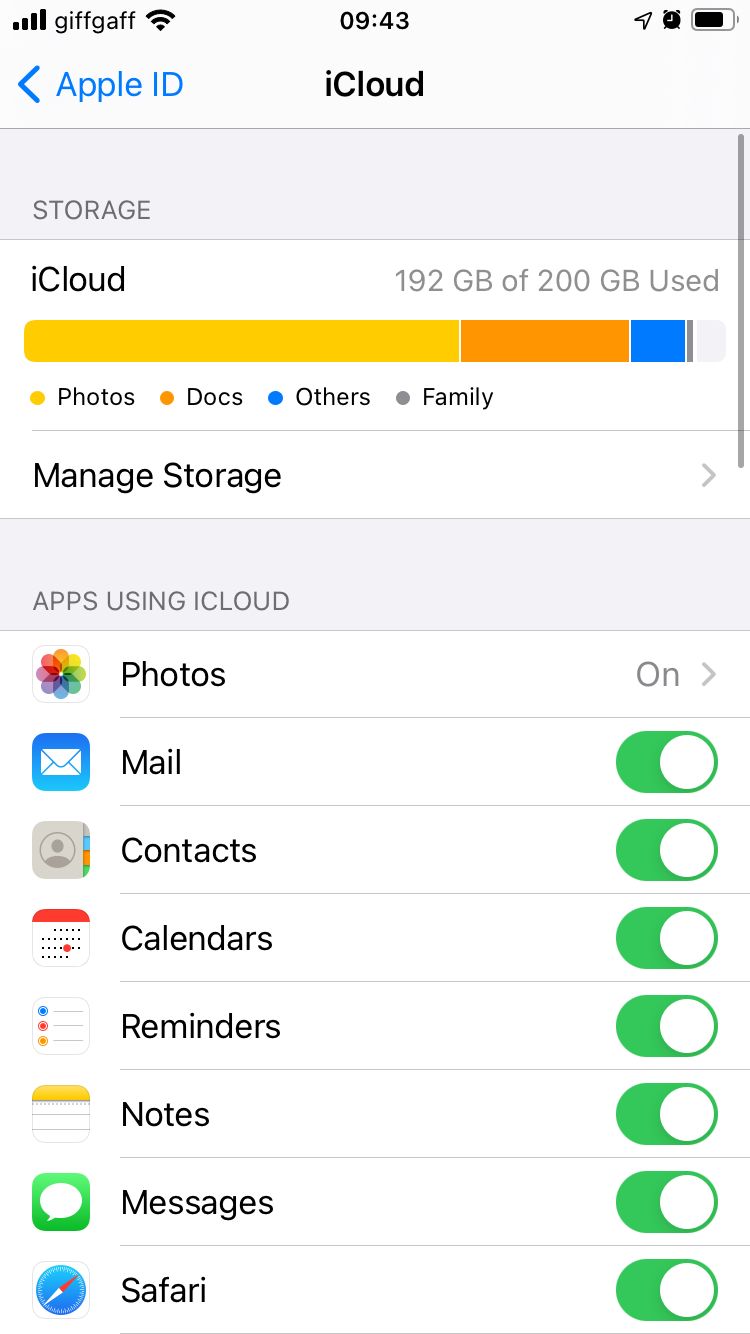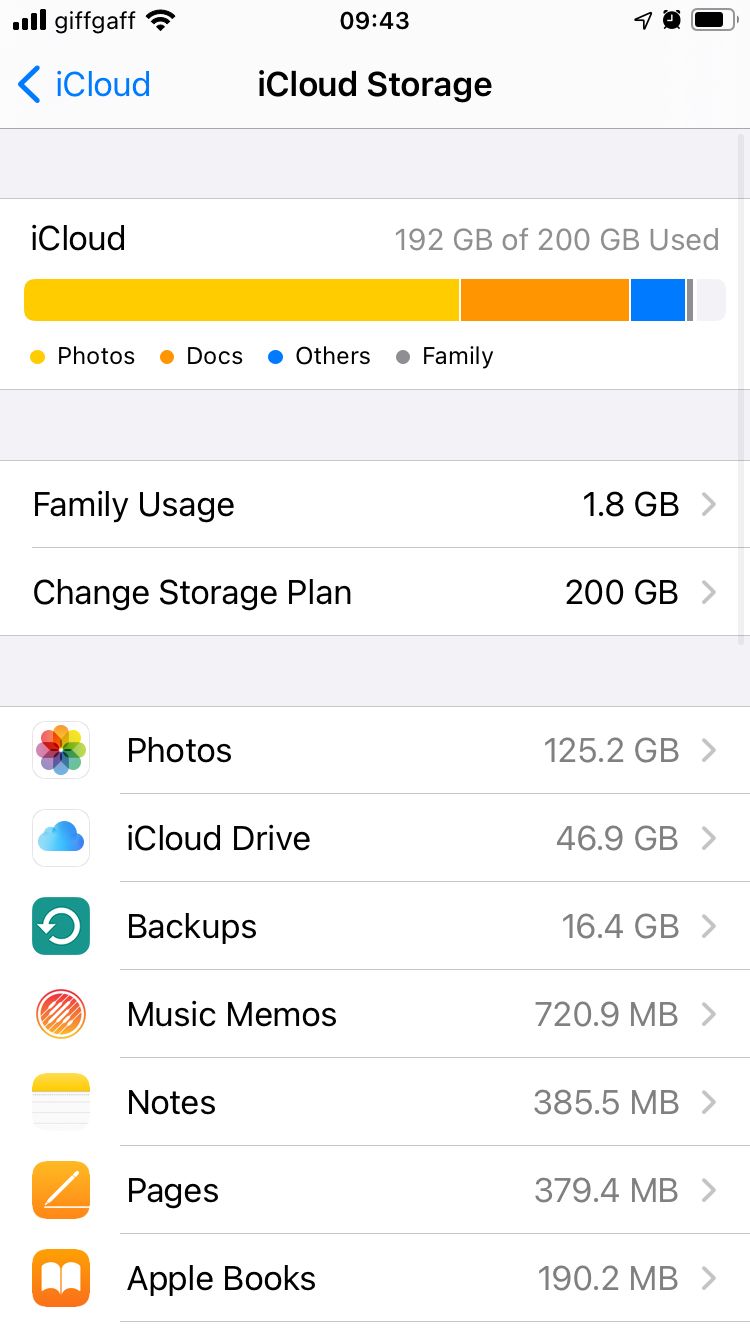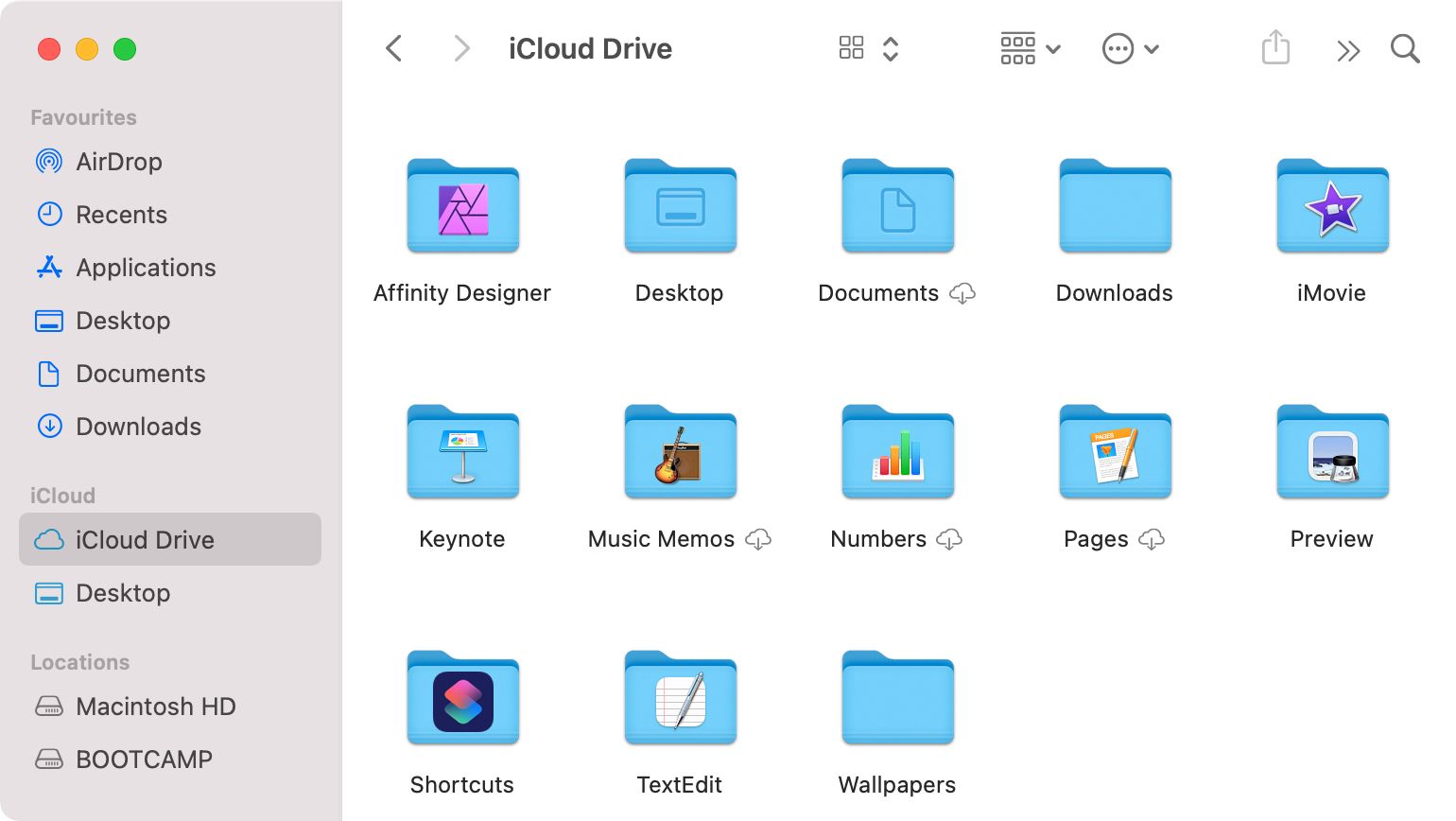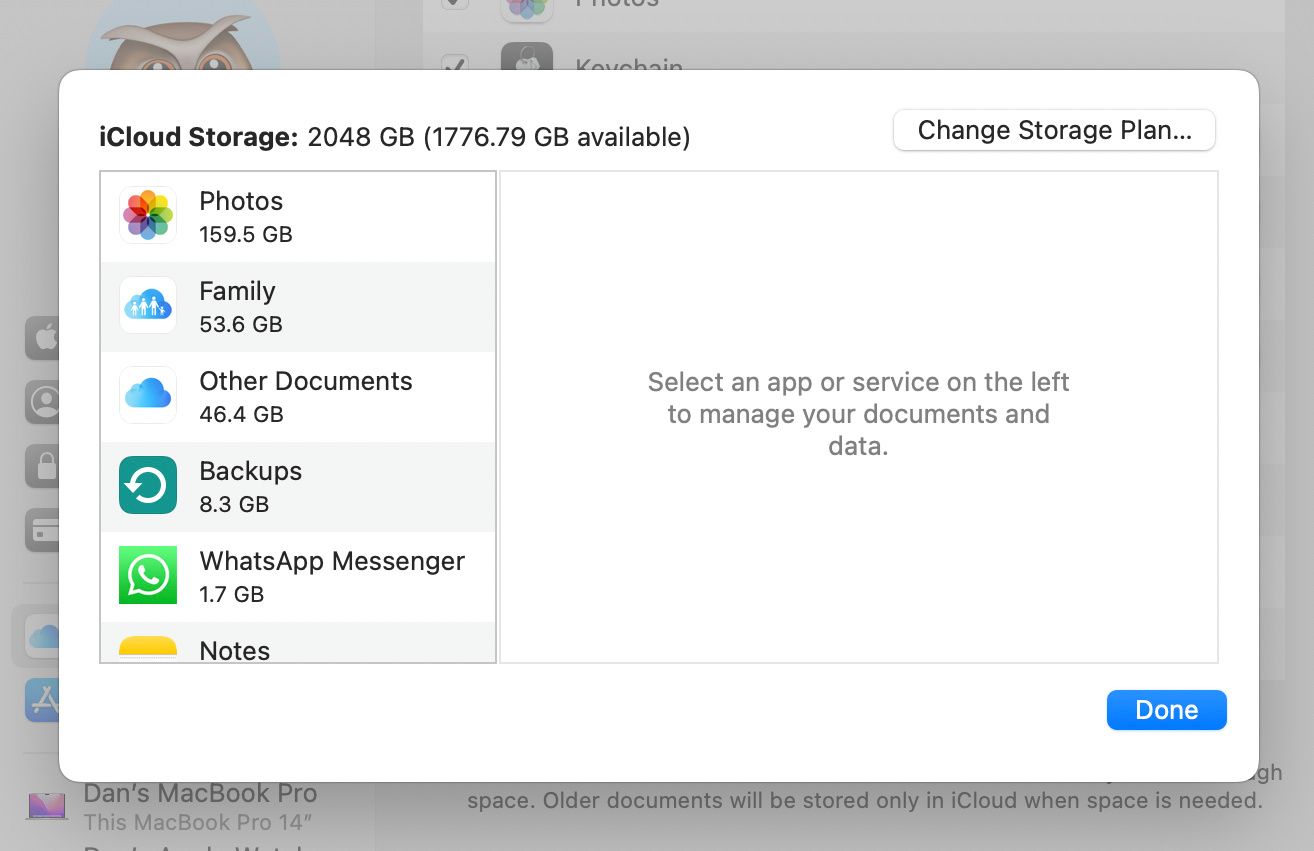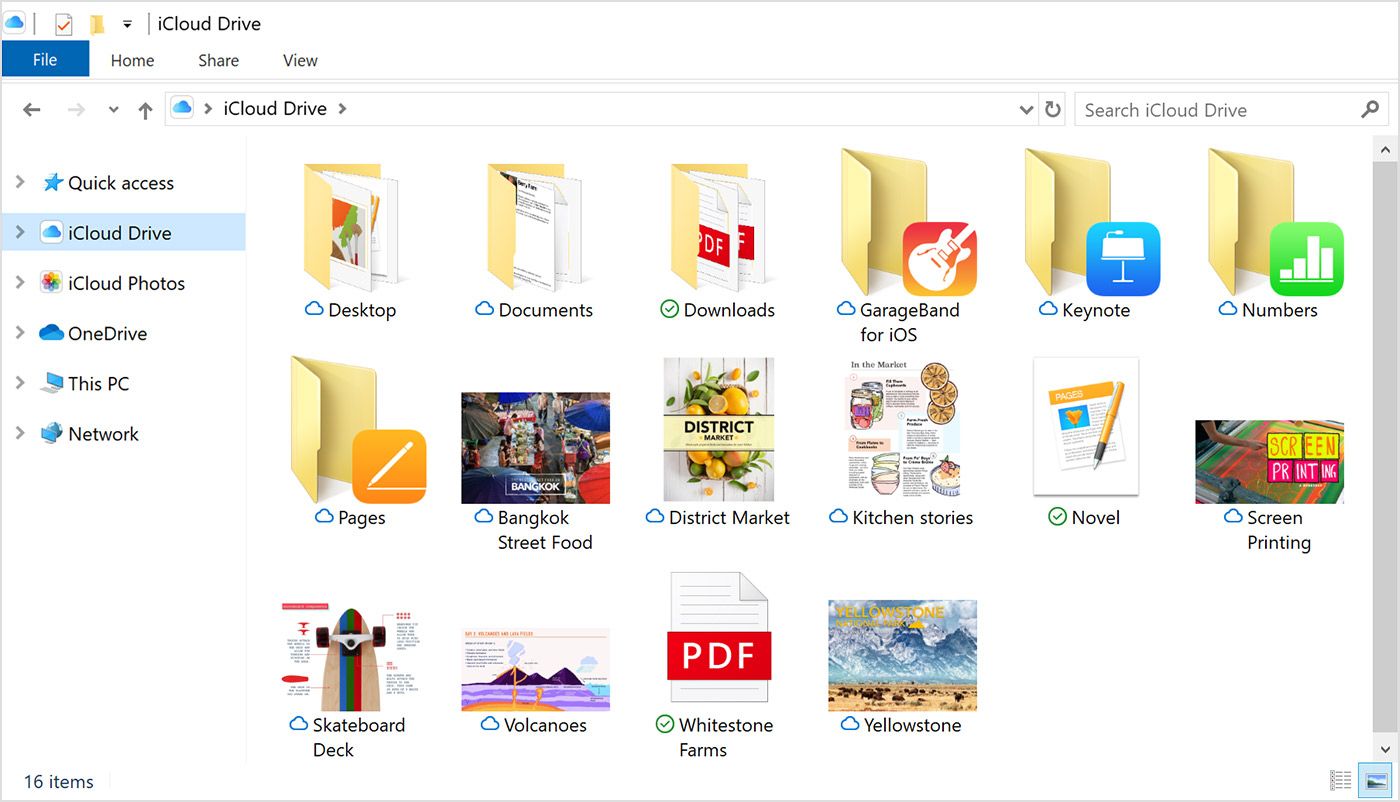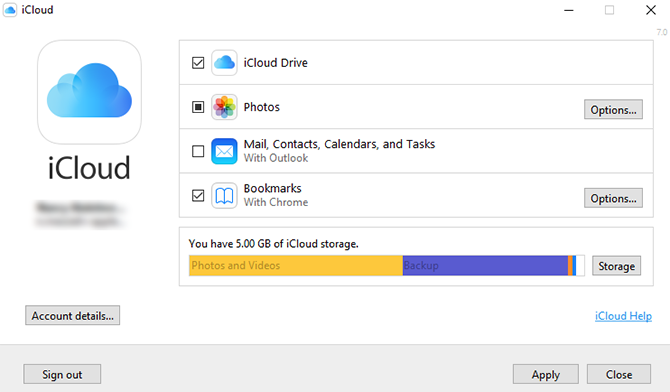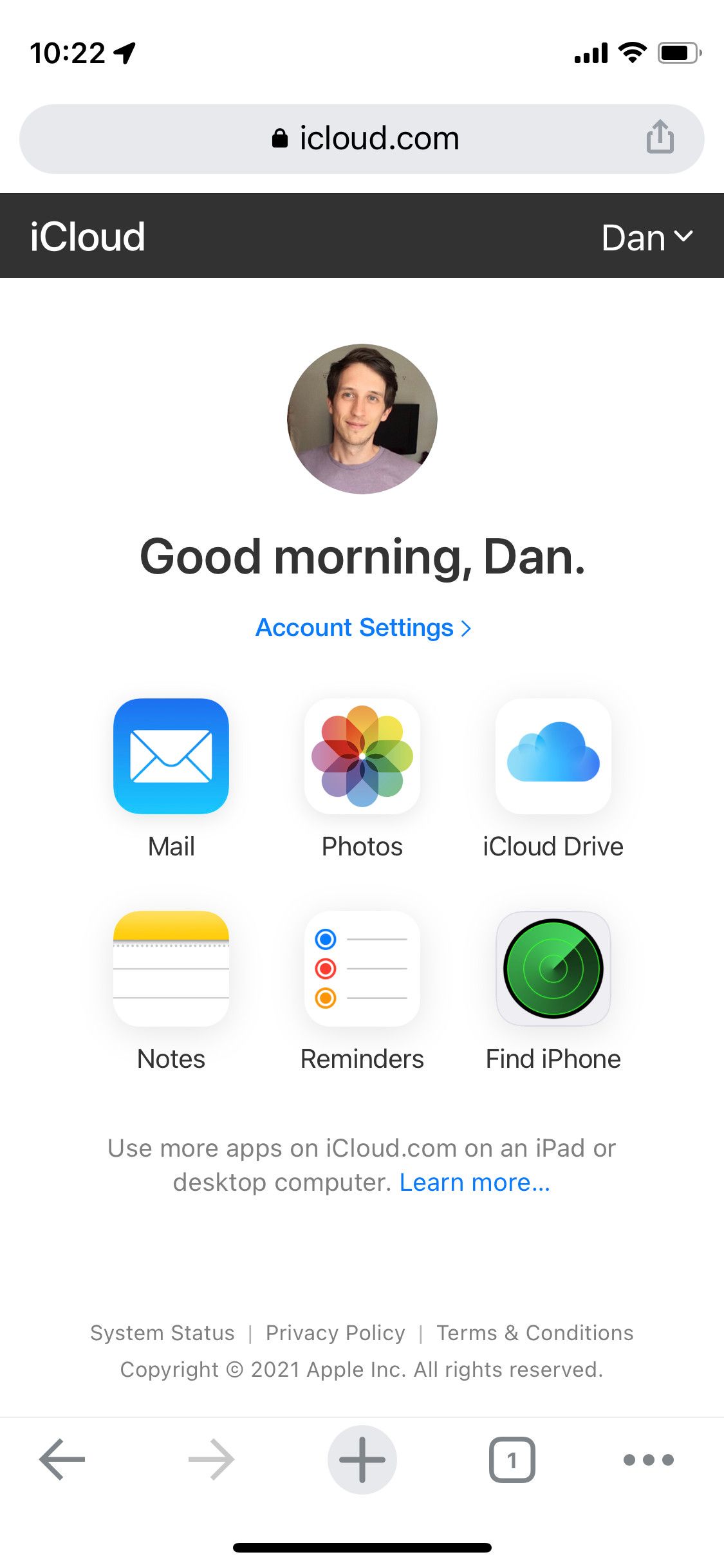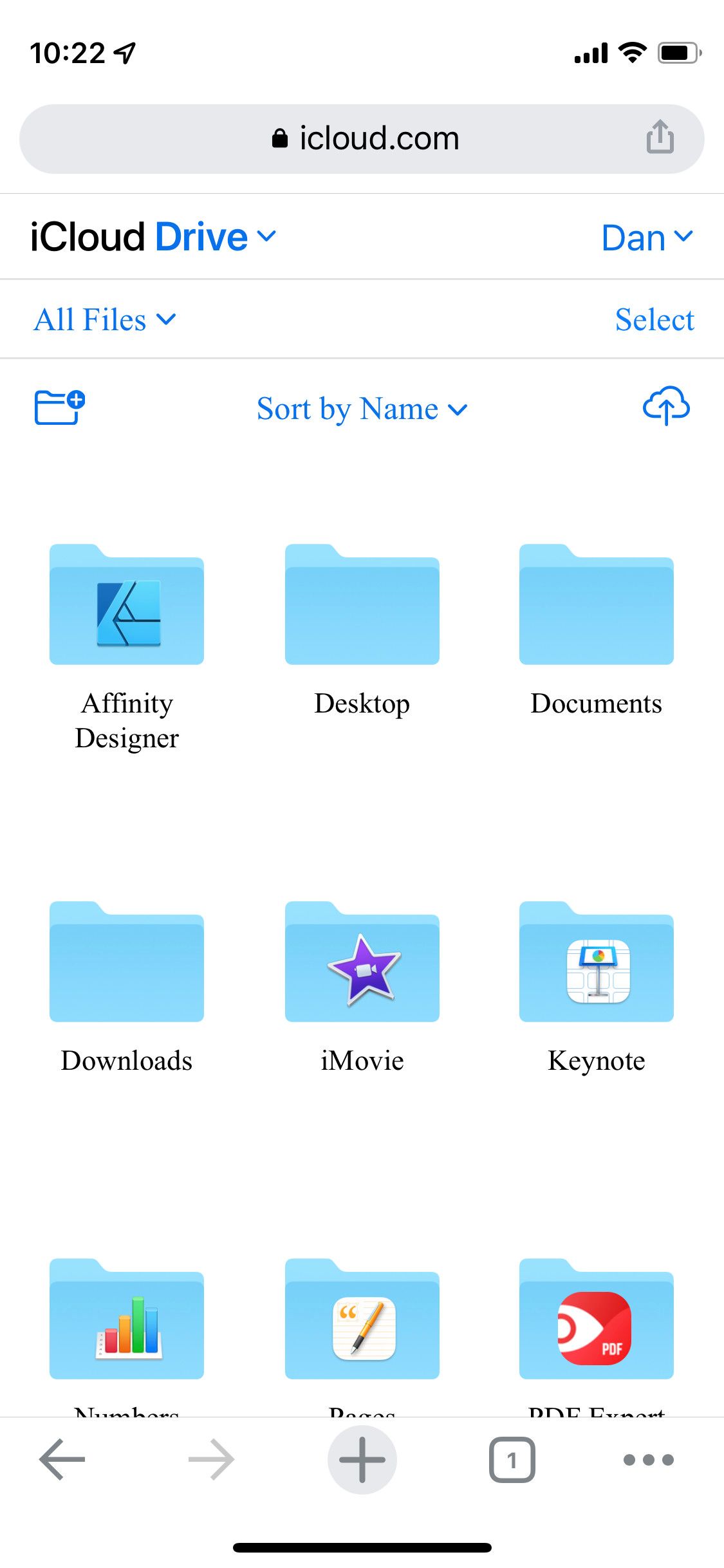So greifen Sie von jedem Gerät aus auf iCloud Drive-Dateien zu und verwalten sie
Mit iCloud Drive können Sie jede Art von Datei in Ihrem iCloud-Speicher speichern. Aber wie Sie auf alle Dateien in Ihrem iCloud Drive-Speicher zugreifen, hängt davon ab, ob Sie ein iPhone, einen Mac, einen Windows-PC oder ein Android-Gerät verwenden.
Wir zeigen Ihnen, wie Sie auf jedem Gerät auf iCloud Drive zugreifen können. Damit können Sie Dokumente bearbeiten, Dateien hochladen oder etwas iCloud-Speicher freigeben, egal wo Sie sich befinden oder was Sie verwenden.
So greifen Sie auf iCloud Drive-Dateien auf einem iPhone oder iPad zu
Mit iOS oder iPadOS ist es einfach, verschiedene Arten von Daten mit iCloud zu synchronisieren, von Backups über Kalenderereignisse bis hin zu Fotos. Die meisten dieser Optionen sind in das Betriebssystem Ihres Geräts integriert, weshalb Sie Ihre iCloud-Fotos direkt in der Fotos-App finden können.
Um auf Ihre iCloud Drive-Dateien von einem iPhone oder iPad zuzugreifen, müssen Sie die Datei-App verwenden.
Verwenden Sie die Dateien-App, um iCloud Drive-Dateien auf einem iPhone oder iPad anzuzeigen
Die Dateien-App ist ein intuitiver Dateibrowser, den Sie mit einer Reihe von Cloud-Speicherdiensten wie iCloud, Google Drive oder Dropbox koppeln können. Sie können Dateien sogar verwenden, um die lokal auf Ihrem Gerät gespeicherten Dokumente anzuzeigen.
So greifen Sie in der Dateien-App auf iCloud Drive-Dateien zu:
- Öffnen Sie Dateien auf Ihrem iPhone oder iPad.
- Tippen Sie unten wiederholt auf die Schaltfläche „ Durchsuchen “, bis eine Liste mit Standorten angezeigt wird .
- Tippen Sie auf iCloud Drive, um alle Dateien in Ihrem iCloud-Konto anzuzeigen.
- Tippen Sie auf eine Datei, um sie herunterzuladen und zu öffnen. Tippen Sie alternativ auf eine Datei und halten Sie sie gedrückt, um ein Popup-Menü mit weiteren Aktionen wie Umbenennen, Kopieren oder Löschen anzuzeigen.
So verwalten Sie den iCloud-Speicher auf einem iPhone oder iPad
Egal, ob Sie Speicherplatz freigeben oder mehr Speicherplatz kaufen möchten, Sie können Ihren iCloud-Speicher über die Einstellungen auf Ihrem iPhone oder iPad verwalten. Öffnen Sie die Einstellungen und tippen Sie oben auf dem Bildschirm auf [Ihr Name] und dann auf iCloud.
Oben auf dem Bildschirm sehen Sie eine Übersicht über Ihre iCloud-Speichernutzung. Tippen Sie für weitere Details auf Speicher verwalten und tippen Sie dann auf Mehr Speicher kaufen oder Speicherplan ändern, wenn Sie mehr iCloud-Speicher erhalten möchten.
Scrollen Sie alternativ durch die Liste und tippen Sie auf jede App, um ihre iCloud-Daten zu löschen. Dadurch werden diese Daten für jedes Gerät gelöscht, das mit Ihrem iCloud-Konto verbunden ist.
Wenn iCloud-Backups zu viel Speicherplatz verbrauchen, sollten Sie Ihr iPhone stattdessen mit einem Computer sichern.
So greifen Sie auf iCloud Drive-Dateien auf einem Mac zu
Ähnlich wie auf einem iPhone oder iPad müssen Sie verschiedene Apps verwenden, um auf iCloud-Daten auf Ihrem Mac zuzugreifen. Öffnen Sie die Fotos-App, um Ihre iCloud-Fotos anzuzeigen, öffnen Sie die Notizen-App, um Ihre iCloud-Notizen anzuzeigen, und verwenden Sie den Finder, um auf Ihre iCloud Drive-Dateien zuzugreifen.
Verwenden Sie den Finder, um iCloud Drive-Dateien auf einem Mac anzuzeigen
Finder ist der beste Weg, um Dateien auf Ihrem Mac oder in Ihrem iCloud Drive-Speicher zu finden und zu verwalten. Sie können die beiden sogar kombinieren, indem Sie die Option Desktop & Documents Folders in Ihren iCloud Drive-Einstellungen aktivieren, um diese Ordner von Ihrem Mac mit iCloud zu synchronisieren.
Um iCloud Drive-Ordner auf Ihrem Mac anzuzeigen, öffnen Sie ein neues Finder- Fenster und wählen Sie iCloud Drive in der Seitenleiste aus.
Wenn Sie keine iCloud Drive-Option sehen, gehen Sie in der Menüleiste zu Finder > Einstellungen . Klicken Sie dann auf Seitenleiste und aktivieren Sie die Option iCloud Drive .
Interagieren Sie mit diesen Dateien und Ordnern genauso wie mit jeder anderen Datei oder jedem anderen Ordner auf Ihrem Mac.
So verwalten Sie den iCloud-Speicher auf Ihrem Mac
Um Ihren iCloud-Speicher auf Ihrem Mac zu verwalten, gehen Sie zu „Systemeinstellungen” > „Apple-ID” und wählen Sie „ iCloud ” in der Seitenleiste aus. Sie können sehen, welche Apps mit Ihrem iCloud-Konto verknüpft sind, sowie ein Speichernutzungsdiagramm am unteren Rand des Einstellungsfensters.
Klicken Sie auf die Schaltfläche „ Verwalten ” neben der Speicheraufschlüsselung, um iCloud-Daten zu löschen, mehr Speicherplatz zu kaufen oder Ihren iCloud-Speicherplan zu ändern.
So greifen Sie auf einem Windows-PC auf iCloud Drive zu
Um Ihren iCloud-Speicher auf einem Windows-Computer zu verwalten, müssen Sie iCloud für Windows aus dem Windows Store herunterladen und installieren. Mit dieser kostenlosen Software können Sie auswählen, welche Apps mit Ihrem PC synchronisiert werden sollen, Ihre Speichernutzung anzeigen und iCloud Drive für den Datei-Explorer aktivieren.
Verwenden Sie den Datei-Explorer, um iCloud Drive-Dateien anzuzeigen
Melden Sie sich nach der Installation von iCloud für Windows bei Ihrem Apple-ID-Konto an und aktivieren Sie das Kontrollkästchen iCloud Drive. Möglicherweise möchten Sie auch andere Apps aktivieren, die Sie mit Ihrem PC synchronisieren möchten.
Öffnen Sie nun ein neues Datei-Explorer- Fenster und klicken Sie im Schnellzugriff-Navigationsmenü auf iCloud Drive . Sie sollten in der Lage sein, alle Dateien in Ihrem iCloud Drive-Konto auf die gleiche Weise anzuzeigen, zu bearbeiten, herunterzuladen oder zu löschen, wie Sie es mit anderen Dateien auf Ihrem Computer tun würden.
Wenn Sie iCloud Drive in der iCloud für Windows-App deaktivieren, werden Sie gefragt, ob Sie iCloud-Dateien von Ihrem PC löschen möchten. Dadurch wird nichts aus Ihrem iCloud-Konto gelöscht.
So verwalten Sie den iCloud-Speicher auf einem Windows-PC
Öffnen Sie iCloud für Windows, um eine Aufschlüsselung Ihres iCloud-Speichers im Hauptfenster anzuzeigen. Klicken Sie auf die Schaltfläche Speicher, um Daten aus Ihrem iCloud-Konto zu löschen; Sie können Ihren Speicherplatz auch erweitern, indem Sie auf die Schaltfläche Mehr Speicherplatz kaufen klicken .
So greifen Sie auf einem Android-Gerät auf iCloud Drive zu
Es ist nicht offensichtlich, wie Sie von einem Android-Gerät auf Dateien in Ihrem iCloud Drive-Speicher zugreifen können, da Apple keine App anbietet, mit der Sie dies tun können. Glücklicherweise können Sie immer noch auf einige Ihrer iCloud-Inhalte zugreifen, indem Sie sich über einen Browser auf der iCloud-Website anmelden.
Verwenden Sie einen Internetbrowser, um auf iCloud zuzugreifen
Öffnen Sie einen beliebigen Webbrowser auf Ihrem Android-Gerät und gehen Sie zu iCloud.com, um sich bei Ihrem Apple-ID-Konto anzumelden. Nachdem Sie sich bei Ihrem Konto angemeldet haben, tippen Sie auf die Schaltfläche Fotos, Notizen oder Erinnerungen, um Ihre iCloud-Inhalte für diese App anzuzeigen.
Um Ihre iCloud Drive-Dateien anzuzeigen, tippen Sie einfach auf die Option iCloud Drive . Sie können dann auf Dateien tippen, um sie in der Vorschau anzuzeigen, oder die Option „ Auswählen ” verwenden, um sie herunterzuladen, zu verschieben, zu löschen und zu bearbeiten.
Tippen Sie auf die Schaltfläche Kontoeinstellungen, um Ihre iCloud-Speichernutzung anzuzeigen. Sie können Ihren Speicher nicht über einen Browser aktualisieren, aber hoffentlich wird Apple diese Funktionalität in Zukunft hinzufügen.
Synchronisieren Sie mehr iCloud-Daten mit einem Android-Gerät
Wie Sie gesehen haben, ist es ziemlich einfach, auf nahezu jeder Plattform außer Android auf Ihren iCloud-Speicher zuzugreifen. Obwohl Sie iCloud Drive immer noch über einen Webbrowser auf Android öffnen können, ist dies viel weniger optimiert als die offiziellen Apple-Apps, die Sie anderswo verwenden können.
Apples Zurückhaltung, mit Android-Geräten nett zu spielen, hört nicht bei iCloud Drive auf. Es ist genauso umständlich, Fotos, Kalender, Notizen und andere Details von iCloud mit Android zu synchronisieren. Allerdings gibt es einige Problemumgehungen, die es erträglicher machen können.