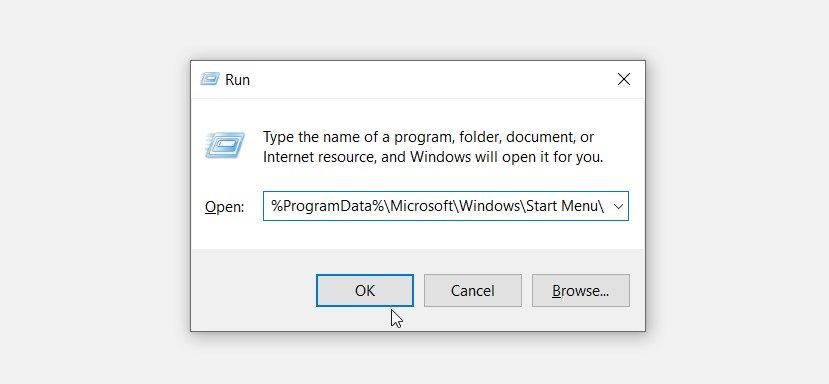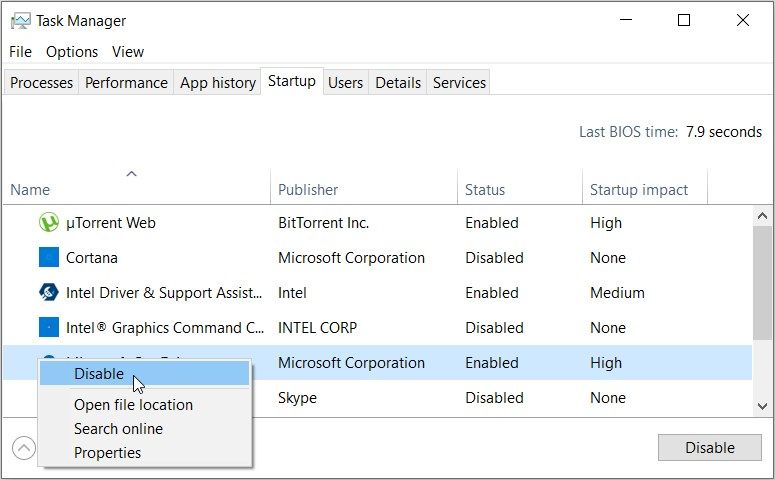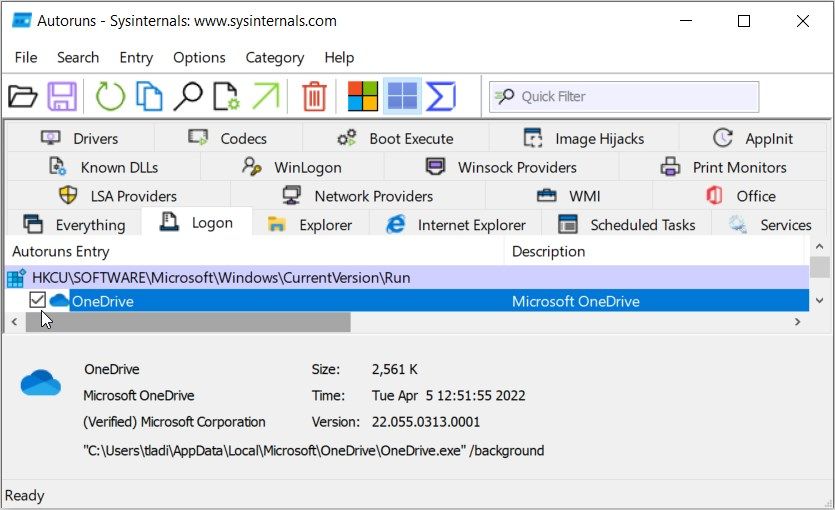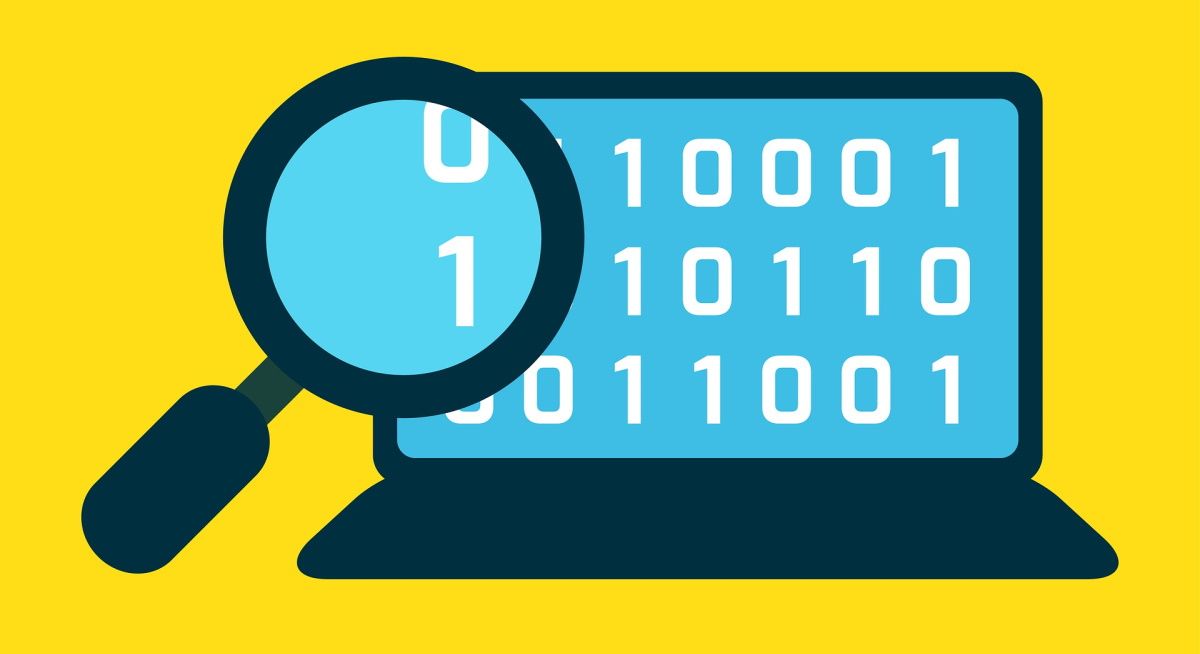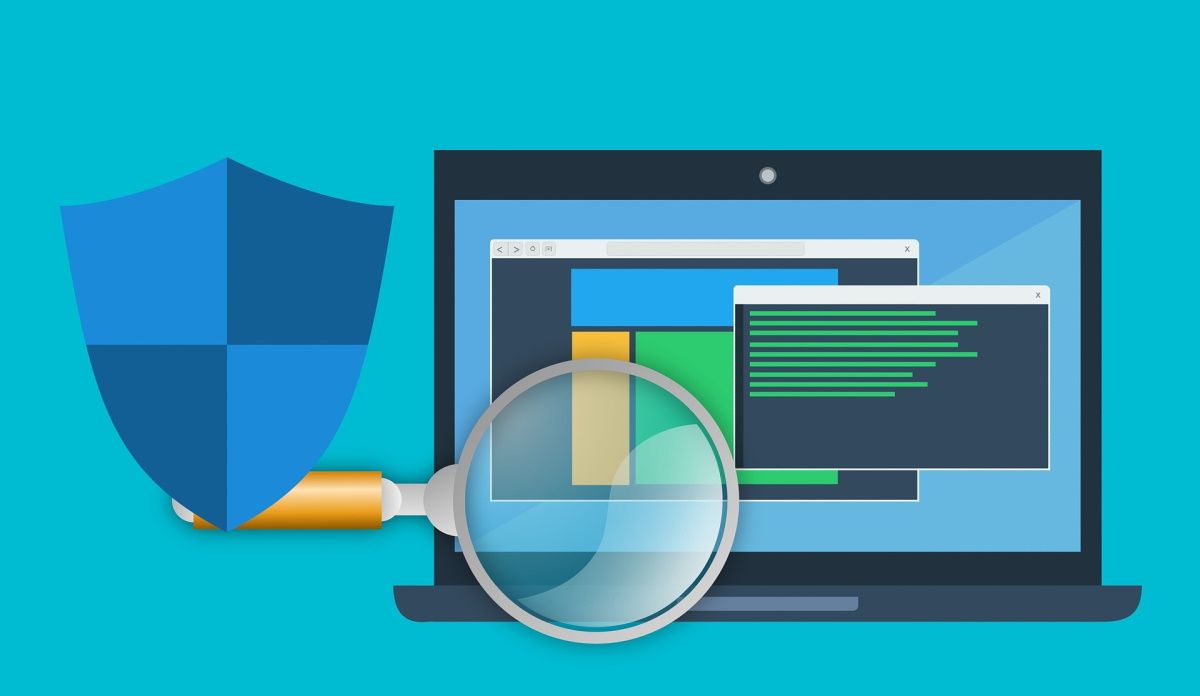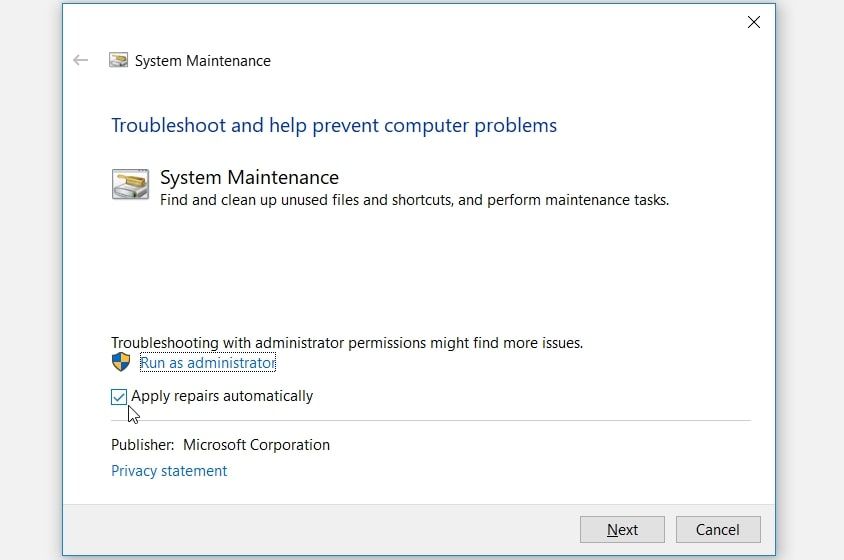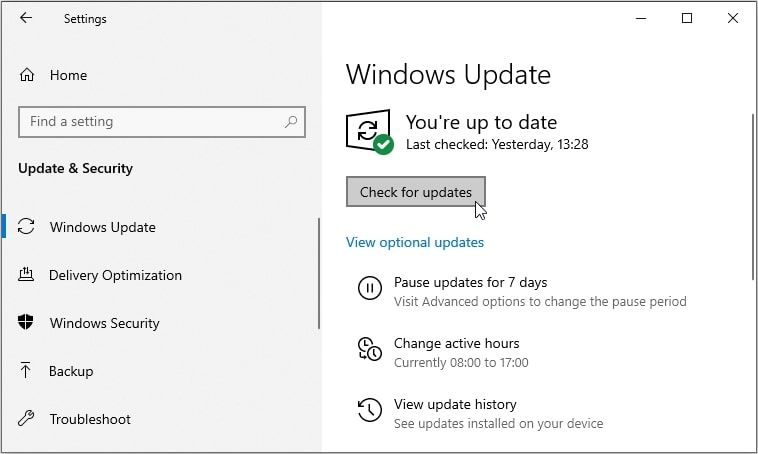Ein PowerShell-Fenster, das oft zufällig auftaucht, kann ziemlich irritierend sein. Aber dann ist es noch frustrierender, wenn Sie nicht wissen, was dieses Problem verursacht.
In diesem Artikel sehen wir uns dieses seltsame PowerShell-Problem im Detail an, was das Problem verursacht, und alle möglichen Lösungen, die Sie implementieren können, um es zu beheben.
1 Entfernen Sie die PowerShell-Verknüpfung aus dem Startordner
Ihr Windows-Gerät hat einen Ordner mit dem Namen „Startordner”. Alle Verknüpfungen oder Apps in diesem Ordner werden ausgeführt, sobald Sie Ihr Gerät hochfahren.
Jetzt wird PowerShell auch beim Start ausgeführt, wenn sich die Verknüpfung in diesem Ordner befindet. Um dieses Problem zu lösen, entfernen Sie die PowerShell-Verknüpfung wie folgt aus diesem Ordner:
- Drücken Sie Win + R, um das Dialogfeld „Befehl ausführen” zu öffnen.
- Geben Sie % ProgramData %MicrosoftWindowsStart MenuProgramsStartUp ein und drücken Sie die Eingabetaste.
Suchen und löschen Sie die PowerShell-Verknüpfung aus dem Autostart-Ordner.
2 Deaktivieren Sie den PowerShell-Startstatus im Task-Manager
Dieses Problem kann auch dadurch verursacht werden, wie Sie einige Einstellungen konfiguriert haben. Beispielsweise könnte der PowerShell-Startstatus im Task-Manager aktiviert sein.
Schauen wir uns also an, wie Sie den PowerShell-Startstatus im Task-Manager deaktivieren können:
- Drücken Sie Strg + Umschalt + Esc, um den Task-Manager zu öffnen.
- Navigieren Sie zur Registerkarte Start .
- Klicken Sie mit der rechten Maustaste auf die Windows PowerShell – Option und wählen Sie Deaktivieren aus. Schließen Sie abschließend den Task-Manager und starten Sie Ihr Gerät neu.
3 Deaktivieren Sie den PowerShell-Startstatus mithilfe des Autoruns-Programms
Manchmal ist es schwer zu sagen, ob PowerShell so konfiguriert ist, dass es beim Start ausgeführt wird oder nicht.
In diesem Fall können Sie ein unglaubliches Tool namens Autoruns verwenden. Diese Funktion hilft Ihnen, die Apps zu identifizieren, die sofort ausgeführt werden, wenn Sie Ihr Gerät einschalten.
Nun, hier ist, wie Sie das Autoruns-Programm verwenden können, um dieses Problem anzugehen:
- Laden Sie Autoruns von der Microsoft-Website herunter.
- Führen Sie das Programm aus und navigieren Sie zur Registerkarte Anmeldung .
- Suchen Sie PowerShell in den Optionen und deaktivieren Sie das Kontrollkästchen. Als Beispiel zeigt das Bild unten, wie Sie dies für die OneDrive-App tun würden.
Schließen Sie schließlich das Autoruns -Programm und starten Sie Ihr Gerät neu, um diese Änderungen zu speichern.
4 Starten Sie Ihr Gerät im sauberen Startmodus neu
Dieser PowerShell-Fehler kann durch einige beschädigte Apps von Drittanbietern auf Ihrem Gerät verursacht werden. Jetzt ist die beste Lösung hier , einen sauberen Neustart durchzuführen. Von dort aus können Sie jede verdächtige App entfernen.
Und sobald Sie die problematische App losgeworden sind, versuchen Sie, sie erneut herunterzuladen – aber verwenden Sie diesmal eine sichere Website. Wenn Sie die fehlerhafte App jedoch nicht löschen möchten, versuchen Sie, sie zu aktualisieren, und prüfen Sie, ob das hilft.
5 Führen Sie einen einfachen Scan auf Ihrem Gerät durch
In einigen Fällen kann dieser Fehler durch einige beschädigte Systemdateien verursacht werden. Um das Problem zu lösen, können Sie einen einfachen Scan mit dem Tool Check Disk (CHKDSK) durchführen.
So können Sie diesen Scan ausführen:
- Drücken Sie Win + R, um das Dialogfeld „Befehl ausführen” zu öffnen.
- Geben Sie CMD ein und drücken Sie Strg + Umschalt + Eingabe, um eine Eingabeaufforderung mit erhöhten Rechten zu öffnen.
- Geben Sie den folgenden Befehl ein und drücken Sie die Eingabetaste :
chkdsk C: /fDer Befehl C: steht für den Buchstaben der Festplatte Ihres PCs. Stellen Sie also sicher, dass dieser Befehl mit dem Buchstaben übereinstimmt, der neben Ihrer Festplatte angezeigt wird.
Führen Sie den Scan aus und starten Sie Ihr Gerät neu, um diese Änderungen zu speichern.
6 Führen Sie einen erweiterten Scan auf Ihrem Gerät durch
Wenn der Check Disk-Scan nicht geholfen hat, müssen Sie einen anderen Ansatz wählen. Beispielsweise könnten Sie jetzt einen erweiterten Scan mit den Tools DISM und SFC ausführen. Diese beiden Funktionen sind hilfreich, wenn es darum geht, fehlerhafte Systemdateien zu reparieren oder zu ersetzen.
Um zu beginnen, müssen Sie das DISM-Tool wie folgt ausführen:
- Geben Sie Task-Manager in die Suchleiste des Startmenüs ein und wählen Sie die beste Übereinstimmung aus.
- Klicken Sie auf die Registerkarte Datei und wählen Sie Neue Aufgabe ausführen aus .
- Geben Sie CMD ein und aktivieren Sie dann das Kontrollkästchen Diese Aufgabe mit Administratorrechten erstellen.
- Drücken Sie OK, um eine Eingabeaufforderung mit erhöhten Rechten auszuführen.
- Geben Sie als Nächstes den folgenden Befehl ein und drücken Sie die Eingabetaste, um den DISM-Scan auszuführen:
DISM /Online /Cleanup-Image /ScanHealthWenn Sie mit der Ausführung dieses Befehls fertig sind, geben Sie den folgenden Befehl ein und drücken Sie die Eingabetaste :
DISM /Online /Cleanup-Image /RestoreHealthStarten Sie von dort aus Ihr Gerät neu, um die Änderungen zu speichern. Führen Sie als Nächstes einen SFC-Scan durch diese beiden Schritte aus:
- Öffnen Sie eine Eingabeaufforderung mit erhöhten Rechten, indem Sie die vorherigen Schritte ausführen.
- Geben Sie den folgenden Befehl ein und drücken Sie die Eingabetaste, um einen SFC-Scan auszuführen:
sfc /scannowSchließen Sie nach Abschluss des Scans das Eingabeaufforderungsfenster und starten Sie Ihr Gerät neu.
7 Führen Sie die Problembehandlung für die Systemwartung aus
Vielleicht ist dies ein Problem, das Sie mit einer der integrierten Problembehandlungen beheben können. In diesem Fall gehen wir davon aus, dass dieser Fehler durch Systemwartungsprobleme verursacht wird. Ein einfacher Ausweg ist also die Verwendung der Problembehandlung für die Systemwartung.
So können Sie diese Problembehandlung ausführen, um das Problem zu beheben:
- Drücken Sie Win + R, um das Dialogfeld „Befehl ausführen” zu öffnen.
- Geben Sie msdt.exe -id MaintenanceDiagnostic ein und drücken Sie die Eingabetaste.
- Klicken Sie als Nächstes auf die Option „ Erweitert ” im Fenster „Problembehandlung für die Systemwartung”. Aktivieren Sie dort das Kontrollkästchen Reparaturen automatisch anwenden und klicken Sie auf Weiter.
- Befolgen Sie die Schritte auf dem Bildschirm und starten Sie Ihr Gerät neu, wenn Sie fertig sind.
8 Aktualisieren Sie Windows
Ein einfaches Windows-Update könnte eine der besten Lösungen für dieses Problem sein. Das liegt daran, dass die neuesten Funktionen die Systemfehler beseitigen könnten, die diesen Fehler verursachen. Das Beste daran ist, dass dadurch auch andere Systemprobleme behoben werden.
So können Sie Ihr Gerät aktualisieren:
- Drücken Sie Win + I, um die Systemeinstellungen zu öffnen.
- Klicken Sie auf Update & Sicherheit und wählen Sie die Option Windows Update .
- Drücken Sie abschließend rechts auf die Schaltfläche Nach Updates suchen und folgen Sie den Anweisungen auf dem Bildschirm.
9 Deaktivieren Sie Windows PowerShell vorübergehend
Wenn Sie dieses Problem immer noch nicht lösen können, können Sie die Windows PowerShell vorübergehend deaktivieren. Außerdem können Sie Ihre Befehle jederzeit über die Eingabeaufforderung ausführen. Und selbst wenn die Eingabeaufforderung fehlschlägt, gibt es viele andere Eingabeaufforderungsalternativen, die Sie ausprobieren können .
So können Sie PowerShell vorübergehend deaktivieren:
- Öffnen Sie die Suchleiste des Startmenüs und geben Sie CMD ein .
- Klicken Sie mit der rechten Maustaste auf die Eingabeaufforderung und wählen Sie Als Administrator ausführen aus .
- Geben Sie den folgenden Befehl ein und drücken Sie die Eingabetaste :
Dism /online /Disable-Feature /FeatureName:"MicrosoftWindowsPowerShellV2Root"Warten Sie, bis der Vorgang abgeschlossen ist, und starten Sie Ihr Gerät neu.
Falls Sie PowerShell wieder aktivieren möchten, können Sie Folgendes tun:
- Öffnen Sie die Eingabeaufforderung wie in den vorherigen Schritten.
- Führen Sie den folgenden Befehl aus und drücken Sie die Eingabetaste :
Dism /online /Enable-Feature /FeatureName:"MicrosoftWindowsPowerShellV2Root"Befreien Sie sich ganz einfach von zufälligen PowerShell-Popup-Nachrichten
PowerShell ist ein praktisches Tool, das Sie für verschiedene Zwecke wie die Automatisierung von PC-Aufgaben verwenden können. Unangenehm ist es allerdings, wenn immer wieder willkürlich ein PowerShell-Fenster auftaucht.
Wenn PowerShell weiterhin zufällig auf Ihrem Bildschirm angezeigt wird, probieren Sie einen der behandelten Tipps aus.