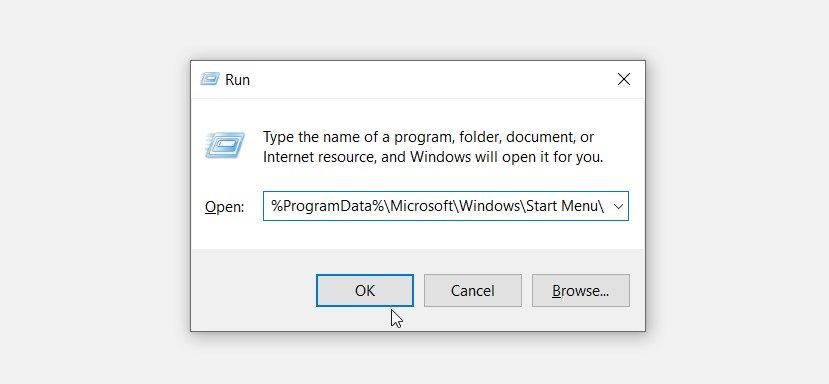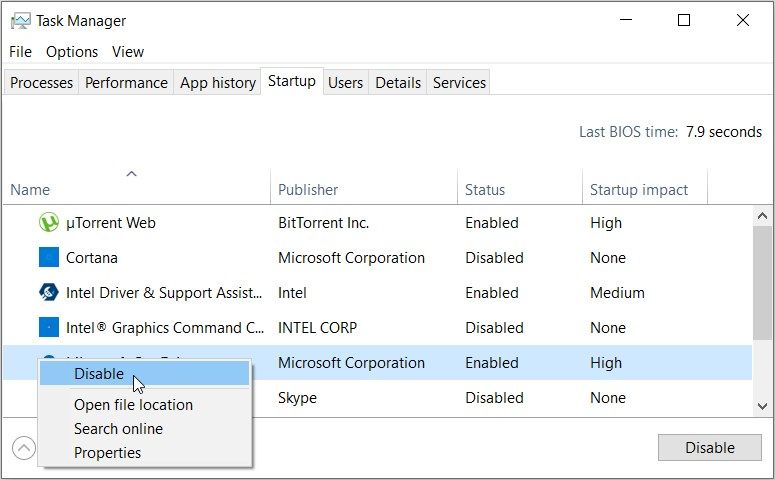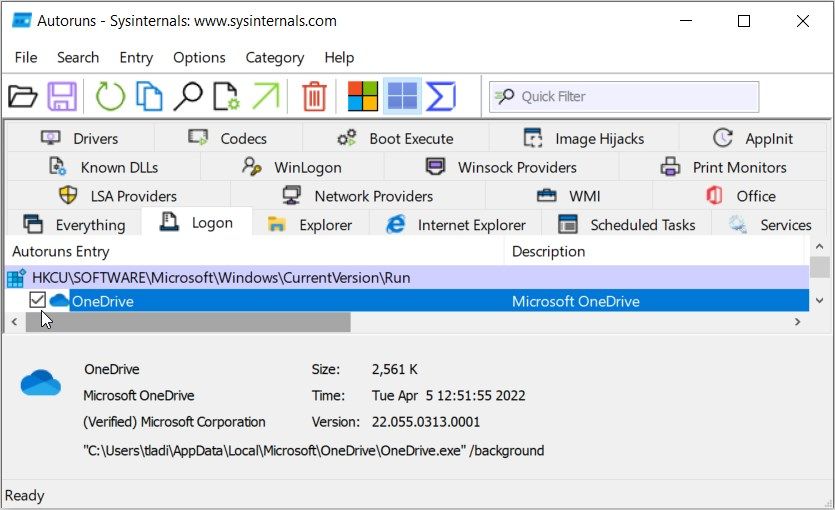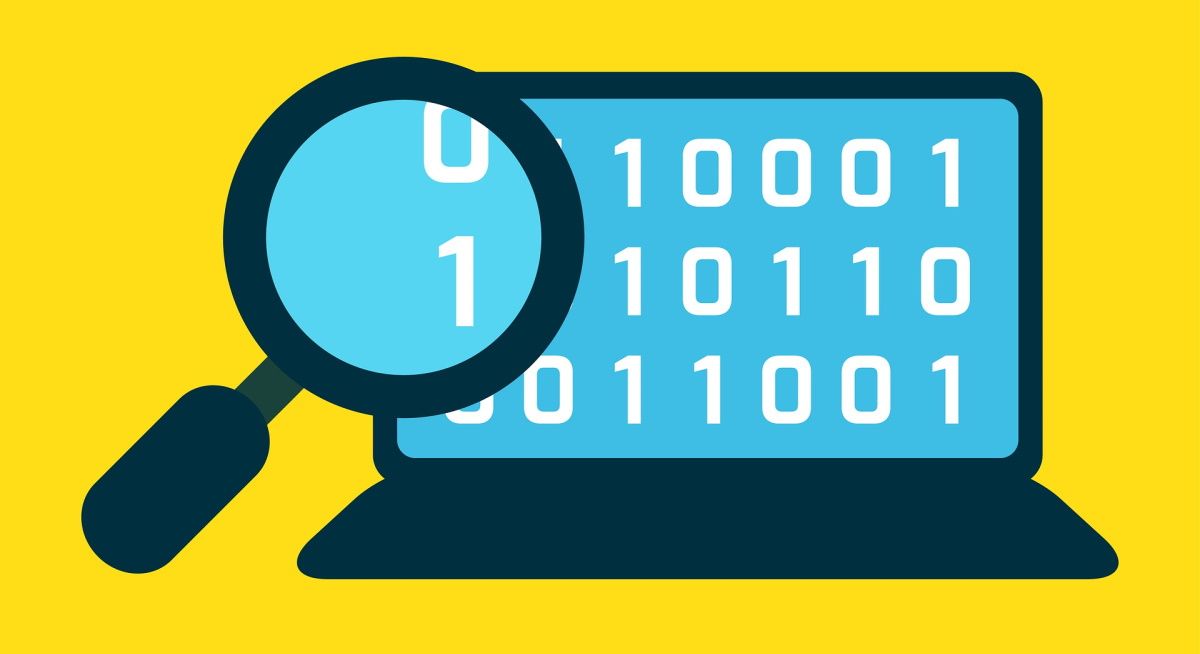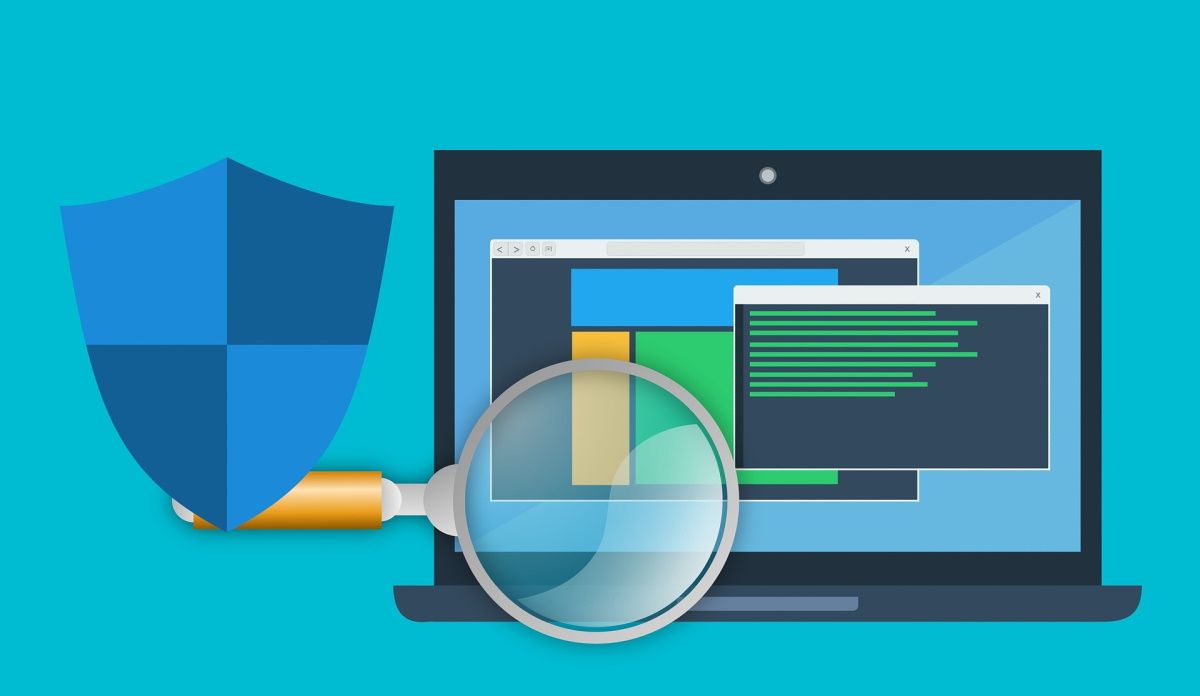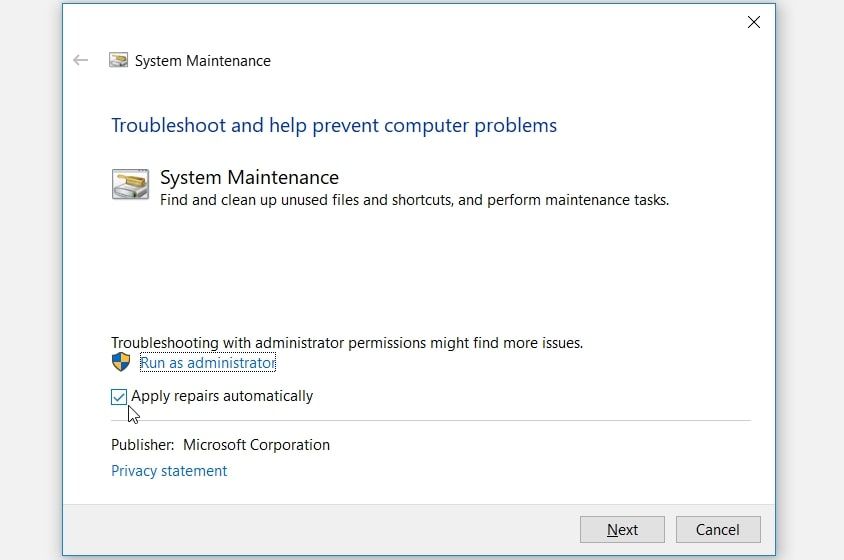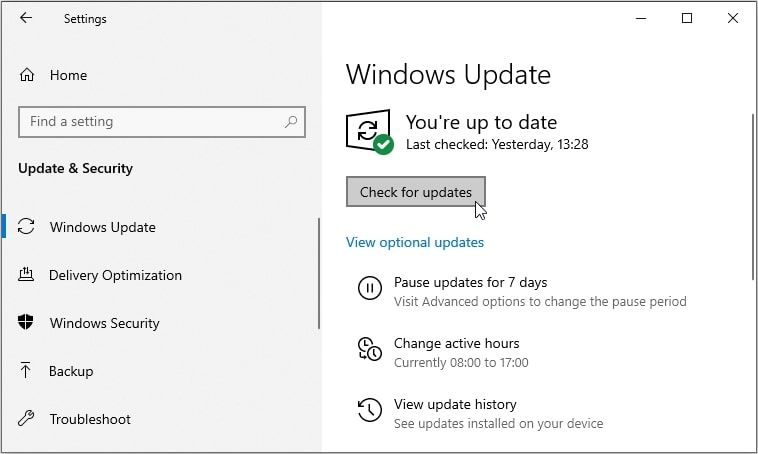9 maneiras de corrigir o Windows PowerShell quando ele aparece na reinicialização
Uma janela do PowerShell que geralmente aparece aleatoriamente pode ser bastante irritante. Mas é ainda mais frustrante quando você não sabe o que está causando esse problema.
Neste artigo, examinaremos detalhadamente esse estranho problema do PowerShell, o que causa o problema e todas as soluções possíveis que você pode implementar para corrigi-lo.
1 Remova o atalho do PowerShell da pasta de inicialização
Seu dispositivo Windows tem uma pasta chamada "Pasta de inicialização." Todos os atalhos ou aplicativos nessa pasta serão executados assim que você inicializar seu dispositivo.
Agora, o PowerShell também será executado na inicialização se seu atalho estiver dentro desta pasta. Para resolver esse problema, remova o atalho do PowerShell desta pasta da seguinte maneira:
- Pressione Win + R para abrir a caixa de diálogo do comando Executar.
- Digite %ProgramData%MicrosoftWindowsStart MenuProgramsStartUp e pressione Enter.
Localize e exclua o atalho do PowerShell da pasta de inicialização.
2 Desabilite o Status de Inicialização do PowerShell no Gerenciador de Tarefas
Esse problema também pode ser causado pela forma como você configurou algumas configurações. Por exemplo, o status de inicialização do PowerShell pode estar habilitado no Gerenciador de Tarefas.
Então, vamos verificar como você pode desabilitar o status de inicialização do PowerShell no Gerenciador de Tarefas:
- Pressione Ctrl + Shift + Esc para abrir o Gerenciador de Tarefas.
- Navegue até a guia Inicialização .
- Clique com o botão direito do mouse na opção Windows PowerShell e selecione Desabilitar. Por fim, feche o Gerenciador de Tarefas e reinicie o dispositivo.
3 Desabilite o status de inicialização do PowerShell usando o programa Autoruns
Às vezes, é difícil dizer se o PowerShell está configurado para ser executado na inicialização ou não.
Nesse caso, você pode usar uma ferramenta incrível chamada Autoruns. Esse recurso ajuda você a identificar os aplicativos que são executados imediatamente quando você liga o dispositivo.
Agora, veja como você pode usar o programa Autoruns para resolver esse problema:
- Baixe Autoruns no site da Microsoft.
- Execute o programa e navegue até a guia Logon .
- Localize o PowerShell nas opções e desmarque sua caixa. Como exemplo, a imagem abaixo mostra como você faria isso para o aplicativo OneDrive.
Por fim, feche o programa Autoruns e reinicie seu dispositivo para salvar essas alterações.
4 Reinicie seu dispositivo no modo de inicialização limpa
Este erro do PowerShell pode ser causado por alguns aplicativos de terceiros corrompidos em seu dispositivo. Agora, a melhor solução aqui é executar uma inicialização limpa. A partir daí, você pode remover qualquer aplicativo suspeito.
E depois de se livrar do aplicativo problemático, tente baixá-lo novamente, mas use um site seguro desta vez. No entanto, se você não quiser excluir o aplicativo defeituoso, tente atualizá-lo e veja se isso ajuda.
5 Execute uma verificação básica em seu dispositivo
Em alguns casos, esse erro pode ser causado por alguns arquivos de sistema corrompidos. Para resolver o problema, você pode executar uma verificação simples usando a ferramenta Check Disk (CHKDSK).
Então, veja como você pode executar essa verificação:
- Pressione Win + R para abrir a caixa de diálogo do comando Executar.
- Digite CMD e pressione Ctrl + Shift + Enter para abrir um prompt de comando elevado.
- Digite o seguinte comando e pressione Enter :
chkdsk C: /fO comando C: representa a letra do disco rígido do seu PC. Portanto, certifique-se de que este comando corresponda à letra exibida ao lado do seu disco rígido.
Execute a verificação e reinicie o dispositivo para salvar essas alterações.
6 Execute uma verificação avançada no seu dispositivo
Se a verificação de verificação de disco não ajudar, você precisará adotar uma abordagem diferente. Por exemplo, agora você pode executar uma verificação avançada usando as ferramentas DISM e SFC. Esses dois recursos são úteis quando se trata de corrigir ou substituir arquivos de sistema defeituosos.
Para começar, você precisa executar a ferramenta DISM seguindo estas etapas:
- Digite Gerenciador de Tarefas na barra de pesquisa do Menu Iniciar e selecione a melhor correspondência.
- Clique na guia Arquivo e selecione Executar nova tarefa.
- Digite CMD e marque a caixa Criar esta tarefa com privilégios administrativos.
- Pressione OK para executar um prompt de comando elevado.
- Em seguida, digite o seguinte comando e pressione Enter para executar a varredura do DISM:
DISM /Online /Cleanup-Image /ScanHealthQuando terminar de executar este comando, digite o seguinte comando e pressione Enter :
DISM /Online /Cleanup-Image /RestoreHealthA partir daí, reinicie o dispositivo para salvar as alterações. Em seguida, execute uma verificação SFC por meio destas duas etapas:
- Abra um prompt de comando elevado seguindo as etapas anteriores.
- Digite o seguinte comando e pressione Enter para executar uma verificação SFC:
sfc /scannowQuando a verificação estiver concluída, feche a janela do prompt de comando e reinicie o dispositivo.
7 Execute o solucionador de problemas de manutenção do sistema
Talvez este seja um problema que você possa resolver com um dos solucionadores de problemas integrados. Nesse caso, assumiremos que esse erro é causado por problemas de manutenção do sistema. Portanto, uma saída fácil é usar o solucionador de problemas de manutenção do sistema.
Agora, veja como você pode executar este solucionador de problemas para resolver o problema:
- Pressione Win + R para abrir a caixa de diálogo do comando Executar.
- Digite msdt.exe -id MaintenanceDiagnostic e pressione Enter.
- Em seguida, clique na opção Avançado na janela de solução de problemas de manutenção do sistema. A partir daí, marque a caixa Aplicar reparos automaticamente e clique em Avançar.
- Siga as etapas na tela e reinicie o dispositivo quando terminar.
8 Atualizar o Windows
Uma simples atualização do Windows pode ser uma das melhores soluções para esse problema. Isso porque os recursos mais recentes podem eliminar os bugs do sistema que causam esse erro. Agora, a melhor parte é que isso também cuidará de outros problemas do sistema.
Então, veja como você pode atualizar seu dispositivo:
- Pressione Win + I para abrir as configurações do sistema.
- Clique em Atualização e segurança e selecione a opção Windows Update.
- Por fim, pressione o botão Verificar atualizações à direita e siga as instruções na tela.
9 Desabilite o Windows PowerShell temporariamente
Se você ainda não conseguir resolver esse problema, considere desabilitar o Windows PowerShell temporariamente. Além disso, você sempre pode executar seus comandos usando o prompt de comando. E mesmo que o prompt de comando falhe, existem muitas outras alternativas de prompt de comando para tentar.
Agora, veja como você pode desativar temporariamente o PowerShell:
- Abra a barra de pesquisa do Menu Iniciar e digite CMD.
- Clique com o botão direito do mouse no prompt de comando e selecione Executar como administrador.
- Digite o seguinte comando e pressione Enter :
Dism /online /Disable-Feature /FeatureName:"MicrosoftWindowsPowerShellV2Root"Aguarde a conclusão do processo e reinicie o dispositivo.
Caso você queira reativar o PowerShell, veja o que você pode fazer:
- Abra o prompt de comando conforme as etapas anteriores.
- Execute o seguinte comando e pressione Enter :
Dism /online /Enable-Feature /FeatureName:"MicrosoftWindowsPowerShellV2Root"Livre-se de mensagens pop-up aleatórias do PowerShell facilmente
O PowerShell é uma ferramenta útil que você pode usar para vários fins, como automatizar tarefas do PC. No entanto, é desagradável quando uma janela do PowerShell continua aparecendo aleatoriamente.
Portanto, se o PowerShell continuar aparecendo aleatoriamente na tela, tente qualquer uma das dicas abordadas.