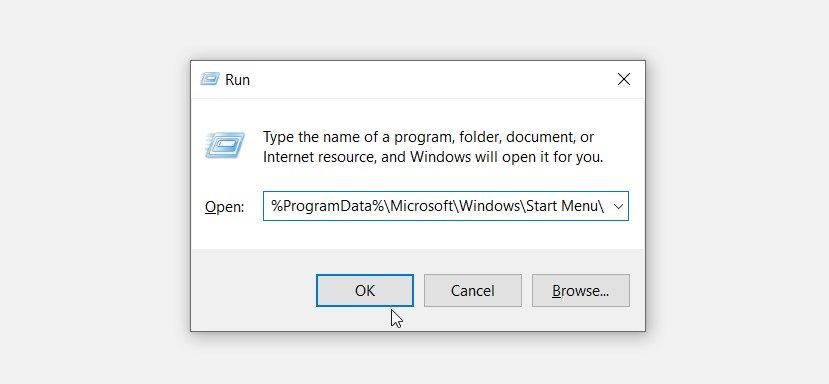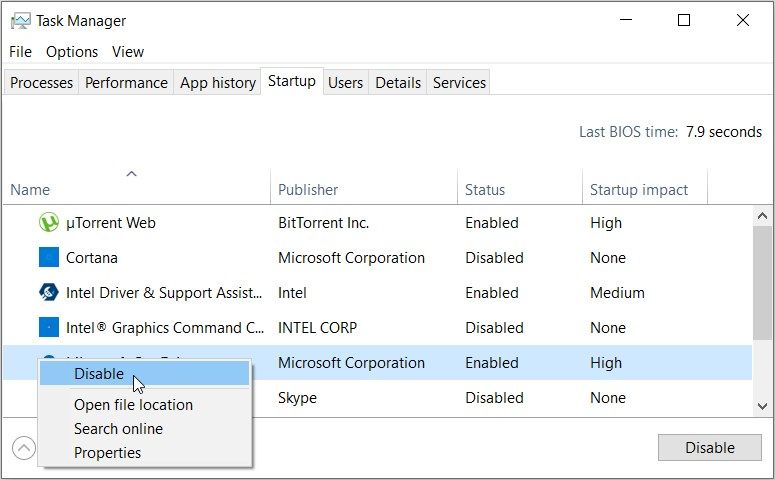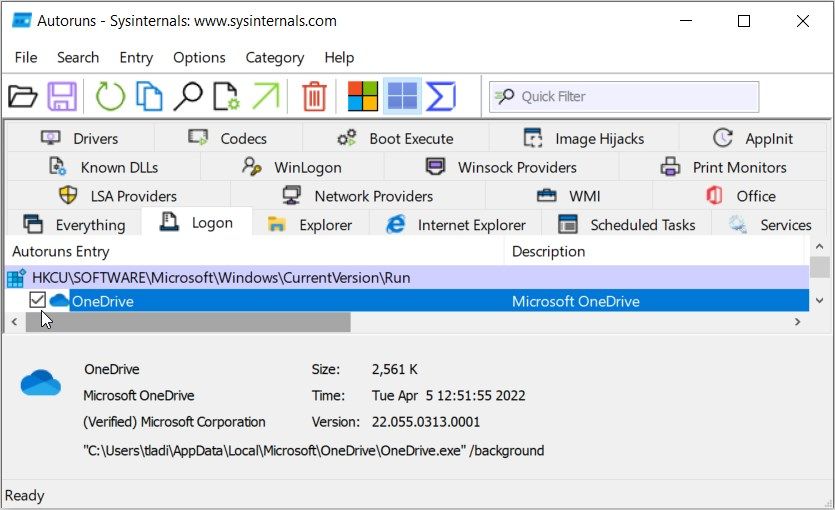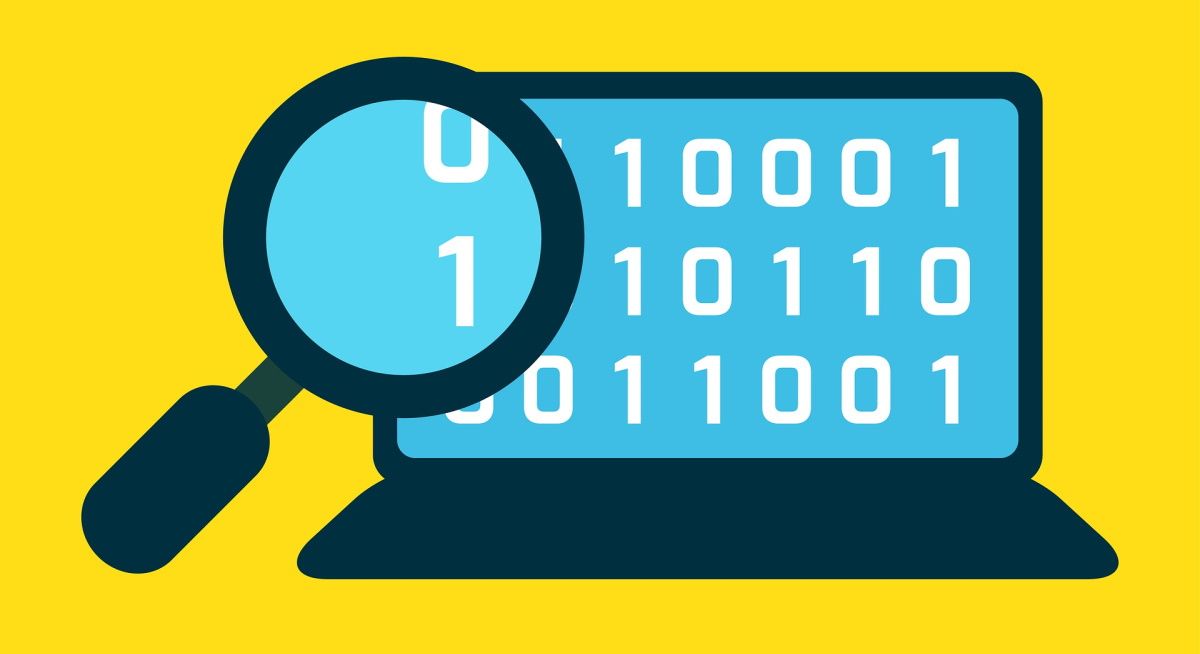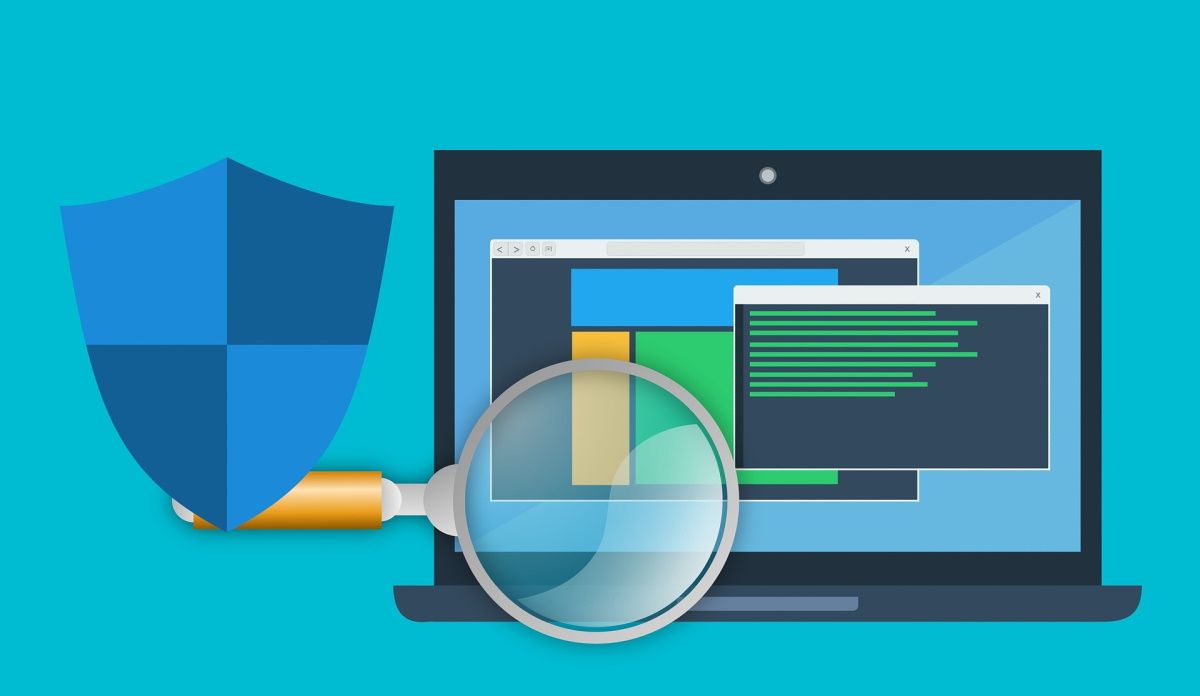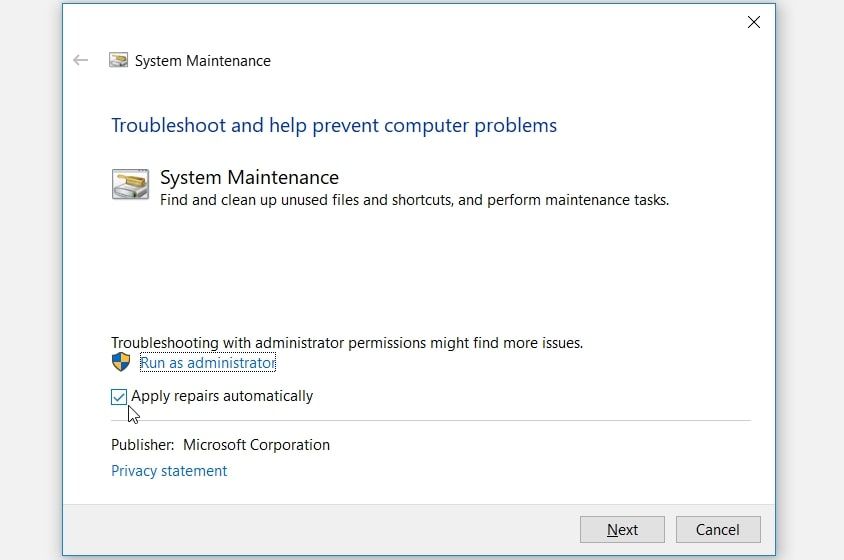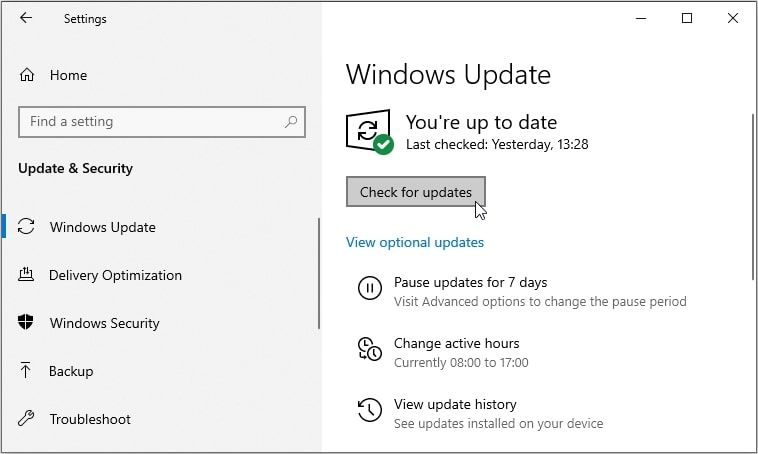9 способов исправить Windows PowerShell, когда он появляется при перезагрузке
Окно PowerShell, которое часто появляется случайным образом, может сильно раздражать. Но еще более неприятно, когда вы не знаете, что вызывает эту проблему.
В этой статье мы подробно рассмотрим эту странную проблему с PowerShell, ее причины и все возможные решения, которые вы можете реализовать для ее устранения.
1 Удалите ярлык PowerShell из папки автозагрузки
На вашем устройстве Windows есть папка с именем «Папка автозагрузки». Все ярлыки или приложения в этой папке будут запущены, как только вы загрузите свое устройство.
Теперь PowerShell также будет запускаться при запуске, если его ярлык находится внутри этой папки. Чтобы решить эту проблему, удалите ярлык PowerShell из этой папки следующим образом:
- Нажмите Win + R, чтобы открыть диалоговое окно «Выполнить команду».
- Введите %ProgramData%MicrosoftWindowsStart MenuProgramsStartUp и нажмите Enter.
Найдите и удалите ярлык PowerShell из папки «Автозагрузка».
2 Отключите статус запуска PowerShell в диспетчере задач.
Эта проблема также может быть вызвана тем, как вы настроили несколько параметров. Например, статус запуска PowerShell может быть включен в диспетчере задач.
Итак, давайте посмотрим, как вы можете отключить статус запуска PowerShell в диспетчере задач:
- Нажмите Ctrl + Shift + Esc, чтобы открыть диспетчер задач.
- Перейдите на вкладку «Автозагрузка ».
- Щелкните правой кнопкой мыши параметр Windows PowerShell и выберите «Отключить ». Наконец, закройте диспетчер задач и перезагрузите устройство.
3 Отключите статус запуска PowerShell с помощью программы автозапуска.
Иногда трудно сказать, настроен ли PowerShell для запуска при запуске или нет.
В этом случае вы можете использовать невероятный инструмент под названием Autoruns. Эта функция помогает определить приложения, которые запускаются сразу после включения устройства.
Теперь, вот как вы можете использовать программу Autoruns для решения этой проблемы:
- Загрузите Autoruns с веб-сайта Microsoft.
- Запустите программу и перейдите на вкладку «Вход ».
- Найдите PowerShell в параметрах и снимите флажок. В качестве примера на изображении ниже показано, как это сделать для приложения OneDrive.
Наконец, закройте программу Autoruns и перезагрузите устройство, чтобы сохранить эти изменения.
4 Перезагрузите устройство в режиме чистой загрузки
Эта ошибка PowerShell может быть вызвана некоторыми поврежденными сторонними приложениями на вашем устройстве. Лучшее решение здесь — выполнить чистую загрузку. Оттуда вы можете удалить любое подозрительное приложение.
И как только вы избавитесь от проблемного приложения, попробуйте загрузить его снова, но на этот раз используйте безопасный веб -сайт. Однако, если вы не хотите удалять неисправное приложение, попробуйте обновить его и посмотреть, поможет ли это.
5 Выполните базовое сканирование на вашем устройстве
В некоторых случаях эта ошибка может быть вызвана поврежденными системными файлами. Чтобы решить эту проблему, вы можете выполнить простое сканирование с помощью инструмента «Проверить диск» (CHKDSK).
Итак, вот как вы можете запустить это сканирование:
- Нажмите Win + R, чтобы открыть диалоговое окно «Выполнить команду».
- Введите CMD и нажмите Ctrl + Shift + Enter, чтобы открыть командную строку с повышенными привилегиями.
- Введите следующую команду и нажмите Enter :
chkdsk C: /fКоманда C: представляет собой букву жесткого диска вашего ПК. Итак, убедитесь, что эта команда соответствует букве, отображаемой рядом с вашим жестким диском.
Запустите сканирование, а затем перезагрузите устройство, чтобы сохранить эти изменения.
6 Запустите расширенное сканирование на вашем устройстве
Если сканирование Check Disk не помогло, вам нужно использовать другой подход. Например, теперь вы можете запустить расширенное сканирование с помощью инструментов DISM и SFC. Эти две функции полезны, когда дело доходит до исправления или замены неисправных системных файлов.
Чтобы начать работу, вам нужно запустить инструмент DISM, выполнив следующие действия:
- Введите «Диспетчер задач» в строке поиска меню «Пуск» и выберите «Лучшее соответствие».
- Перейдите на вкладку «Файл» и выберите «Запустить новую задачу».
- Введите CMD и установите флажок Создать эту задачу с правами администратора.
- Нажмите OK, чтобы запустить командную строку с повышенными привилегиями.
- Затем введите следующую команду и нажмите Enter, чтобы запустить сканирование DISM:
DISM /Online /Cleanup-Image /ScanHealthКогда вы закончите выполнение этой команды, введите следующую команду и нажмите Enter :
DISM /Online /Cleanup-Image /RestoreHealthОттуда перезагрузите устройство, чтобы сохранить изменения. Затем запустите сканирование SFC, выполнив следующие два шага:
- Откройте командную строку с повышенными привилегиями, выполнив предыдущие шаги.
- Введите следующую команду и нажмите Enter, чтобы запустить сканирование SFC:
sfc /scannowПосле завершения сканирования закройте окно командной строки и перезагрузите устройство.
7 Запустите средство устранения неполадок обслуживания системы
Возможно, это проблема, которую вы можете решить с помощью одного из встроенных средств устранения неполадок. В этом случае мы предполагаем, что эта ошибка вызвана проблемами обслуживания системы. Таким образом, простой выход — использовать средство устранения неполадок обслуживания системы.
Теперь вот как вы можете запустить это средство устранения неполадок, чтобы решить проблему:
- Нажмите Win + R, чтобы открыть диалоговое окно «Выполнить команду».
- Введите msdt.exe -id MaintenanceDiagnostic и нажмите Enter.
- Затем нажмите «Дополнительно» в окне устранения неполадок «Обслуживание системы». Оттуда установите флажок «Применить ремонт автоматически» и нажмите «Далее».
- Следуйте инструкциям на экране и перезагрузите устройство, когда закончите.
8 Обновление Windows
Простое обновление Windows может быть одним из лучших решений этой проблемы. Это потому, что последние функции могут избавиться от системных ошибок, вызывающих эту ошибку. Теперь самое приятное то, что это также позаботится о других системных проблемах.
Итак, вот как вы можете обновить свое устройство:
- Нажмите Win + I, чтобы открыть Системные настройки.
- Нажмите «Обновление и безопасность» и выберите параметр «Центр обновления Windows ».
- Наконец, нажмите кнопку «Проверить наличие обновлений» справа и следуйте инструкциям на экране.
9 Временно отключите Windows PowerShell
Если вы по-прежнему не можете решить эту проблему, вы можете временно отключить Windows PowerShell. Кроме того, вы всегда можете запустить свои команды с помощью командной строки. И даже если командная строка не работает, есть много других альтернатив командной строке, которые можно попробовать.
Вот как вы можете временно отключить PowerShell:
- Откройте строку поиска меню «Пуск» и введите CMD.
- Щелкните правой кнопкой мыши командную строку и выберите «Запуск от имени администратора».
- Введите следующую команду и нажмите Enter :
Dism /online /Disable-Feature /FeatureName:"MicrosoftWindowsPowerShellV2Root"Дождитесь завершения процесса, а затем перезагрузите устройство.
Если вы хотите снова включить PowerShell, вот что вы можете сделать:
- Откройте командную строку, как описано выше.
- Запустите следующую команду и нажмите Enter :
Dism /online /Enable-Feature /FeatureName:"MicrosoftWindowsPowerShellV2Root"Избавьтесь от случайных всплывающих сообщений PowerShell легко
PowerShell — это удобный инструмент, который вы можете использовать для различных целей, таких как автоматизация задач ПК. Однако неприятно, когда окно PowerShell продолжает появляться случайным образом.
Итак, если PowerShell продолжает появляться на вашем экране случайным образом, попробуйте любой из рассмотренных советов.