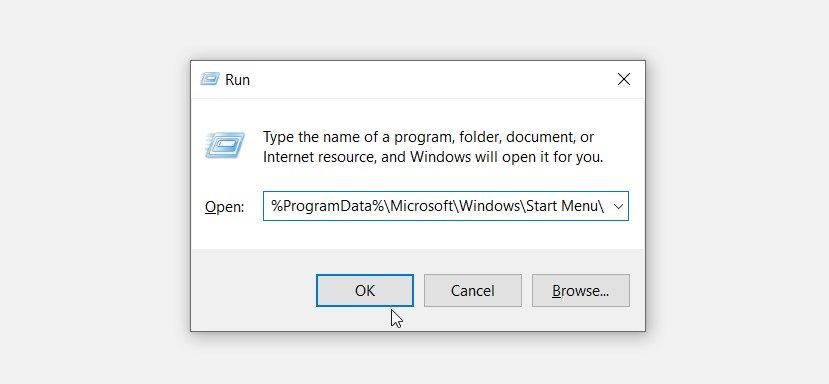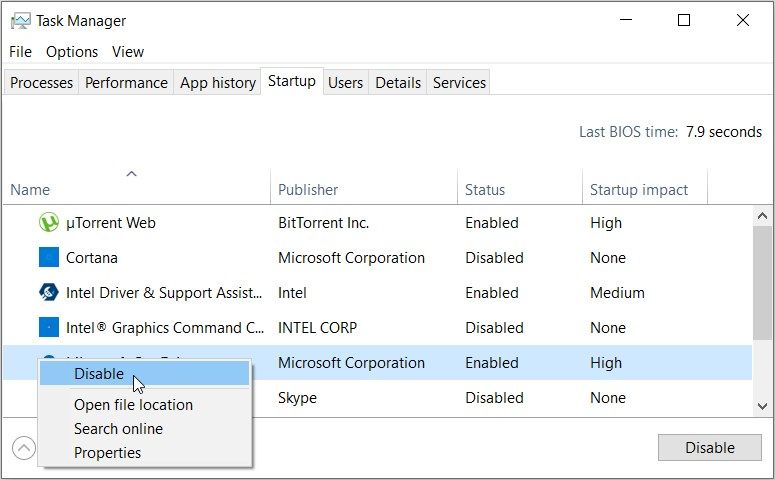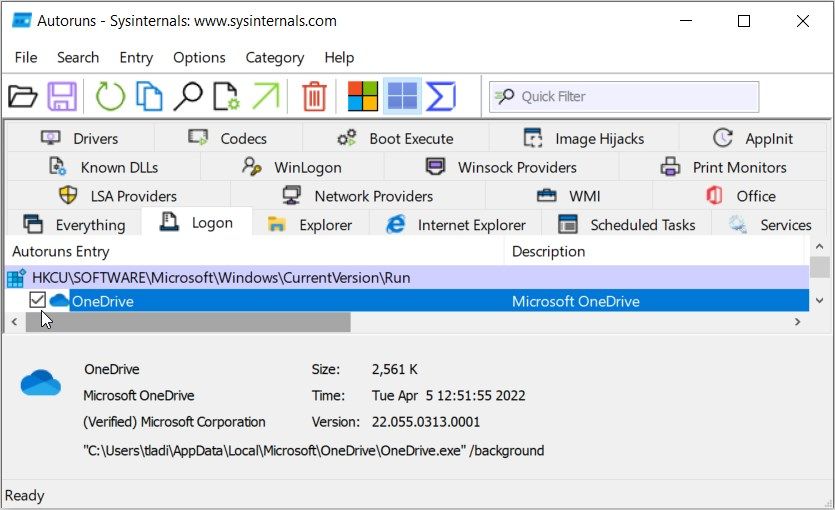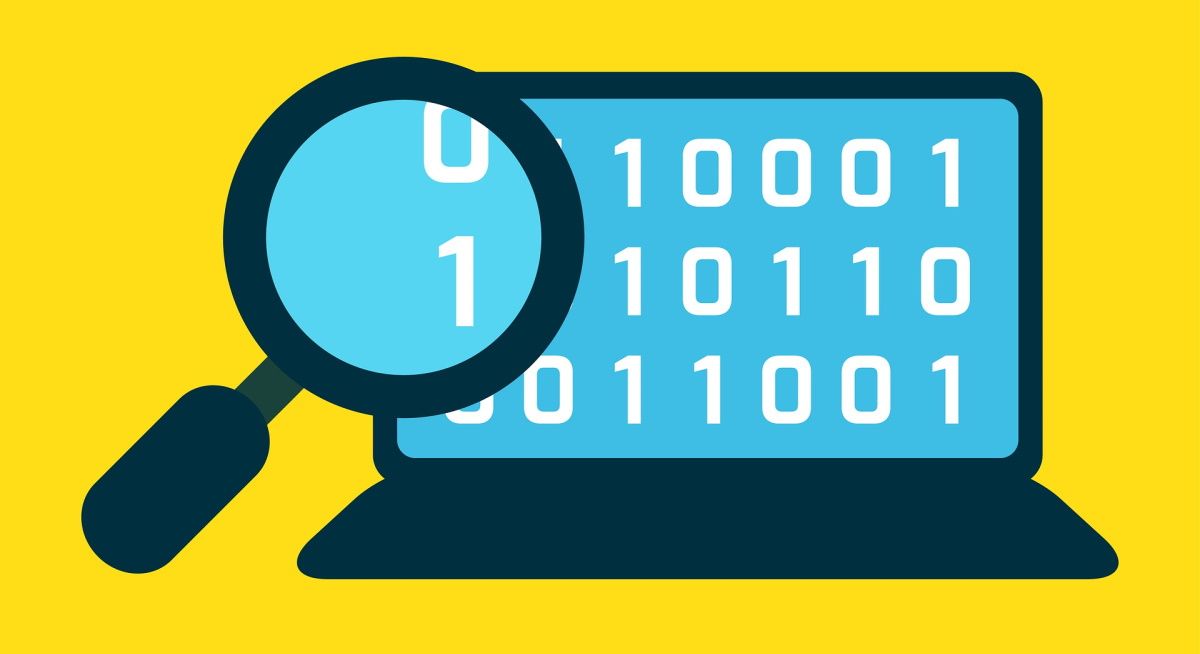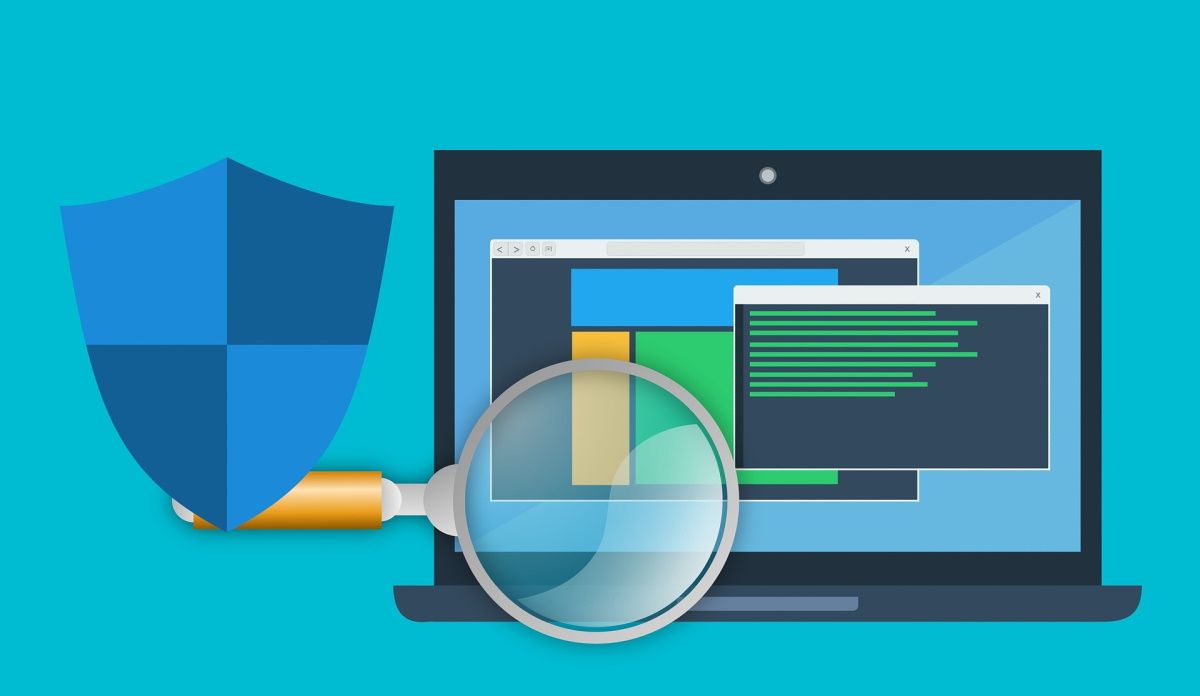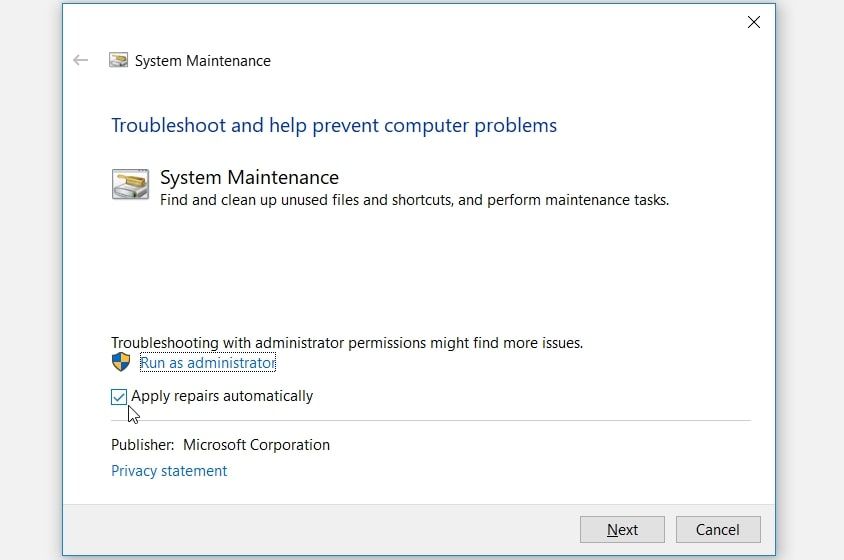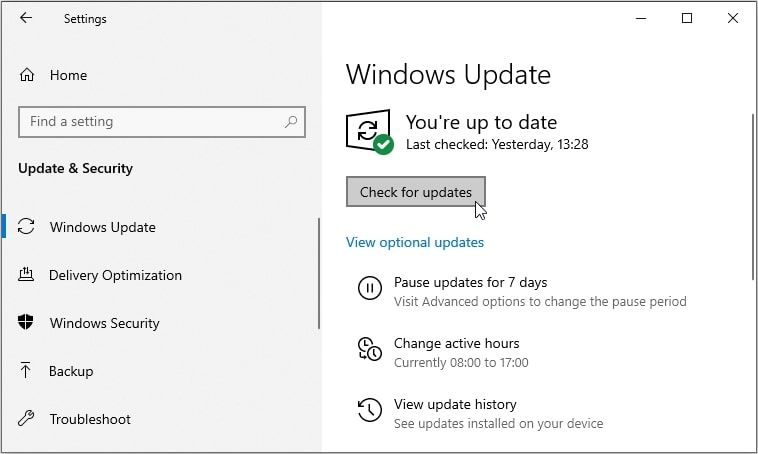9 modi per risolvere Windows PowerShell quando si apre al riavvio
Una finestra di PowerShell che si apre spesso in modo casuale può essere piuttosto irritante. Ma poi è ancora più frustrante quando non sai cosa sta causando questo problema.
In questo articolo, daremo un’occhiata in dettaglio a questo strano problema di PowerShell, cosa causa il problema e tutte le possibili soluzioni che puoi implementare per risolverlo.
1 Rimuovere il collegamento a PowerShell dalla cartella di avvio
Il tuo dispositivo Windows ha una cartella denominata "Cartella di avvio". Tutte le scorciatoie o le app all’interno di questa cartella verranno eseguite non appena avvierai il dispositivo.
Ora, PowerShell verrà eseguito anche all’avvio se il collegamento si trova all’interno di questa cartella. Per affrontare questo problema, rimuovere il collegamento di PowerShell da questa cartella come segue:
- Premi Win + R per aprire la finestra di dialogo del comando Esegui.
- Digita %ProgramData%MicrosoftWindowsStart MenuProgramsStartUp e premi Invio.
Individua ed elimina il collegamento di PowerShell dalla cartella Esecuzione automatica.
2 Disabilitare lo stato di avvio di PowerShell in Task Manager
Questo problema potrebbe anche essere causato dal modo in cui hai configurato alcune impostazioni. Ad esempio, lo stato di avvio di PowerShell potrebbe essere abilitato in Task Manager.
Quindi, diamo un’occhiata a come disabilitare lo stato di avvio di PowerShell su Task Manager:
- Premi Ctrl + Maiusc + Esc per aprire Task Manager.
- Vai alla scheda Avvio .
- Fare clic con il pulsante destro del mouse sull’opzione Windows PowerShell e selezionare Disattiva. Infine, chiudi Task Manager e riavvia il dispositivo.
3 Disabilitare lo stato di avvio di PowerShell utilizzando il programma Autoruns
A volte, è difficile dire se PowerShell è configurato per essere eseguito all’avvio o meno.
In questo caso, puoi utilizzare uno strumento incredibile chiamato Autoruns. Questa funzione ti aiuta a identificare le app che vengono eseguite immediatamente quando accendi il dispositivo.
Ora, ecco come puoi utilizzare il programma Autoruns per affrontare questo problema:
- Scarica Autoruns dal sito Web Microsoft.
- Esegui il programma e vai alla scheda Accesso .
- Individua PowerShell dalle opzioni e quindi deseleziona la sua casella. A titolo di esempio, l’immagine seguente mostra come eseguire questa operazione per l’app OneDrive.
Infine, chiudi il programma Autoruns e riavvia il dispositivo per salvare queste modifiche.
4 Riavvia il dispositivo in modalità di avvio pulito
Questo errore di PowerShell potrebbe essere causato da alcune app di terze parti danneggiate sul tuo dispositivo. Ora, la soluzione migliore qui è eseguire un avvio pulito. Da lì, puoi rimuovere qualsiasi app sospetta.
E una volta che ti sei sbarazzato dell’app problematica, prova a scaricarla di nuovo, ma questa volta usa un sito Web sicuro. Tuttavia, se non vuoi eliminare l’app difettosa, prova ad aggiornarla e vedi se questo aiuta.
5 Eseguire una scansione di base sul dispositivo
In alcuni casi, questo errore potrebbe essere causato da alcuni file di sistema danneggiati. Per risolvere il problema, è possibile eseguire una semplice scansione utilizzando lo strumento Verifica disco (CHKDSK).
Quindi, ecco come puoi eseguire questa scansione:
- Premi Win + R per aprire la finestra di dialogo del comando Esegui.
- Digita CMD e premi Ctrl + Maiusc + Invio per aprire un prompt dei comandi con privilegi elevati.
- Digita il seguente comando e premi Invio :
chkdsk C: /fIl comando C: rappresenta la lettera del disco rigido del tuo PC. Quindi, assicurati che questo comando corrisponda alla lettera visualizzata accanto al tuo disco rigido.
Esegui la scansione e quindi riavvia il dispositivo per salvare queste modifiche.
6 Eseguire una scansione avanzata sul dispositivo
Se la scansione del controllo del disco non ha aiutato, è necessario adottare un approccio diverso. Ad esempio, ora è possibile eseguire una scansione avanzata utilizzando gli strumenti DISM e SFC. Queste due funzionalità sono utili quando si tratta di riparare o sostituire file di sistema difettosi.
Per iniziare, devi eseguire lo strumento DISM attraverso questi passaggi:
- Digita Task Manager nella barra di ricerca del menu Start e seleziona la migliore corrispondenza.
- Fare clic sulla scheda File e selezionare Esegui nuova attività.
- Digitare CMD e quindi selezionare la casella Crea questa attività con privilegi di amministratore.
- Premere OK per eseguire un prompt dei comandi con privilegi elevati.
- Quindi, digita il seguente comando e premi Invio per eseguire la scansione DISM:
DISM /Online /Cleanup-Image /ScanHealthQuando hai finito di eseguire questo comando, digita il seguente comando e premi Invio :
DISM /Online /Cleanup-Image /RestoreHealthDa lì, riavvia il dispositivo per salvare le modifiche. Quindi, esegui una scansione SFC attraverso questi due passaggi:
- Apri un prompt dei comandi con privilegi elevati seguendo i passaggi precedenti.
- Digitare il comando seguente e premere Invio per eseguire una scansione SFC:
sfc /scannowUna volta completata la scansione, chiudi la finestra del prompt dei comandi e riavvia il dispositivo.
7 Eseguire lo strumento di risoluzione dei problemi di manutenzione del sistema
Forse questo è un problema che puoi risolvere con uno degli strumenti di risoluzione dei problemi integrati. In questo caso, assumiamo che questo errore sia causato da problemi di manutenzione del sistema. Quindi, una soluzione semplice è utilizzare lo strumento di risoluzione dei problemi di manutenzione del sistema.
Ora, ecco come puoi eseguire questo strumento di risoluzione dei problemi per risolvere il problema:
- Premi Win + R per aprire la finestra di dialogo del comando Esegui.
- Digitare msdt.exe -id MaintenanceDiagnostic e premere Invio.
- Quindi fare clic sull’opzione Avanzate nella finestra di risoluzione dei problemi di manutenzione del sistema. Da lì, seleziona la casella Applica riparazioni automaticamente e fai clic su Avanti.
- Segui i passaggi sullo schermo e riavvia il dispositivo al termine.
8 Aggiorna Windows
Un semplice aggiornamento di Windows potrebbe essere una delle migliori soluzioni a questo problema. Questo perché le ultime funzionalità potrebbero eliminare i bug di sistema che causano questo errore. Ora, la parte migliore è che questo risolverà anche altri problemi di sistema.
Quindi, ecco come puoi aggiornare il tuo dispositivo:
- Premi Win + I per aprire le Impostazioni di sistema.
- Fare clic su Aggiornamento e sicurezza e selezionare l’ opzione Windows Update .
- Infine, premi il pulsante Verifica aggiornamenti sulla destra e segui le istruzioni sullo schermo.
9 Disattivare Windows PowerShell temporaneamente
Se non riesci ancora a risolvere questo problema, puoi considerare di disabilitare temporaneamente Windows PowerShell. Inoltre, puoi sempre eseguire i tuoi comandi usando il prompt dei comandi. E anche se il prompt dei comandi non riesce, ci sono molte altre alternative al prompt dei comandi da provare.
Ora, ecco come puoi disabilitare temporaneamente PowerShell:
- Apri la barra di ricerca del menu Start e digita CMD.
- Fare clic con il tasto destro del mouse sul prompt dei comandi e selezionare Esegui come amministratore.
- Digita il seguente comando e premi Invio :
Dism /online /Disable-Feature /FeatureName:"MicrosoftWindowsPowerShellV2Root"Attendi il completamento del processo, quindi riavvia il dispositivo.
Nel caso in cui desideri riattivare PowerShell, ecco cosa puoi fare:
- Apri il prompt dei comandi come nei passaggi precedenti.
- Esegui il comando seguente e premi Invio :
Dism /online /Enable-Feature /FeatureName:"MicrosoftWindowsPowerShellV2Root"Sbarazzati dei messaggi pop-up casuali di PowerShell facilmente
PowerShell è uno strumento utile che puoi utilizzare per vari scopi come l’automazione delle attività del PC. Tuttavia, è spiacevole quando una finestra di PowerShell continua a comparire in modo casuale.
Quindi, se PowerShell continua a essere visualizzato sullo schermo in modo casuale, prova uno dei suggerimenti trattati.