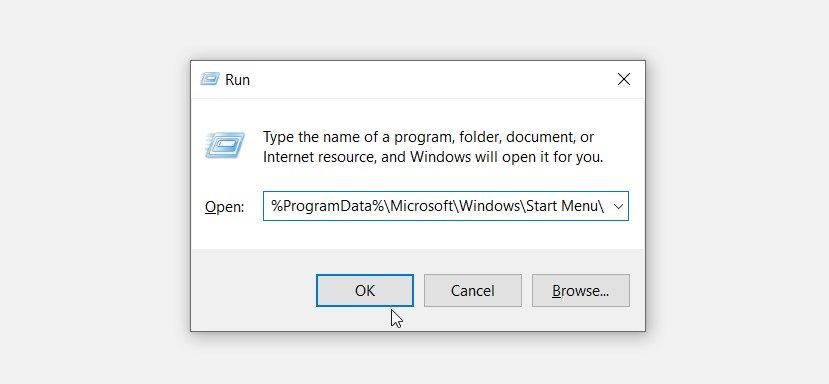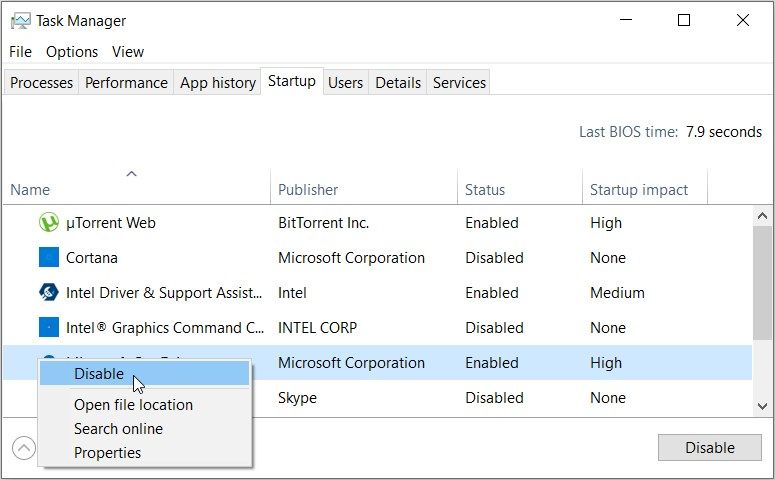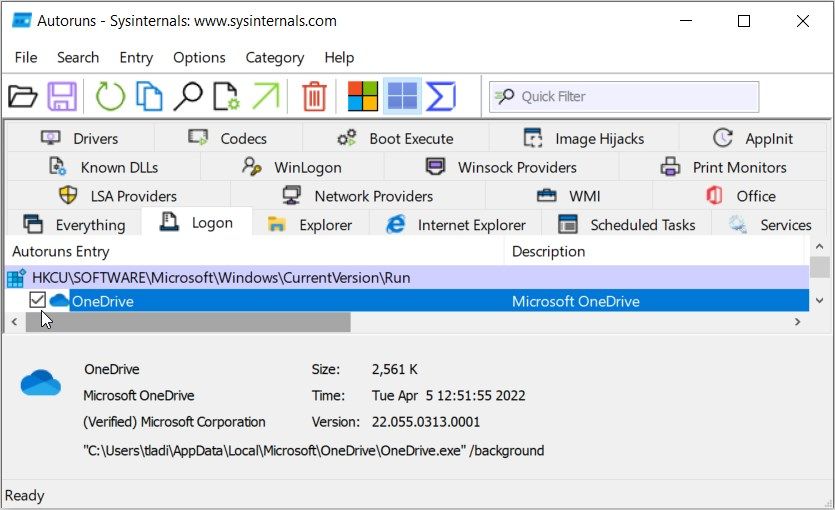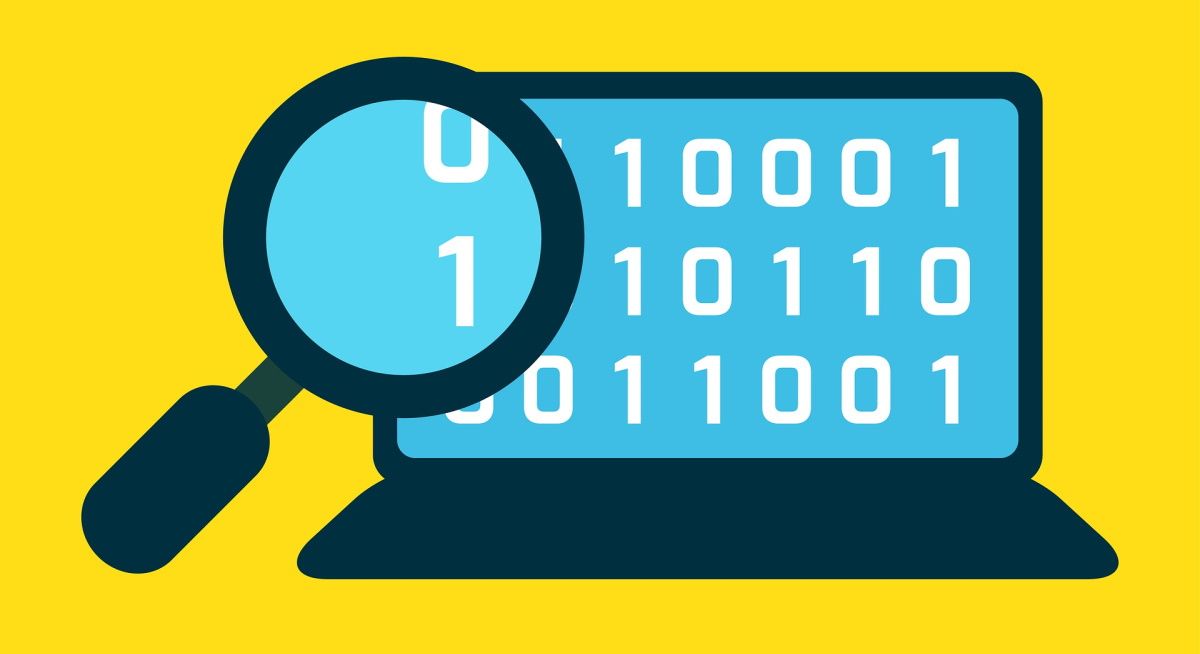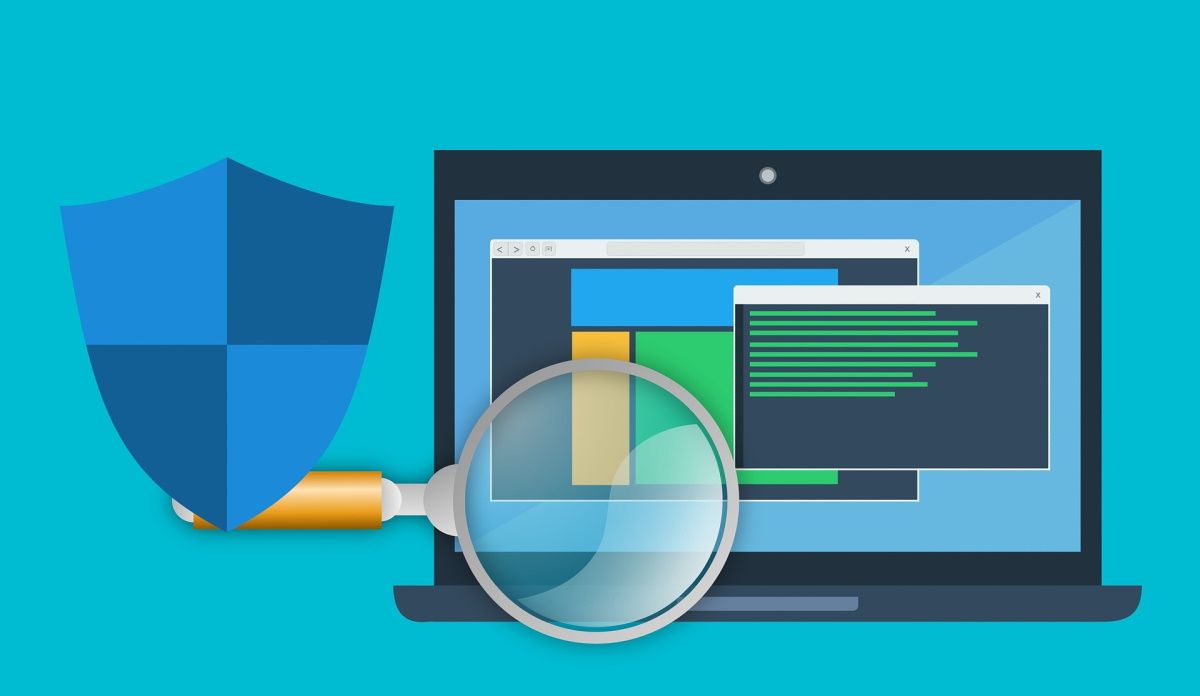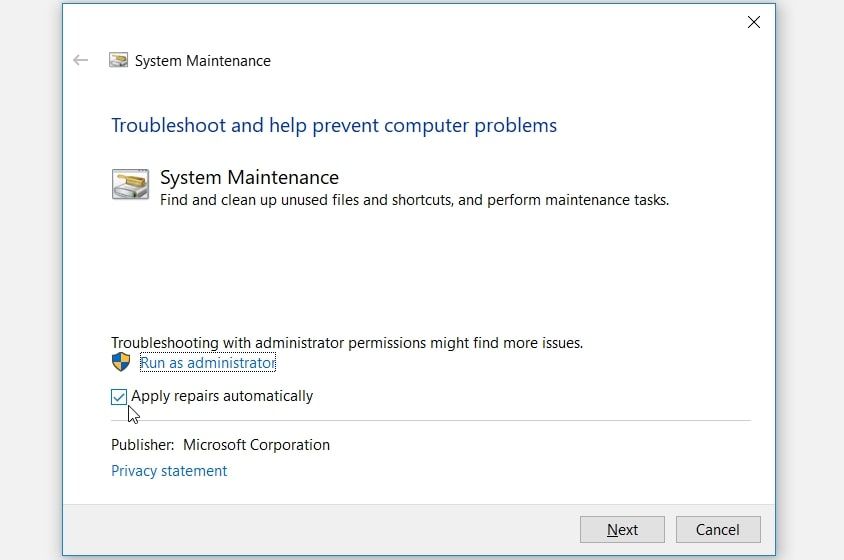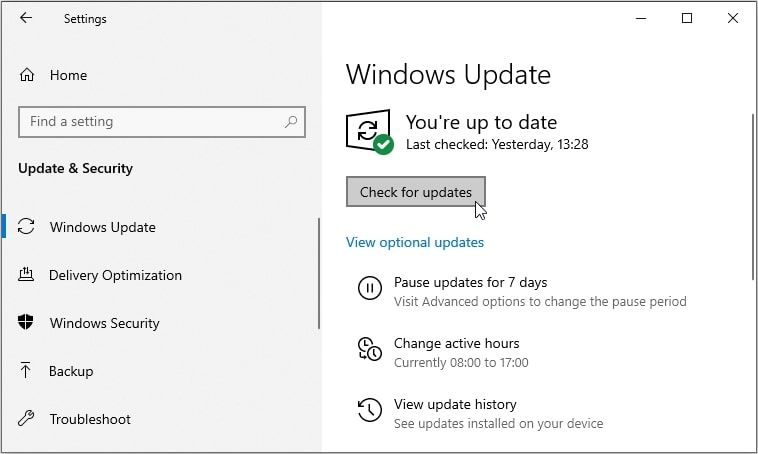9 способів виправити Windows PowerShell, коли вона з’являється після перезавантаження
Вікно PowerShell, яке часто з’являється випадково, може викликати роздратування. Але тоді це ще більше засмучує, коли ви не знаєте, що спричиняє цю проблему.
У цій статті ми детально розглянемо цю дивну проблему PowerShell, причини проблеми та всі можливі рішення, які можна застосувати для її вирішення.
1 Видаліть ярлик PowerShell із папки запуску
На вашому пристрої Windows є папка під назвою «Папка автозавантаження». Усі ярлики або програми в цій папці запускатимуться, щойно ви завантажите пристрій.
Тепер PowerShell також запускатиметься під час запуску, якщо його ярлик знаходиться в цій папці. Щоб вирішити цю проблему, видаліть ярлик PowerShell із цієї папки таким чином:
- Натисніть Win + R, щоб відкрити діалогове вікно «Виконати команду».
- Введіть %ProgramData%MicrosoftWindowsStart MenuProgramsStartUp і натисніть Enter.
Знайдіть і видаліть ярлик PowerShell із папки автозавантаження.
2 Вимкніть статус запуску PowerShell у диспетчері завдань
Ця проблема також може бути викликана тим, як ви налаштували кілька параметрів. Наприклад, статус запуску PowerShell може бути ввімкнено в диспетчері завдань.
Отже, давайте перевіримо, як можна вимкнути статус запуску PowerShell у диспетчері завдань:
- Натисніть Ctrl + Shift + Esc, щоб відкрити диспетчер завдань.
- Перейдіть на вкладку «Автозавантаження ».
- Клацніть правою кнопкою миші параметр Windows PowerShell і виберіть Вимкнути. Нарешті закрийте диспетчер завдань і перезавантажте пристрій.
3 Вимкніть статус запуску PowerShell за допомогою програми Autoruns
Часом важко визначити, чи налаштовано PowerShell на запуск під час запуску чи ні.
У цьому випадку ви можете скористатися неймовірним інструментом під назвою Autoruns. Ця функція допомагає визначити програми, які запускаються одразу після ввімкнення пристрою.
Ось як ви можете використовувати програму Autoruns для вирішення цієї проблеми:
- Завантажте Autoruns з веб-сайту Microsoft.
- Запустіть програму та перейдіть на вкладку Вхід .
- Знайдіть PowerShell у параметрах, а потім зніміть прапорець. Як приклад, на зображенні нижче показано, як це зробити для програми OneDrive.
Нарешті, закрийте програму Autoruns і перезавантажте пристрій, щоб зберегти ці зміни.
4 Перезавантажте пристрій у режимі чистого завантаження
Ця помилка PowerShell може бути викликана деякими пошкодженими програмами сторонніх розробників на вашому пристрої. Тепер найкращим рішенням є виконати чисте завантаження. Звідти ви можете видалити будь-який підозрілий додаток.
І як тільки ви позбудетеся проблемної програми, спробуйте завантажити її знову, але цього разу використовуйте безпечний веб -сайт. Однак якщо ви не хочете видаляти несправну програму, спробуйте оновити її та подивіться, чи це допоможе.
5 Виконайте базове сканування свого пристрою
У деяких випадках ця помилка може бути викликана деякими пошкодженими системними файлами. Щоб вирішити проблему, ви можете виконати просте сканування за допомогою засобу перевірки диска (CHKDSK).
Отже, ось як ви можете запустити це сканування:
- Натисніть Win + R, щоб відкрити діалогове вікно «Виконати команду».
- Введіть CMD і натисніть Ctrl + Shift + Enter, щоб відкрити командний рядок з підвищеними правами.
- Введіть наступну команду та натисніть Enter :
chkdsk C: /fКоманда C: представляє букву жорсткого диска вашого ПК. Отже, переконайтеся, що ця команда відповідає букві, яка відображається поруч із вашим жорстким диском.
Запустіть сканування, а потім перезапустіть пристрій, щоб зберегти ці зміни.
6 Запустіть розширене сканування на своєму пристрої
Якщо перевірка диска не допомогла, то вам потрібно застосувати інший підхід. Наприклад, тепер ви можете запустити розширене сканування за допомогою інструментів DISM і SFC. Ці дві функції корисні, коли справа доходить до виправлення або заміни несправних системних файлів.
Щоб розпочати, вам потрібно запустити інструмент DISM, виконавши такі дії:
- Введіть «Диспетчер завдань» у рядку пошуку меню «Пуск» і виберіть «Найкращий варіант».
- Перейдіть на вкладку Файл і виберіть Запустити нове завдання.
- Введіть CMD і встановіть прапорець Створити це завдання з правами адміністратора.
- Натисніть OK, щоб запустити командний рядок з підвищеними правами.
- Далі введіть таку команду та натисніть Enter, щоб запустити сканування DISM:
DISM /Online /Cleanup-Image /ScanHealthКоли ви закінчите виконувати цю команду, введіть таку команду та натисніть Enter :
DISM /Online /Cleanup-Image /RestoreHealthПісля цього перезапустіть пристрій, щоб зберегти зміни. Далі запустіть сканування SFC за допомогою цих двох кроків:
- Відкрийте командний рядок з підвищеними правами, виконавши попередні кроки.
- Введіть таку команду та натисніть Enter, щоб запустити сканування SFC:
sfc /scannowПісля завершення сканування закрийте вікно командного рядка та перезавантажте пристрій.
7 Запустіть засіб усунення несправностей обслуговування системи
Можливо, цю проблему можна вирішити за допомогою одного із вбудованих засобів вирішення проблем. У цьому випадку ми припустимо, що ця помилка викликана проблемами обслуговування системи. Отже, простий вихід — скористатися засобом усунення неполадок обслуговування системи.
Ось як ви можете запустити цей засіб вирішення проблем, щоб вирішити проблему:
- Натисніть Win + R, щоб відкрити діалогове вікно «Виконати команду».
- Введіть msdt.exe -id MaintenanceDiagnostic і натисніть Enter.
- Далі клацніть параметр «Додатково» у вікні засобу усунення несправностей «Обслуговування системи». Звідти встановіть прапорець «Застосувати відновлення автоматично» та натисніть «Далі».
- Дотримуйтеся вказівок на екрані та перезавантажте пристрій, коли закінчите.
8 Оновіть Windows
Просте оновлення Windows може бути одним із найкращих рішень цієї проблеми. Це тому, що найновіші функції можуть позбутися системних помилок, які викликають цю помилку. Найкраще те, що це також подбає про інші системні проблеми.
Отже, ось як ви можете оновити свій пристрій:
- Натисніть Win + I, щоб відкрити системні параметри.
- Натисніть Оновлення та безпека та виберіть опцію Windows Update.
- Нарешті натисніть кнопку «Перевірити наявність оновлень» праворуч і дотримуйтеся вказівок на екрані.
9 Тимчасово вимкніть Windows PowerShell
Якщо ви все ще не можете вирішити цю проблему, ви можете тимчасово вимкнути Windows PowerShell. Крім того, ви завжди можете виконувати свої команди за допомогою командного рядка. І навіть якщо командний рядок не працює, є багато інших альтернатив командного рядка, які можна спробувати.
Ось як можна тимчасово вимкнути PowerShell:
- Відкрийте панель пошуку меню «Пуск» і введіть CMD.
- Клацніть правою кнопкою миші командний рядок і виберіть Запуск від імені адміністратора.
- Введіть наступну команду та натисніть Enter :
Dism /online /Disable-Feature /FeatureName:"MicrosoftWindowsPowerShellV2Root"Зачекайте, поки процес завершиться, а потім перезапустіть пристрій.
Якщо ви хочете знову ввімкнути PowerShell, ви можете зробити ось що:
- Відкрийте командний рядок, як описано в попередніх кроках.
- Виконайте наступну команду та натисніть Enter :
Dism /online /Enable-Feature /FeatureName:"MicrosoftWindowsPowerShellV2Root"Легко позбудьтеся випадкових спливаючих повідомлень PowerShell
PowerShell — це зручний інструмент, який можна використовувати для різних цілей, наприклад для автоматизації завдань ПК. Однак неприємно, коли вікно PowerShell з’являється безладно.
Отже, якщо PowerShell постійно з’являється на вашому екрані випадковим чином, спробуйте будь-яку з розглянутих порад.