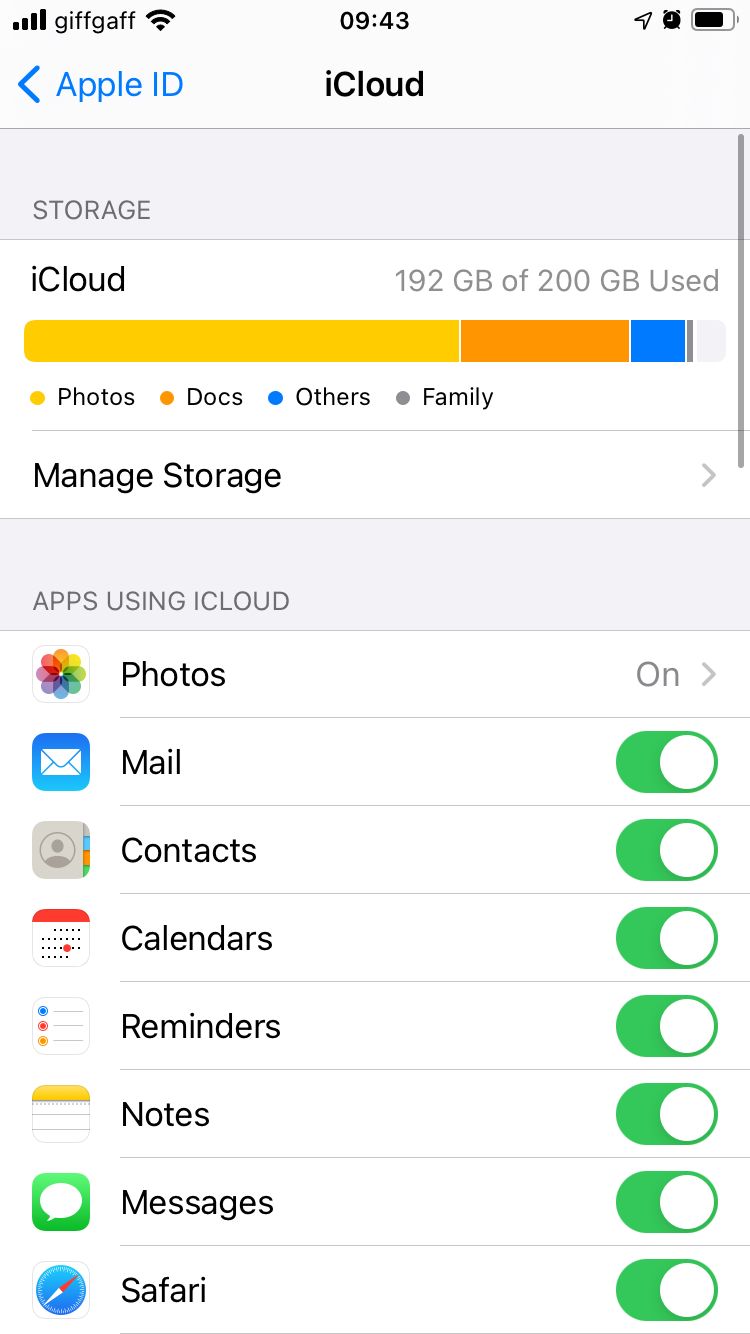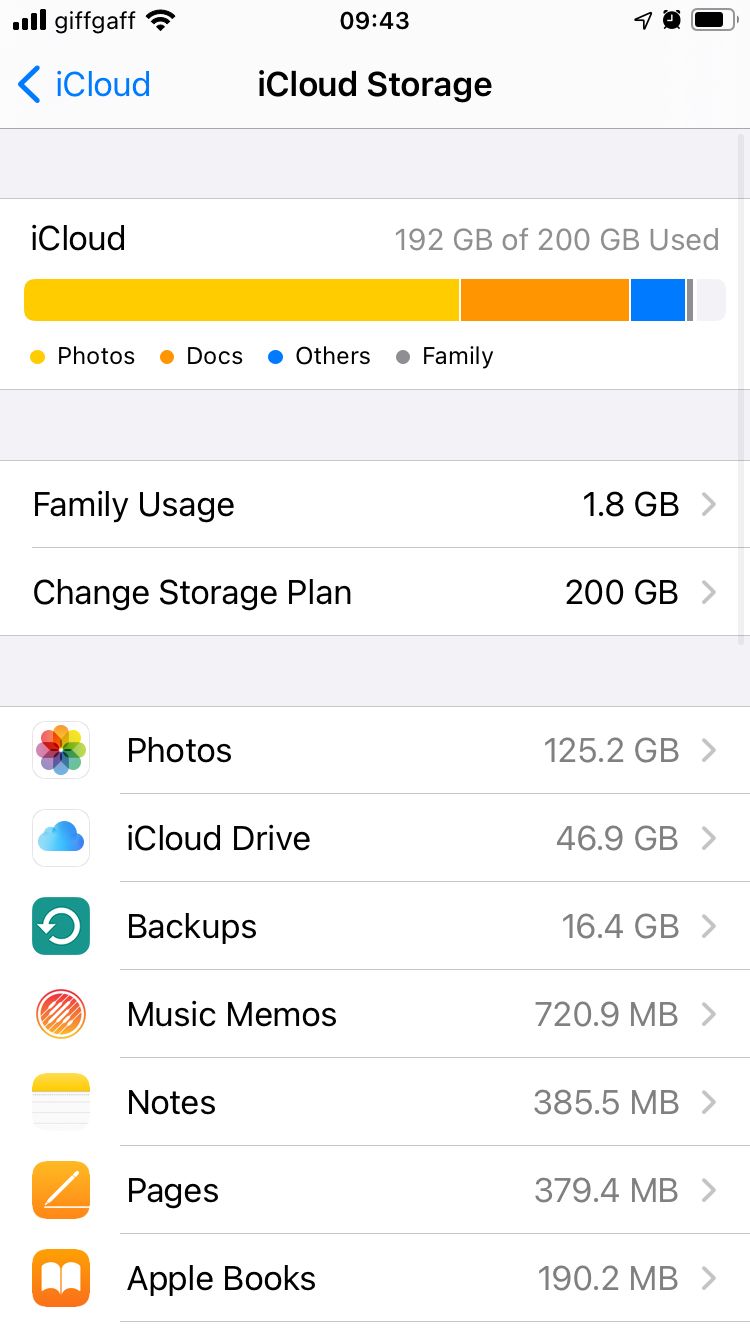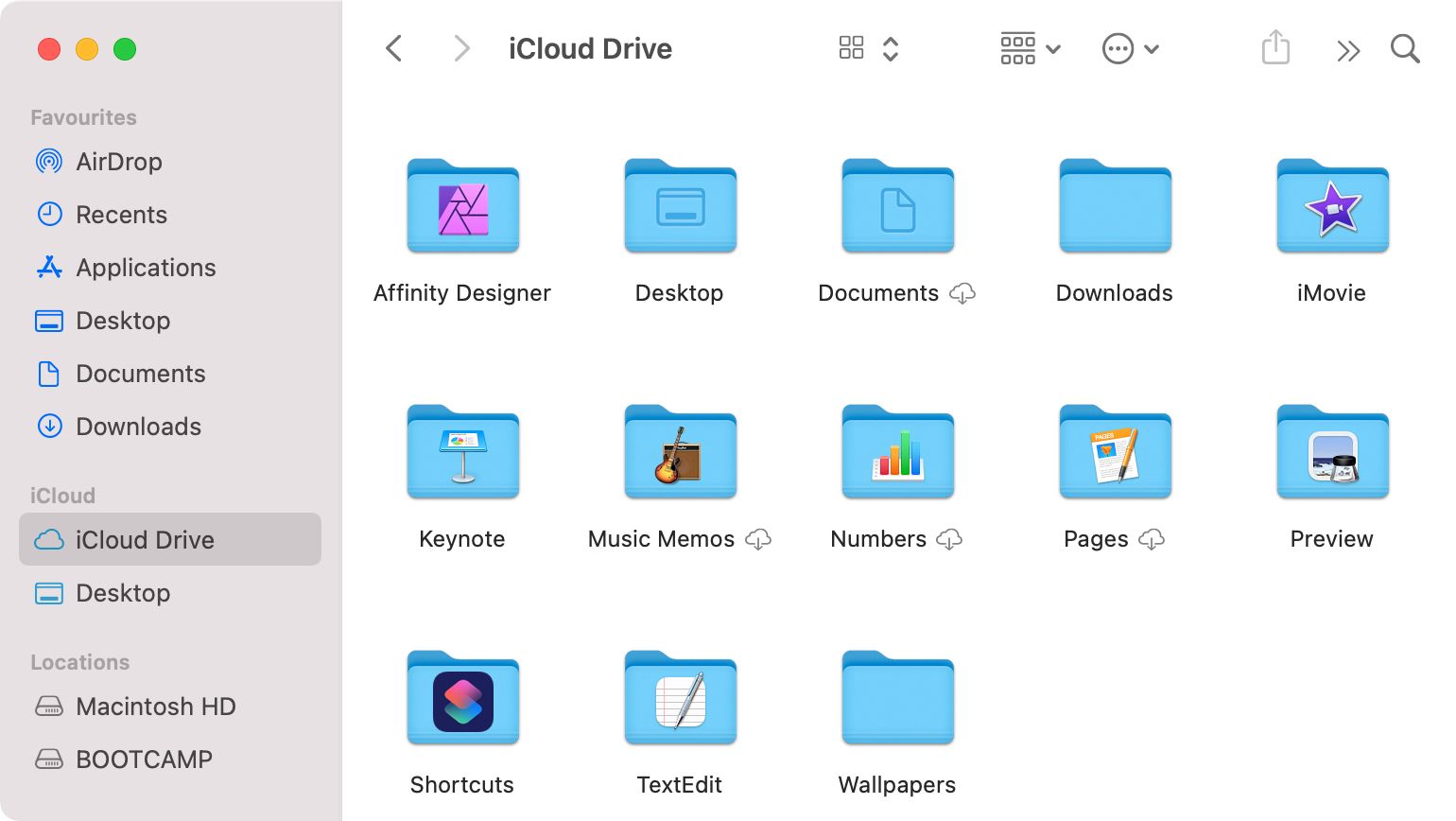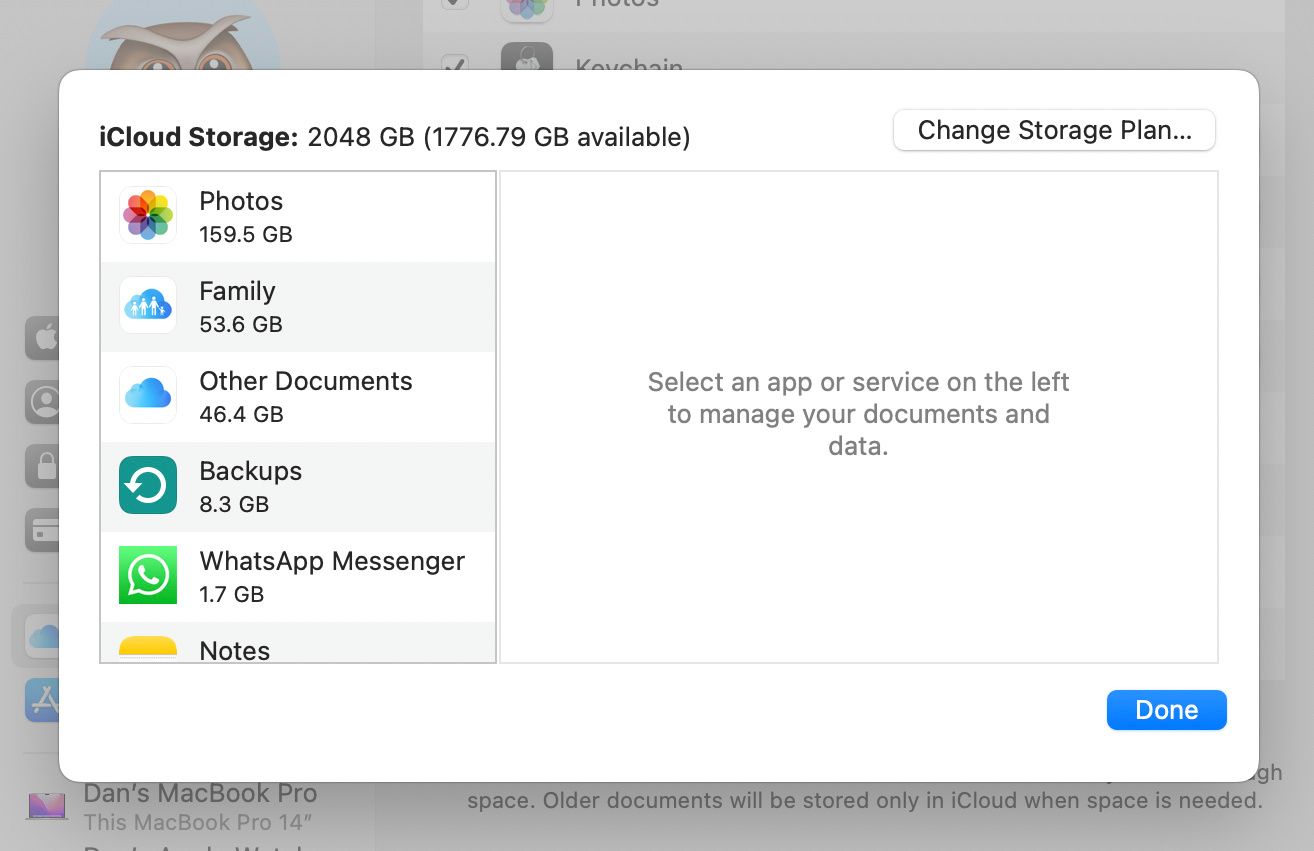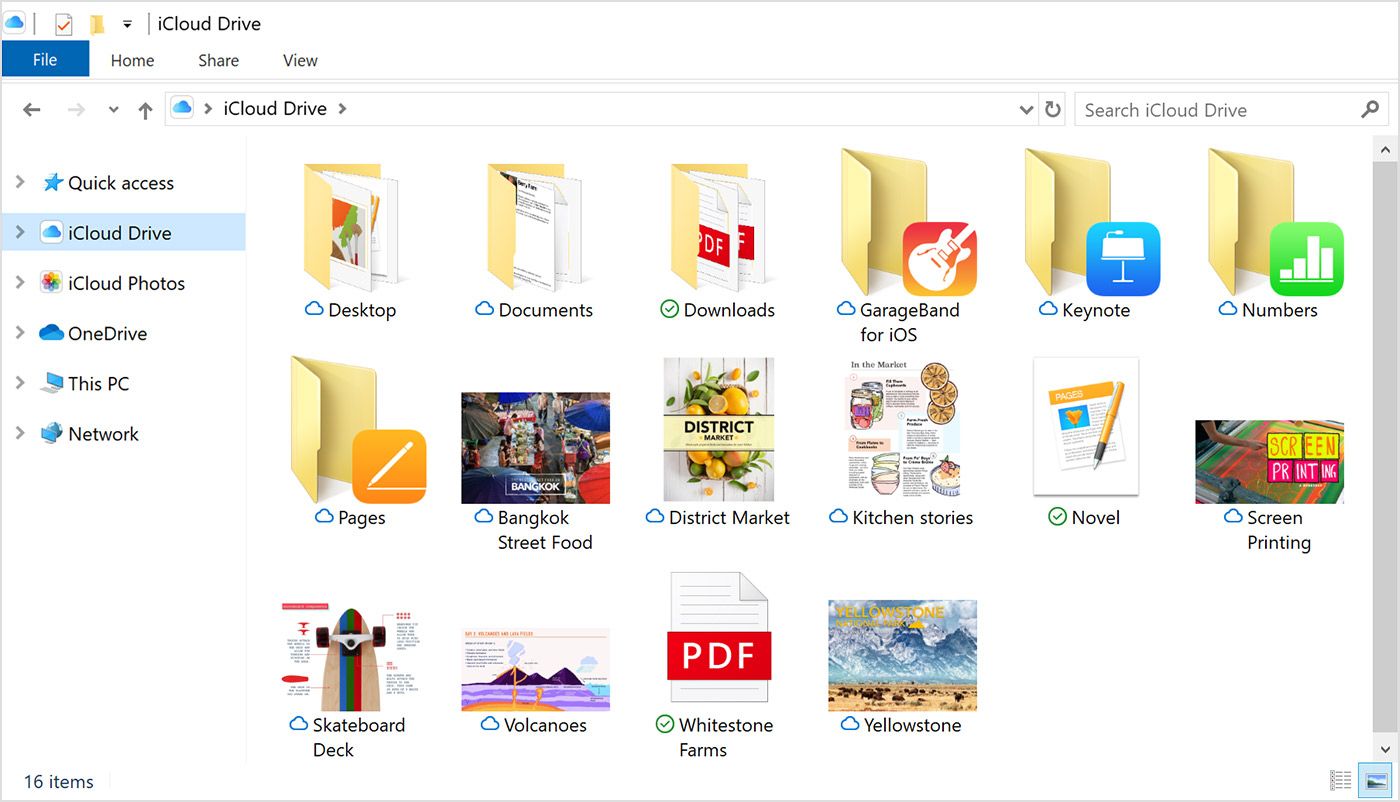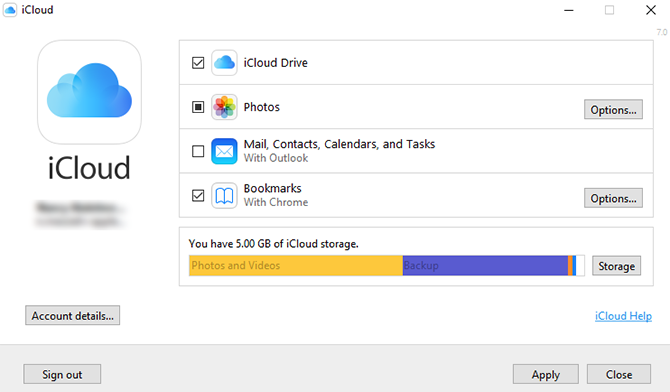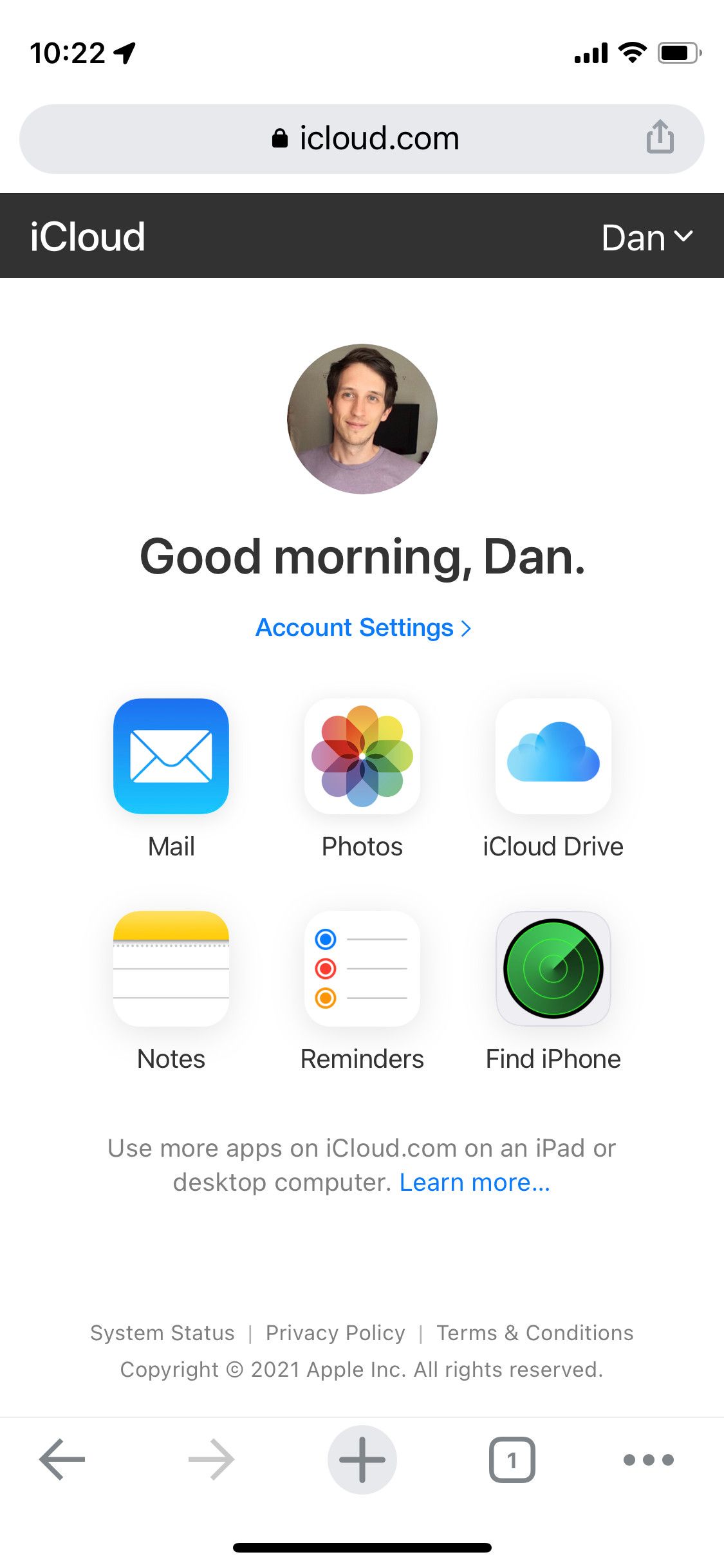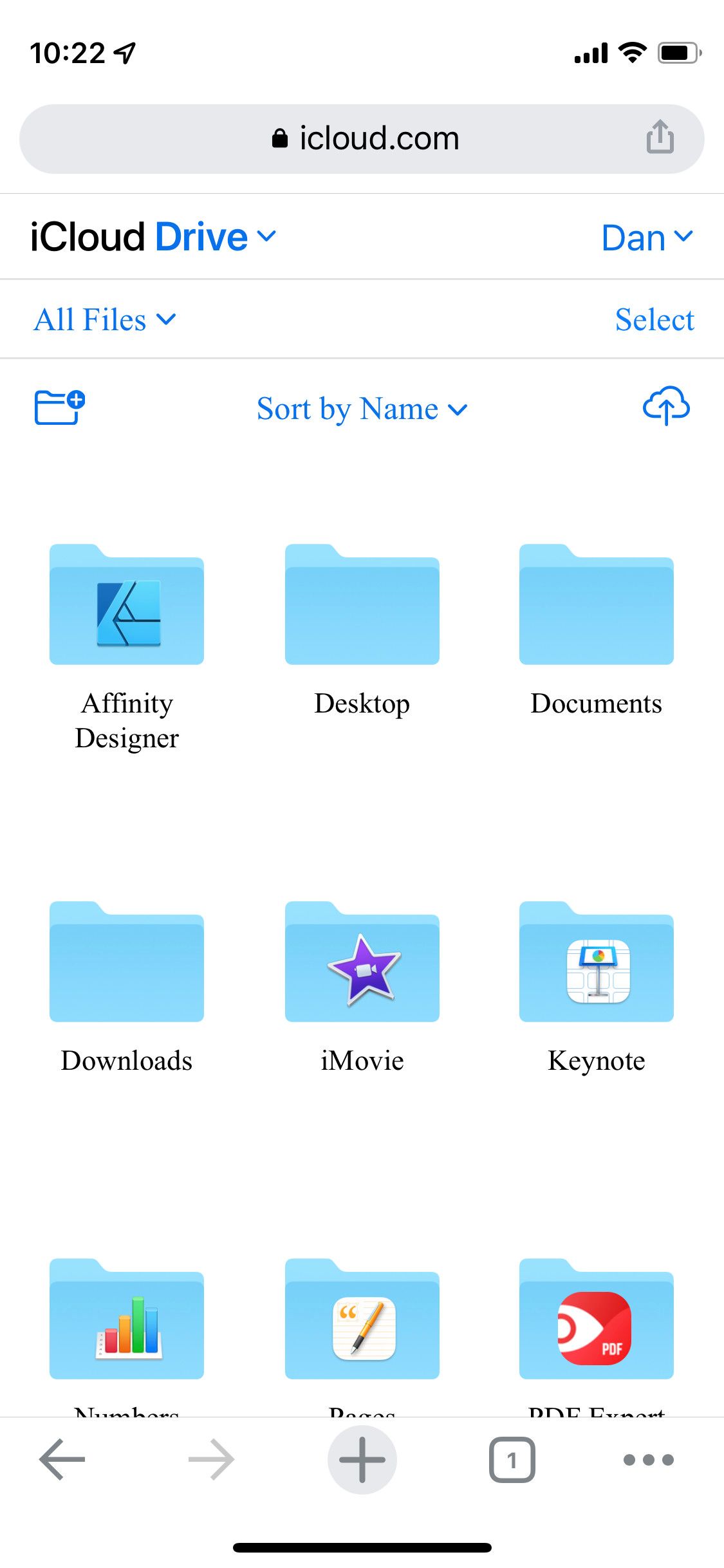За допомогою iCloud Drive ви можете зберігати будь-які файли у своєму сховищі iCloud. Але спосіб доступу до всіх файлів у вашому сховищі iCloud Drive змінюється залежно від того, яким пристроєм ви користуєтеся: iPhone, Mac, ПК з Windows або Android.
Ми покажемо вам, як отримати доступ до iCloud Drive на будь-якому пристрої. За допомогою нього ви можете редагувати документи, завантажувати файли або звільняти частину пам’яті iCloud незалежно від того, де ви знаходитесь і що використовуєте.
Як отримати доступ до файлів iCloud Drive на iPhone або iPad
З iOS або iPadOS легко синхронізувати різні типи даних з iCloud, від резервних копій до подій календаря та фотографій. Більшість із цих параметрів вбудовано в операційну систему вашого пристрою, тому ви можете знайти свої фотографії iCloud безпосередньо в програмі «Фотографії».
Так само, щоб отримати доступ до своїх файлів iCloud Drive з iPhone або iPad, потрібно використовувати програму «Файли».
Використовуйте програму Files для перегляду файлів iCloud Drive на iPhone або iPad
Програма «Файли» — це інтуїтивно зрозумілий файловий браузер, який можна поєднати з низкою хмарних служб зберігання, як-от iCloud, Google Drive або Dropbox. Ви навіть можете використовувати Файли для перегляду документів, збережених локально на вашому пристрої.
Щоб отримати доступ до файлів iCloud Drive у програмі Файли:
- Відкрийте Файли на своєму iPhone або iPad.
- Кілька разів торкайтеся кнопки «Огляд» унизу, доки не побачите список місць.
- Натисніть iCloud Drive, щоб переглянути всі файли у вашому обліковому записі iCloud.
- Торкніться файлу, щоб завантажити та відкрити його. Крім того, натисніть і утримуйте файл, щоб переглянути спливаюче меню з додатковими діями, як-от Перейменувати, Копіювати або Видалити.
Як керувати сховищем iCloud на iPhone або iPad
Незалежно від того, чи хочете ви звільнити місце чи придбати додатковий обсяг пам’яті, ви можете керувати своїм сховищем iCloud у налаштуваннях на своєму iPhone або iPad. Відкрийте налаштування та торкніться [Ваше ім’я] у верхній частині екрана, а потім торкніть iCloud.
У верхній частині екрана можна побачити огляд використання сховища iCloud. Торкніться «Керувати сховищем», щоб дізнатися більше, а потім — «Купити більше сховища» або «Змінити план сховища », якщо ви хочете отримати більше сховища iCloud.
Крім того, прокрутіть список і торкніться кожної програми, щоб видалити її дані iCloud. Це видалить ці дані для кожного пристрою, підключеного до вашого облікового запису iCloud.
Якщо резервні копії iCloud займають забагато пам’яті, спробуйте створити резервну копію iPhone за допомогою комп’ютера.
Як отримати доступ до файлів iCloud Drive на Mac
Як і на iPhone або iPad, вам потрібно використовувати різні програми для доступу до даних iCloud на вашому Mac. Відкрийте програму «Фотографії», щоб переглянути свої фотографії iCloud, відкрийте програму «Нотатки», щоб переглянути свої нотатки iCloud, і скористайтеся Finder, щоб отримати доступ до файлів iCloud Drive.
Використовуйте Finder для перегляду файлів iCloud Drive на Mac
Finder — це найкращий спосіб знаходити та керувати будь-якими файлами на вашому Mac або в сховищі iCloud Drive. Ви навіть можете поєднати обидва, увімкнувши опцію Desktop & Documents Folders у налаштуваннях iCloud Drive, щоб синхронізувати ці папки з вашого Mac в iCloud.
Щоб переглянути папки iCloud Drive на вашому Mac, відкрийте нове вікно Finder і виберіть iCloud Drive на бічній панелі.
Якщо ви не бачите опції iCloud Drive, перейдіть до Finder > Preferences на панелі меню. Потім натисніть бічну панель і ввімкніть опцію iCloud Drive.
Взаємодійте з цими файлами та папками так само, як і з будь-яким іншим файлом чи папкою на вашому Mac.
Як керувати сховищем iCloud на вашому Mac
Щоб керувати сховищем iCloud на комп’ютері Mac, перейдіть до Системні налаштування > Apple ID і виберіть iCloud на бічній панелі. Ви можете побачити, які програми пов’язані з вашим обліковим записом iCloud, а також таблицю використання пам’яті внизу вікна налаштувань.
Натисніть кнопку «Керувати» поруч із розподілом пам’яті, щоб видалити дані iCloud, придбати додатковий обсяг пам’яті або змінити тарифний план зберігання iCloud.
Як отримати доступ до iCloud Drive на ПК з Windows
Щоб керувати своїм сховищем iCloud на комп’ютері Windows, вам потрібно завантажити та інсталювати iCloud для Windows із Магазину Windows. Це безкоштовне програмне забезпечення дозволяє вибрати, які програми синхронізувати з ПК, переглянути обсяг пам’яті та ввімкнути iCloud Drive для Провідника файлів.
Використовуйте Провідник файлів для перегляду файлів iCloud Drive
Після встановлення iCloud для Windows увійдіть у свій обліковий запис Apple ID і встановіть прапорець iCloud Drive . Ви також можете ввімкнути будь-які інші програми, які ви хочете синхронізувати з ПК.
Тепер відкрийте нове вікно Провідника файлів і натисніть iCloud Drive у навігаційному меню швидкого доступу. Ви повинні мати можливість переглядати, редагувати, завантажувати або видаляти будь-які файли в обліковому записі iCloud Drive так само, як і інші файли на вашому комп’ютері.
Якщо ви вимкнете iCloud Drive у програмі iCloud для Windows, програма запитає, чи хочете ви видалити файли iCloud із вашого ПК. Це не призведе до видалення нічого з вашого облікового запису iCloud.
Як керувати сховищем iCloud на ПК з Windows
Відкрийте iCloud для Windows, щоб побачити розбивку вашого сховища iCloud у головному вікні. Натисніть кнопку «Сховище », щоб видалити дані з облікового запису iCloud; ви також можете збільшити обсяг пам’яті, натиснувши кнопку «Купити більше пам’яті ».
Як отримати доступ до iCloud Drive на пристрої Android
Неочевидно, як отримати доступ до файлів у сховищі iCloud Drive із пристрою Android, оскільки Apple не пропонує програми, яка б дозволяла це робити. На щастя, ви все ще можете отримати доступ до частини свого вмісту iCloud, увійшовши на веб-сайт iCloud із браузера.
Використовуйте Інтернет-браузер для доступу до iCloud
Відкрийте будь-який веб-браузер на своєму пристрої Android і перейдіть на iCloud.com, щоб увійти в обліковий запис Apple ID. Увійшовши у свій обліковий запис, торкніться кнопки «Фотографії », «Нотатки» або «Нагадування », щоб переглянути вміст iCloud для цієї програми.
Щоб переглянути файли iCloud Drive, просто торкніться опції iCloud Drive . Потім ви можете торкнутися файлів, щоб переглянути їх, або скористатися опцією «Вибрати », щоб завантажити, перемістити, видалити та відредагувати їх.
Торкніться кнопки Параметри облікового запису, щоб переглянути використання сховища iCloud. Ви не можете оновити сховище через браузер, але, сподіваюся, Apple додасть цю функцію в майбутньому.
Синхронізуйте більше даних iCloud із пристроєм Android
Як ви бачили, отримати доступ до сховища iCloud досить легко на будь-якій платформі, крім Android. Хоча ви все ще можете відкрити iCloud Drive через веб-браузер на Android, це набагато менш спрощено, ніж офіційні програми Apple, які можна використовувати в інших місцях.
Небажання Apple грати добре з пристроями Android не зупиняється на iCloud Drive. Так само незручно синхронізувати фотографії, календарі, нотатки та інші деталі з iCloud на Android. Тим не менш, існують деякі обхідні шляхи, які можуть зробити це більш стерпним.