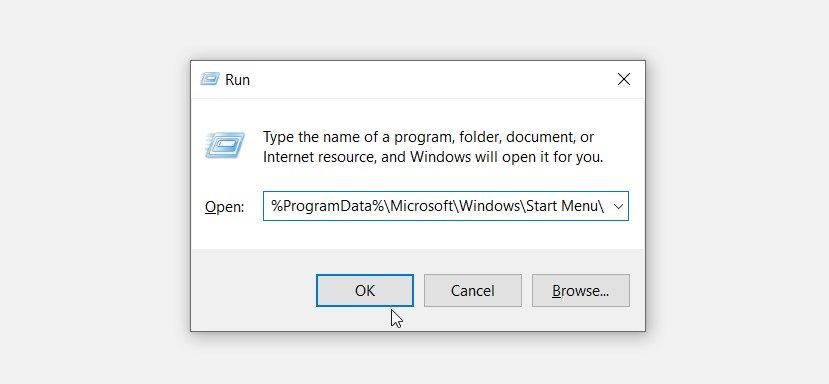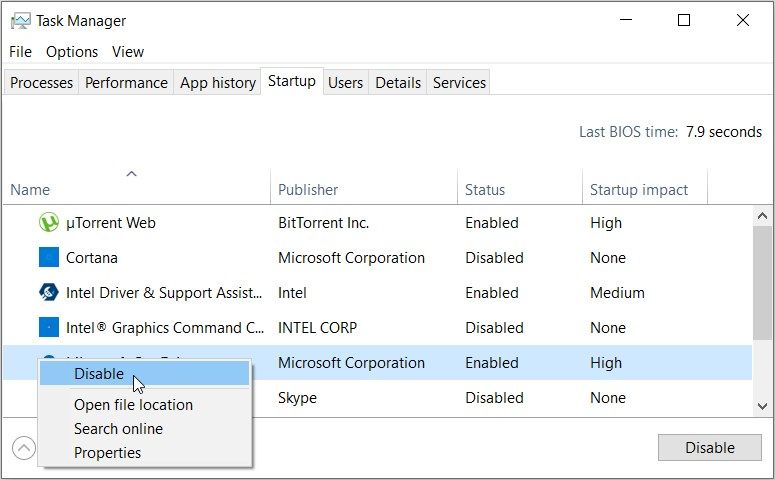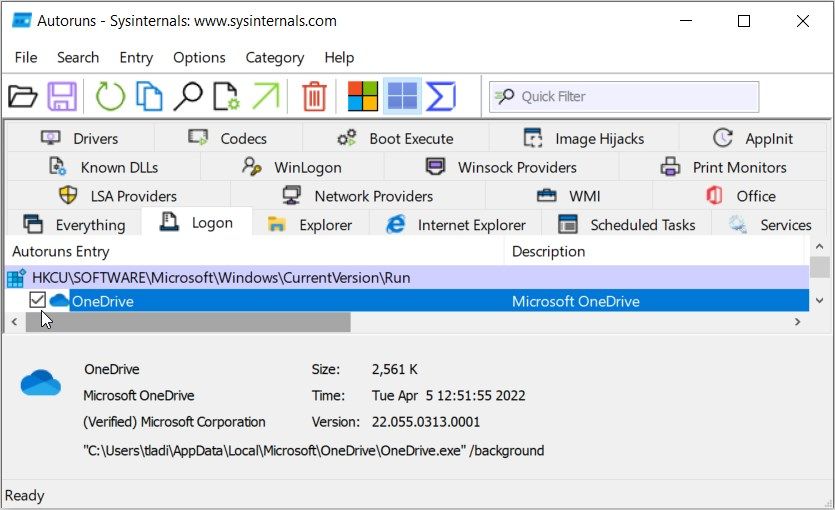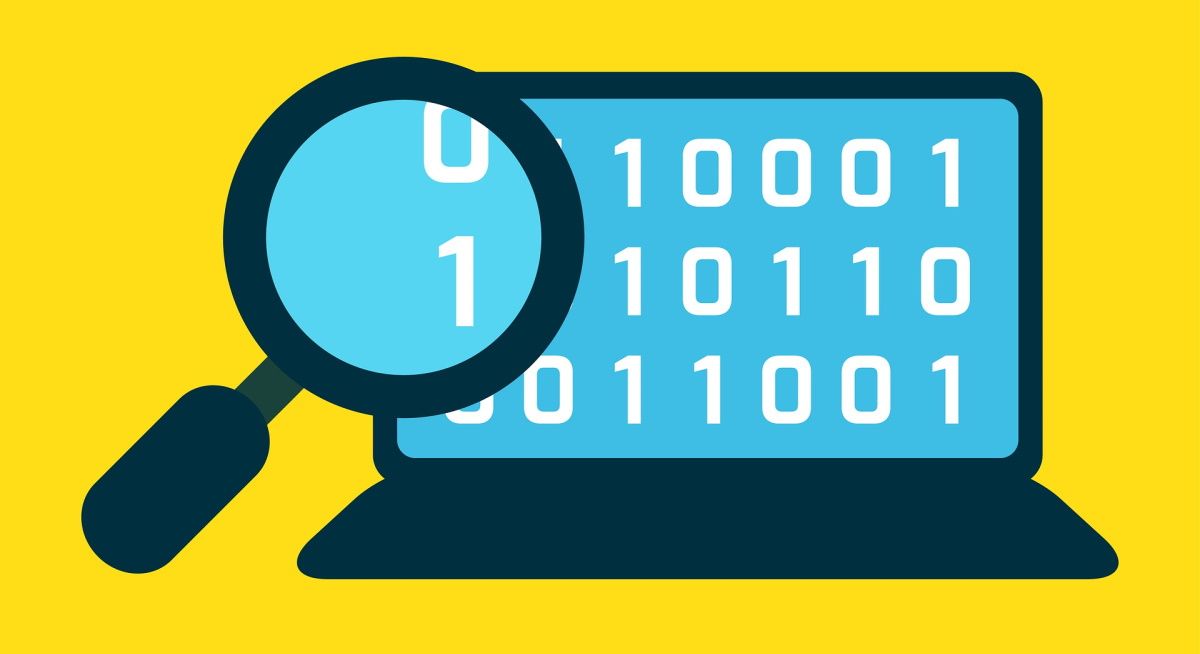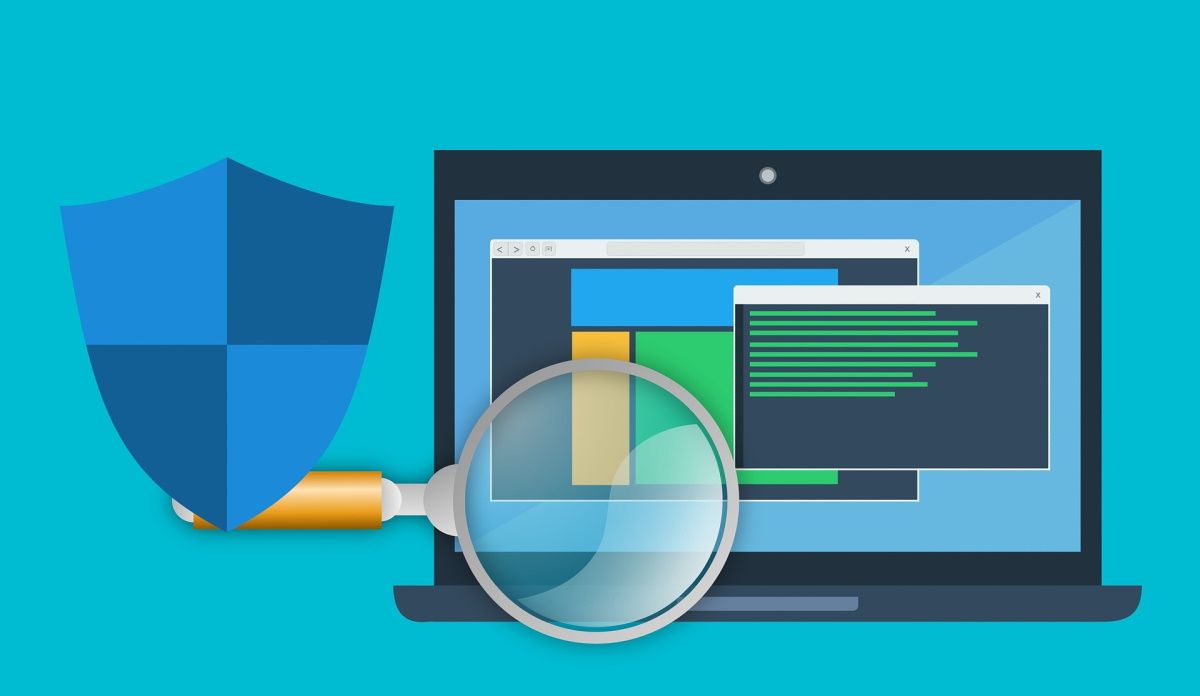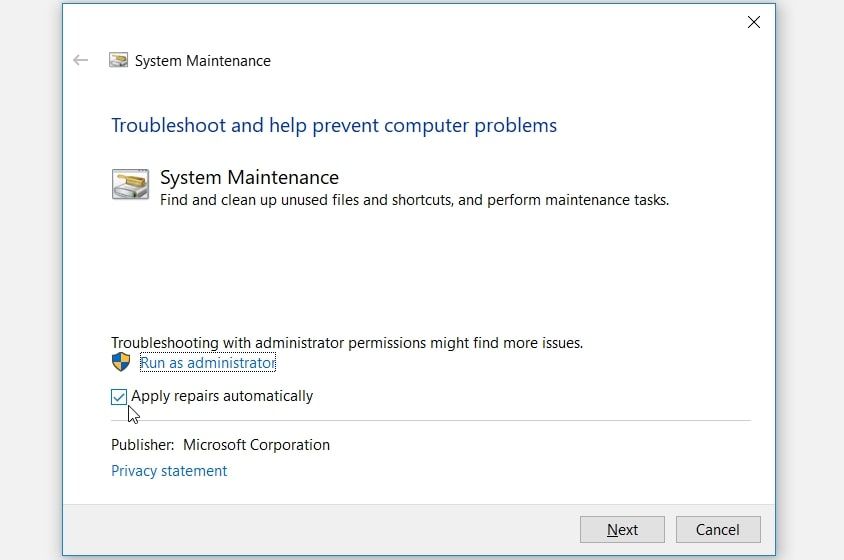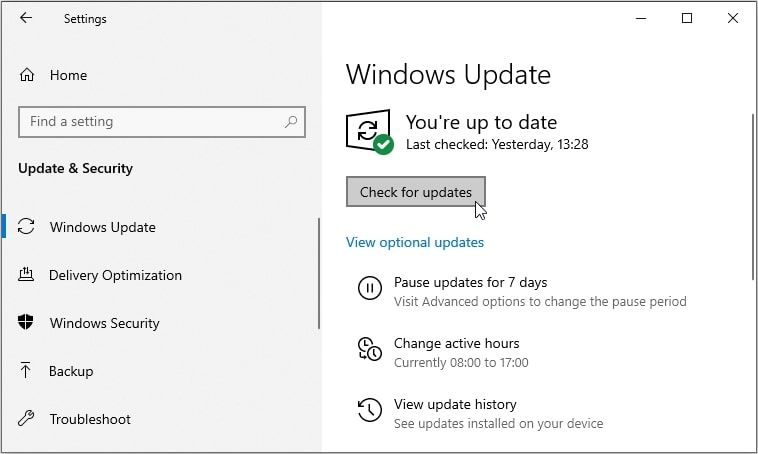9 formas de reparar Windows PowerShell cuando aparece al reiniciar
Una ventana de PowerShell que a menudo aparece al azar puede ser bastante irritante. Pero luego es aún más frustrante cuando no sabes qué está causando este problema.
En este artículo, veremos en detalle este extraño problema de PowerShell, qué causa el problema y todas las posibles soluciones que puede implementar para solucionarlo.
1 Elimine el acceso directo de PowerShell de la carpeta de inicio
Su dispositivo Windows tiene una carpeta llamada "Carpeta de inicio". Todos los accesos directos o aplicaciones dentro de esta carpeta se ejecutarán tan pronto como inicie su dispositivo.
Ahora, PowerShell también se ejecutará al inicio si su acceso directo está dentro de esta carpeta. Para abordar este problema, elimine el acceso directo de PowerShell de esta carpeta de la siguiente manera:
- Presione Win + R para abrir el cuadro de diálogo del comando Ejecutar.
- Escriba %ProgramData%MicrosoftWindowsMenú de inicioProgramsStartUp y presione Entrar.
Localice y elimine el acceso directo de PowerShell de la carpeta Inicio.
2 Deshabilite el estado de inicio de PowerShell en el Administrador de tareas
Este problema también puede deberse a la forma en que configuró algunas configuraciones. Por ejemplo, el estado de inicio de PowerShell podría estar habilitado en el Administrador de tareas.
Entonces, veamos cómo puede deshabilitar el estado de inicio de PowerShell en el Administrador de tareas:
- Presione Ctrl + Shift + Esc para abrir el Administrador de tareas.
- Navegue a la pestaña Inicio .
- Haga clic con el botón derecho en la opción Windows PowerShell y seleccione Deshabilitar. Finalmente, cierre el Administrador de tareas y reinicie su dispositivo.
3 Deshabilite el estado de inicio de PowerShell mediante el programa Autoruns
A veces, es difícil saber si PowerShell está configurado para ejecutarse al inicio o no.
En este caso, puedes usar una herramienta increíble llamada Autoruns. Esta característica lo ayuda a identificar las aplicaciones que se ejecutan inmediatamente cuando enciende su dispositivo.
Ahora, así es como puede usar el programa Autoruns para abordar este problema:
- Descarga Autoruns desde el sitio web de Microsoft.
- Ejecute el programa y vaya a la pestaña Inicio de sesión .
- Busque PowerShell en las opciones y luego desmarque su casilla. Como ejemplo, la siguiente imagen muestra cómo haría esto para la aplicación OneDrive.
Finalmente, cierre el programa Autoruns y reinicie su dispositivo para guardar estos cambios.
4 Reinicie su dispositivo en modo de inicio limpio
Este error de PowerShell puede deberse a algunas aplicaciones de terceros dañadas en su dispositivo. Ahora, la mejor solución aquí es realizar un inicio limpio. Desde allí, puede eliminar cualquier aplicación sospechosa.
Y una vez que se haya deshecho de la aplicación problemática, intente descargarla nuevamente, pero esta vez use un sitio web seguro. Sin embargo, si no desea eliminar la aplicación defectuosa, intente actualizarla y vea si eso ayuda.
5 Realice un escaneo básico en su dispositivo
En algunos casos, este error puede deberse a algunos archivos del sistema dañados. Para resolver el problema, puede realizar un escaneo simple con la herramienta Verificar disco (CHKDSK).
Entonces, así es como puede ejecutar este análisis:
- Presione Win + R para abrir el cuadro de diálogo del comando Ejecutar.
- Escriba CMD y presione Ctrl + Shift + Enter para abrir un símbolo del sistema elevado.
- Escribe el siguiente comando y presiona Enter :
chkdsk C: /fEl comando C: representa la letra del disco duro de su PC. Por lo tanto, asegúrese de que este comando coincida con la letra que se muestra junto a su disco duro.
Ejecute el escaneo y luego reinicie su dispositivo para guardar estos cambios.
6 Ejecute un escaneo avanzado en su dispositivo
Si el escaneo Check Disk no ayudó, entonces debe adoptar un enfoque diferente. Por ejemplo, ahora podría ejecutar un análisis avanzado con las herramientas DISM y SFC. Estas dos características son útiles cuando se trata de reparar o reemplazar archivos de sistema defectuosos.
Para comenzar, debe ejecutar la herramienta DISM siguiendo estos pasos:
- Escriba Administrador de tareas en la barra de búsqueda del menú Inicio y seleccione Mejor coincidencia.
- Haga clic en la pestaña Archivo y seleccione Ejecutar nueva tarea.
- Escriba CMD y luego marque la casilla Crear esta tarea con privilegios administrativos.
- Presione Aceptar para ejecutar un símbolo del sistema elevado.
- A continuación, escriba el siguiente comando y presione Entrar para ejecutar el análisis DISM:
DISM /Online /Cleanup-Image /ScanHealthCuando haya terminado de ejecutar este comando, escriba el siguiente comando y presione Entrar :
DISM /Online /Cleanup-Image /RestoreHealthDesde allí, reinicie su dispositivo para guardar los cambios. A continuación, ejecute un escaneo SFC a través de estos dos pasos:
- Abra un símbolo del sistema elevado siguiendo los pasos anteriores.
- Escriba el siguiente comando y presione Entrar para ejecutar un escaneo SFC:
sfc /scannowUna vez que se complete el escaneo, cierre la ventana del símbolo del sistema y luego reinicie su dispositivo.
7 Ejecute el solucionador de problemas de mantenimiento del sistema
Tal vez este sea un problema que pueda resolver con uno de los solucionadores de problemas integrados. En este caso, supondremos que este error se debe a problemas de mantenimiento del sistema. Entonces, una salida fácil es usar el solucionador de problemas de mantenimiento del sistema.
Ahora, así es como puede ejecutar este solucionador de problemas para resolver el problema:
- Presione Win + R para abrir el cuadro de diálogo del comando Ejecutar.
- Escriba msdt.exe -id MaintenanceDiagnostic y presione Entrar.
- A continuación, haga clic en la opción Avanzado en la ventana del solucionador de problemas de mantenimiento del sistema. Desde allí, marque la casilla Aplicar reparaciones automáticamente y haga clic en Siguiente.
- Siga los pasos en pantalla y reinicie su dispositivo cuando termine.
8 Actualizar ventanas
Una simple actualización de Windows podría ser una de las mejores soluciones a este problema. Esto se debe a que las funciones más recientes podrían eliminar los errores del sistema que provocan este error. Ahora, la mejor parte es que esto también solucionará otros problemas del sistema.
Entonces, así es como puede actualizar su dispositivo:
- Presione Win + I para abrir la Configuración del sistema.
- Haga clic en Actualización y seguridad y seleccione la opción Actualización de Windows .
- Finalmente, presione el botón Buscar actualizaciones a la derecha y siga las instrucciones en pantalla.
9 Deshabilitar el PowerShell de Windows temporalmente
Si aún no puede resolver este problema, podría considerar deshabilitar Windows PowerShell temporalmente. Además, siempre puede ejecutar sus comandos usando el símbolo del sistema. E incluso si el símbolo del sistema falla, hay muchas otras alternativas del símbolo del sistema para probar.
Ahora, así es como puede deshabilitar temporalmente PowerShell:
- Abra la barra de búsqueda del menú Inicio y escriba CMD.
- Haga clic derecho en el Símbolo del sistema y seleccione Ejecutar como administrador.
- Escribe el siguiente comando y presiona Enter :
Dism /online /Disable-Feature /FeatureName:"MicrosoftWindowsPowerShellV2Root"Espere a que se complete el proceso y luego reinicie su dispositivo.
En caso de que desee volver a habilitar PowerShell, esto es lo que puede hacer:
- Abra el símbolo del sistema según los pasos anteriores.
- Ejecute el siguiente comando y presione Entrar :
Dism /online /Enable-Feature /FeatureName:"MicrosoftWindowsPowerShellV2Root"Deshágase de los mensajes emergentes aleatorios de PowerShell fácilmente
PowerShell es una herramienta útil que puede usar para varios propósitos, como automatizar tareas de PC. Sin embargo, es desagradable cuando una ventana de PowerShell sigue apareciendo al azar.
Entonces, si PowerShell sigue apareciendo en su pantalla al azar, pruebe cualquiera de los consejos que se tratan.