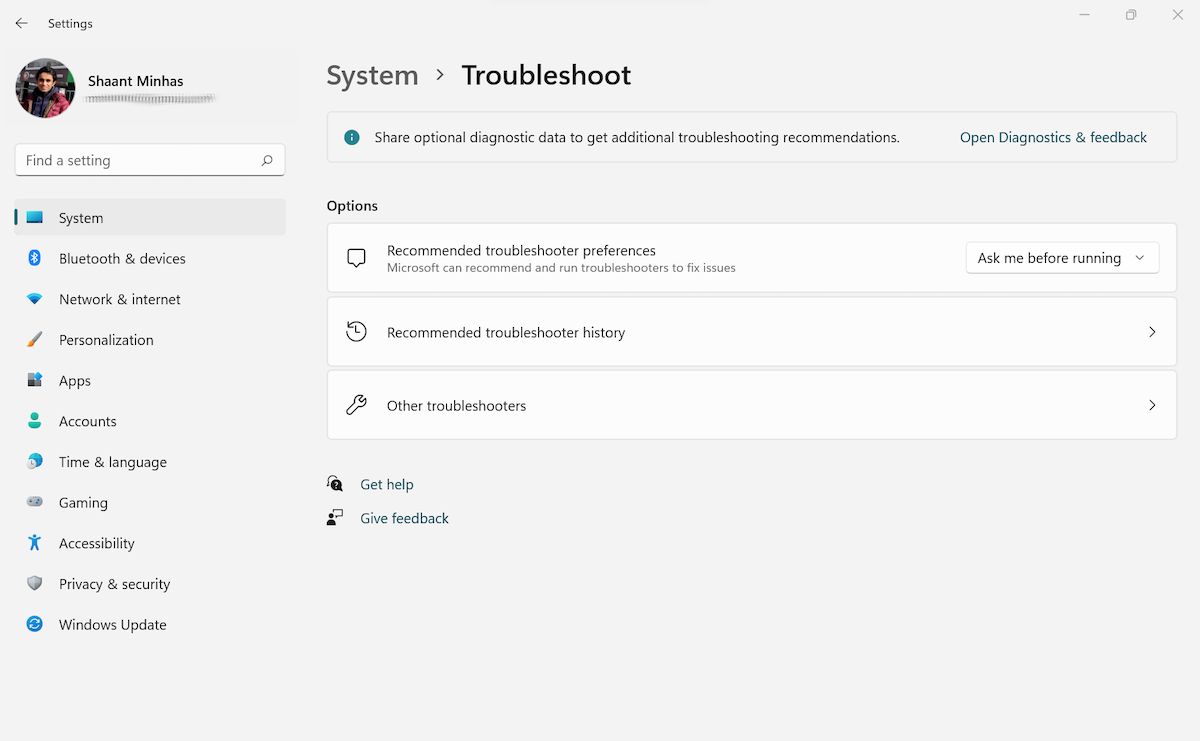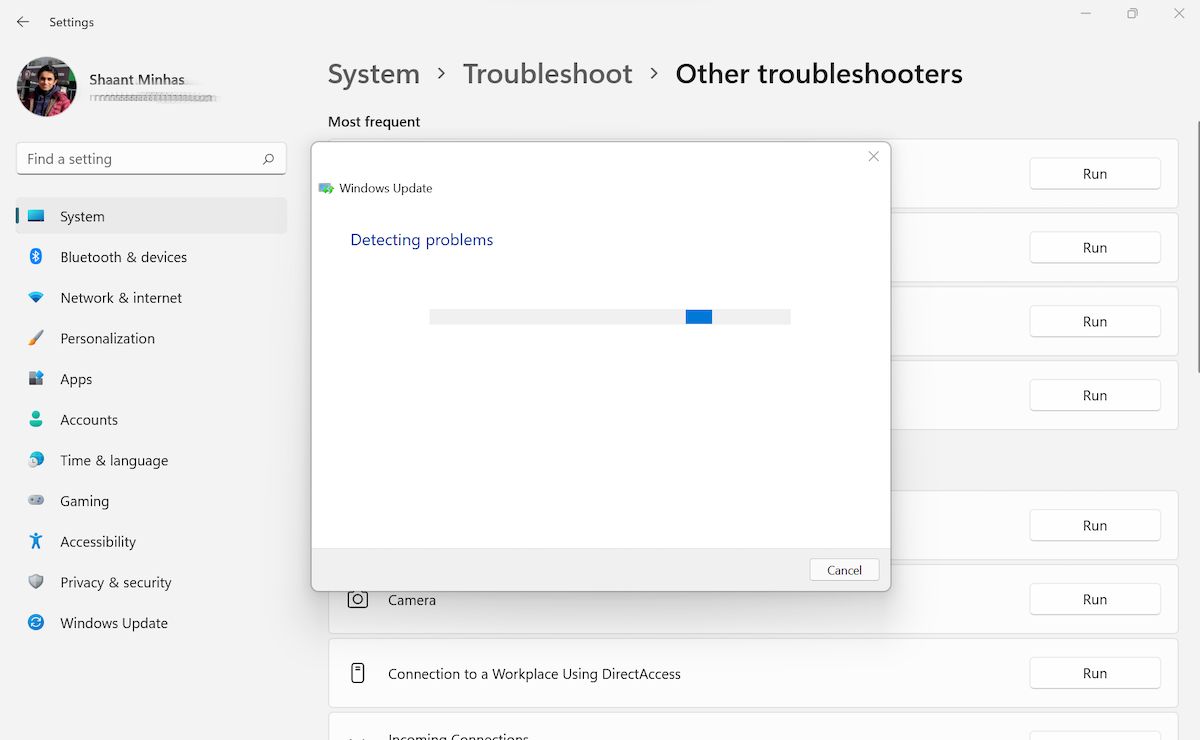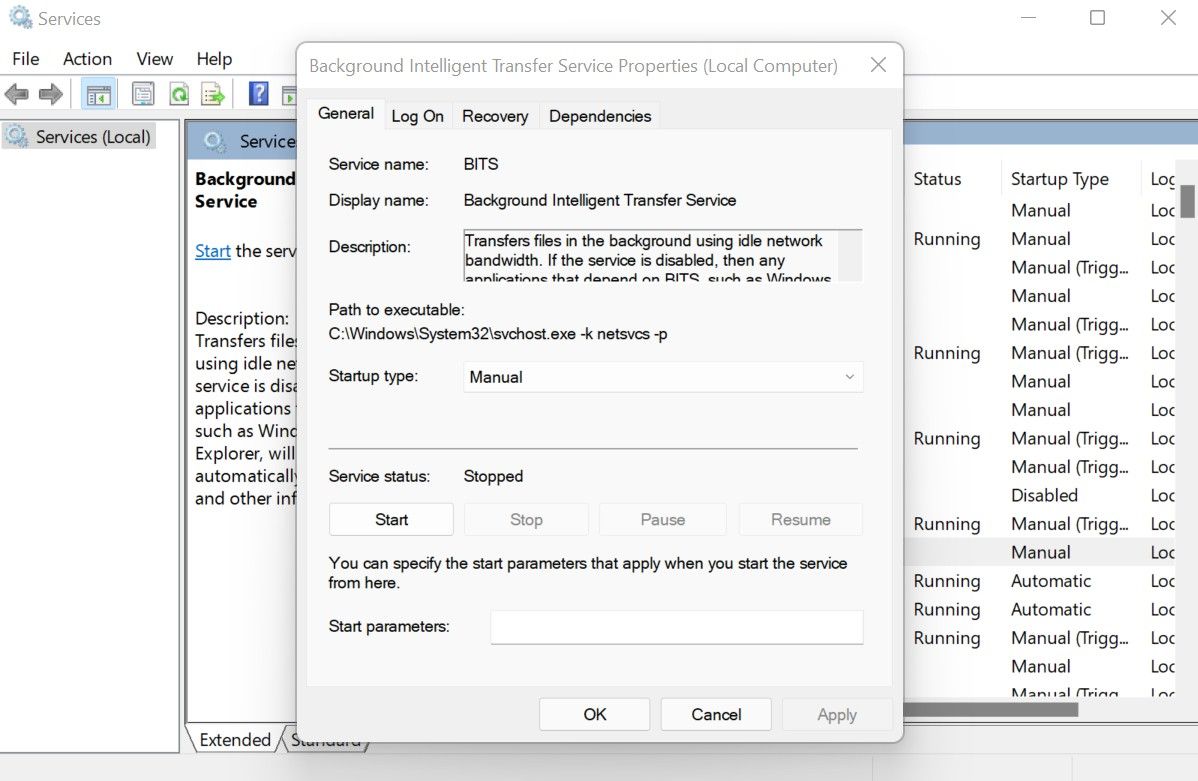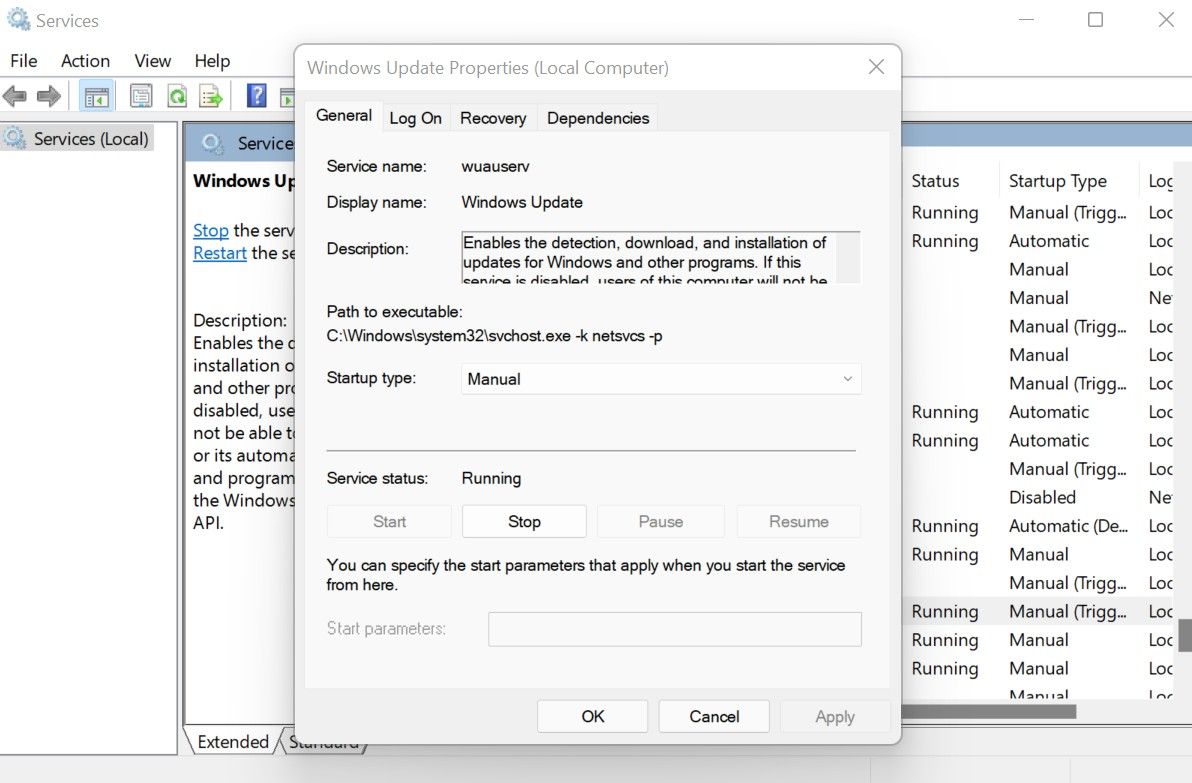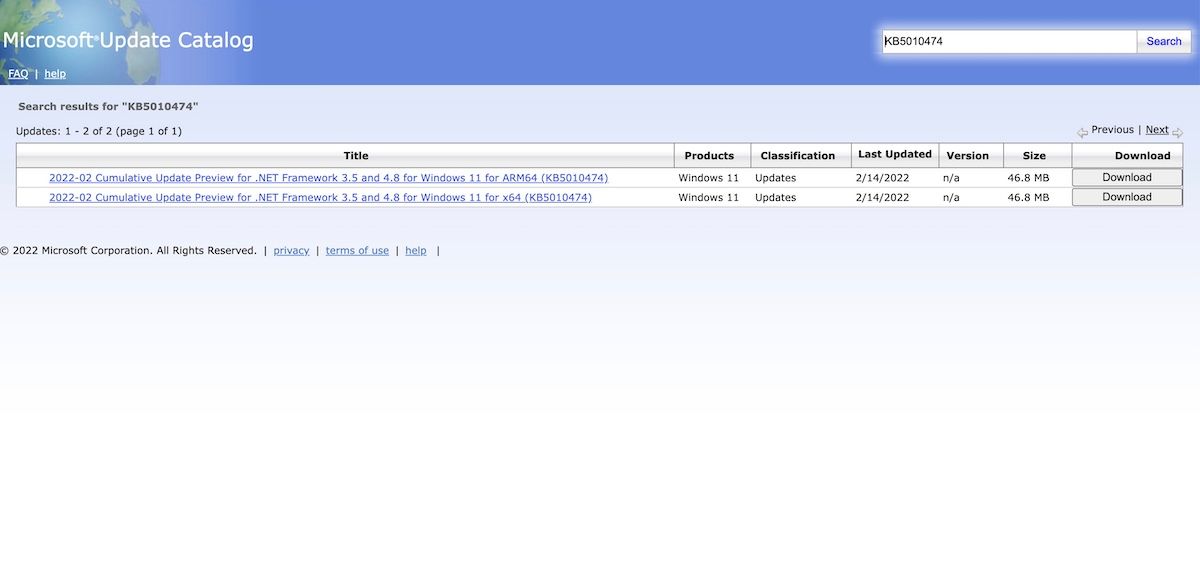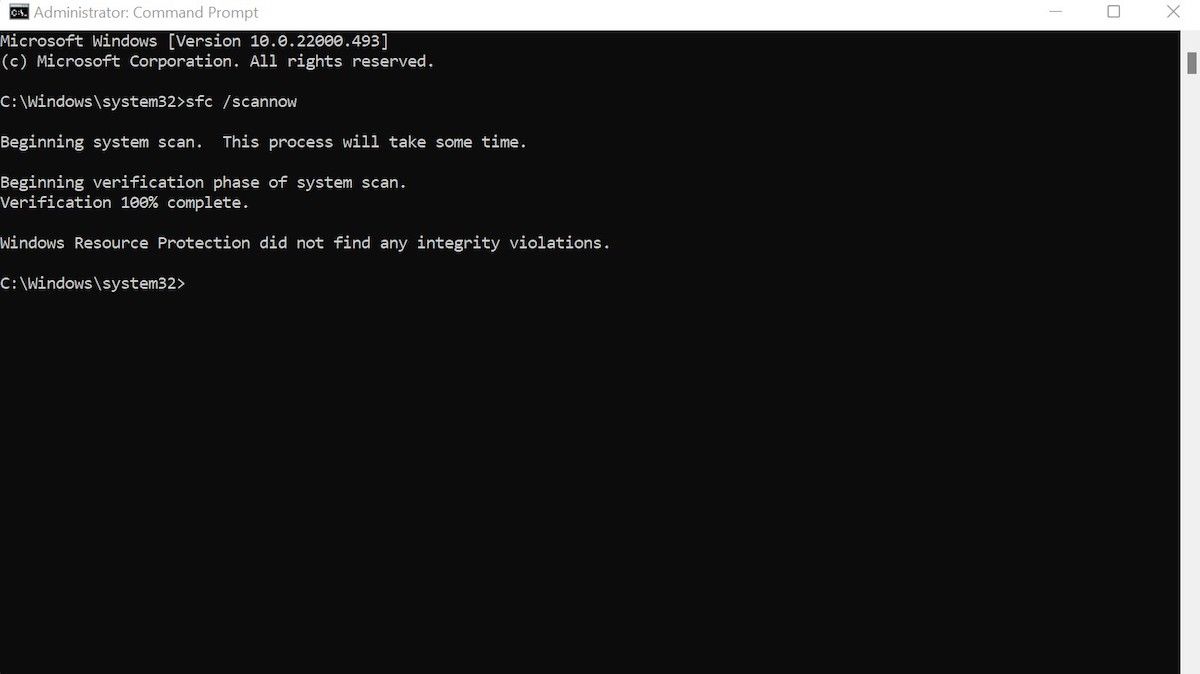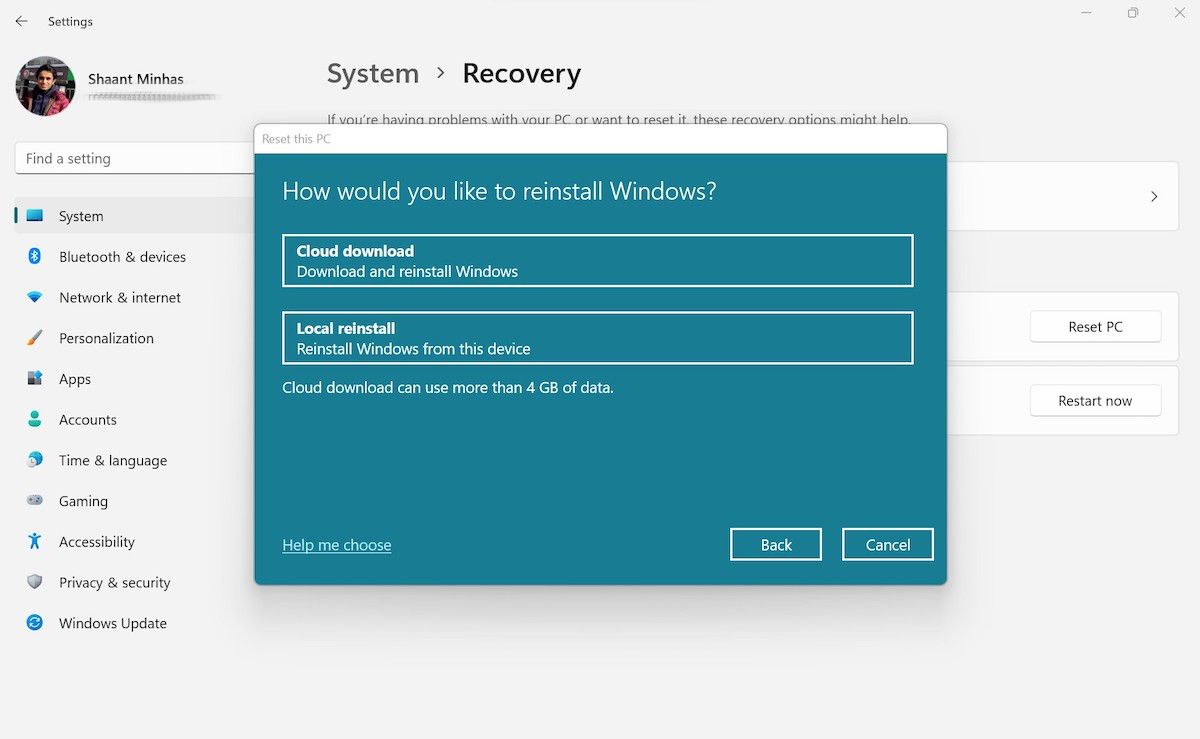Dem Windows-Betriebssystem sind Fehler nicht fremd. Wenn Sie ein langjähriger Windows-Benutzer sind, wissen Sie wahrscheinlich bereits, wovon wir sprechen. Blue Screen of Deaths, Festplattenausfälle, Systemdateifehler und ähnliche Fehler sind in der Windows-Umgebung weit verbreitet.
Ein weiterer dieser lähmenden Fehler, der den normalen Betrieb von Windows beeinträchtigt, ist der berüchtigte Installationsfehler 0x8007012a. Ein ziemlich eigenartiger Fehler, der 0x8007012a-Installationsfehler, hindert Ihren PC daran, neue Updates herunterzuladen und zu installieren. Hier haben wir einige grundlegende Möglichkeiten festgelegt, wie Sie den 0x8007012a-Installationsfehler in Windows loswerden können.
1 Starten Sie Ihren PC neu
Einige Probleme können gelöst werden, ohne zu sehr in die Komplexität einzusteigen. Tatsächlich wären Sie überrascht, wie ein Neustart eines Geräts – sei es ein Smartphone, ein Computer oder sogar ein Gerät wie ein Tablet – Sie vor allen möglichen Problemen retten kann.
Als allgemeine Regel ist es also eine gute Idee, einen Neustart zu versuchen, bevor Sie sich in obskurere Fixes stürzen. es sei denn, der Neustart selbst wird nicht stattfinden.
2 Führen Sie die Windows Update-Problembehandlung aus
Die Windows Update-Problembehandlung ist, wie der Name schon sagt, eine Problembehandlung, mit der Sie alle Fehler beheben können, die beim Herunterladen und Installieren eines Windows-Updates auftreten können. Es ist ein integriertes Tool von Microsoft, das kostenlos erhältlich ist. Es ist in der Tat die Lösung Nummer eins, um Ihre Windows-Update-Fehler zu beheben, die wir auch bereits behandelt haben.
Um den Installationsfehler 0x8007012a zu beheben, können Sie die Windows Update-Fehlerbehebung wie folgt verwenden:
-
Gehen Sie zur Suchleiste des Startmenüs, geben Sie „Einstellungen” ein und wählen Sie die beste Übereinstimmung aus.
-
Gehen Sie im Menü Einstellungen zu System > Fehlerbehebung > Andere Fehlerbehebungen.
-
Führen Sie von dort aus die Problembehandlung für Windows Update aus.
Sobald Sie dies tun, wird ein neues Dialogfeld geöffnet, in dem alle Prüfungen und Scans für Probleme mit Ihrem Windows-Update ausgeführt werden. Starten Sie Ihren PC neu, nachdem die Problembehandlung abgeschlossen ist.
Der Installationsfehler 0x8007012a sollte jetzt idealerweise behoben sein. Um zu überprüfen, ob es funktioniert hat, gehen Sie erneut zu den Windows-Einstellungen und wählen Sie dort Windows Update > Nach Updates suchen aus. Wenn alles reibungslos funktioniert hat, sollten Sie jetzt keine Probleme mehr haben, die Updates zu installieren.
3 Überprüfen Sie die Dienste für intelligente Hintergrundübertragung
Background Intelligent Transfer Service, kurz BITS, ist ein Windows-Tool, mit dem Sie Ihre Dateien über das Internet herunterladen oder zwischen Computern übertragen können. Wenn diese Komponente Ihres PCs also ausgeschaltet ist, wird es natürlich Probleme beim Herunterladen neuer Updates geben. Um sicherzustellen, dass dies nicht der Fall ist, führen Sie die folgenden Schritte aus:
-
Gehen Sie zur Suchleiste des Startmenüs, geben Sie „Ausführen” ein und wählen Sie die beste Übereinstimmung aus. Alternativ drücken Sie Win + R.
-
Geben Sie im Dialogfeld „Ausführen” „services.msc” ein und drücken Sie die Eingabetaste. Die Verwaltungskonsole wird gestartet.
-
Suchen und finden Sie den Background Intelligent Transfer Service. Dann doppelklicken Sie darauf.
-
Setzen Sie im neuen Dialogfeld den Dienststatus auf Starten, falls dies noch nicht geschehen ist.
-
Suchen Sie dann Windows Update und setzen Sie den Dienststatus ebenfalls auf Start.
Starten Sie nun Ihren PC neu, um zu überprüfen, ob Änderungen vorgenommen wurden und ob der Installationsfehler 0x8007012a behoben wurde oder nicht.
4 Laden Sie Ihre Updates manuell herunter
Zu anderen Zeiten können zufällige Störungen Sie daran hindern, die erforderlichen Windows-Updates herunterzuladen. Abgesehen von den Methoden, die wir bisher besprochen haben, besteht eine weitere Möglichkeit zur Umgehung des 0x8007012a-Installationsfehlers darin, Ihre Updates manuell herunterzuladen.
Obwohl dies nicht gerade eine Lösung für den Installationsfehler 0x8007012a ist, hilft es dennoch, das grundlegende Problem zu lösen. Hier ist wie:
- Starten Sie die Windows-Einstellungen (Win + I ).
- Klicken Sie auf Windows-Update.
- Klicken Sie dann auf Verlauf aktualisieren.
- Notieren Sie die KB-Anzahl der Updates, die nicht installiert werden konnten.
- Gehen Sie nun zum Microsoft Update-Katalog, fügen Sie die KB-Nummer in das Suchfeld ein und klicken Sie auf Suchen.
Der Katalog gibt Ihnen das entsprechende Update. Klicken Sie nun auf Download und der Vorgang beginnt. Jetzt müssen sie nur noch manuell installiert werden.
5 Führen Sie den SFC-Scan aus
Der SFC-Scan, kurz für System File Check, ist ein in das Windows-Betriebssystem integriertes Befehlszeilenprogramm, mit dem Sie Beschädigungsprobleme auf Ihrem PC beheben können.
Wenn die Möglichkeit besteht, dass die Computersystemdateien beschädigt wurden, ist 0x8007012a Installationsfehler möglicherweise eine natürliche Folge. In diesen Fällen kann Ihnen der SFC-Scan helfen, die Systembeschädigung zu beheben und somit den Fehler in Ihrem Windows zu beheben.
So können Sie den SFC-Scan ausführen:
- Gehen Sie zur Suchleiste des Startmenüs, geben Sie „cmd” ein und führen Sie die Eingabeaufforderung als Administrator aus.
- Geben Sie in der Eingabeaufforderung sfc/scannow ein und drücken Sie die Eingabetaste.
Ihr PC wird gründlich auf Probleme gescannt. Wenn beim Scan Fehler auftreten, werden diese am Ende behoben und beheben möglicherweise auch den 0x8007012a-Installationsfehler im Anschluss daran.
6 Zurücksetzen auf Werkseinstellungen
Ein Factory Reset – je nachdem, für welche Option Sie sich entscheiden – löscht entweder alle Windows-Dateien vollständig (einschließlich aller Personaldateien und -ordner) oder löscht einfach die Systemdateien. In beiden Fällen wird jedoch später ein frisches Windows installiert. Je nachdem, was gerade für Sie bequem ist, können Sie sich für eine der beiden Optionen entscheiden.
-
Um mit Factory Reset zu beginnen, gehen Sie zur Suchleiste des Startmenüs, geben Sie „factory reset” ein und wählen Sie die beste Übereinstimmung aus.
-
Klicken Sie auf PC zurücksetzen.
-
Wählen Sie nun Meine Dateien behalten oder Alles entfernen.
-
Wählen Sie dann zwischen Lokale Neuinstallation oder Cloud-Download aus .
-
Klicken Sie auf Weiter.
Folgen Sie den Anweisungen auf dem Bildschirm und Ihr PC wird im Handumdrehen zurückgesetzt. Nachdem der obige Vorgang abgeschlossen ist, sollte Ihr PC vollständig frei von 0x80070112a Installationsfehler sein.
Behebung des Installationsfehlers 0x8007012a in Windows 11
Das Installieren und Verwalten von Updates ist ein wesentlicher Bestandteil, um das Windows-Betriebssystem gesund und betriebsbereit zu halten. 0x8007012a Installationsfehler ist ein schwächender Fehler, der Sie daran hindern kann, dies zu tun. Wir hoffen, dass die oben aufgeführten Methoden für Sie ausreichten und Ihr System jetzt die relevanten Updates herunterladen kann.
Aber der Installationsfehler 0x8007012a ist nicht alles, worüber Sie sich Sorgen machen müssen. Wie wir eingangs erwähnt haben, wird das Windows-Betriebssystem von einer Vielzahl von Fehlern und Bugs geplagt, daher ist es wichtig, dass Sie darüber informiert bleiben, wie Sie sich dagegen wehren können.