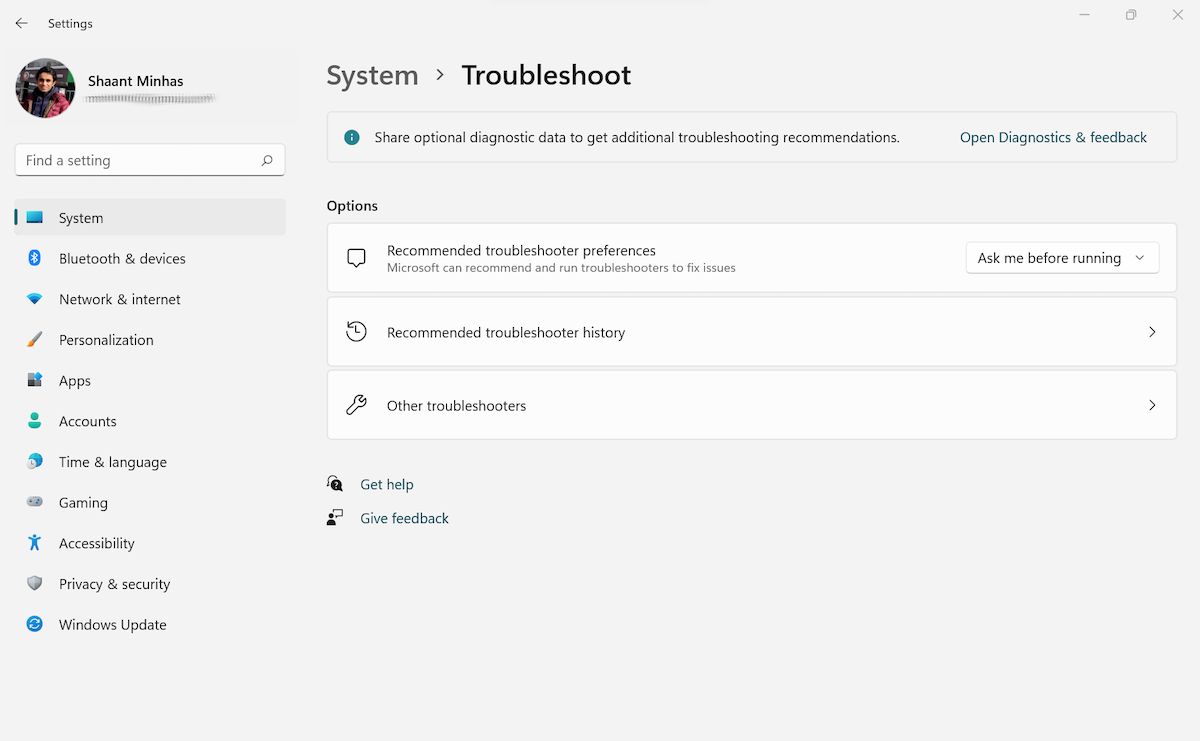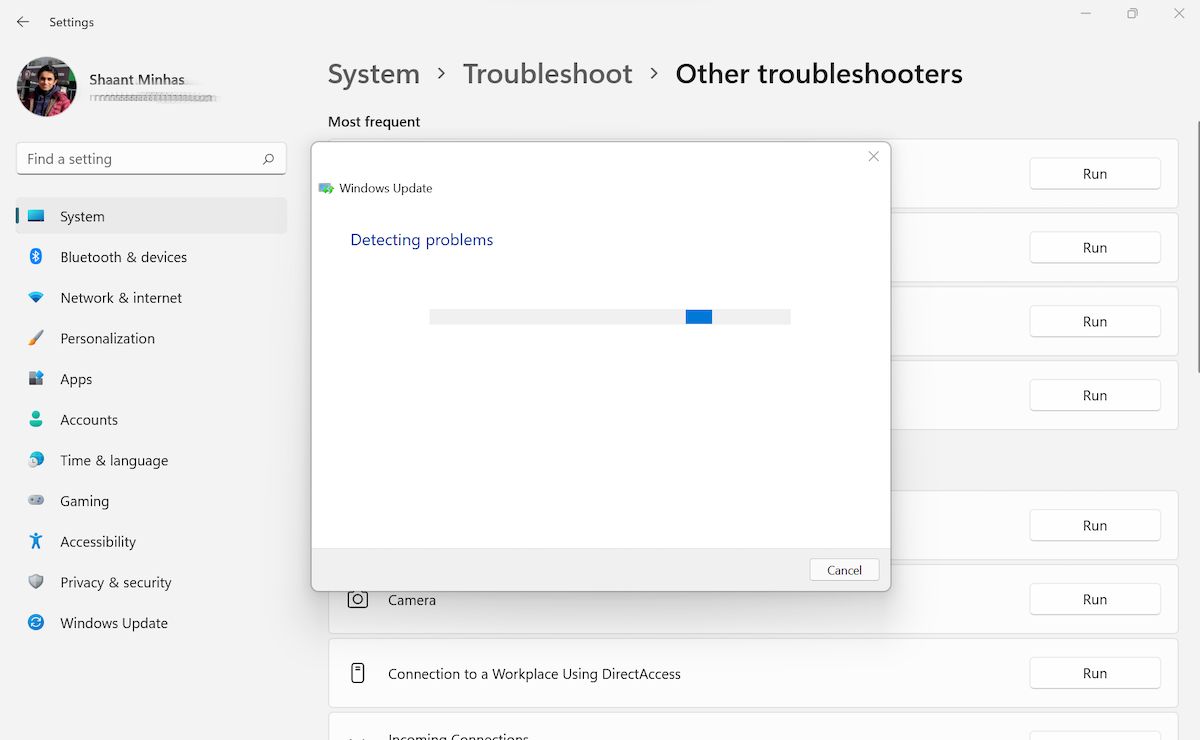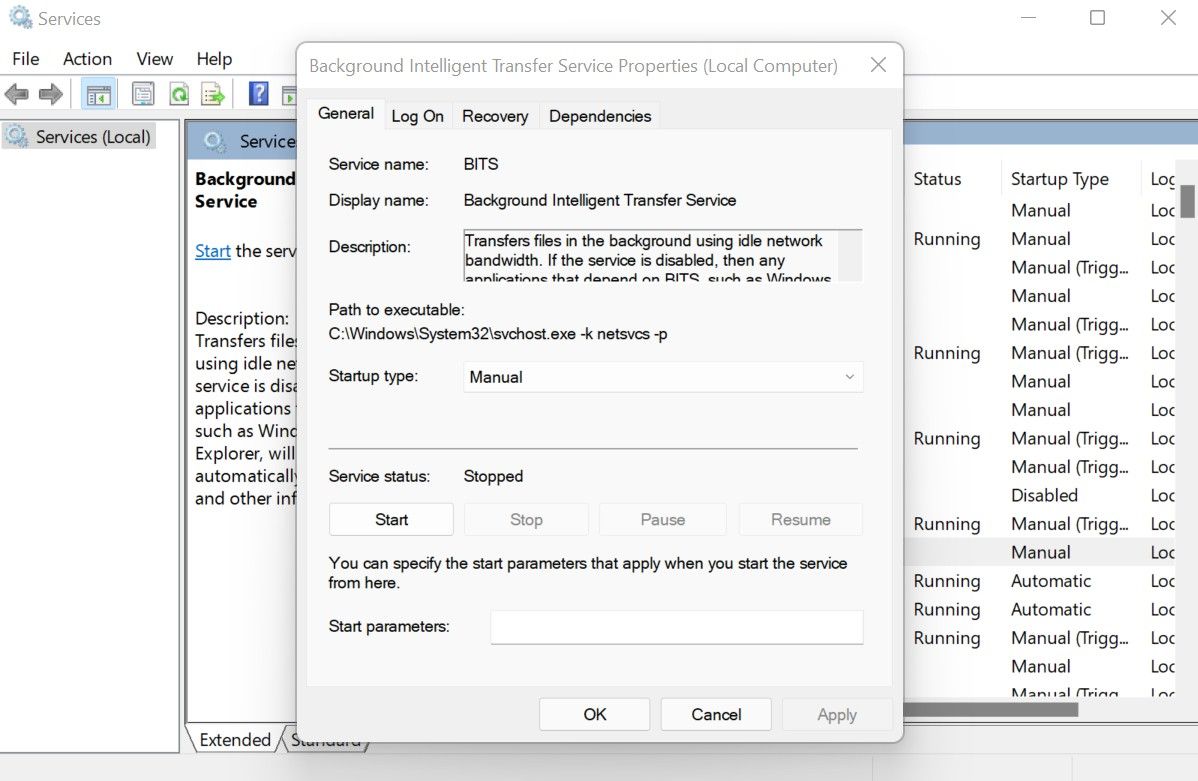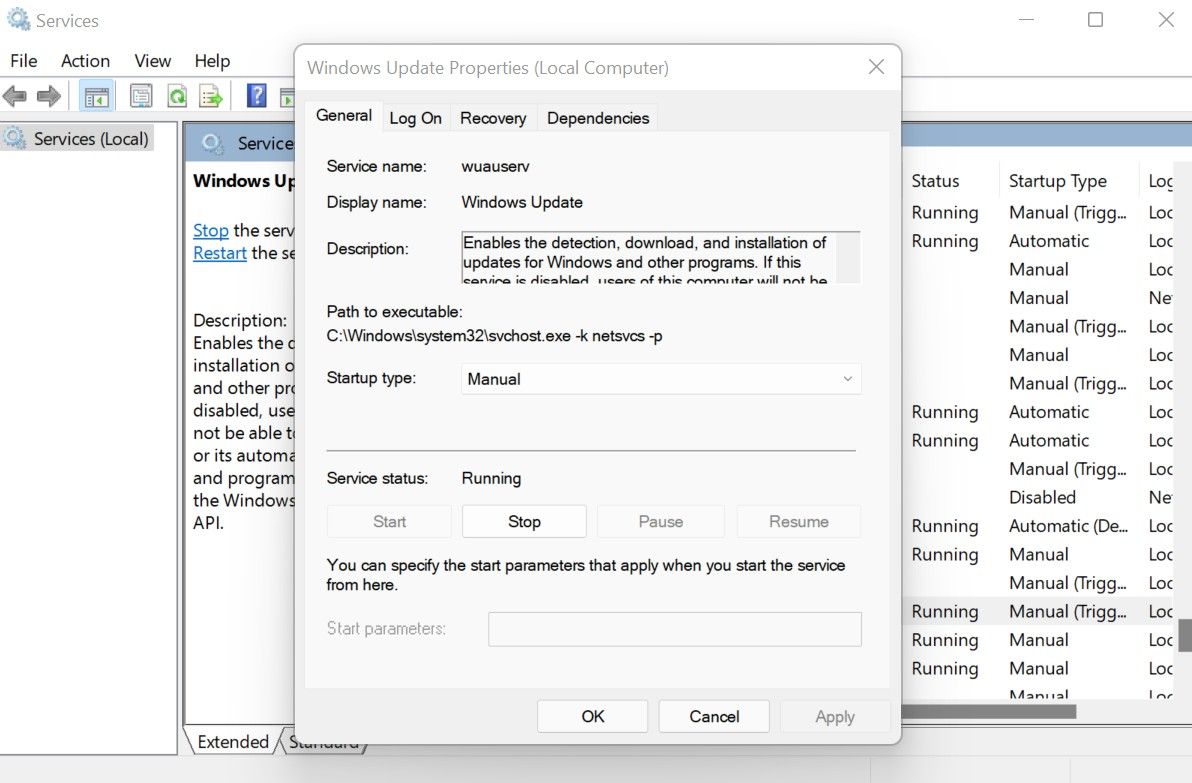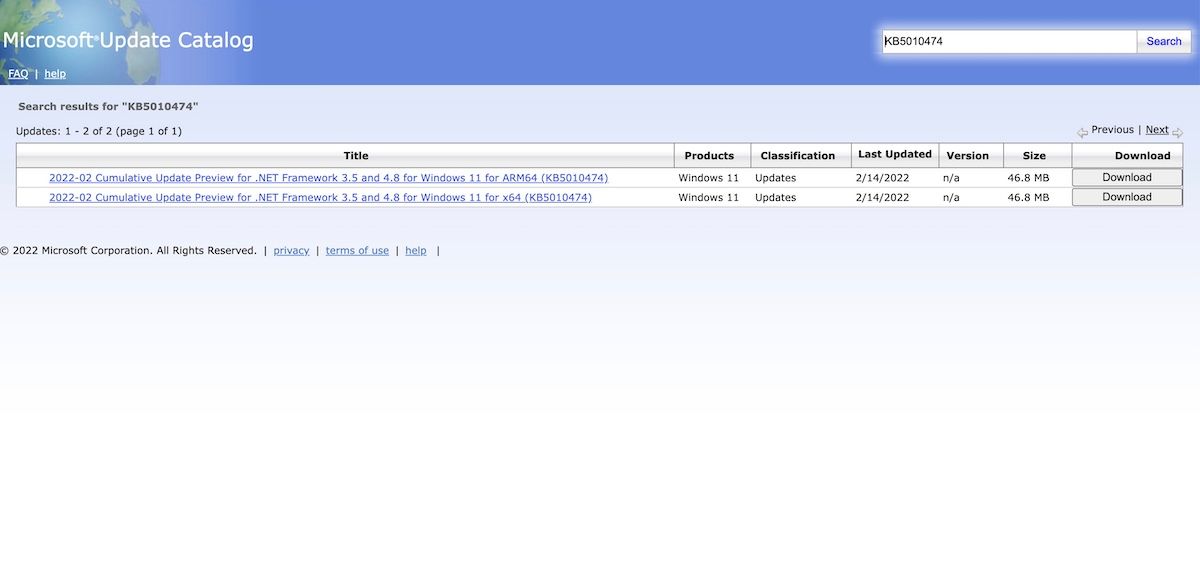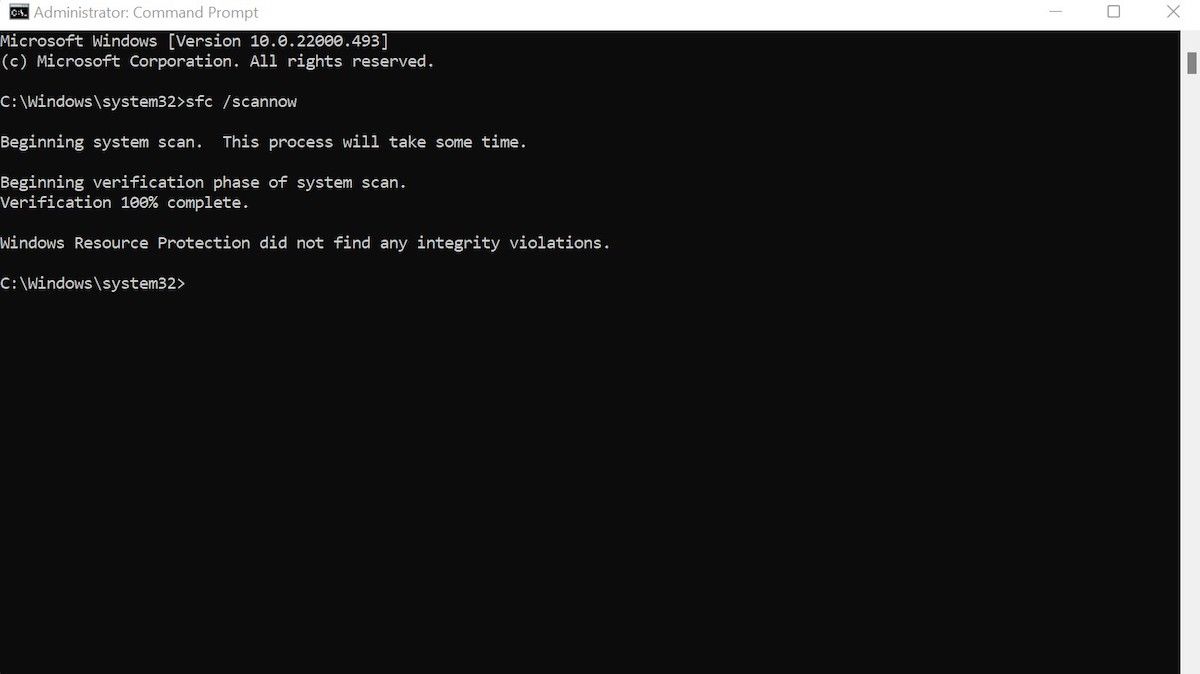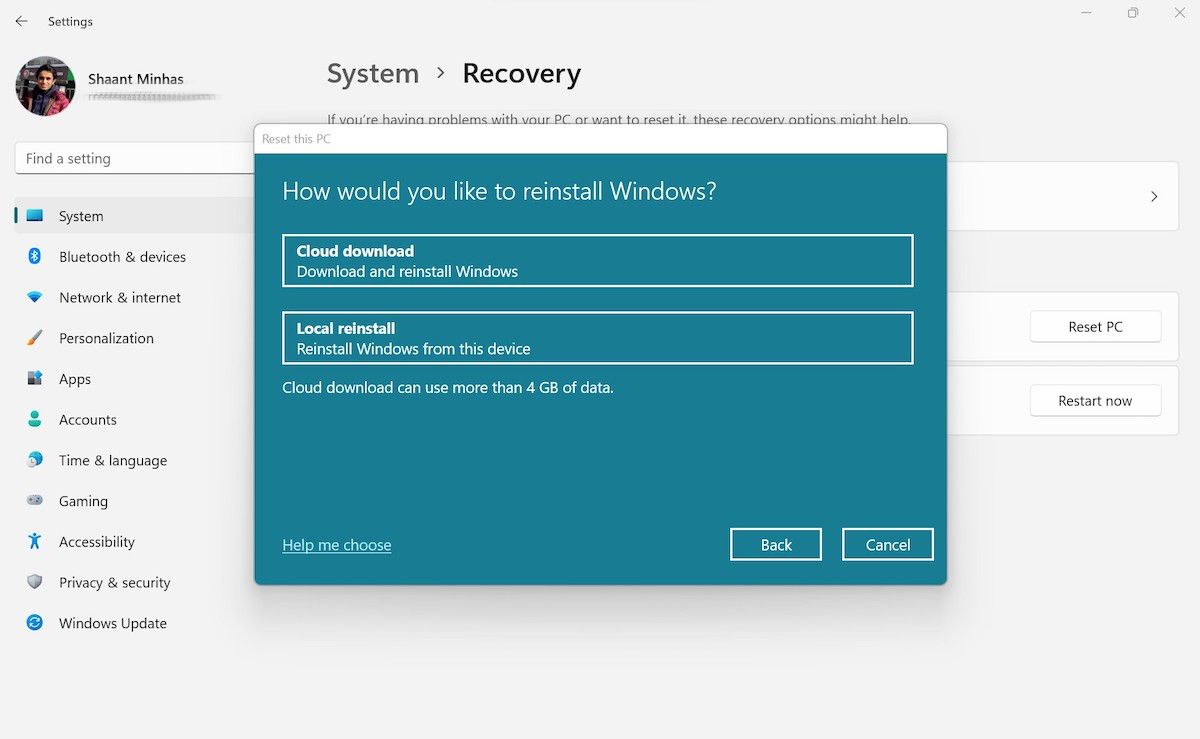Så här åtgärdar du installationsfelet 0x8007012a i Windows 11
Windows OS är inte främmande för fel. Om du är en långvarig Windows-användare vet du förmodligen redan vad vi pratar om. Blå skärm av dödsfall, diskfel, systemfilfel och liknande fel frodas i Windows-miljön.
Ett annat av dessa förödande fel, som försämrar den normala driften av Windows, är det ökända installationsfelet 0x8007012a. En ganska märklig bugg, installationsfelet 0x8007012a, är det som hindrar din dator från att ladda ner och installera nya uppdateringar. Här har vi lagt ner några grundläggande sätt att bli av med installationsfelet 0x8007012a i Windows.
1 Starta om din dator
Vissa problem kan lösas utan att gå in i för mycket komplexitet. Faktum är att du skulle bli förvånad över hur omstart av en enhet – vare sig det är en smartphone, en dator eller till och med en enhet som en surfplatta – kan rädda dig från alla typer av problem.
Så, som en allmän regel, är det en bra idé att ge omstart ett försök innan du dyker in i mer obskyra korrigeringar; såvida inte omstarten inte kommer att ske.
2 Kör Windows Update-felsökaren
Windows Update-felsökaren, som namnet antyder, är en felsökare som hjälper dig att åtgärda alla fel du kan stöta på när du laddar ner och installerar en Windows-uppdatering. Det är ett inbyggt verktyg från Microsoft, tillgängligt gratis. Det är faktiskt den bästa lösningen för att fixa dina Windows-uppdateringsfel som vi också har täckt tidigare.
För att åtgärda installationsfelet 0x8007012a, så här kan du använda Windows Update-felsökaren:
-
Gå till startmenyns sökfält, skriv in "inställningar" och välj den bästa matchningen.
-
I menyn Inställningar går du till System > Felsökning > Andra felsökare.
-
Därifrån kör du Windows Update- felsökaren.
Så fort du gör det öppnas en ny dialogruta som kör alla kontroller och skannar efter problem med din Windows-uppdatering. Starta om din dator efter att felsökaren är klar.
Installationsfelet 0x8007012a bör helst vara löst nu. För att kontrollera om det fungerade, gå till Windows-inställningar igen och därifrån väljer du Windows Update > Sök efter uppdateringar. Om allt fungerade smidigt borde du inte möta några problem med att installera uppdateringarna nu.
3 Kontrollera Background Intelligent Transfer-tjänsterna
Background Intelligent Transfer Service, eller förkortat BITS, är ett Windows-verktyg som låter dig ladda ner eller överföra dina filer mellan datorer över internet. Så om den här komponenten på din dator är avstängd, kommer det naturligtvis att bli problem med att ladda ner nya uppdateringar. För att säkerställa att så inte är fallet, följ stegen nedan:
-
Gå till startmenyns sökfält, skriv "kör" och välj den bästa matchningen. Alternativt, tryck på Win + R.
-
I dialogrutan Kör skriver du in ‘services.msc’ och trycker på Retur. Management Console kommer att lanseras.
-
Sök och lokalisera Background Intelligent Transfer Service. Dubbelklicka sedan på den.
-
I den nya dialogrutan ställer du in tjänststatus på Start om den inte redan är det.
-
Leta sedan upp Windows Update och ställ in dess tjänststatus på Start också.
Starta nu om din dator för att kontrollera om ändringar har gjorts och om installationsfelet 0x8007012a har åtgärdats eller inte.
4 Ladda ner dina uppdateringar manuellt
Vid andra tillfällen kan slumpmässiga fel hindra dig från att ladda ner nödvändiga Windows-uppdateringar. Bortsett från de metoder vi har diskuterat hittills, skulle en annan möjlighet att komma runt 0x8007012a Installationsfel vara att ladda ner dina uppdateringar manuellt.
Även om detta inte är exakt en fix för installationsfelet 0x8007012a, men det hjälper ändå att lösa det grundläggande problemet. Här är hur:
- Starta Windows-inställningarna (Win + I ).
- Klicka på Windows Update.
- Klicka sedan på Uppdatera historik.
- Notera antalet kB-uppdateringar som inte kunde installeras.
- Gå nu till Microsoft Update Catalog, klistra in KB-numret i sökrutan och klicka på Sök.
Katalogen ger dig den relevanta uppdateringen. Klicka nu på Ladda ner och processen börjar. Nu återstår bara att installera dem manuellt.
5 Kör SFC Scan
SFC-skanningen, förkortning för System File Check, är ett kommandoradsverktyg inbyggt i Windows operativsystem som hjälper dig att åtgärda korruptionsproblem på din dator.
Om det finns någon chans att datorsystemfilerna har blivit skadade kan 0x8007012a Installationsfel vara ett naturligt resultat. I dessa fall kan SFC-skanningen hjälpa dig att fixa systemkorruptionen och därför lösa felet i din Windows.
Så här kan du köra SFC-skanningen:
- Gå till startmenyns sökfält, skriv ‘cmd’ och kör kommandotolken som administratör.
- I kommandotolken skriver du in sfc/scannow och trycker på Enter.
Din dator kommer att genomsökas noggrant efter problem. Om några fel dyker upp under skanningen kommer de att lösas i slutet och eventuellt även fixa installationsfelet 0x8007012a i dess kölvatten.
6 Fabriksåterställning
En fabriksåterställning – beroende på vilket alternativ du väljer att gå med – rensar antingen alla Windows helt (inklusive alla personalfiler och mappar) eller tar helt enkelt bort systemfilerna. I båda fallen installeras dock ett nytt Windows senare. Beroende på vad som är bekvämt för dig just nu kan du välja båda alternativen.
-
För att komma igång med Factory Reset, gå till startmenyns sökfält, skriv in "factory reset" och välj den bästa matchningen.
-
Klicka på Återställ PC.
-
Välj nu Behåll mina filer eller Ta bort allt.
-
Välj sedan från Lokal ominstallation eller Cloud-nedladdning.
-
Klicka på Nästa.
Följ instruktionerna på skärmen så återställs din dator på nolltid. När ovanstående process är klar bör din dator vara helt fri från 0x80070112a installationsfel.
Åtgärda installationsfelet 0x8007012a i Windows 11
Att installera och underhålla uppdateringar är en integrerad del av att hålla Windows-operativsystemet friskt och igång. 0x8007012a Installationsfel är en försvagande bugg som kan hindra dig från att göra det. Vi hoppas att metoderna ovan gjorde susen för dig, och att ditt system nu kan ladda ner relevanta uppdateringar.
Men installationsfelet 0x8007012a är inte allt du behöver oroa dig för. Som vi har sagt i början plågas Windows-operativsystemet av en mängd fel och buggar, så det är viktigt att du håller dig informerad om hur du kan slå tillbaka.