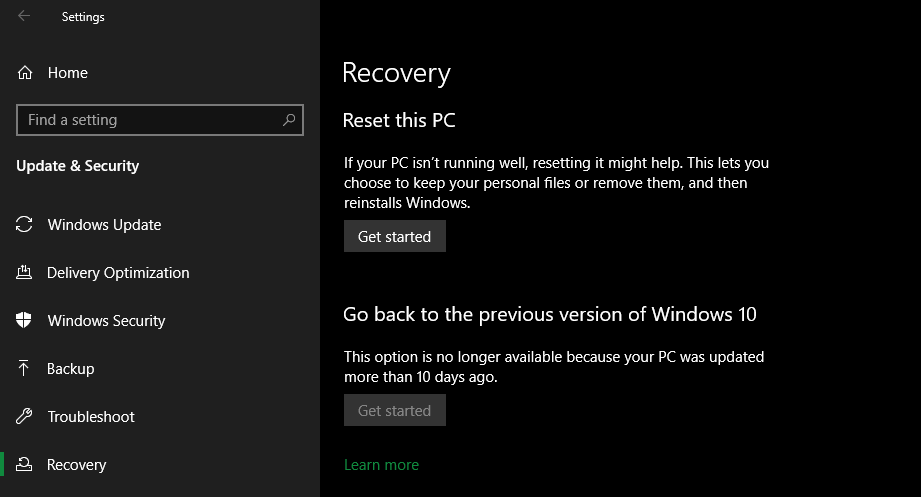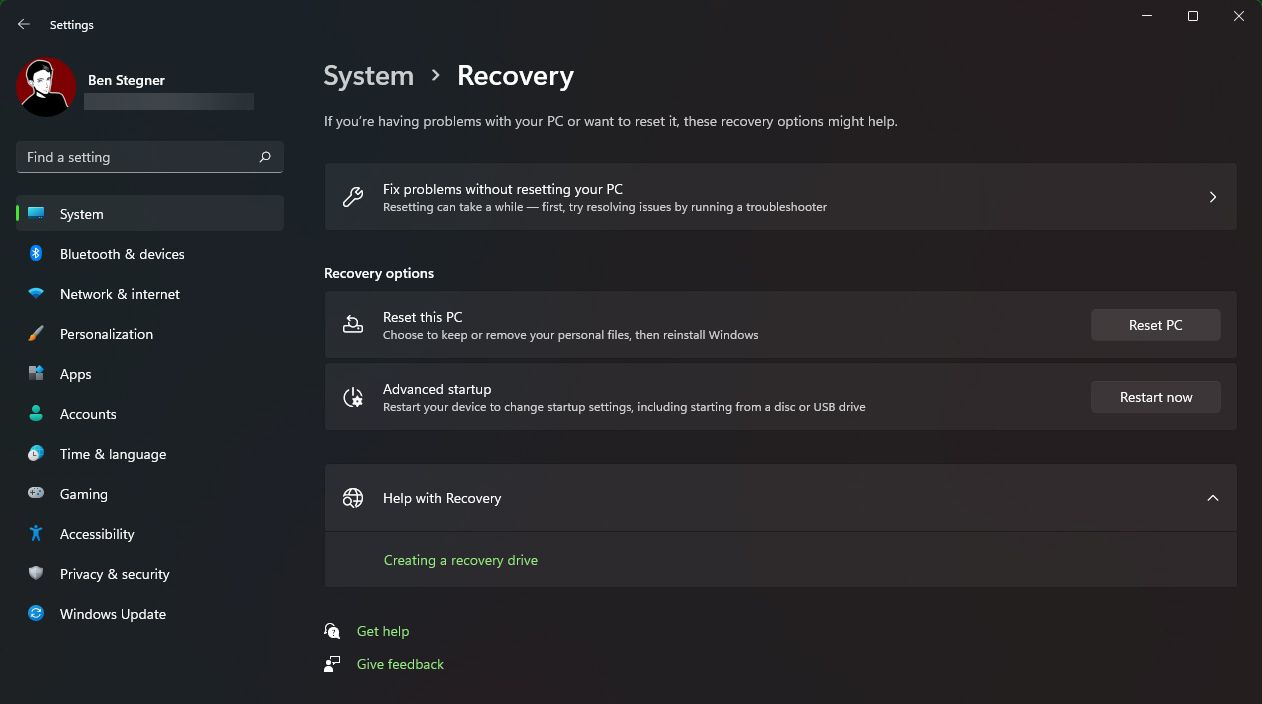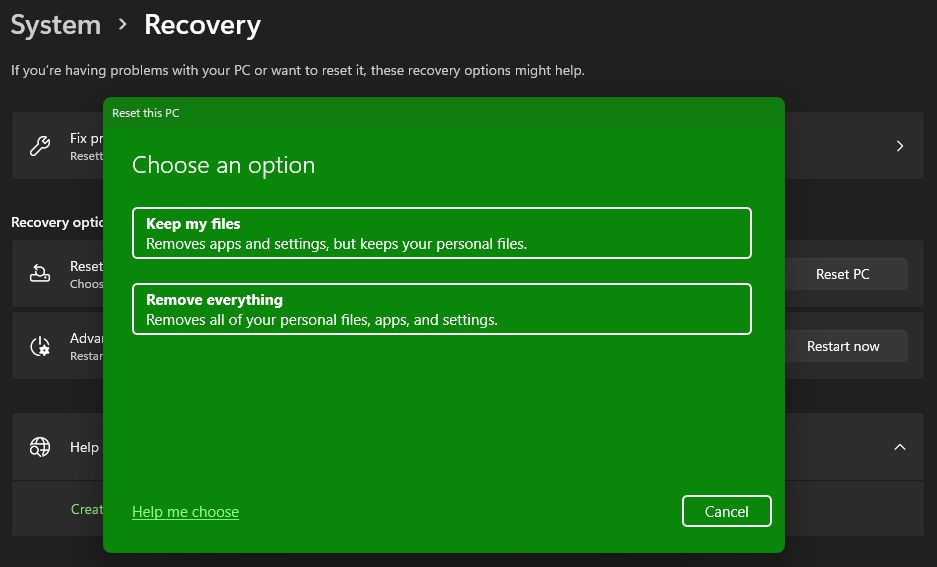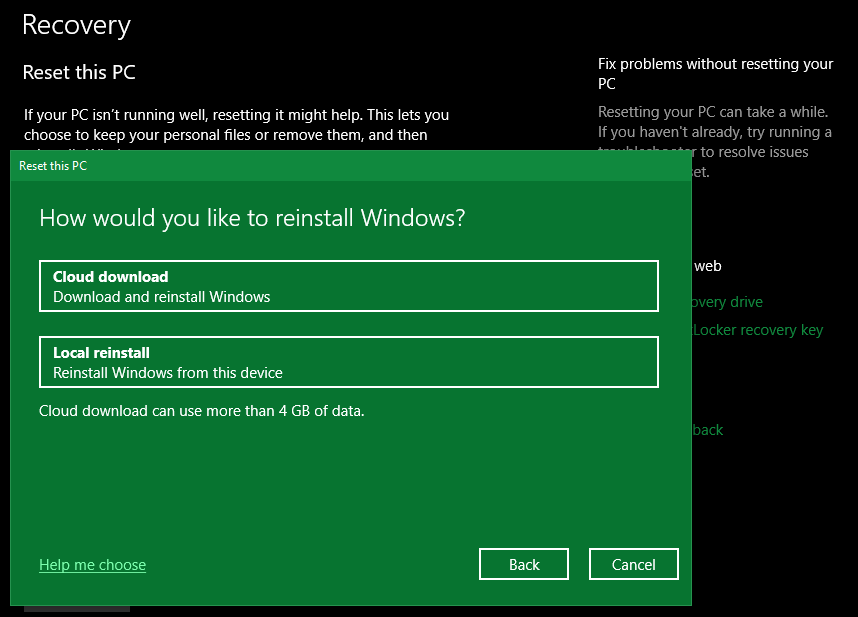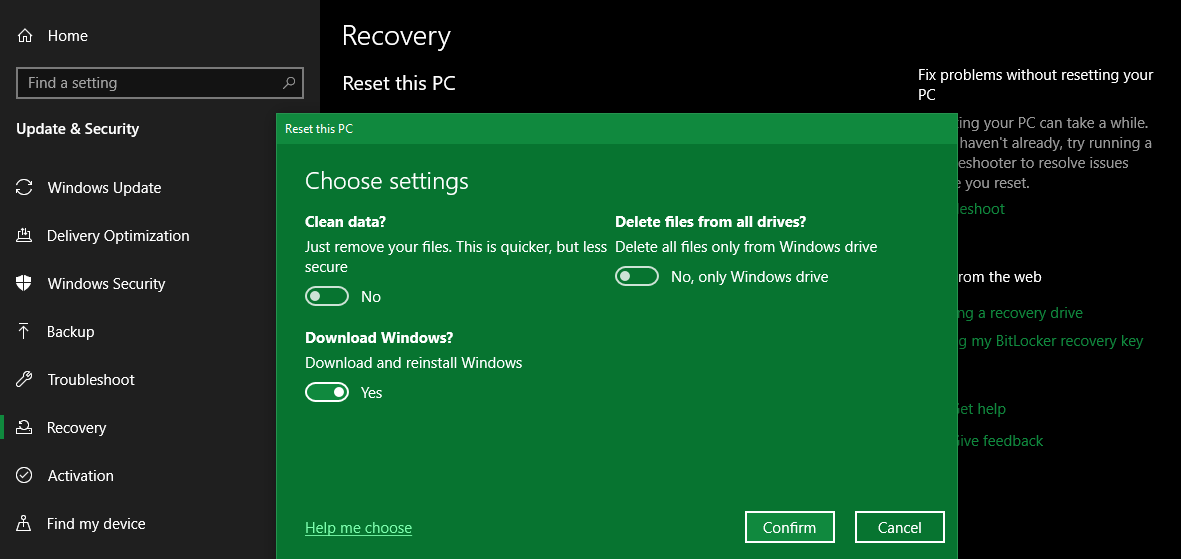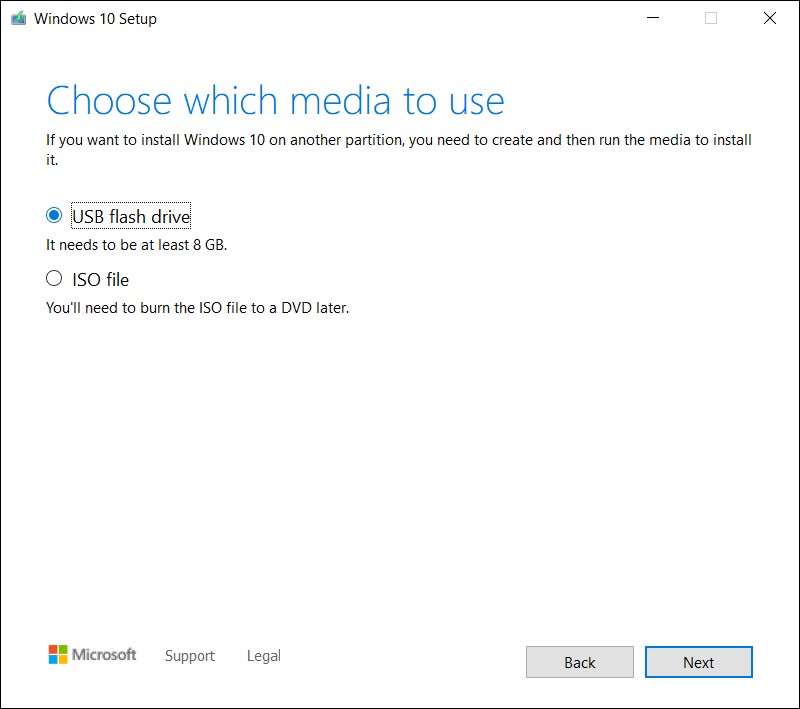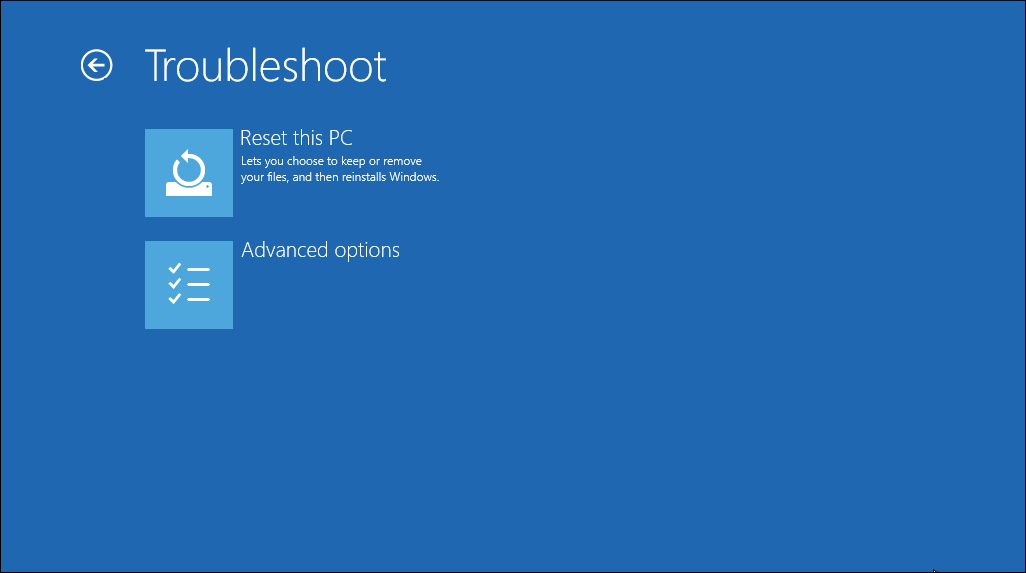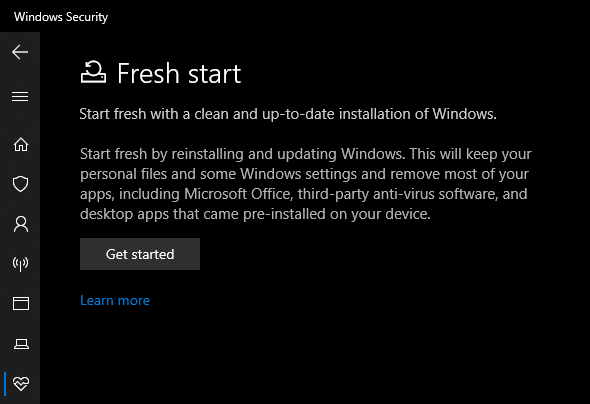Fabriksåterställningar är den nukleära lösningen för många Windows-problem. Om din dator är mycket långsammare än den en gång var, du har en skadlig programvara som du inte kan ta bort, eller planerar att sälja din maskin, är en återställning det bekvämaste alternativet.
Beroende på din installation och den installerade versionen av Windows, har du några olika sätt att fabriksåterställa en bärbar eller stationär Windows-dator. Vi visar dig hur du återställer en Windows 11, 10, 8 eller 7 dator så enkelt som möjligt.
Innan du återställer Windows, se till att du säkerhetskopierar!
Innan vi tittar på hur du fabriksåterställer Windows bör du se till att du har en ny säkerhetskopia av dina data. Genom att utföra en fabriksåterställning raderas alla dina installerade program och i vissa fall dina filer. Du vill inte lämna något bakom dig.
Se till att du vet vad du ska säkerhetskopiera från din dator och kolla sedan in hur du säkerhetskopierar din Windows-dator till molnet. När du har en säker kopia av allt kan du fortsätta med att installera om Windows.
1 Så här fabriksåterställer du Windows 10 eller Windows 11 med den inbyggda metoden
Fabriksåterställning av Windows var en gång en obekväm process, men Microsoft introducerade ett mycket enklare sätt att göra det i Windows 8. Detta ingår också i Windows 10 och Windows 11, och är det bästa sättet att fabriksåterställa en Windows-dator i de flesta fall.
För att komma åt detta Windows-ominstallationsalternativ på Windows 10, gå till Inställningar > Uppdatering och säkerhet > Återställning. Du kommer att se rubriken Återställ denna PC ; klicka på knappen Kom igång under denna för att börja.
Om du använder Windows 11, gå till Inställningar > System > Återställning. Klicka på Återställ PC bredvid Återställ den här datorn för att komma igång. Stegen härifrån är desamma för Windows 11 och Windows 10. Om du behöver mer hjälp, se hur du fabriksåterställer Windows 11 utan ett administratörslösenord.
Behåll dina filer eller ta bort allt?
Du har två initiala alternativ att välja mellan när du fabriksåterställer Windows 10 eller 11 på det här sättet: Behåll mina filer eller Ta bort allt.
Om du väljer Behåll mina filer återställs dina OS-alternativ till standard och tar bort alla dina installerade appar (som webbläsare, Microsoft Office och spel), men dina filer behålls (som dokument och musik).
Trogen namnet är Ta bort allt en fullständig fabriksåterställning: den återställer alla alternativ till fabriksinställningarna och tar bort dina filer och appar. Efteråt kommer Windows att se ut som det är på en helt ny dator.
Även om alternativet Behåll mina filer kommer att behålla dina personliga data, bör du fortfarande säkerhetskopiera innan du använder det om något går fel.
Molnnedladdning kontra lokal ominstallation
På moderna versioner av Windows 10 och på Windows 11 måste du sedan välja hur du vill installera om Windows. Det finns två sätt: nedladdning i molnet eller lokal ominstallation.
Lokal ominstallation använder filer på ditt nuvarande system för att skapa en ny kopia av Windows. Även om det sparar dig från att behöva ladda ner filer från internet, fungerar det inte heller om din Windows-installation är skadad.
Med Cloud-nedladdning kommer processen istället att ladda ner en ny kopia av Windows från Microsoft över internet. Detta ominstallerar versionen av Windows 10 eller 11 som du kör för närvarande (plus eventuella mindre uppdateringar), så det kommer inte att uppgradera dig till en nyare funktionsuppdatering.
Att ladda ner Windows tar flera gigabyte data, så var försiktig om du har en begränsad anslutning. Om du har en snabb internetanslutning kan det här alternativet vara snabbare än den lokala ominstallationen.
Alternativ vid återställning av Windows 10 och 11
Därefter kommer du att se en Ytterligare inställningsmeny som har avsnittet Aktuella inställningar, som innehåller en sammanfattning av vad du har valt att göra hittills. Det finns också länken Ändra inställningar som du kan klicka på för fler alternativ.
Om du valde Behåll mina filer tidigare har du två alternativ under Ändra inställningar. En är en redundant Ladda ner Windows? växla mellan moln eller lokal ominstallation.
Den andra visas i Windows 11 och de senaste versionerna av Windows 10: Återställa förinstallerade appar? Stäng av detta och din fabriksåterställning kommer inte att inkludera några appar som följde med din ursprungliga konfiguration. Att inaktivera det är ett bra sätt att undvika Windows bloatware från din hårdvarutillverkare.
Det finns ytterligare val när du väljer Ta bort allt. Vill du aktivera ren data? kommer att radera allt på enheten för att minska chansen att någon återställer det senare. Även om den här processen tar lite tid, bör du använda den om du håller på att bli av med din dator. Det är inte nödvändigt om du behåller din maskin.
Aktivera Ta bort filer från alla enheter? för att radera allt på alla enheter du har anslutit till din dator. Detta inkluderar externa hårddiskar och återställningsenheter. Eftersom du förmodligen har säkerhetskopior och andra viktiga filer på dessa enheter, bör du inte använda detta om du inte vill radera allt som är kopplat till din dator permanent.
Bekräfta Windows Factory Reset Operation
Klicka på Bekräfta när du är nöjd med alternativen ovan. Den sista skärmen innan du startar fabriksåterställningen heter Redo att återställa den här datorn.
Du kommer att se en lista över åtgärder som processen kommer att utföra. Klicka på Visa appar som kommer att tas bort om du vill dubbelkolla vilka appar som påverkas av den här processen.
Slutligen bekräftar du åtgärden genom att klicka på Återställ och väntar sedan på att processen är klar. Om du återställer en bärbar dator till fabriksinställningarna, se till att du kopplar in den för att undvika att tappa ström under operationen. Du måste gå igenom Windows-installationsproceduren igen när den är klar.
Se till att du tar de rekommenderade stegen efter att du har installerat om Windows 10 om du håller fast vid det operativsystemet.
Om du inte använder Windows 10 eller 11, vill fabriksåterställa Windows 10 eller 11 utan menyn Inställningar, eller inte vill använda de andra metoderna ovan av någon anledning, kan du alltid återställa Windows till fabriksinställningarna med hjälp av installationsmedia. Detta gör att du kan installera en ny kopia av Windows på din dator och radera allt som finns på den.
Windows 11-användare bör följa vår guide för att skapa en startbar Windows 11-enhet, som du sedan kan installera en ny kopia av Windows från.
För Windows 10, se hur du installerar Windows 10 från en startbar USB-enhet. Detta kommer att leda dig genom processen att ladda Windows 10-installationsprogrammet på en flashenhet, starta upp från det och radera din nuvarande installation med en ny kopia. Detta är gratis och enkelt, så länge du har en extra USB-enhet.
Om du vill installera om Windows 8.1 från början kan du använda Microsofts nedladdningsverktyg för Windows 8.1. Detta låter dig ladda ner en ISO för att bränna på en flashenhet eller DVD så att du kan installera om Windows. Sätt bara in USB-enheten eller skivan som innehåller installationsmediet och starta sedan från den flyttbara enheten. Du möts av installationsskärmen för Windows, som du kan fortsätta med för att installera en ren kopia. Kom ihåg att om du gör detta tar du bort allt som för närvarande finns på enheten där du installerar Windows.
Eftersom Windows 7 inte längre stöds i flera år erbjuder Microsoft inte längre en officiell nedladdning av Windows 7. Vi rekommenderar att du uppgraderar till en modern version av Windows ; ladda inte ner Windows 7 från en slumpmässig webbplats, eftersom den kan innehålla skadlig programvara.
Observera att metoderna i #1 ovan tillåter dig att installera om Windows på effektivt sätt på samma sätt utan att manuellt skapa ett USB-installationsprogram, så de är mycket bekvämare.
3 Fabriksåterställning av Windows 10 eller 11 från start med avancerade metoder
Även om metoderna som anges ovan kommer att fungera för de flesta användare, finns det några avancerade sätt att återställa Windows, om du behöver dem.
För att köra en Windows fabriksåterställning från start (om du till exempel inte kan komma in i Windows normalt), kan du starta en fabriksåterställning från menyn Avancerad start .
För att starta den här menyn om Windows fungerar korrekt, på Windows 10, besök Inställningar > Uppdatering och säkerhet > Återställning. Under avsnittet Avancerad start klickar du på Starta om nu för att starta om till Avancerad start. I Windows 11, gå till Inställningar > System > Återställning och klicka på Starta om nu bredvid Avancerad start.
Alternativt kan du öppna Start-menyn och expandera strömmenyn där och sedan hålla nere Skift- tangenten medan du klickar på Starta om- knappen. Om du inte kan göra någon av dessa, prova att trycka på F11 när du startar, vilket kommer att öppna Advanced Startup på vissa system. Om detta misslyckas kommer Windows att starta Advanced Startup på egen hand efter tre misslyckade startar.
När avancerad start är öppen väljer du Felsökning och sedan Återställ den här datorn för att gå igenom nästan samma fabriksåterställningsprocedur som #1 ovan. Du kan välja Avancerade alternativ för fler val, men ingen av dem låter dig fabriksåterställa Windows 10 eller 11 om du inte har en sparad systembild.
Annars kan du kanske starta upp i BIOS och direkt ladda återställningspartitionen på din hårddisk, om din PC-tillverkare inkluderade en sådan. Men om du återställer fabriksinställningarna med den här metoden kommer du att installera om alla tillverkarens bloatware. Även om det inte är idealiskt, kan det fungera om du inte har några andra alternativ.
Du kan också skriva "skapa en återställningsenhet" i Start-menyn för att komma åt ett verktyg som låter dig skapa din egen. Detta kräver dock en hel del utrymme, och du måste göra det innan du får problem. Om du inte redan har skapat en, är det bäst att skapa en ny Windows-installationsskiva, som beskrivs i #2.
För att täcka alla baser: det finns inget sätt att fabriksåterställa Windows från BIOS. Vår guide för att använda BIOS visar hur du återställer din BIOS till standardalternativ, men du kan inte fabriksåterställa Windows själv genom det. Det finns heller inget sätt att fabriksåterställa din bärbara dator utan att slå på den; du behöver kraft för att utföra alla ovanstående operationer.
4 Fabriksåterställning Windows 10 med alternativet "Fresh Start" (gamla versioner)
Om du använder en gammal version av Windows 10 erbjuder Microsoft ett annat sätt att fabriksåterställa din dator, kallat Fresh Start. Från och med Windows 10 version 2004 ersattes det här alternativet av processen som beskrivs ovan, så använd det om du använder en modern version.
Vi inkluderar denna process för slutförande, men om du använder en version av Windows 10 som fortfarande erbjuder detta, måste du installera den senaste versionen av Windows 10 så snart du kan för att hålla din dator säker.
För att komma åt Fresh Start, på sidan Inställningar > Uppdatering och säkerhet > Återställning, klicka på länken Lär dig hur du börjar om med en ren installation av Windows längst ned. Detta öppnar Windows Security-appen och visar alternativet Nystart . Klicka på Kom igång för att fortsätta.
Observera att om du använder minst Windows 10 version 2004, klickar du på den här länktexten öppnas Microsofts Fresh Start-sida i din webbläsare istället.
Så här fungerar Fresh Start:
- Fresh Start behåller alltid dina personliga filer, utan möjlighet att ta bort allt och göra en fullständig fabriksåterställning.
- Fresh Start laddar ner den senaste versionen av Windows 10 från Microsoft, utan möjlighet att installera om från lokala filer.
- På grund av detta undviker Fresh Start röran genom att ta bort alla icke-standardiserade Windows-appar, inklusive tillverkarens bloatware. De enda undantagen är Microsoft Store-appar som installerades av tillverkaren, som stannar kvar.
- Slutligen behåller Fresh Start "vissa Windows-inställningar", men anger inte vilka. Ovanstående återställningsprocess behåller inte några av dina inställningar.
För att sammanfatta, Fresh Start laddar ner en ny kopia av den senaste Windows 10-versionen, behåller dina filer och vissa inställningar och lämnar ingen tillverkare av bloatware, förutom Store-appar. Som jämförelse låter standardåterställningsalternativet dig välja om du vill behålla dina filer, sparar inga inställningar, installerar samma version av Windows och låter dig välja hur du installerar om operativsystemet.
Tänk på att efter att ha gjort en ominstallation på det här sättet kan du behöva ange licensnycklar för premiumappar igen och kommer sannolikt att behöva uppdatera systemdrivrutiner.
Nu vet du hur du fabriksåterställer din Windows-dator
Du har flera alternativ för att fabriksåterställa en Windows-dator. Om du använder Windows 10 eller 11 är det inbyggda fabriksåterställningsalternativet snabbt och enkelt. Om du föredrar det kan alla användare av modernt Windows ladda ner en bild från Microsoft och utföra en ren installation på det sättet.
Oavsett om du behöver återställa din bärbara dator helt innan du säljer den, eller bara vill uppdatera din dator för en prestandaökning, kommer en av dessa metoder att få dig på väg att återställa Windows så snabbt som möjligt.
Nästa gång kanske du inte ens behöver återställa Windows. Det finns andra sätt att få din dator till ett rent tillstånd utan att installera om operativsystemet.