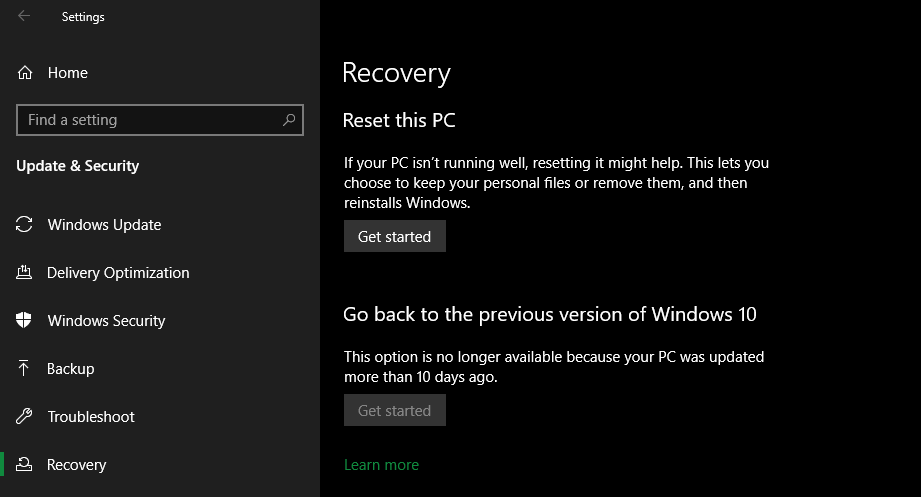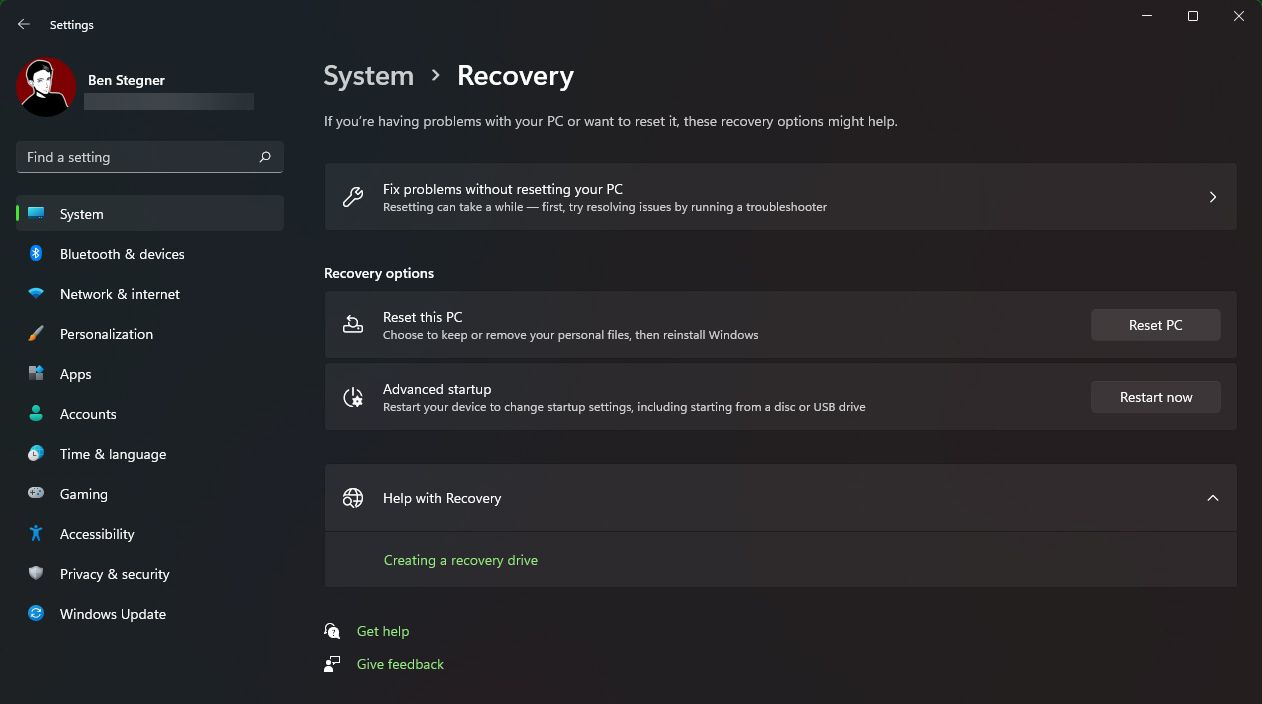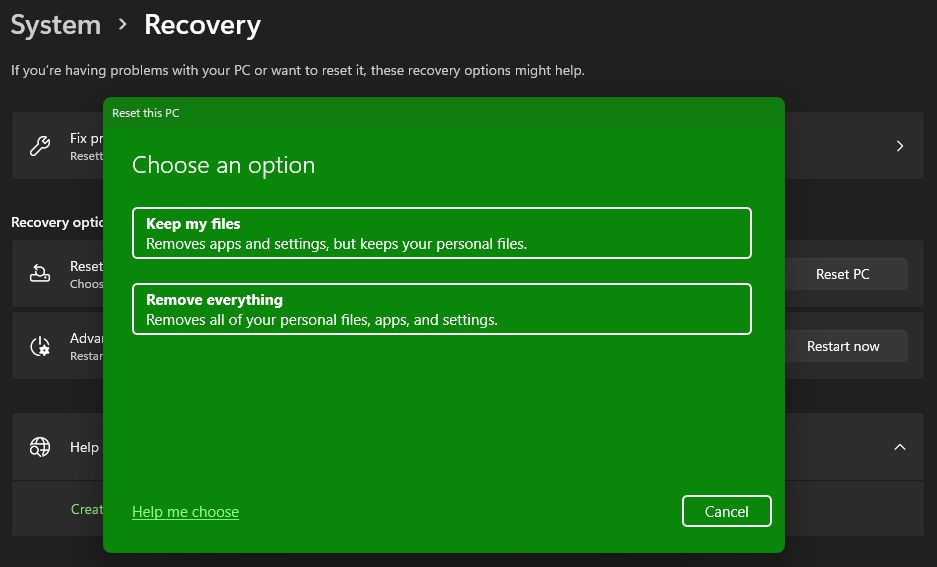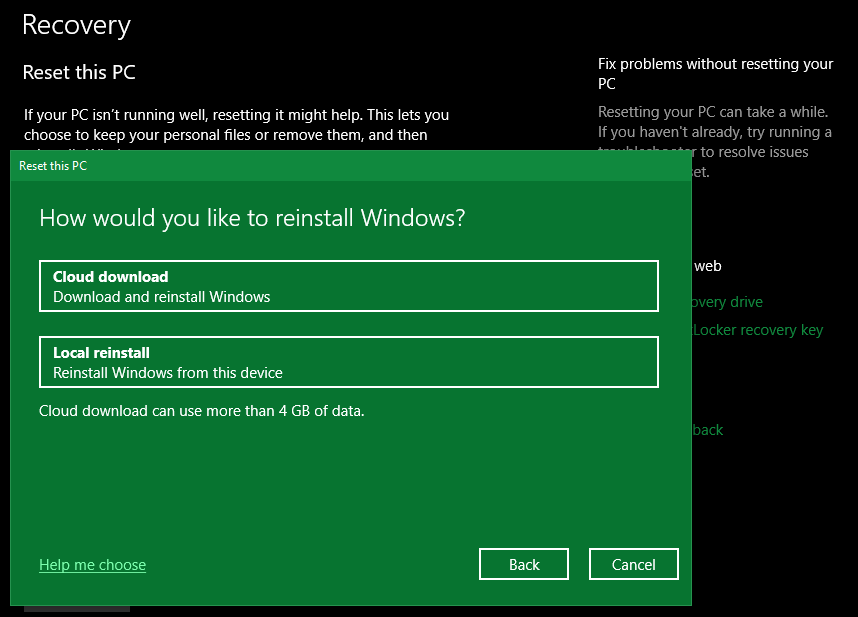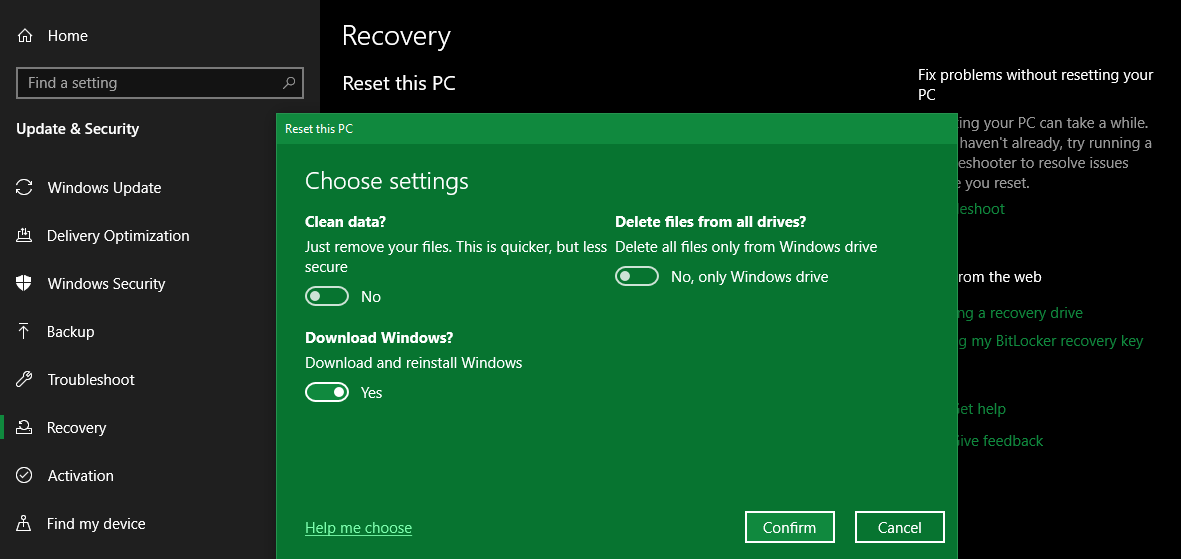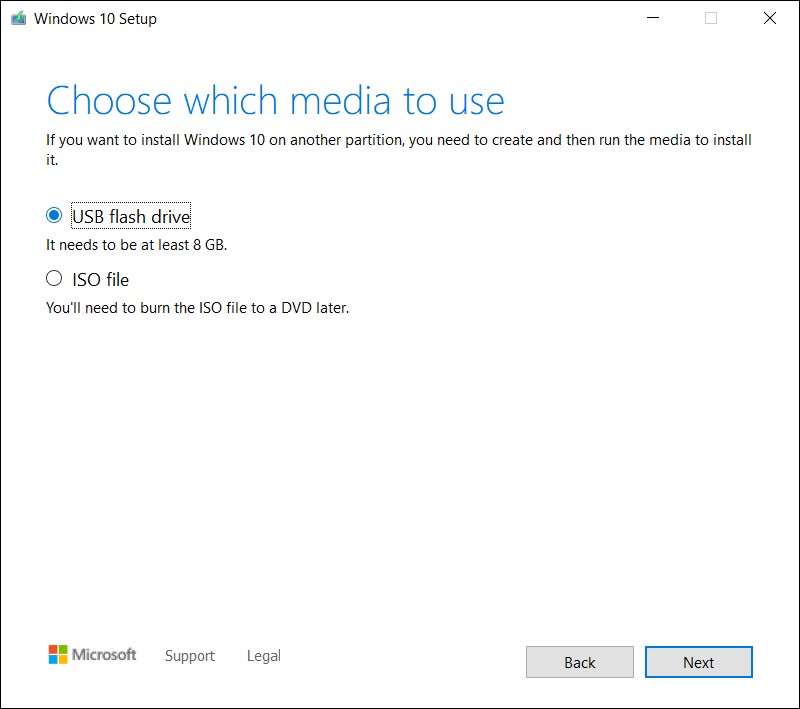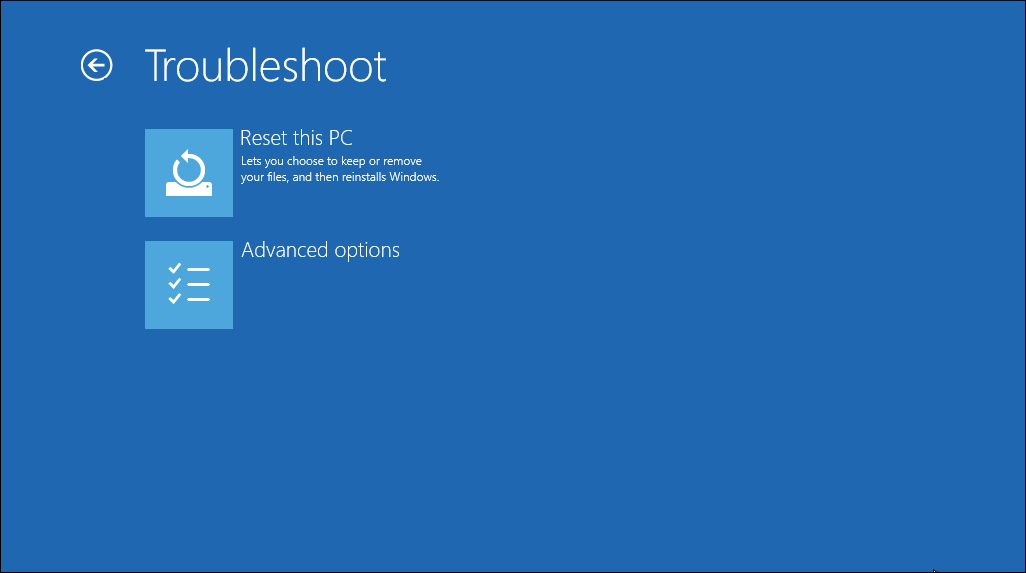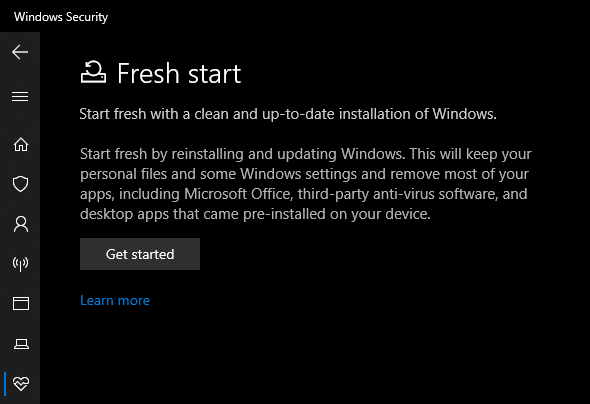Fabrikktilbakestilling er kjernefysisk løsning for mange Windows-problemer. Hvis datamaskinen din er langt tregere enn den en gang var, du har en skadelig programvareinfeksjon som du ikke kan fjerne, eller planlegger å selge maskinen din, er en tilbakestilling det mest praktiske alternativet.
Avhengig av oppsettet og installert versjon av Windows, har du noen forskjellige måter å tilbakestille en bærbar eller stasjonær Windows til fabrikkstandard. Vi viser deg hvordan du tilbakestiller en Windows 11, 10, 8 eller 7 datamaskin så enkelt som mulig.
Før du tilbakestiller Windows, sørg for at du sikkerhetskopierer!
Før vi ser på hvordan du tilbakestiller Windows til fabrikkstandard, bør du sørge for at du har en nylig sikkerhetskopi av dataene dine. Hvis du utfører en tilbakestilling av fabrikken, slettes alle de installerte programmene dine, og i noen tilfeller filene dine. Du vil ikke legge igjen noe.
Sørg for at du vet hva du skal sikkerhetskopiere fra datamaskinen din, og sjekk ut hvordan du sikkerhetskopierer Windows-PCen til skyen. Når du har en sikker kopi av alt, kan du fortsette med å installere Windows på nytt.
1 Slik tilbakestiller du til fabrikkstandard Windows 10 eller Windows 11 ved hjelp av den innebygde metoden
Fabrikktilbakestilling av Windows en gang var en ubeleilig prosess, men Microsoft introduserte en mye enklere måte å gjøre det på i Windows 8. Dette er også inkludert i Windows 10 og Windows 11, og er den beste måten å tilbakestille en Windows-datamaskin til fabrikkstandard i de fleste tilfeller.
For å få tilgang til dette alternativet for ominstallering av Windows på Windows 10, gå til Innstillinger> Oppdatering og sikkerhet> Gjenoppretting. Du vil se en Tilbakestill denne PC -overskriften; klikk på Kom i gang – knappen under denne for å begynne.
Hvis du bruker Windows 11, gå til Innstillinger > System > Gjenoppretting. Klikk Tilbakestill PC ved siden av Tilbakestill denne PCen for å komme i gang. Trinnene herfra er de samme for Windows 11 og Windows 10. Hvis du trenger mer hjelp, kan du se hvordan du tilbakestiller Windows 11 til fabrikkstandard uten et administratorpassord.
Beholde filene dine eller fjerne alt?
Du har to innledende alternativer å velge mellom når du tilbakestiller Windows 10 eller 11 til fabrikkstandard på denne måten: Behold filene mine eller Fjern alt.
Hvis du velger Behold mine filer, settes OS-alternativene tilbake til standard og fjerner alle installerte apper (som nettlesere, Microsoft Office og spill), men filene dine beholdes (som dokumenter og musikk).
Tro mot navnet er Fjern alt en fullstendig tilbakestilling av fabrikken: den setter alle alternativer tilbake til fabrikkinnstillingene og fjerner filene og appene dine. Etterpå vil Windows være som det er på en helt ny datamaskin.
Selv om alternativet Behold mine filer vil beholde dine personlige data, bør du fortsatt sikkerhetskopiere før du bruker det i tilfelle noe går galt.
Skynedlasting kontra lokal ominstallering
På moderne versjoner av Windows 10, og på Windows 11, må du deretter velge hvordan du vil installere Windows på nytt. Det er to måter: Skynedlasting eller lokal reinstallering.
Lokal ominstallering bruker filer på ditt nåværende system for å lage en ny kopi av Windows. Selv om det sparer deg for å måtte laste ned filer fra internett, vil det heller ikke fungere hvis Windows-installasjonen din er ødelagt.
Med Cloud-nedlasting vil prosessen i stedet laste ned en ny kopi av Windows fra Microsoft over internett. Dette reinstallerer versjonen av Windows 10 eller 11 du kjører for øyeblikket (pluss eventuelle mindre oppdateringer), slik at den ikke oppgraderer deg til en nyere funksjonsoppdatering.
Nedlasting av Windows tar flere gigabyte med data, så pass på hvis du har en begrenset tilkobling. Hvis du har en rask internettforbindelse, kan dette alternativet imidlertid være raskere enn den lokale ominstalleringen.
Alternativer når du tilbakestiller Windows 10 og 11
Deretter vil du se en tilleggsinnstillinger- meny som har en seksjon for gjeldende innstillinger, som inneholder et sammendrag av hva du har valgt å gjøre så langt. Det er også en Endre innstillinger – kobling du kan klikke på for flere alternativer.
Hvis du valgte Behold filene mine tidligere, har du to alternativer under Endre innstillinger. Den ene er en overflødig Last ned Windows? veksle mellom sky eller lokal ominstallering.
Den andre vises i Windows 11 og de nyeste versjonene av Windows 10: Gjenopprette forhåndsinstallerte apper? Slå av dette og tilbakestillingen til fabrikkstandard vil ikke inkludere noen apper som fulgte med det første oppsettet. Å deaktivere det er en god måte å unngå Windows-bloatware fra maskinvareprodusenten.
Det er flere valg når du velger Fjern alt. Vil du aktivere Clean data? vil slette alt på stasjonen for å redusere sjansen for at noen gjenoppretter det senere. Selv om denne prosessen tar litt tid, bør du bruke den hvis du blir kvitt datamaskinen. Det er ikke nødvendig hvis du beholder maskinen.
Slå på Slett filer fra alle stasjoner? for å slette alt på alle stasjoner du har koblet til datamaskinen. Dette inkluderer eksterne harddisker og gjenopprettingsstasjoner. Fordi du sannsynligvis har sikkerhetskopier og andre viktige filer på disse stasjonene, bør du ikke bruke dette med mindre du vil permanent slette alt som er knyttet til datamaskinen din.
Bekreft Windows Factory Reset Operation
Klikk på Bekreft når du er fornøyd med alternativene ovenfor. Det siste skjermbildet før du starter tilbakestillingen av fabrikken heter Klar til å tilbakestille denne PCen.
Du vil se en liste over handlinger som prosessen vil utføre. Klikk på Vis apper som vil bli fjernet hvis du vil dobbeltsjekke hvilke apper som er berørt av denne prosessen.
Bekreft til slutt operasjonen ved å klikke Tilbakestill, og vent til prosessen er fullført. Hvis du tilbakestiller en bærbar datamaskin til fabrikkstandard, må du koble den til for å unngå å miste strøm under operasjonen. Du må gå gjennom Windows-oppsettprosedyren igjen når den er ferdig.
Sørg for at du tar de anbefalte trinnene etter å ha installert Windows 10 på nytt hvis du holder deg til det operativsystemet.
Hvis du ikke bruker Windows 10 eller 11, ønsker å tilbakestille Windows 10 eller 11 til fabrikkstandard uten Innstillinger-menyen, eller ikke vil bruke de andre metodene ovenfor av en eller annen grunn, kan du alltid tilbakestille Windows til fabrikkstandard ved hjelp av installasjonsmedier. Dette lar deg installere en ny kopi av Windows på datamaskinen din og slette alt som er på den.
Windows 11-brukere bør følge vår veiledning for å lage en oppstartbar Windows 11-stasjon, som du deretter kan installere en ny kopi av Windows fra.
For Windows 10, se hvordan du installerer Windows 10 fra en oppstartbar USB-stasjon. Dette vil lede deg gjennom prosessen med å laste inn Windows 10-installasjonsprogrammet på en flash-stasjon, starte opp fra det og slette gjeldende installasjon med en ny kopi. Dette er gratis og enkelt, så lenge du har en ekstra USB-stasjon.
Hvis du vil installere Windows 8.1 på nytt fra bunnen av, kan du bruke Microsofts nedlastingsverktøy for Windows 8.1. Dette lar deg laste ned en ISO for å brenne på en flash-stasjon eller DVD, slik at du kan installere Windows på nytt. Bare sett inn USB-stasjonen eller platen som inneholder installasjonsmediet, og start deretter opp fra den flyttbare enheten. Du vil bli møtt med Windows-oppsettskjermen, som du kan fortsette gjennom for å installere en ren kopi. Husk at dette vil fjerne alt som er på stasjonen der du installerer Windows.
Siden Windows 7 har vært ute av støtte i årevis, tilbyr ikke Microsoft lenger en offisiell Windows 7-nedlasting. Vi anbefaler at du oppgraderer til en moderne versjon av Windows ; ikke last ned Windows 7 fra et tilfeldig nettsted, da det kan inneholde skadelig programvare.
Merk at metodene i #1 ovenfor lar deg installere Windows på nytt på samme måte uten å manuelt opprette et USB-installasjonsprogram, så de er mye mer praktiske.
3 Fabrikkinnstill Windows 10 eller 11 fra oppstart ved hjelp av avanserte metoder
Mens metodene som er oppført ovenfor vil fungere for de fleste brukere, er det noen avanserte måter å tilbakestille Windows på, hvis du trenger dem.
For å kjøre en Windows fabrikktilbakestilling fra oppstart (i tilfelle du ikke kan komme inn i Windows normalt, for eksempel), kan du starte en fabrikktilbakestilling fra Avansert oppstart – menyen.
For å starte denne menyen hvis Windows fungerer som den skal, på Windows 10, gå til Innstillinger > Oppdatering og sikkerhet > Gjenoppretting. Under Avansert oppstart – delen klikker du Start på nytt nå for å starte på nytt til avansert oppstart. På Windows 11, gå til Innstillinger > System > Gjenoppretting og klikk Start på nytt nå ved siden av Avansert oppstart.
Alternativt kan du åpne Start-menyen og utvide strømmenyen der, og deretter holde nede Shift – tasten mens du klikker på Restart – knappen. I tilfelle du ikke kan gjøre noen av disse, prøv å trykke F11 mens du starter opp, som vil åpne avansert oppstart på enkelte systemer. Hvis dette ikke lykkes, vil Windows starte Advanced Startup på egen hånd etter tre mislykkede oppstarter.
Når avansert oppstart er åpen, velger du Feilsøking og deretter Tilbakestill denne PC -en for å gå gjennom nesten den samme tilbakestillingsprosedyren som #1 ovenfor. Du kan velge avanserte alternativer for flere valg, men ingen av dem lar deg tilbakestille Windows 10 eller 11 til fabrikkstandard med mindre du har et lagret systembilde.
Ellers kan du kanskje starte opp i BIOS og laste gjenopprettingspartisjonen direkte på harddisken, hvis PC-produsenten inkluderte en. Men hvis du tilbakestiller fabrikken med denne metoden, vil du installere alle produsentens bloatware på nytt. Selv om det ikke er ideelt, kan det fungere hvis du ikke har andre alternativer.
Du kan også skrive "opprett en gjenopprettingsstasjon" i Start-menyen for å få tilgang til et verktøy som lar deg lage din egen. Dette krever imidlertid en god del plass, og du må gjøre det før du får et problem. Hvis du ikke allerede har laget en, er det best å lage en ny Windows-installasjonsdisk, som beskrevet i #2.
For å dekke alle basene: det er ingen måte å tilbakestille Windows til fabrikk fra BIOS. Vår veiledning for bruk av BIOS viser hvordan du tilbakestiller BIOS til standardalternativer, men du kan ikke tilbakestille Windows selv gjennom den. Det er heller ingen måte å tilbakestille den bærbare datamaskinen til fabrikkstandard uten å slå den på; du trenger strøm for å utføre alle operasjonene ovenfor.
4 Fabrikkinnstilling Windows 10 ved å bruke alternativet "Frisk start" (gamle versjoner)
Hvis du bruker en gammel versjon av Windows 10, tilbyr Microsoft en annen måte å tilbakestille datamaskinen til fabrikkstandard, kalt Fresh Start. Fra og med Windows 10 versjon 2004 ble dette alternativet erstattet av prosessen beskrevet ovenfor, så bruk det hvis du har en moderne versjon.
Vi inkluderer denne prosessen for fullføring, men hvis du bruker en versjon av Windows 10 som fortsatt tilbyr dette, må du installere den nyeste versjonen av Windows 10 så snart du kan for å holde PC-en din sikker.
For å få tilgang til Fresh Start, på siden Innstillinger > Oppdatering og sikkerhet > Gjenoppretting, klikker du Lær hvordan du starter på nytt med en ren installasjon av Windows nederst. Dette åpner Windows Security-appen, og viser alternativet for ny start. Klikk på Kom i gang for å fortsette.
Vær oppmerksom på at hvis du bruker minst Windows 10 versjon 2004, vil klikk på denne lenketeksten åpne Microsofts Fresh Start-side i nettleseren din i stedet.
Slik fungerer Fresh Start:
- Fresh Start beholder alltid dine personlige filer, uten mulighet til å fjerne alt og gjøre en fullstendig tilbakestilling av fabrikken.
- Fresh Start laster ned den nyeste versjonen av Windows 10 fra Microsoft, uten mulighet til å installere på nytt fra lokale filer.
- På grunn av dette unngår Fresh Start rot ved å fjerne alle ikke-standard Windows-apper, inkludert produsentens bloatware. De eneste unntakene er Microsoft Store-apper som ble installert av produsenten, som forblir.
- Til slutt beholder Fresh Start "noen Windows-innstillinger", men spesifiserer ikke hvilke. Tilbakestillingsprosessen ovenfor beholder ingen av innstillingene dine.
For å oppsummere, Fresh Start laster ned en fersk kopi av den nyeste Windows 10-versjonen, beholder filene dine og noen innstillinger, og etterlater ingen produsentbloatware, bortsett fra Store-apper. Til sammenligning lar standard tilbakestillingsalternativet deg velge om du vil beholde filene dine, lagrer ingen innstillinger, installerer samme versjon av Windows og lar deg velge hvordan du vil installere operativsystemet på nytt.
Husk at etter å ha gjort en ominstallering på denne måten, kan det hende du må angi lisensnøkler for premium-apper igjen, og vil sannsynligvis måtte oppdatere systemdrivere.
Nå vet du hvordan du tilbakestiller Windows-datamaskinen til fabrikkstandard
Du har flere alternativer for å tilbakestille en Windows-datamaskin til fabrikkstandard. Hvis du bruker Windows 10 eller 11, er det innebygde alternativet for tilbakestilling av fabrikk raskt og enkelt. Hvis du foretrekker det, kan alle brukere av moderne Windows laste ned et bilde fra Microsoft og utføre en ren installasjon på den måten.
Enten du trenger å tilbakestille den bærbare datamaskinen helt før du selger den, eller bare vil oppdatere PC-en for en ytelsesøkning, vil en av disse metodene få deg på vei til å tilbakestille Windows så raskt som mulig.
Neste gang trenger du kanskje ikke engang å tilbakestille Windows. Det er andre måter å få datamaskinen til en ren tilstand uten å installere operativsystemet på nytt.