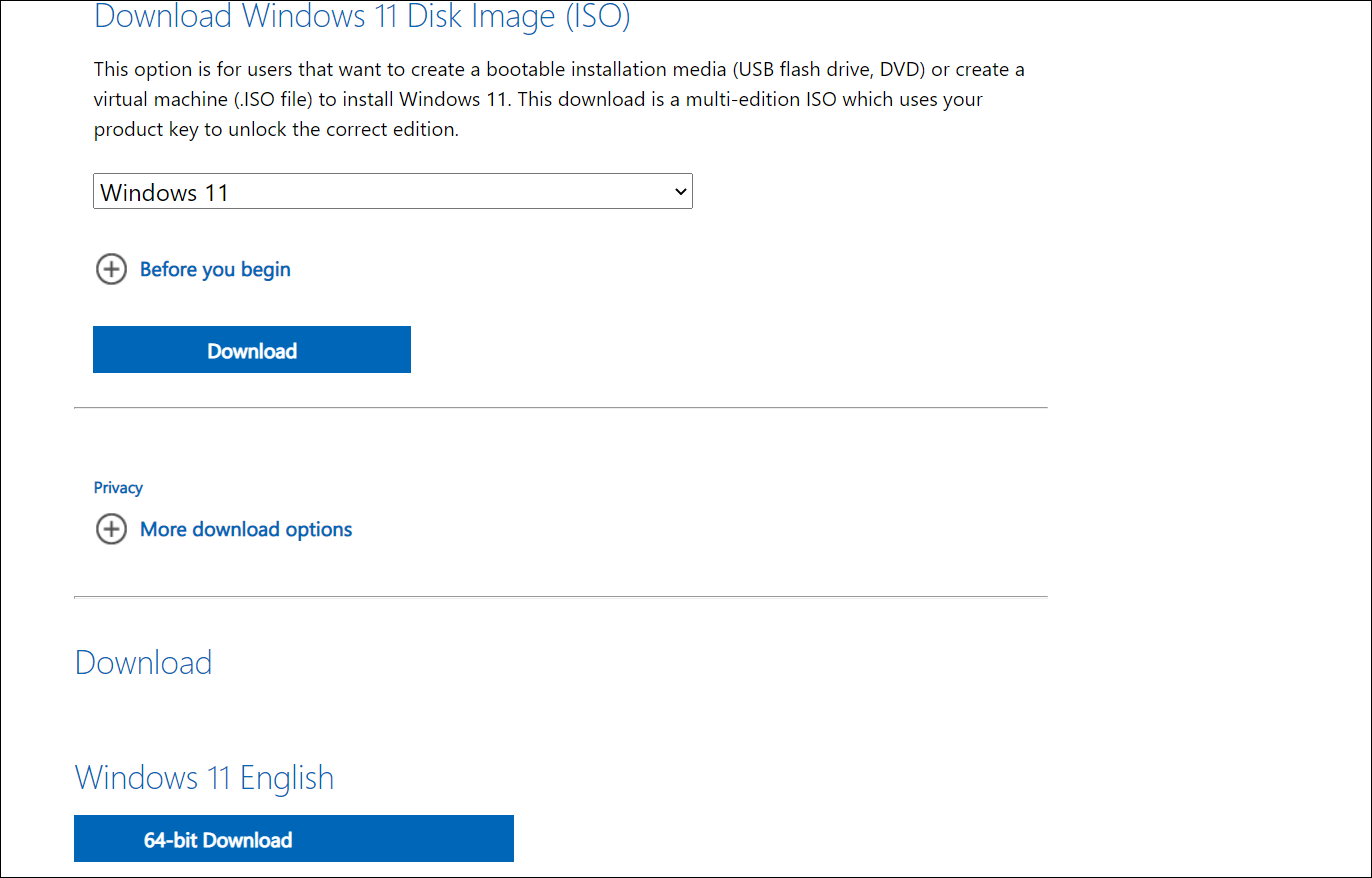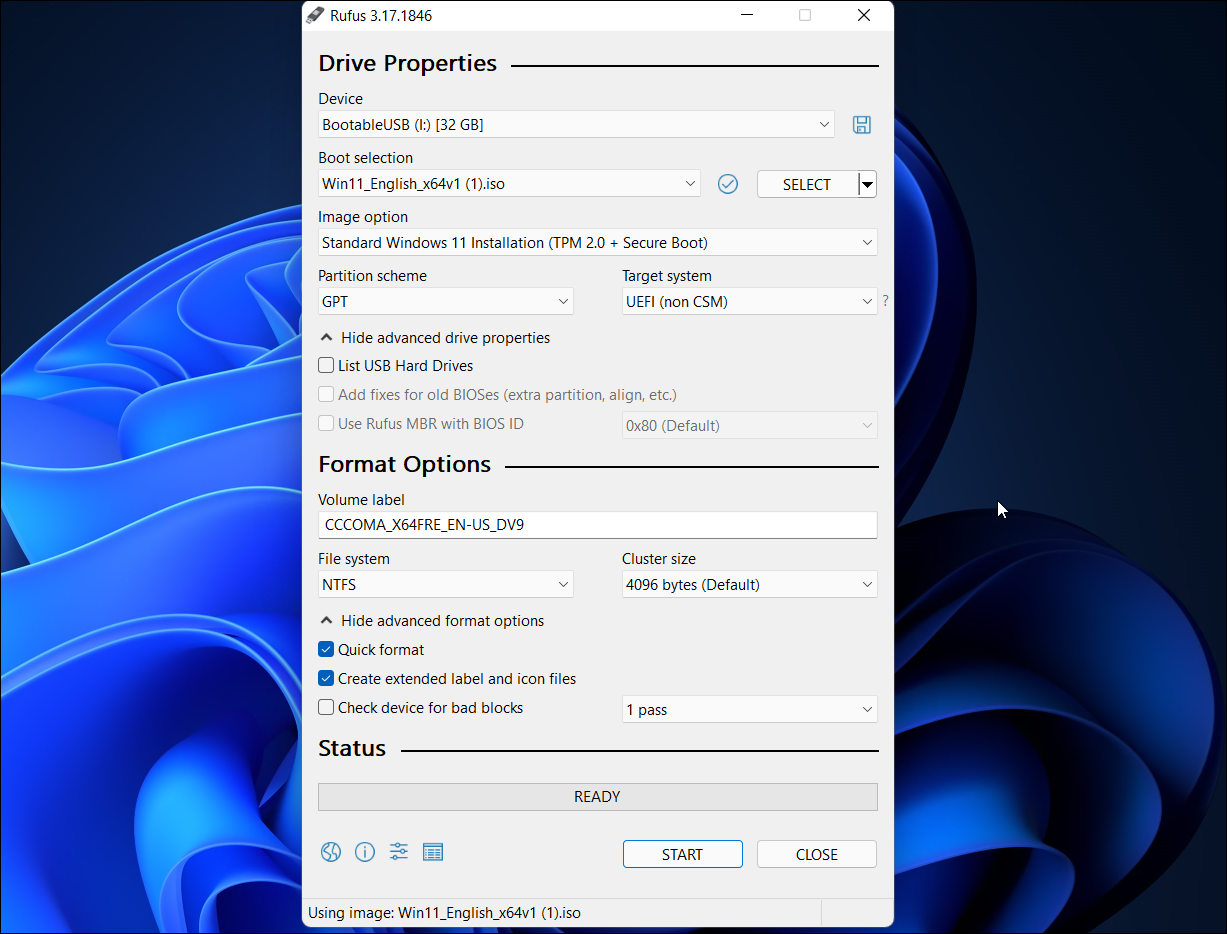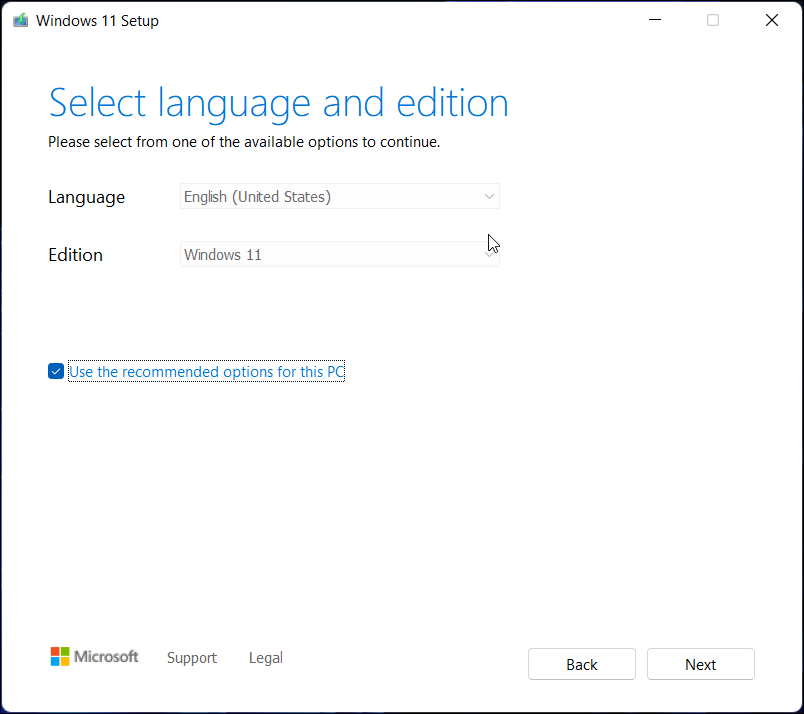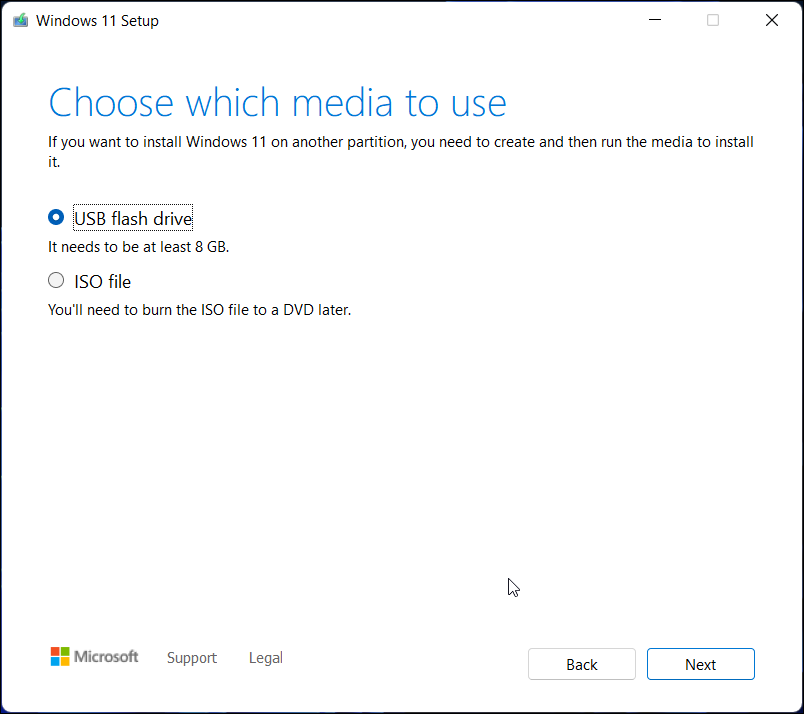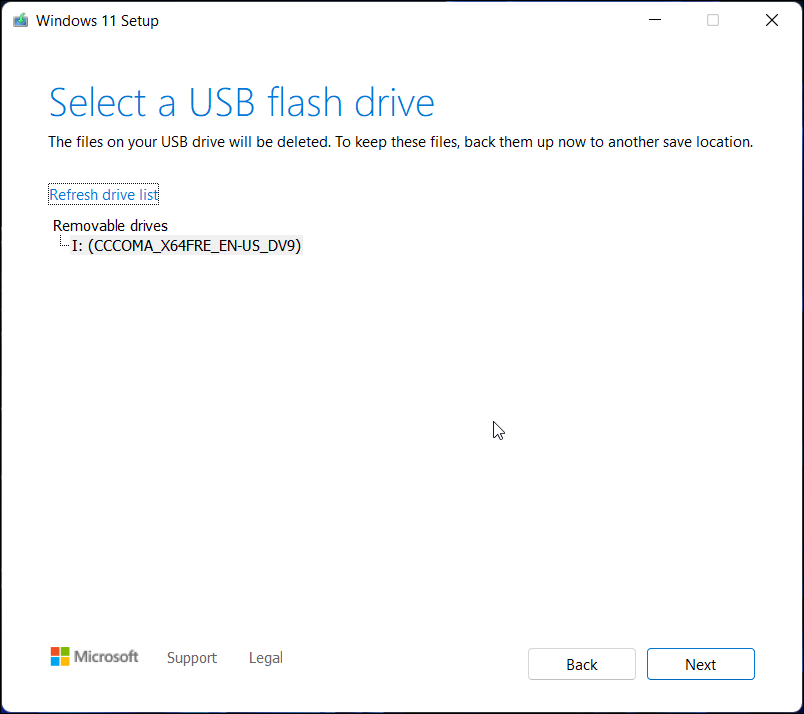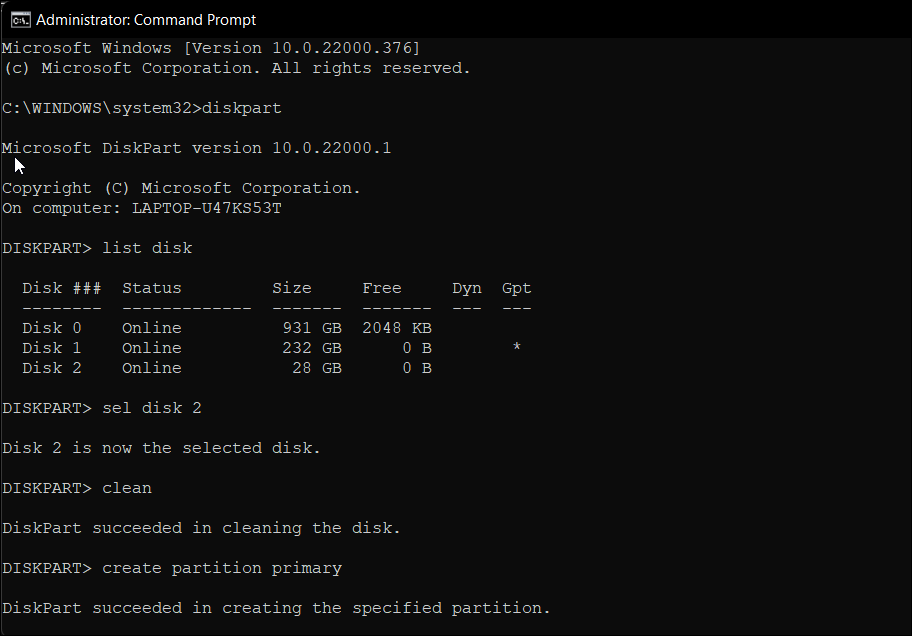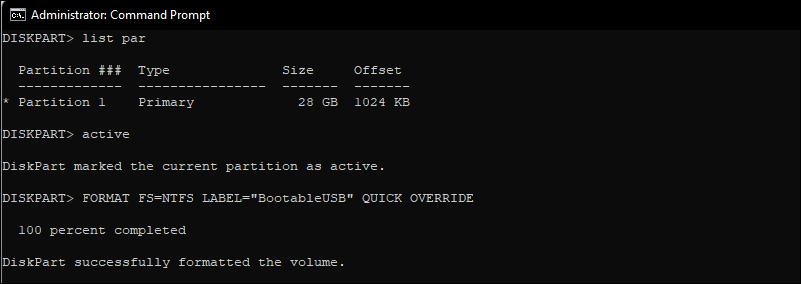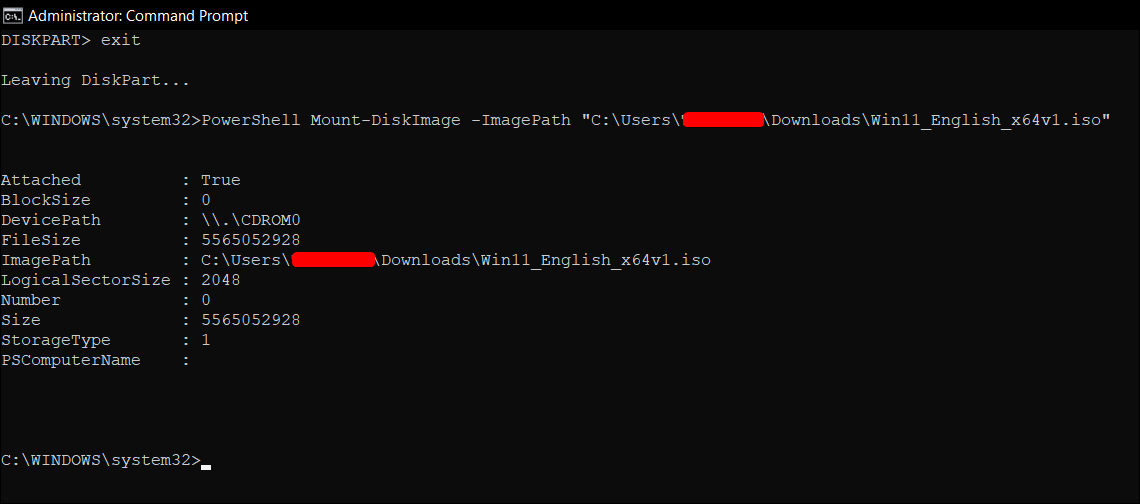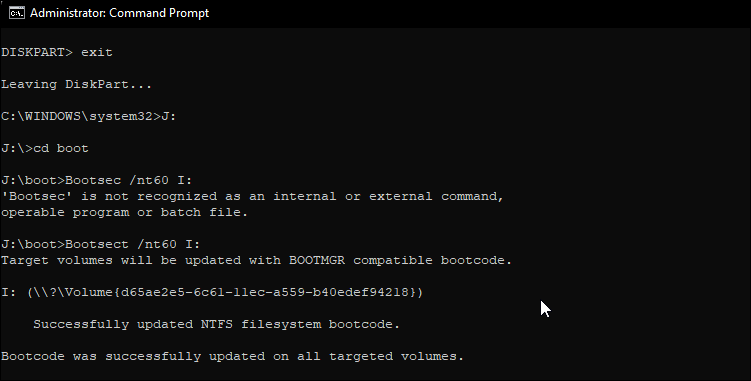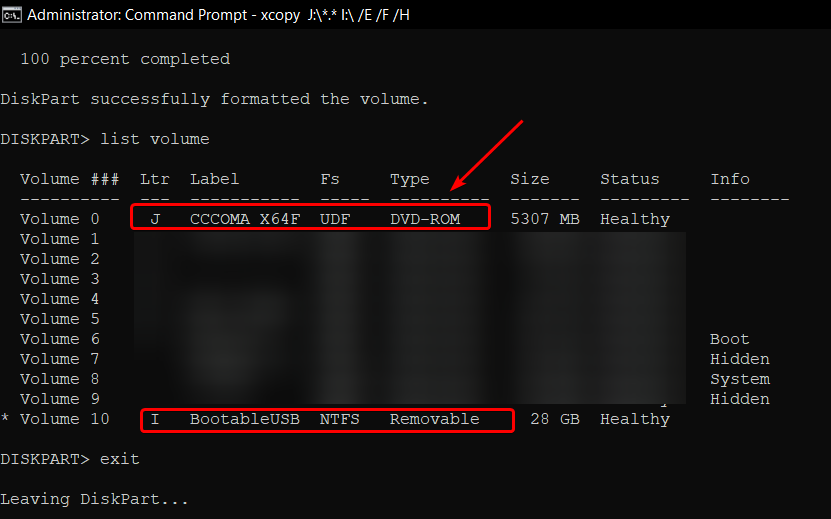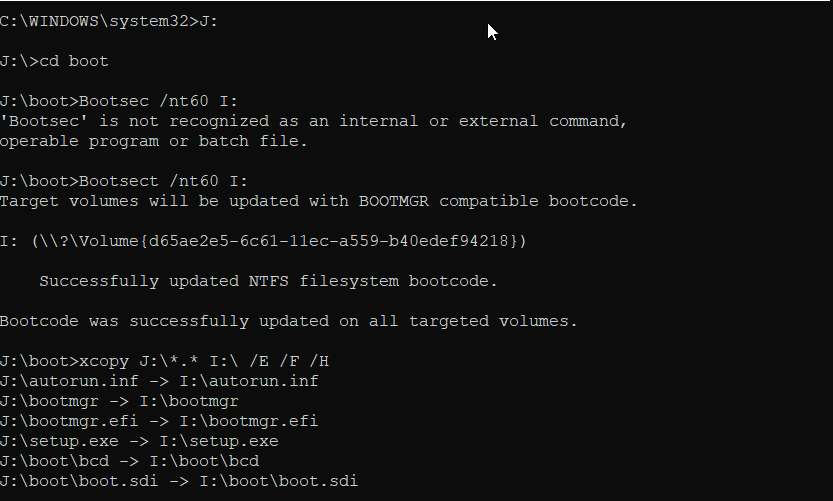3 måter å lage en oppstartbar USB-stasjon for Windows 11
En oppstartbar USB-stasjon for Windows 11 er alltid bra å ha, selv om det bare er for nødsituasjoner. Slik lager du en.
Hvis du har en Windows 11 oppstartbar USB-stasjon tilgjengelig, kan du bruke den til å rengjøre operativsystemet ditt, eller utføre en oppgradering. Den oppstartbare USB-en hjelper deg også med å feilsøke PC-en og reninstallere Windows på flere PC-er mens du er frakoblet.
Microsoft gjør det enkelt å lage et installasjonsmedium med Media Creation Tool. I tillegg kan du også bruke Rufus og ledeteksten for å lage en. Denne guiden viser deg de tre forskjellige måtene å lage et USB-flashstasjon-installasjonsprogram for Windows 11.
Før vi starter: Slik laster du ned Windows 11 ISO-bildet
For å kunne opprette en Windows 11 USB-oppstartbar stasjon, trenger du en Windows 11 ISO-fil også kjent som et ISO-bilde. Som sådan er det en god idé å få dette sortert før du går videre til de tre måtene å lage en Windows 11 USB-pinne på.
Slik laster du ned Windows 11 ISO til din PC:
- Besøk Microsofts offisielle side for å laste ned Windows 11.
- Rull ned til delen Last ned Windows 11 Disk Image (ISO).
- Klikk på rullegardinmenyen og velg Windows 11.
- Klikk deretter på Last ned – knappen for å fortsette.
- Den gjeldende siden vil laste inn tilleggsinformasjon og vise delen Velg produktspråk. Klikk på rullegardinmenyen for Velg ett og velg ønsket språk. Klikk deretter på Bekreft for å fortsette.
- Når nedlastingsdelen laster, klikker du på 64-biters nedlastingsknappen.
- Nedlastingen din begynner umiddelbart. Det kan imidlertid ta litt tid å fullføre nedlastingen, avhengig av Internett-hastigheten din.
Når du har lastet ned ISO-filen, følg en av metodene nedenfor for å lage en oppstartbar USB-stasjon for Windows 11.
1 Hvordan lage en Windows 11 oppstartbar USB med Rufus
Rufus er et åpen kildekode-verktøy for å formatere og lage en oppstartbar USB-flash-stasjon for Windows-operativsystemet. Følg disse trinnene for å lage en Windows 11 USB-stasjon ved hjelp av Rufus. Når det er gjort, vil Rufus vise en suksessmelding. Etter det kan du bruke den oppstartbare Windows 11-stasjonen til å installere operativsystemet på et kompatibelt system.
- Besøk Rufus-nettstedet og rull ned til Last ned – delen.
- Klikk på Rufus-lenken for å laste ned den nyeste versjonen.
- Kjør den kjørbare filen og klikk Ja hvis du blir bedt om det av UAC.
- Koble USB-flashstasjonen til PC-en og vent til Rufus oppdager og viser den under Enhetsdelen.
- Klikk på rullegardinmenyen for Boot-valg og velg Disk eller ISO-bilde.
- Klikk deretter på VELG – knappen.
- Velg Windows ISO -filen og klikk Åpne.
- Klikk på rullegardinmenyen under Bilde-alternativet og velg Standard Windows 11 Installation (TPM 2.0 + Secure Boot).
- Alternativt kan du velge utvidet Windows 11-installasjon (ingen TPM / ingen sikker oppstart) for å lage en oppstartbar stasjon for et system som ikke støttes. Dette vil hoppe over systemkravet under installasjonen.
- La partisjonsskjemaet (GPT) og målsystemet (UEFI) være standard.
- Under Volumetikett skriver du inn et navn for USB-flashstasjonen.
- La filsystemet og klyngestørrelsen og andre alternativer være standard.
- Sørg for at alternativet Hurtigformatering og Lag utvidede etikett- og ikonfiler er merket av.
- Klikk på Start – knappen for å starte den oppstartbare stasjonen.
Media Creation Tool er Microsofts interne løsning for å lage et installasjonsmedium. Følg disse trinnene for å lage en oppstartbar USB-stasjon eller DVD ved å bruke Media Creation Tool:
-
Koble USB-flashstasjonen på minst 8 GB til PC-en. Sørg for at den blir oppdaget, og at du har tatt en sikkerhetskopi av alle filene på USB-stasjonen.
-
Gå deretter til siden for Microsofts nedlastingssenter.
-
Under Opprett Windows 11-installasjonsmedier klikker du på Last ned nå -knappen og lagrer filen på din PC.
-
Deretter kjører du MediacreationtoolW11.exe -filen og klikker Ja hvis du blir bedt om det av UAC. Verktøyet kan ta noen sekunder å starte, så vent til du ser installasjonsveiviseren.
-
Klikk på Godta-knappen for å godta vilkårene.
-
Media Creation Tools vil automatisk velge utgave og språk. For å endre språk, fjern merket for Bruk anbefalte alternativer for denne PC -boksen.
-
Velg alternativene og klikk Neste.
-
I vinduet Velg hvilket medium som skal brukes, velg USB-flash- stasjon.
-
Klikk på Neste – knappen.
-
Velg USB-stasjonen fra listen over tilgjengelige stasjoner.
-
Klikk på Neste – knappen for å fortsette.
-
Klikk deretter på Fullfør – knappen.
Media Creation Tool vil nå laste ned de nødvendige Windows 11-filene og opprette et installasjonsmedium. Dette kan ta litt tid, så ta gjerne en kaffe i mellomtiden.
Når meldingen "USB-flashstasjonen er klar" vises, klikker du på Fullfør – knappen for å lukke oppsettsveiviseren. Nå kan du starte opp fra USB-stasjonen for å feilsøke eller reninstallere Windows 11.
3 Hvordan lage en oppstartbar stasjon ved hjelp av ledeteksten
Hvis du ikke vil bruke et tredjepartsverktøy for å lage en oppstartbar stasjon, kan du bruke Diskpart-verktøyet og ledeteksten til å lage installasjonsmedier. Slik gjør du det.
-
Ta først en sikkerhetskopi av alle filene på USB-stasjonen og koble den deretter til PC-en.
-
Trykk på Win – tasten, skriv inn cmd og klikk på Kjør som administrator under ledetekst. Du kan også bruke PowerShell hvis du foretrekker det fremfor ledetekst.
-
Skriv inn følgende kommando i ledetekstvinduet og trykk enter for å starte Windows Diskpart -verktøyet.
DISKPART -
Deretter skriver du inn følgende kommando for å liste opp alle tilgjengelige lagringsenheter:
LIST DISK -
Finn USB-stasjonen din her. Du kan se på Størrelse-kolonnen for å bestemme USB-stasjonen. I dette tilfellet er USB-stasjonen oppført som Disk 2.
-
Deretter skriver du inn følgende kommando for å velge stasjonen din:
SEL DISK 2 -
I kommandoen ovenfor endrer du DISK 2 med nummeret som er tildelt USB-stasjonen. For eksempel, hvis du har et enkelt SSD- eller SATA-stasjonsoppsett, vil primærstasjonen vises som DISK 0 og USB-stasjon som DISK 1. Det er ekstremt viktig at du velger riktig stasjon, da neste trinn innebærer å tørke av den valgte stasjonen.
-
Skriv deretter inn følgende kommando og trykk enter for å slette alt innholdet fra stasjonen:
Clean -
Deretter skriver du inn følgende kommando for å opprette en primær partisjon:
Create Partition Primary -
Deretter skriver du inn følgende kommando for å velge hovedpartisjonen:
List Par -
Kommandoprompt viser detaljene til USB-stasjonen.
-
Skriv inn følgende kommando og trykk enter for å aktivere partisjonen:
Active -
Skriv deretter inn følgende kommando for å formatere USB-stasjonen. Det er viktig å formatere stasjonen i NTFS-format, da FAT32-formatet vil forårsake feil parameterfeil.
FORMAT FS=NTFS LABEL="BootableUSB" QUICK OVERRIDE -
Når du er ferdig, skriv Exit og trykk enter for å avslutte Disk Part-verktøyet.
Nå må du montere ISO-bildet og deretter flytte innholdet til USB-stasjonen.
-
For å gjøre dette, skriv inn følgende kommando og trykk Enter for å montere Windows 11 ISO-filen:
PowerShell Mount-DiskImage -ImagePath "C:UsersUserNameDownloadsWin11_English_x64v1.iso" -
I kommandoen ovenfor erstatter du filbanen med plasseringen til din Windows 11 ISO.
-
Når ISO er montert, skriv inn følgende kommando for å starte Diskpart.
Diskpart -
Deretter skriver du inn følgende kommando for å vise det tilgjengelige volumet.
List volume -
Dette vil hjelpe deg med å finne stasjonsbokstaven for den monterte ISO-filen. I Type-kolonnen vil montert ISO være oppført som DVD-ROM. Og Ltr-kolonnen viser bokstaven som er knyttet til volumet. Noter ned detaljene for ISO-volumet mens du vil bruke det fremover.
-
Når du har volumdetaljene for montert ISO, skriv inn følgende kommando for å avslutte Diskpart:
Exit -
Deretter skriver du inn Montert ISO-volumbokstaven og trykker på enter. For eksempel, hvis din monterte ISO-volumbokstav er J, skriv inn følgende kommando og trykk Enter.
J: -
Skriv inn følgende kommando for å starte opp fra CD:
cd boot -
Deretter skriver du inn følgende kommando for å bruke hovedoppstartskoden som er kompatibel med Bootmgr på USB-flashstasjonen:
Bootsect /nt60 I: -
I kommandoen ovenfor erstatter du I med stasjonsbokstaven som er knyttet til USB-flashstasjonen.
-
Deretter skriver du inn følgende kommando og trykker Enter for å kopiere Windows 11-systemfiler til USB-flashstasjonen:
xcopy J:*.* I: /E /F /H -
I kommandoen ovenfor erstatter du K: og I: med henholdsvis montert ISO-volum og USB-stasjonsbokstav.
-
Prosessen kan ta 5-10 minutter å fullføre. Hvis ledeteksten føles fast, er det normal oppførsel, så vent til prosessen er fullført.
-
Hvis det lykkes, vil du se en melding om filer (er) kopiert .
Det er det. Nå kan du bruke den oppstartbare USB-stasjonen til å rense installasjonen av Windows 11.
Flere måter å lage en oppstartbar USB-stasjon for Windows 11
Med sitt Media Creation Tool gjør Microsoft det enkelt å lage installasjonsmedier. Men hvis du har et Windows 11 ISO-bilde klart, kan du bruke Rufus eller ledeteksten for å lage en Windows 11 oppstartbar USB-stasjon raskt. Du kan bruke det samme til å rengjøre Windows 11 på en ny PC, feilsøke Windows-datamaskinen eller dual boot Windows 10 med Windows 11.