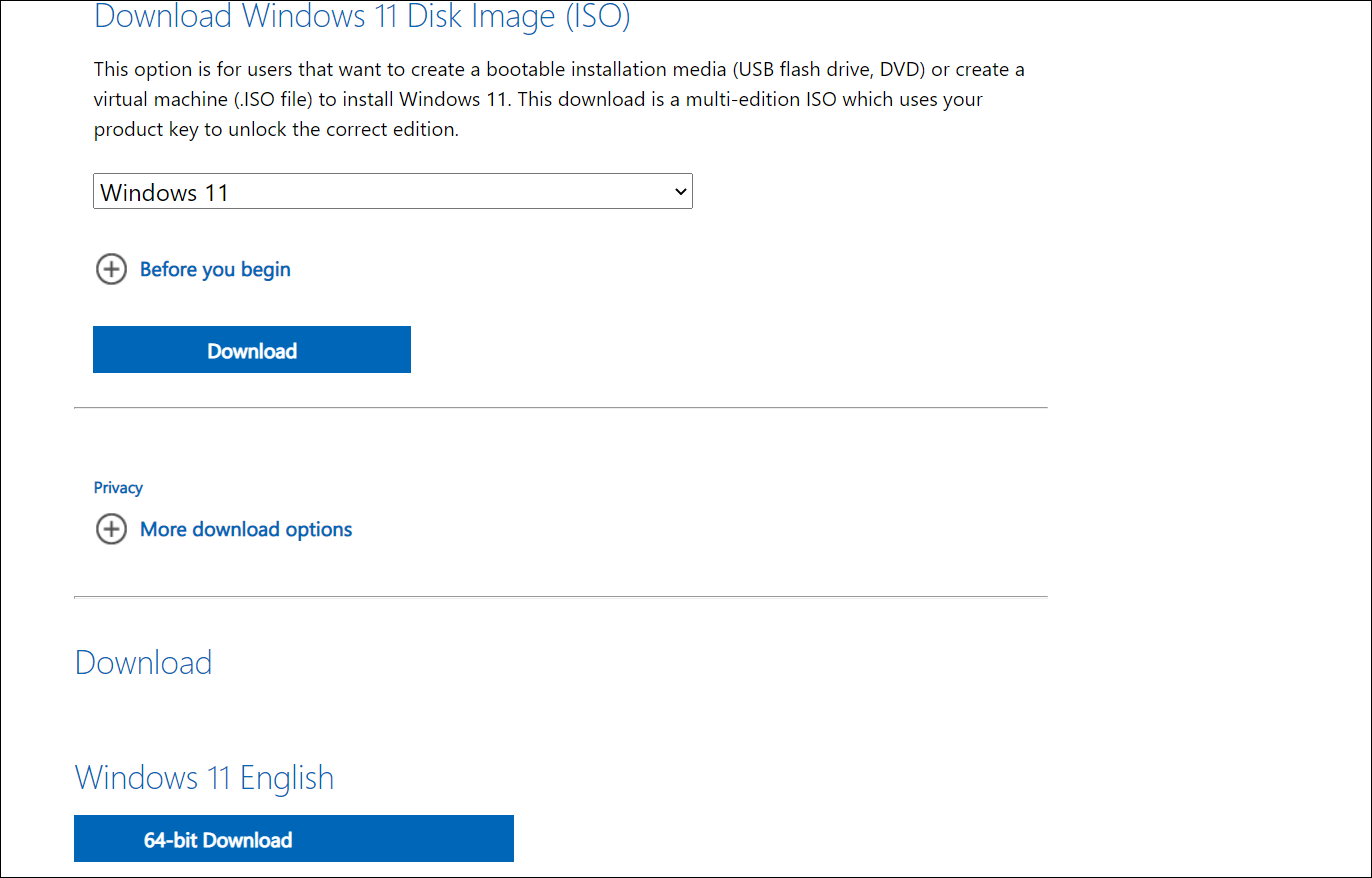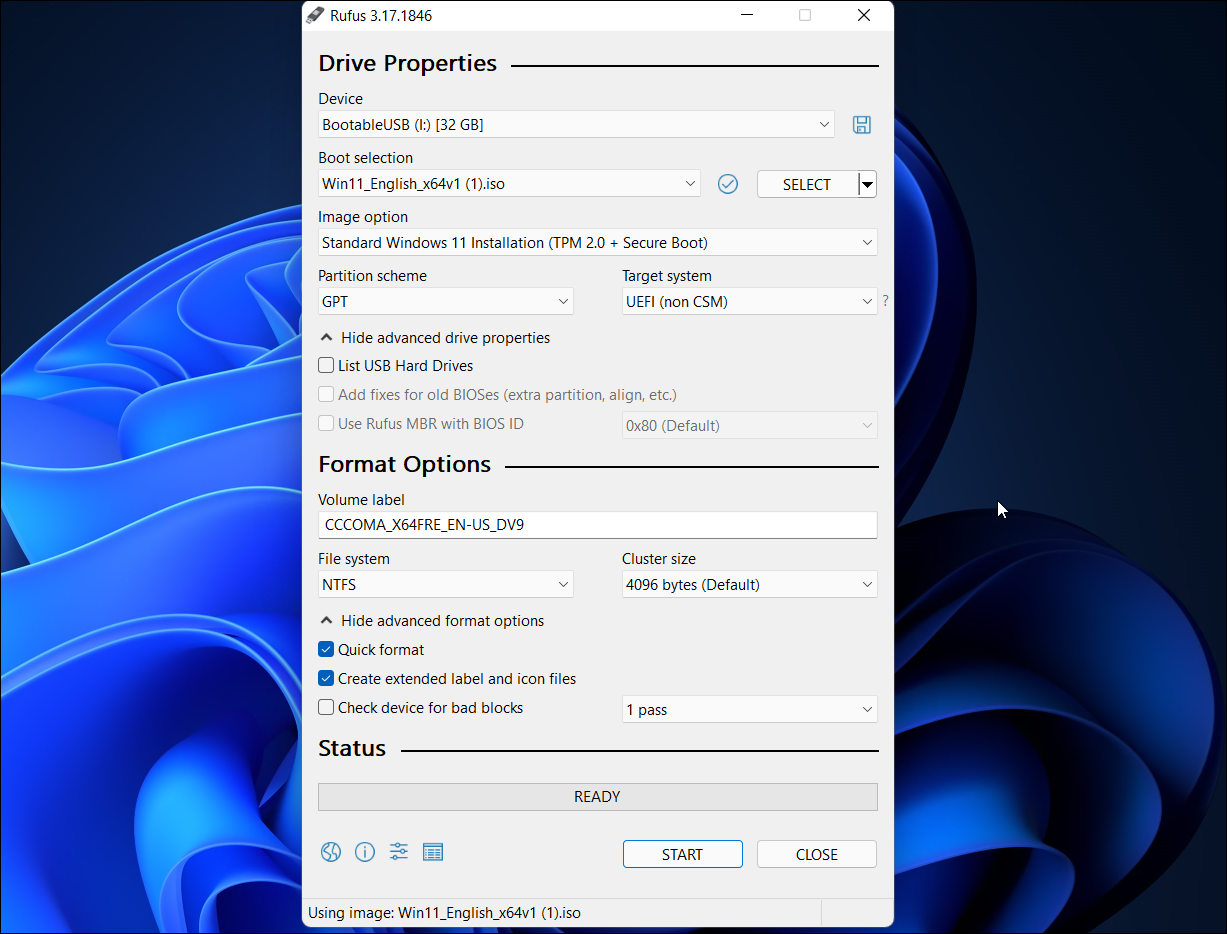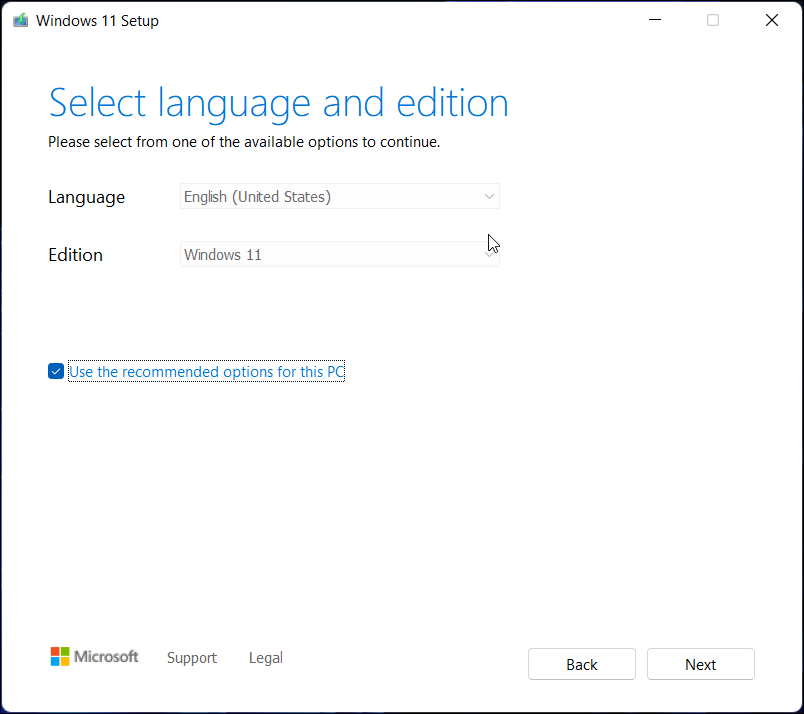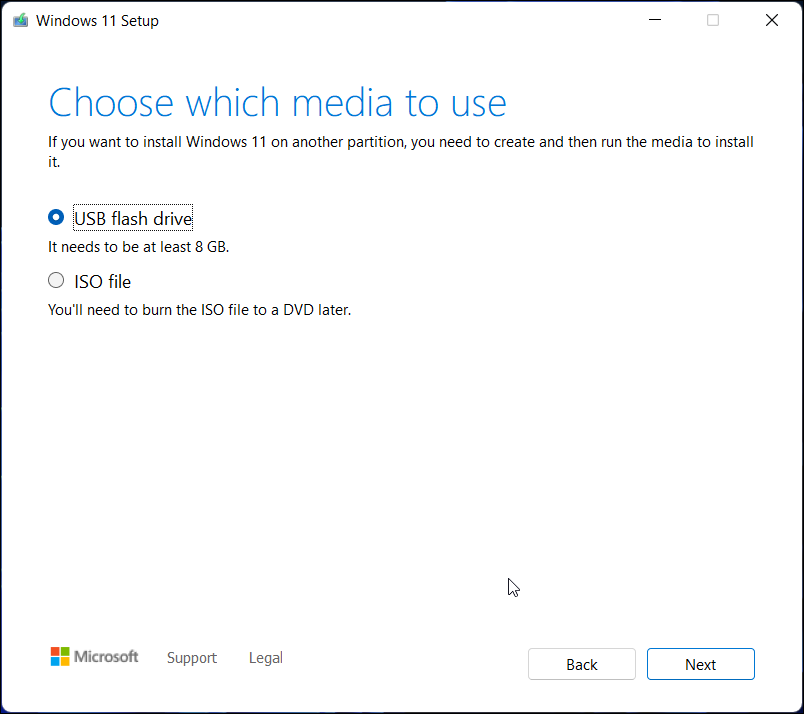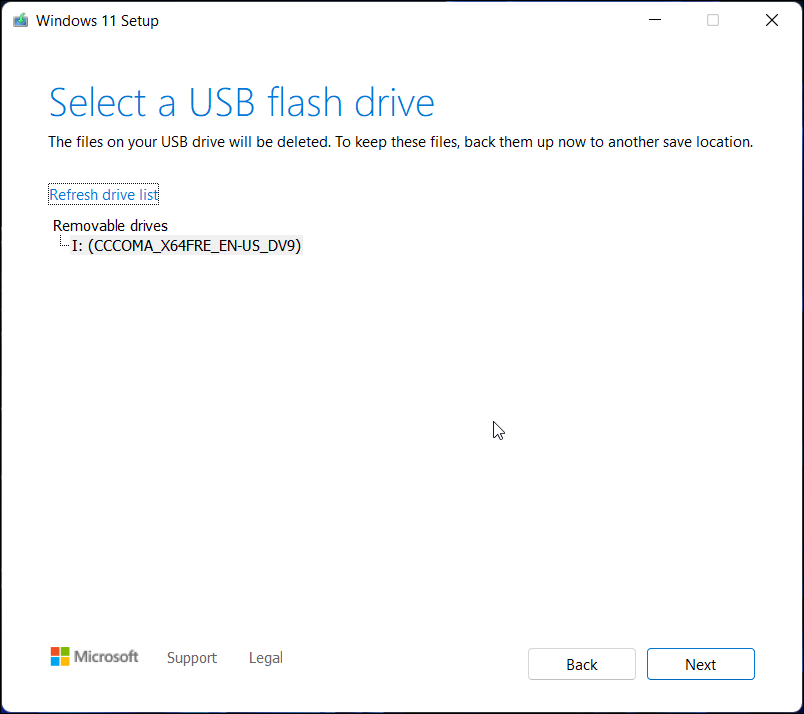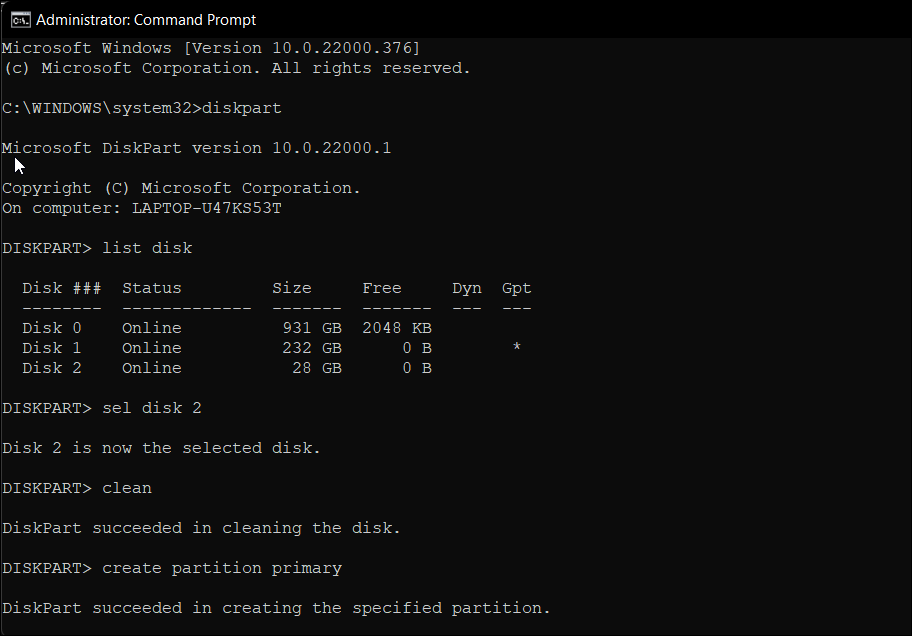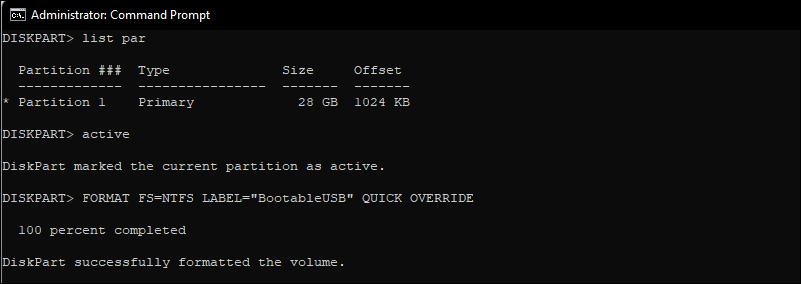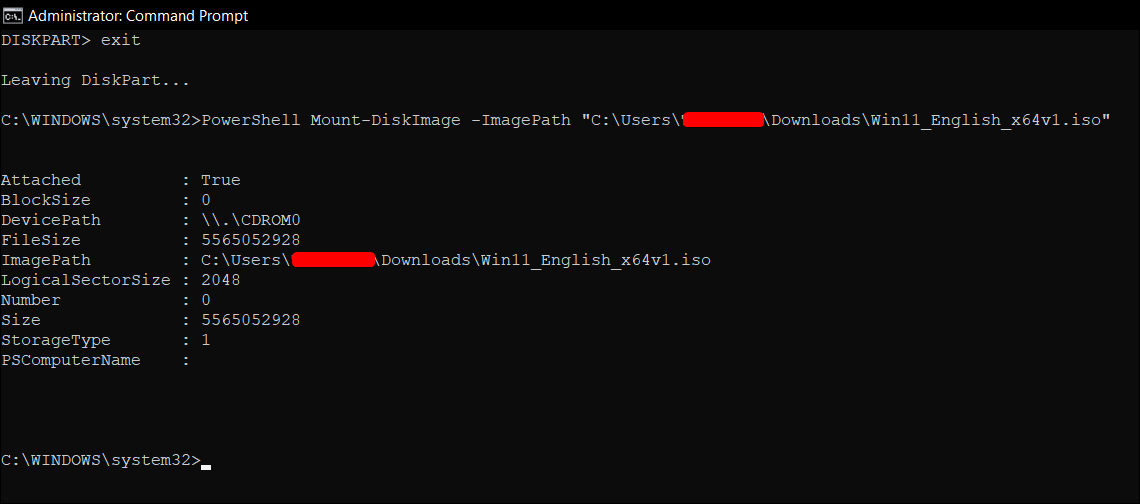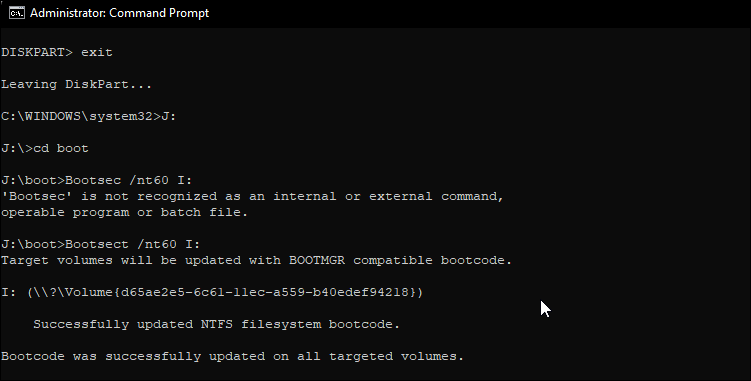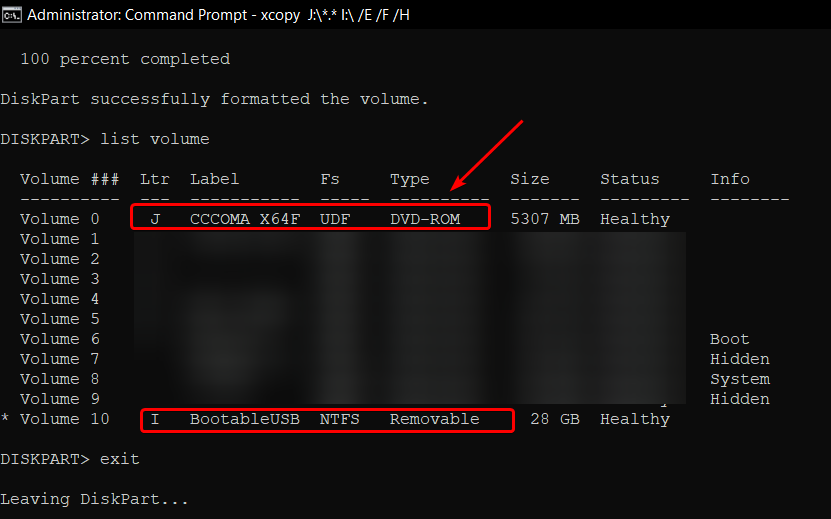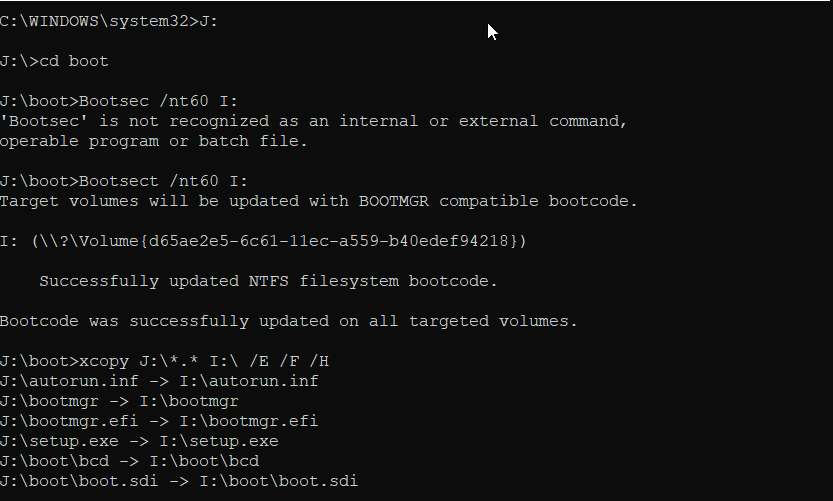3 maneiras de criar uma unidade USB inicializável do Windows 11
É sempre bom ter uma unidade USB inicializável do Windows 11, mesmo que seja apenas para emergências. Veja como fazer um.
Se você tiver uma unidade USB inicializável do Windows 11 disponível, poderá usá-la para fazer uma instalação limpa do sistema operacional ou realizar uma atualização. O USB inicializável também ajuda a solucionar problemas do seu PC e a instalar o Windows de forma limpa em vários PCs enquanto você estiver offline.
A Microsoft facilita a criação de uma mídia de instalação com sua ferramenta de criação de mídia. Além disso, você também pode usar o Rufus e o prompt de comando para criar um. Este guia mostra as três maneiras diferentes de criar um instalador de unidade flash USB para Windows 11.
Antes de começarmos: Como baixar a imagem ISO do Windows 11
Para criar com êxito uma unidade inicializável USB do Windows 11, você precisará de um arquivo ISO do Windows 11, também conhecido como imagem ISO. Como tal, é uma boa ideia resolver isso antes de passar para as três maneiras de criar um pendrive do Windows 11.
Veja como baixar a ISO do Windows 11 para o seu PC:
- Visite a página oficial da Microsoft para baixar o Windows 11.
- Role para baixo até a seção Baixar imagem de disco do Windows 11 (ISO).
- Clique no menu suspenso e selecione Windows 11.
- Em seguida, clique no botão Download para continuar.
- A página atual carregará informações adicionais e mostrará a seção Selecione o idioma do produto. Clique na lista suspensa para Escolher um e selecione seu idioma preferido. Em seguida, clique em Confirmar para continuar.
- Quando a seção de download for carregada, clique no botão Download de 64 bits.
- Seu download começará imediatamente. No entanto, pode levar algum tempo para concluir o download, dependendo da velocidade da sua Internet.
Depois de baixar o arquivo ISO, siga um dos métodos abaixo para criar uma unidade USB inicializável do Windows 11.
1 Como criar um USB inicializável do Windows 11 com Rufus
Rufus é um utilitário de código aberto para formatar e criar uma unidade flash USB inicializável para o sistema operacional Windows. Siga estas etapas para criar uma unidade USB do Windows 11 usando o Rufus. Uma vez feito, o Rufus mostrará uma mensagem de sucesso. Depois disso, você pode usar a unidade inicializável do Windows 11 para instalar o sistema operacional em um sistema compatível.
- Visite o site do Rufus e role para baixo até a seção Download.
- Clique no link Rufus para baixar a versão mais recente.
- Execute o arquivo executável e clique em Sim se solicitado pelo UAC.
- Conecte sua unidade flash USB ao seu PC e aguarde o Rufus detectá-lo e mostrá-lo na seção Dispositivo.
- Clique no menu suspenso para Seleção de inicialização e selecione Disco ou imagem ISO.
- Em seguida, clique no botão SELECIONAR.
- Selecione o arquivo ISO do Windows e clique em Abrir.
- Clique no menu suspenso na opção Imagem e selecione Instalação padrão do Windows 11 (TPM 2.0 + Inicialização segura).
- Como alternativa, selecione Instalação estendida do Windows 11 (sem TPM / sem inicialização segura) para criar uma unidade inicializável para um sistema sem suporte. Isso ignorará o requisito do sistema durante a instalação.
- Deixe o esquema de partição (GPT) e o sistema de destino (UEFI) como padrão.
- Em Rótulo do volume, insira um nome para sua unidade flash USB.
- Deixe o sistema de arquivos e tamanho do cluster e outras opções como padrão.
- Certifique-se de que a opção Formato rápido e Criar arquivos de etiqueta e ícone estendidos esteja marcada.
- Clique no botão Iniciar para iniciar o processo de criação da unidade inicializável.
A Media Creation Tool é a solução interna da Microsoft para criar uma mídia de instalação. Siga estas etapas para criar uma unidade USB ou DVD inicializável usando a Ferramenta de criação de mídia:
-
Conecte sua unidade flash USB de pelo menos 8 GB ao seu PC. Verifique se ele foi detectado e se você fez um backup de todos os arquivos em sua unidade USB.
-
Em seguida, visite a página do centro de download da Microsoft.
-
Na seção Criar mídia de instalação do Windows 11, clique no botão Baixar agora e salve o arquivo no seu PC.
-
Em seguida, execute o arquivo MediacreationtoolW11.exe e clique em Sim se solicitado pelo UAC. A ferramenta pode levar alguns segundos para iniciar, então espere até ver o assistente de configuração.
-
Clique no botão Aceitar para concordar com os termos.
-
As Ferramentas de Criação de Mídia selecionarão automaticamente a Edição e o Idioma. Para alterar o idioma, desmarque a caixa Usar as opções recomendadas para este PC.
-
Escolha suas opções e clique em Avançar.
-
Na janela Escolher qual mídia usar, selecione Unidade flash USB.
-
Clique no botão Avançar.
-
Selecione sua unidade USB na lista de unidades disponíveis.
-
Clique no botão Avançar para continuar.
-
Em seguida, clique no botão Concluir.
A ferramenta de criação de mídia agora baixará os arquivos necessários do Windows 11 e criará uma mídia de instalação. Isso pode demorar um pouco, então sinta-se à vontade para tomar um café enquanto isso.
Quando a mensagem "sua unidade flash USB está pronta" for exibida, clique no botão Concluir para fechar o assistente de configuração. Agora você pode inicializar a partir da unidade USB para solucionar problemas ou fazer uma instalação limpa do Windows 11.
3 Como criar uma unidade inicializável usando o prompt de comando
Se você não quiser usar uma ferramenta de terceiros para criar uma unidade inicializável, poderá usar o utilitário Diskpart e o prompt de comando para criar a mídia de instalação. Aqui está como fazê-lo.
-
Primeiro, faça um backup de todos os arquivos em sua unidade USB e conecte-o ao seu PC.
-
Pressione a tecla Win, digite cmd e clique em Executar como administrador no prompt de comando. Você também pode usar o PowerShell se preferir ao Prompt de Comando.
-
Na janela do prompt de comando, digite o seguinte comando e pressione Enter para iniciar o utilitário Windows Diskpart.
DISKPART -
Em seguida, digite o seguinte comando para listar todos os dispositivos de armazenamento disponíveis:
LIST DISK -
Aqui, localize sua unidade USB. Você pode olhar para a coluna Tamanho para determinar sua unidade USB. Nesse caso, a unidade USB é listada como Disco 2.
-
Em seguida, digite o seguinte comando para selecionar sua unidade:
SEL DISK 2 -
No comando acima, altere DISK 2 com o número atribuído à sua unidade USB. Por exemplo, se você tiver uma única configuração de unidade SSD ou SATA, sua unidade principal será exibida como DISK 0 e a unidade USB como DISK 1. É de extrema importância que você selecione a unidade correta, pois a próxima etapa envolve a limpeza da unidade selecionada.
-
Em seguida, digite o seguinte comando e pressione enter para apagar todo o conteúdo da unidade:
Clean -
Em seguida, digite o seguinte comando para criar uma partição primária:
Create Partition Primary -
Em seguida, digite o seguinte comando para selecionar a partição principal:
List Par -
O prompt de comando mostrará os detalhes da sua unidade USB.
-
Digite o seguinte comando e pressione enter para ativar a partição:
Active -
Em seguida, digite o seguinte comando para formatar a unidade USB. É importante formatar a unidade no formato NTFS, pois o formato FAT32 causará o erro de parâmetro incorreto.
FORMAT FS=NTFS LABEL="BootableUSB" QUICK OVERRIDE -
Uma vez feito, digite Exit e pressione enter para sair do utilitário Disk Part.
Agora você precisará montar a imagem ISO e depois mover seu conteúdo para sua unidade USB.
-
Para fazer isso, digite o seguinte comando e pressione Enter para montar o arquivo ISO do Windows 11:
PowerShell Mount-DiskImage -ImagePath "C:UsersUserNameDownloadsWin11_English_x64v1.iso" -
No comando acima, substitua o caminho do arquivo pelo local do seu Windows 11 ISO.
-
Depois que o ISO estiver montado, digite o seguinte comando para iniciar o Diskpart.
Diskpart -
Em seguida, digite o seguinte comando para mostrar o volume disponível.
List volume -
Isso ajudará você a determinar a letra da unidade para o arquivo ISO montado. Na coluna Tipo, o ISO montado será listado como DVD-ROM. E a coluna Ltr lista a letra associada ao volume. Anote os detalhes do volume ISO, pois você o usará no futuro.
-
Depois de ter os detalhes do volume para o ISO montado, digite o seguinte comando para sair do Diskpart:
Exit -
Em seguida, digite a letra do volume ISO montado e pressione enter. Por exemplo, se a letra do volume ISO montado for J, digite o seguinte comando e pressione Enter.
J: -
Digite o seguinte comando para inicializar a partir do CD:
cd boot -
Em seguida, digite o seguinte comando para aplicar o código de inicialização mestre compatível com Bootmgr à unidade flash USB:
Bootsect /nt60 I: -
No comando acima, substitua I pela letra da unidade associada à sua unidade flash USB.
-
Em seguida, digite o seguinte comando e pressione Enter para copiar os arquivos de sistema do Windows 11 para a unidade flash USB:
xcopy J:*.* I: /E /F /H -
No comando acima, substitua K: e I: pelo volume ISO montado e letra da unidade USB, respectivamente.
-
O processo pode levar de 5 a 10 minutos para ser concluído. Se o prompt de comando estiver travado, é um comportamento normal, portanto, aguarde até que o processo seja concluído.
-
Se for bem-sucedido, você verá uma mensagem Arquivos Copiados.
É isso. Agora você pode usar a unidade inicializável USB para fazer uma instalação limpa do Windows 11.
Várias maneiras de criar uma unidade USB inicializável do Windows 11
Com sua ferramenta de criação de mídia, a Microsoft facilita a criação de mídia de instalação. No entanto, se você tiver uma imagem ISO do Windows 11 pronta, poderá usar o Rufus ou o prompt de comando para criar uma unidade USB inicializável do Windows 11 rapidamente. Você pode usar o mesmo para limpar o Windows 11 em um novo PC, solucionar problemas do seu computador Windows ou inicialização dupla do Windows 10 com o Windows 11.