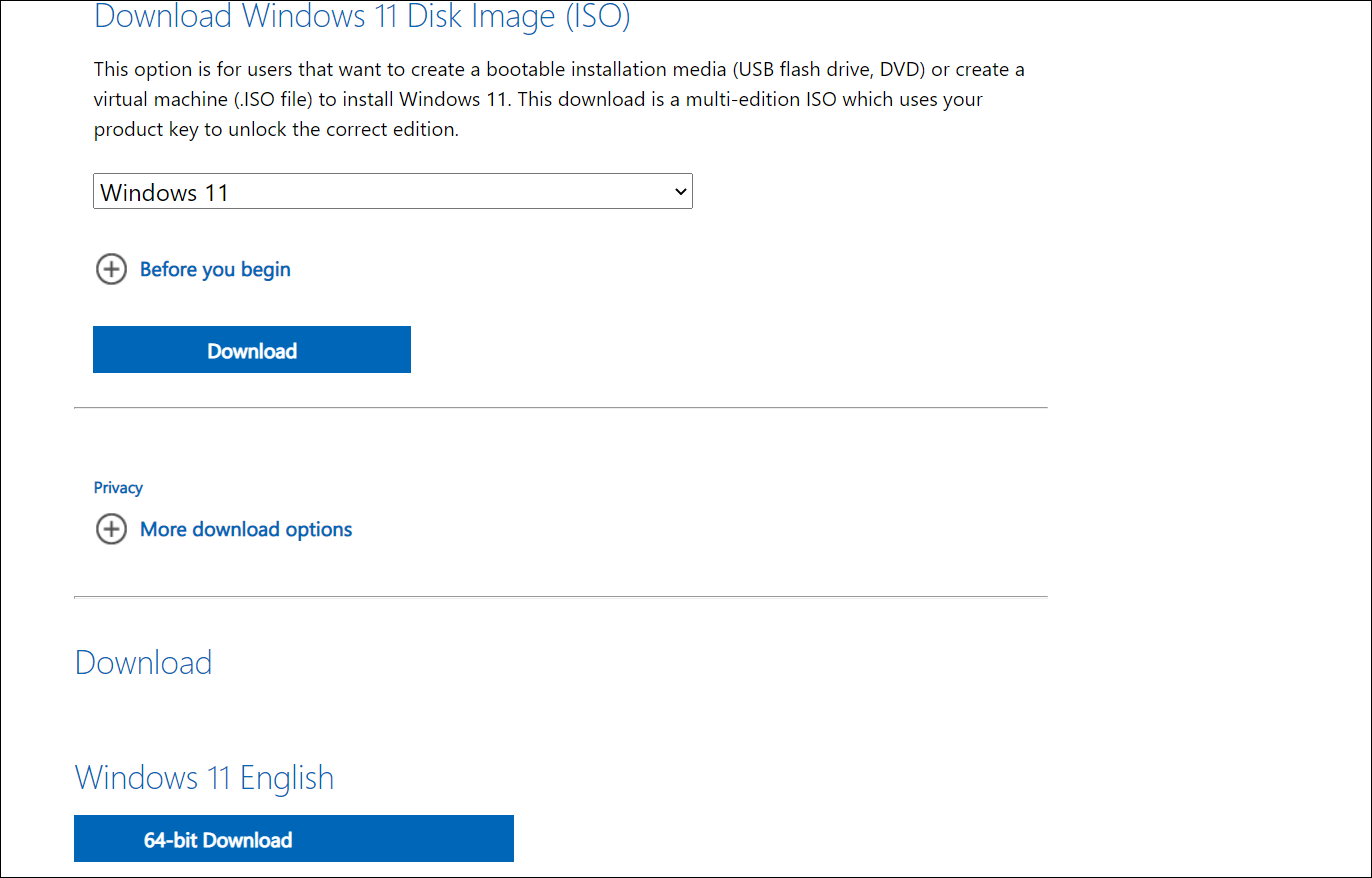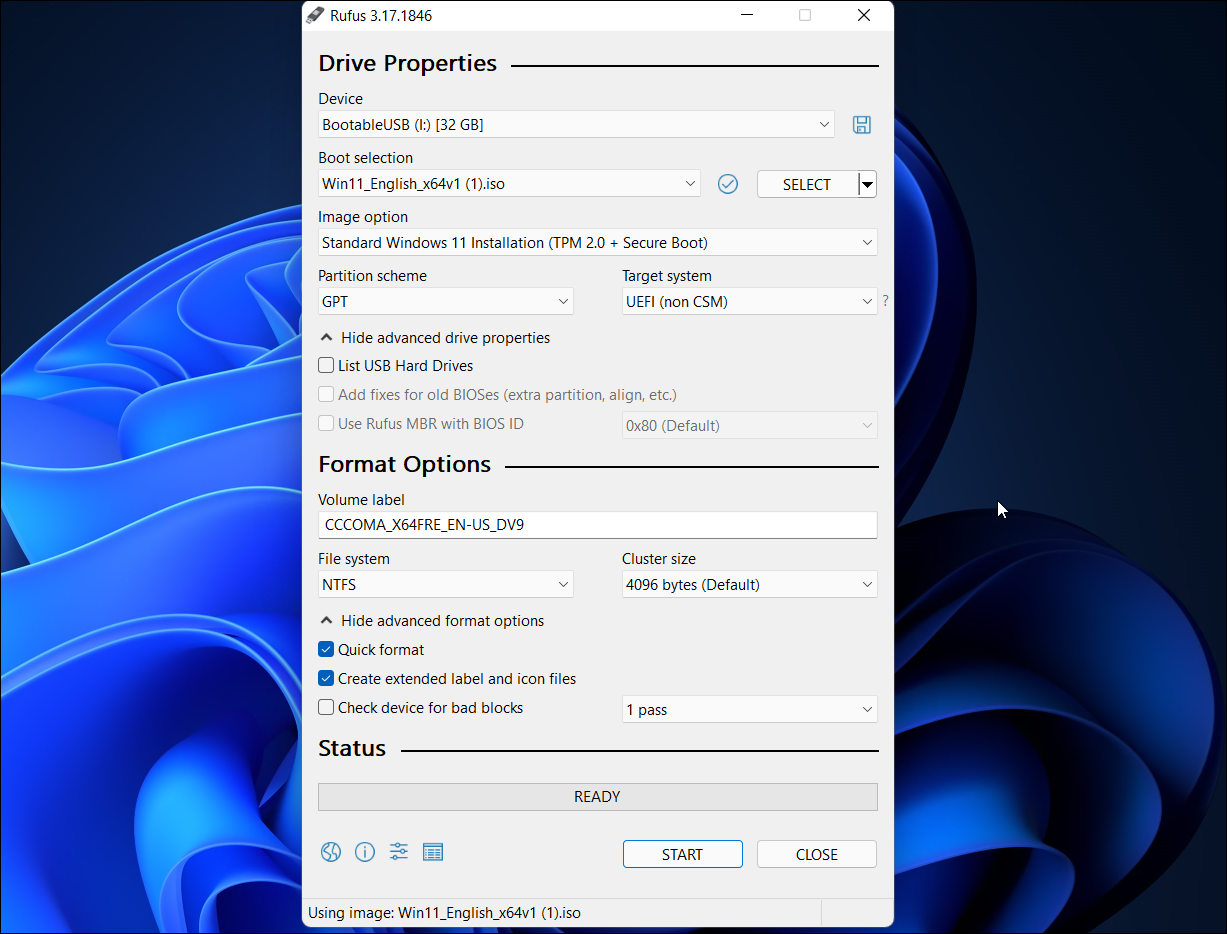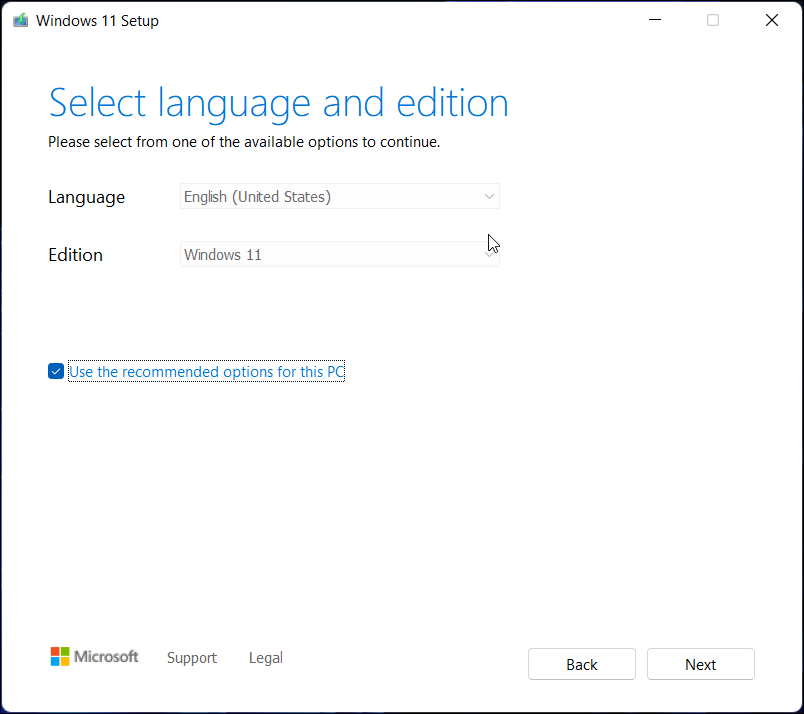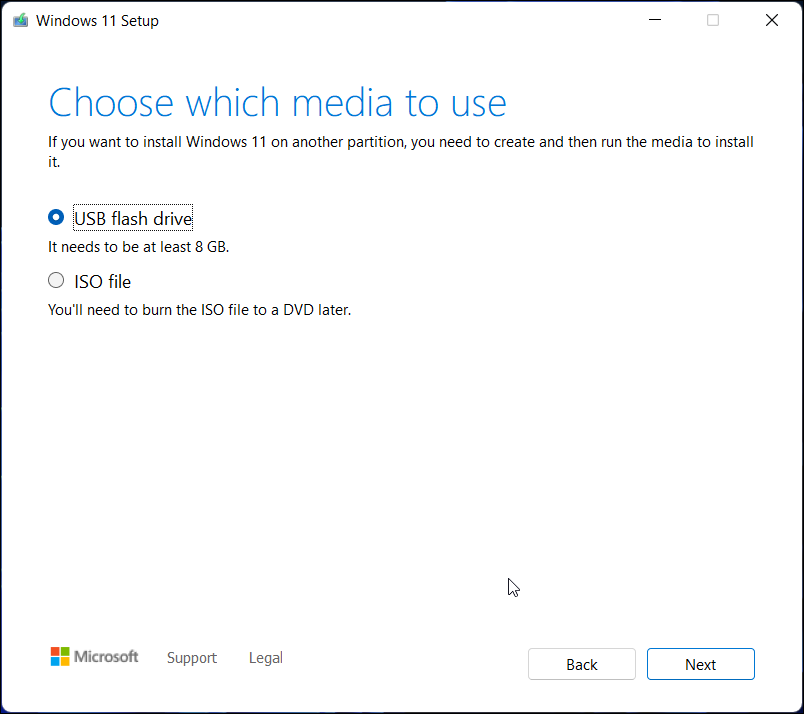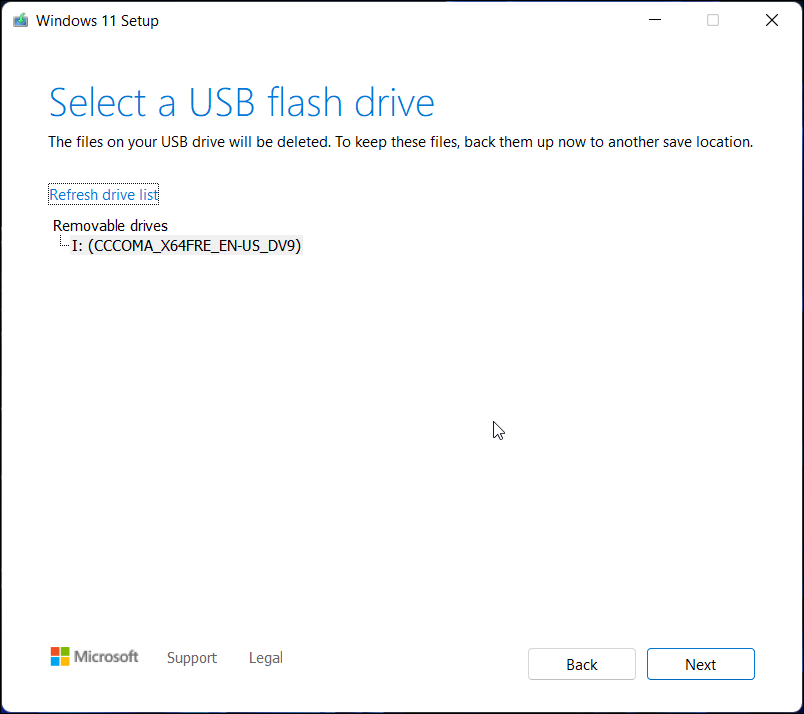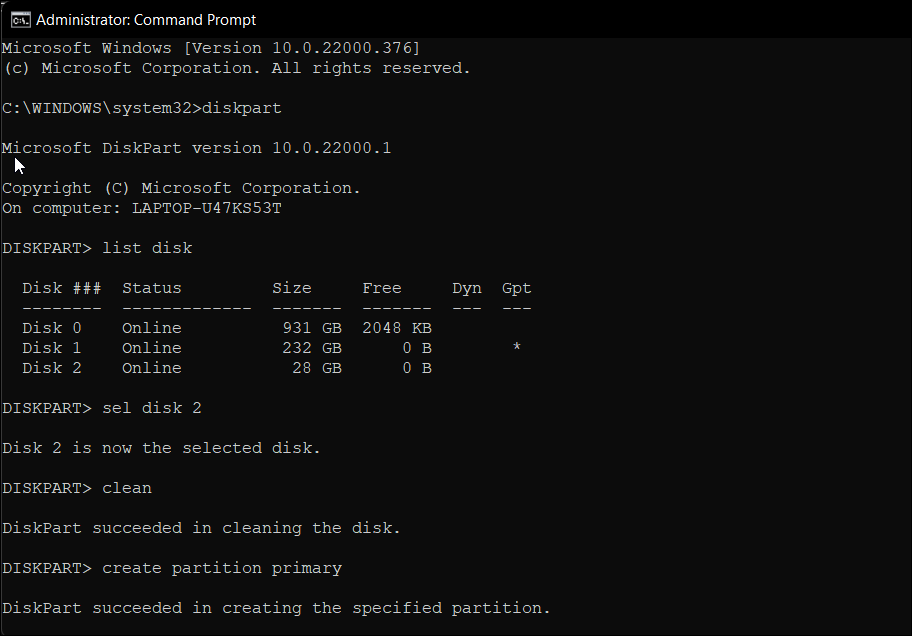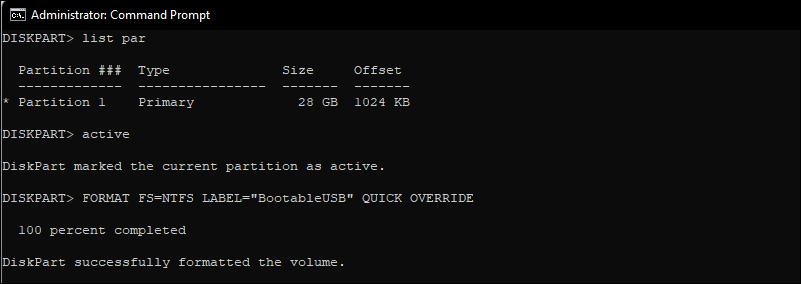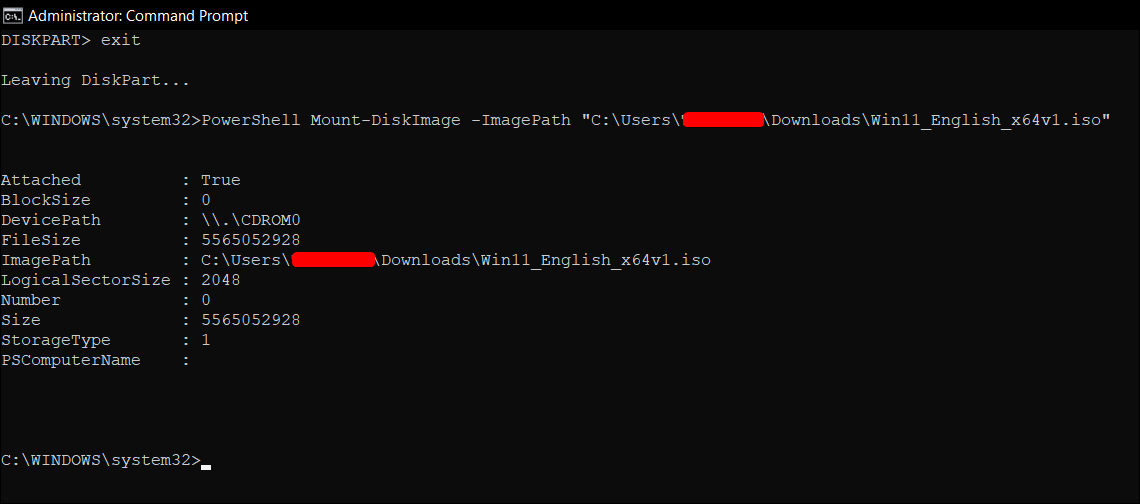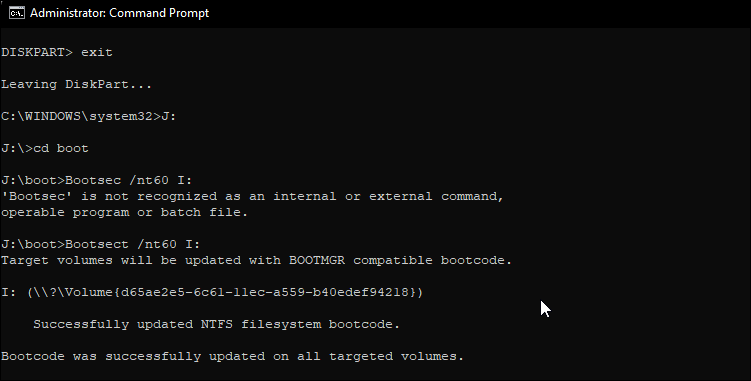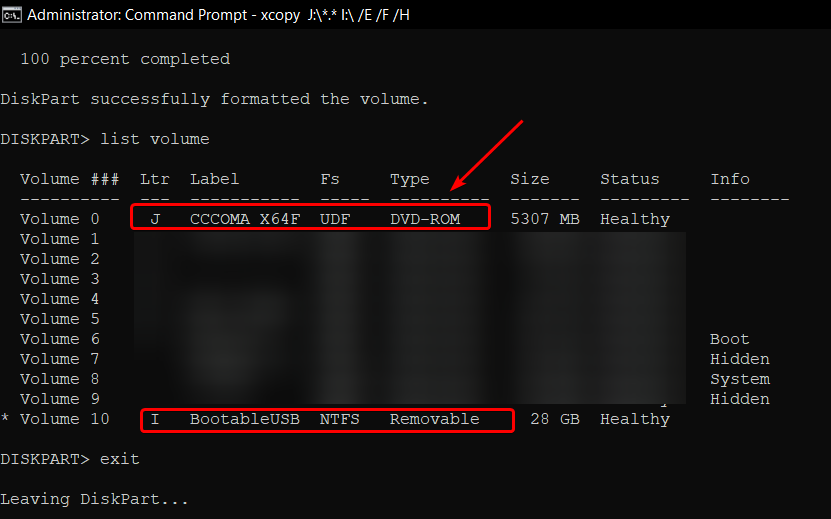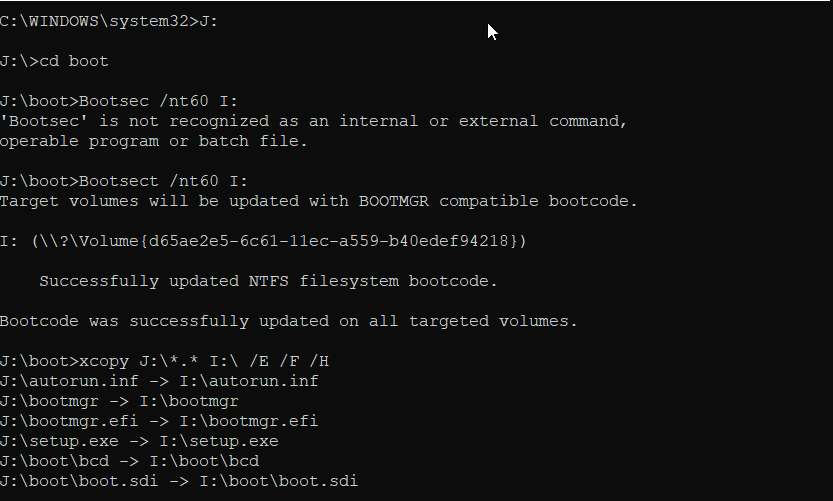3 способи створити завантажувальний USB-накопичувач Windows 11
Завантажувальний USB-накопичувач Windows 11 завжди добре мати при собі, навіть якщо він лише для екстрених випадків. Ось як це зробити.
Якщо у вас під рукою є завантажувальний USB-накопичувач Windows 11, ви можете використовувати його для чистої інсталяції ОС або виконати оновлення. Завантажувальний USB-накопичувач також допоможе вам усунути неполадки на комп’ютері та виконати чисту інсталяцію Windows на кількох комп’ютерах у режимі офлайн.
Корпорація Майкрософт спрощує створення інсталяційного носія за допомогою засобу створення мультимедійних файлів. Крім того, ви також можете використовувати Rufus і командний рядок, щоб створити його. У цьому посібнику показано три різні способи створення інсталятора флеш-пам’яті USB для Windows 11.
Перш ніж почати: як завантажити ISO-образ Windows 11
Щоб успішно створити завантажувальний USB-диск Windows 11, вам знадобиться ISO-файл Windows 11, також відомий як образ ISO. Таким чином, було б гарною ідеєю впорядкувати це, перш ніж переходити до трьох способів створення USB-накопичувача Windows 11.
Ось як завантажити ISO Windows 11 на свій ПК:
- Відвідайте офіційну сторінку Microsoft, щоб завантажити Windows 11.
- Прокрутіть униз до розділу Завантажити образ диска Windows 11 (ISO).
- Натисніть спадне меню та виберіть Windows 11.
- Потім натисніть кнопку Завантажити, щоб продовжити.
- Поточна сторінка завантажить додаткову інформацію та покаже розділ Виберіть мову продукту. Клацніть спадне меню «Вибрати один» і виберіть потрібну мову. Потім натисніть Підтвердити, щоб продовжити.
- Коли завантажиться розділ завантаження, натисніть кнопку 64-розрядного завантаження.
- Ваше завантаження розпочнеться негайно. Однак для завершення завантаження може знадобитися деякий час, залежно від швидкості вашого Інтернету.
Після завантаження файлу ISO виконайте один із наведених нижче методів, щоб створити завантажувальний USB-накопичувач Windows 11.
1 Як створити завантажувальний USB-накопичувач Windows 11 за допомогою Rufus
Rufus — це утиліта з відкритим вихідним кодом для форматування та створення завантажувального флеш-накопичувача USB для операційної системи Windows. Виконайте ці дії, щоб створити USB-накопичувач Windows 11 за допомогою Rufus. Після завершення Rufus покаже повідомлення про успіх. Після цього ви можете використовувати завантажувальний диск Windows 11 для встановлення ОС на сумісну систему.
- Відвідайте веб- сайт Rufus і перейдіть до розділу «Завантажити».
- Натисніть на посилання Rufus, щоб завантажити останню версію.
- Запустіть виконуваний файл і натисніть «Так », якщо буде запропоновано UAC.
- Підключіть флеш-накопичувач USB до ПК і зачекайте, поки Rufus виявить і покаже його в розділі «Пристрій ».
- Клацніть спадне меню для вибору завантаження та виберіть Диск або образ ISO.
- Потім натисніть кнопку ВИБРАТИ.
- Виберіть ISO -файл Windows і натисніть «Відкрити».
- Клацніть розкривне меню під параметром «Зображення» та виберіть «Стандартна інсталяція Windows 11 (TPM 2.0 + безпечне завантаження»).
- Або виберіть Розширена інсталяція Windows 11 (без TPM / без безпечного завантаження), щоб створити завантажувальний диск для непідтримуваної системи. Це пропустить системні вимоги під час встановлення.
- Залиште схему розділу (GPT) і цільову систему (UEFI) за замовчуванням.
- У розділі «Мітка тома» введіть назву флеш-пам’яті USB.
- Залиште параметри Файлова система та Розмір кластера, а також інші параметри за замовчуванням.
- Переконайтеся, що позначено параметри Швидке форматування та Створити розширені файли міток і значків.
- Натисніть кнопку Пуск, щоб розпочати процес створення завантажувального диска.
Інструмент створення медіа — це власне рішення Microsoft для створення інсталяційного носія. Виконайте такі дії, щоб створити завантажувальний USB-накопичувач або DVD-диск за допомогою засобу створення медіафайлів:
-
Підключіть флеш-пам’ять USB об’ємом не менше 8 ГБ до ПК. Переконайтеся, що він виявлений, і ви зробили резервну копію всіх файлів на вашому USB-накопичувачі.
-
Далі відвідайте сторінку центру завантажень Microsoft.
-
У розділі «Створити інсталяційний носій Windows 11» натисніть кнопку «Завантажити зараз» і збережіть файл на своєму ПК.
-
Далі запустіть файл MediacreationtoolW11.exe і натисніть «Так », якщо буде запропоновано UAC. Запуск інструменту може зайняти кілька секунд, тому зачекайте, поки не з’явиться майстер налаштування.
-
Натисніть кнопку Прийняти, щоб прийняти умови.
-
Інструменти створення медіафайлів автоматично виберуть видання та мову. Щоб змінити мову, зніміть прапорець Використовувати рекомендовані параметри для цього ПК.
-
Виберіть параметри та натисніть «Далі».
-
У вікні «Вибір носія для використання» виберіть USB- накопичувач.
-
Натисніть кнопку Далі.
-
Виберіть свій USB-накопичувач зі списку доступних дисків.
-
Щоб продовжити, натисніть кнопку Далі.
-
Далі натисніть кнопку Готово.
Інструмент створення медіа тепер завантажить необхідні файли Windows 11 і створить інсталяційний носій. Це може зайняти деякий час, тож поки не соромтеся випити кави.
Коли з’явиться повідомлення «ваш флеш-накопичувач USB готовий», натисніть кнопку «Готово », щоб закрити майстер налаштування. Тепер ви можете завантажитися з USB-накопичувача для усунення несправностей або чистої інсталяції Windows 11.
3 Як створити завантажувальний диск за допомогою командного рядка
Якщо ви не хочете використовувати сторонній інструмент для створення завантажувального диска, ви можете скористатися утилітою Diskpart і командним рядком для створення інсталяційного носія. Ось як це зробити.
-
Спочатку зробіть резервну копію всіх файлів на USB-накопичувачі, а потім підключіть його до ПК.
-
Натисніть клавішу Win, введіть cmd і натисніть Запуск від імені адміністратора в командному рядку. Ви також можете використовувати PowerShell, якщо вам більше подобається, ніж командний рядок.
-
У вікні командного рядка введіть таку команду та натисніть Enter, щоб запустити утиліту Windows Diskpart.
DISKPART -
Далі введіть таку команду, щоб отримати список усіх доступних пристроїв зберігання даних:
LIST DISK -
Тут знайдіть свій USB-накопичувач. Ви можете переглянути стовпець «Розмір», щоб визначити свій USB-накопичувач. У цьому випадку USB-накопичувач вказано як Диск 2.
-
Далі введіть таку команду, щоб вибрати диск:
SEL DISK 2 -
У наведеній вище команді змініть DISK 2 на номер, призначений вашому USB-накопичувачу. Наприклад, якщо у вас є один диск SSD або SATA, ваш основний диск відображатиметься як DISK 0, а USB-накопичувач як DISK 1. Надзвичайно важливо вибрати правильний диск, оскільки наступним кроком є очищення вибраного диска.
-
Далі введіть таку команду та натисніть Enter, щоб стерти весь вміст диска:
Clean -
Далі введіть таку команду, щоб створити основний розділ:
Create Partition Primary -
Далі введіть таку команду, щоб вибрати основний розділ:
List Par -
Командний рядок покаже деталі вашого USB-накопичувача.
-
Введіть наступну команду та натисніть Enter, щоб активувати розділ:
Active -
Потім введіть таку команду, щоб відформатувати USB-накопичувач. Важливо відформатувати диск у форматі NTFS, оскільки формат FAT32 спричинить помилку неправильного параметра.
FORMAT FS=NTFS LABEL="BootableUSB" QUICK OVERRIDE -
Після цього введіть Exit і натисніть enter, щоб вийти з утиліти Disk Part.
Тепер вам потрібно буде змонтувати образ ISO, а потім перемістити його вміст на USB-накопичувач.
-
Для цього введіть таку команду та натисніть Enter, щоб підключити ISO-файл Windows 11:
PowerShell Mount-DiskImage -ImagePath "C:UsersUserNameDownloadsWin11_English_x64v1.iso" -
У наведеній вище команді замініть шлях до файлу розташуванням вашого ISO Windows 11.
-
Після монтування ISO введіть таку команду, щоб запустити Diskpart.
Diskpart -
Далі введіть таку команду, щоб показати доступний обсяг.
List volume -
Це допоможе вам визначити літеру диска для підключеного файлу ISO. У стовпці «Тип» монтований ISO буде вказано як DVD-ROM. А стовпець Ltr містить літеру, пов’язану з томом. Занотуйте деталі обсягу ISO, оскільки ви його використовуватимете надалі.
-
Отримавши відомості про том для монтованого ISO, введіть таку команду, щоб вийти з Diskpart:
Exit -
Далі введіть літеру тома встановленого ISO та натисніть Enter. Наприклад, якщо літера тома монтованого ISO – J, введіть таку команду та натисніть Enter.
J: -
Введіть наступну команду для завантаження з компакт-диска:
cd boot -
Далі введіть таку команду, щоб застосувати головний код завантаження, сумісний із Bootmgr, до флеш-пам’яті USB:
Bootsect /nt60 I: -
У наведеній вище команді замініть I літерою диска, пов’язаною з флеш-накопичувачем USB.
-
Далі введіть таку команду та натисніть клавішу Enter, щоб скопіювати системні файли Windows 11 на USB-накопичувач:
xcopy J:*.* I: /E /F /H -
У наведеній вище команді замініть K: та I: на ваш підключений том ISO та букву диска USB відповідно.
-
Процес може тривати 5-10 хвилин. Якщо командний рядок застряг, це нормальна поведінка, тому зачекайте, поки процес завершиться.
-
У разі успіху ви побачите повідомлення «Файли скопійовано».
Це воно. Тепер ви можете використовувати завантажувальний USB-диск для чистої інсталяції Windows 11.
Кілька способів створити завантажувальний USB-накопичувач Windows 11
Завдяки інструменту створення медіафайлів корпорація Майкрософт спрощує створення інсталяційних носіїв. Однак якщо у вас є готовий ISO-образ Windows 11, ви можете скористатися Rufus або командним рядком, щоб швидко створити завантажувальний USB-накопичувач Windows 11. Ви можете використовувати те саме для чистої інсталяції Windows 11 на новому ПК, усунення несправностей комп’ютера з Windows або подвійного завантаження Windows 10 із Windows 11.