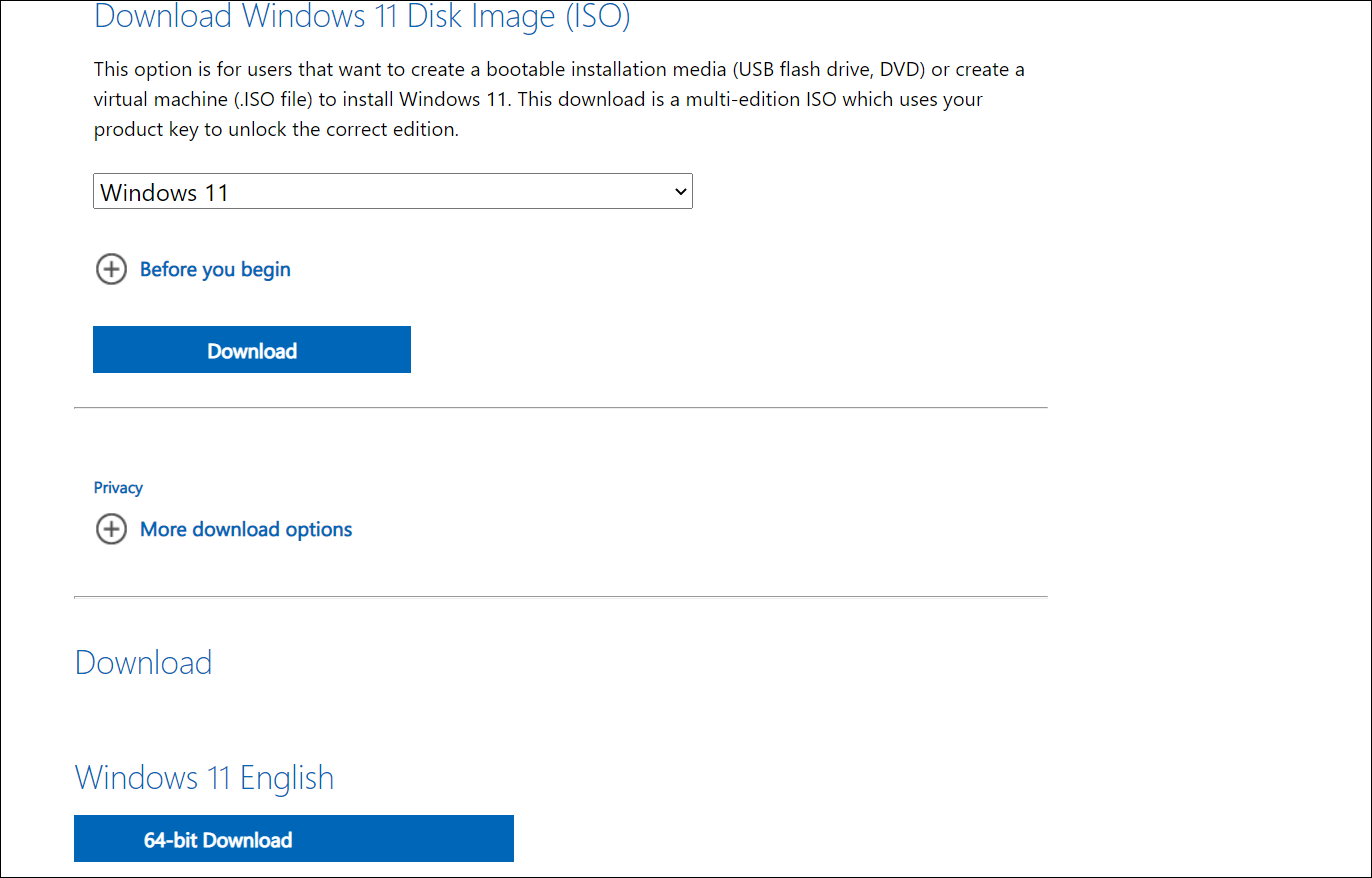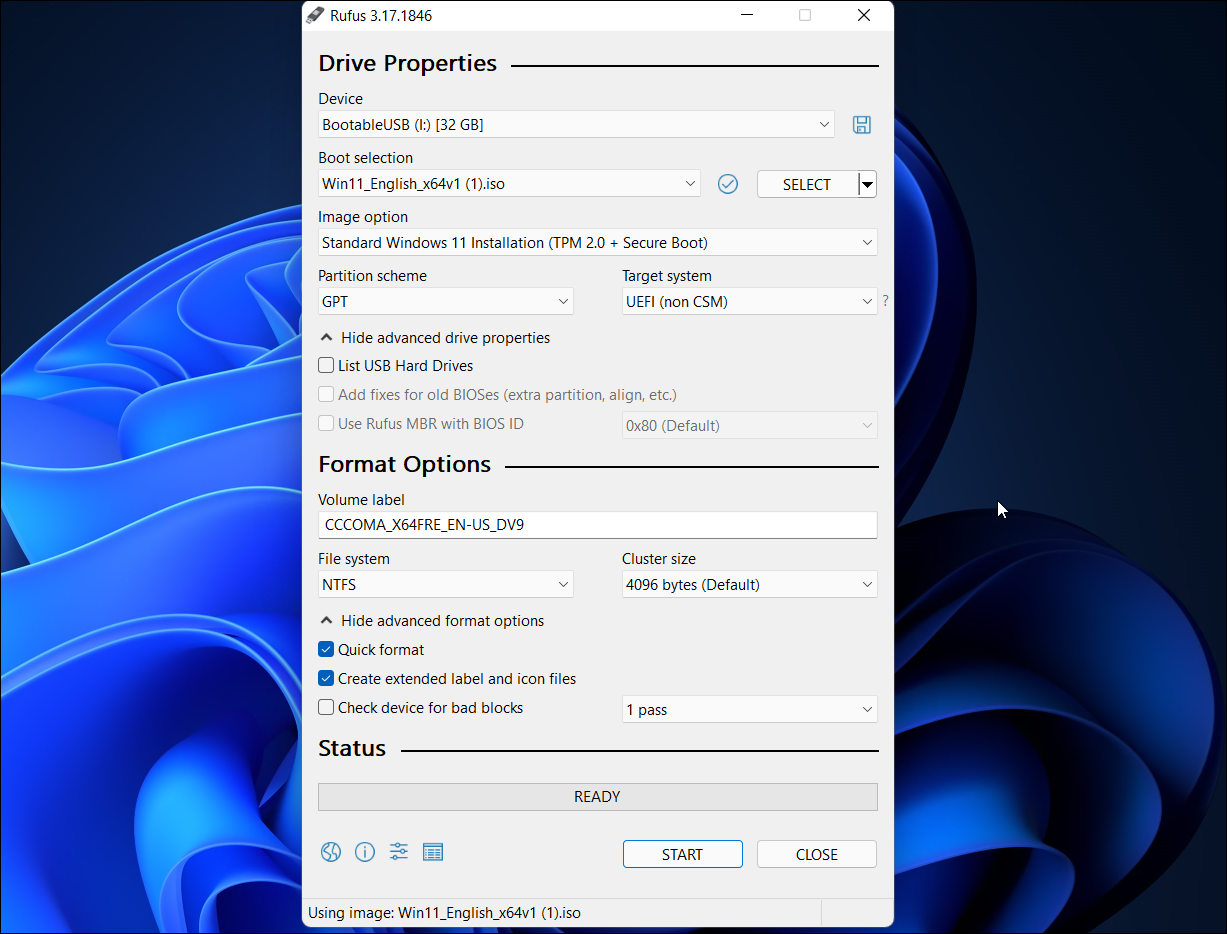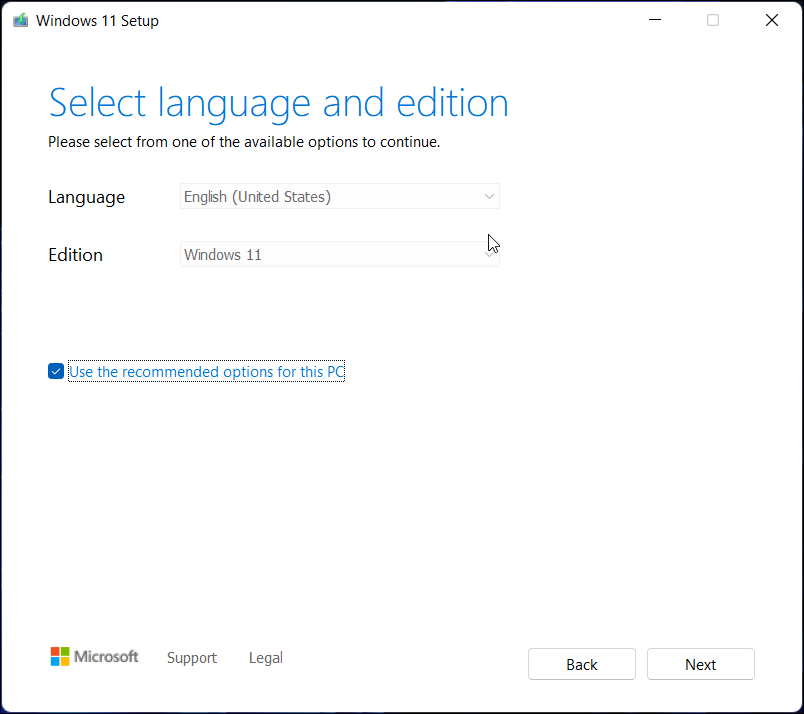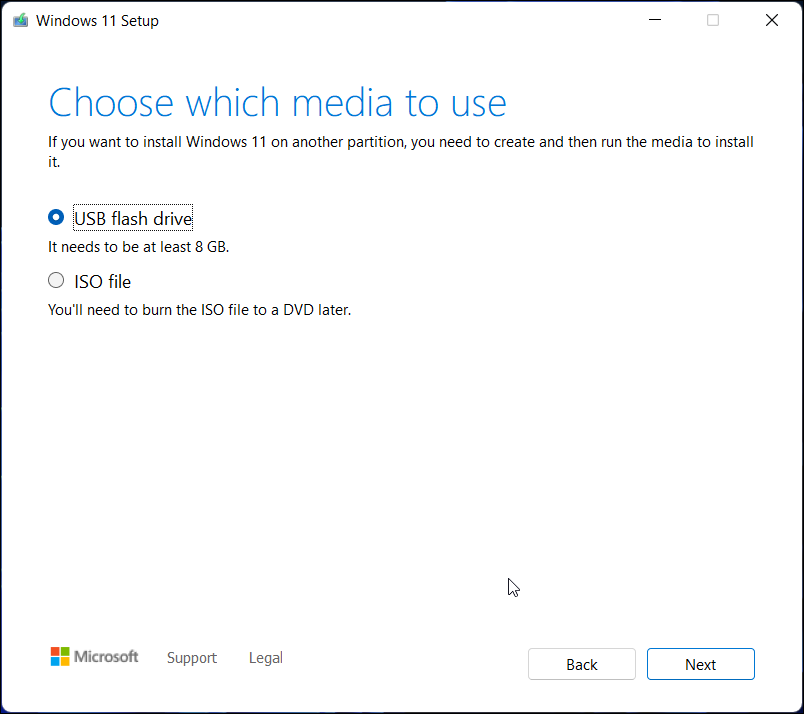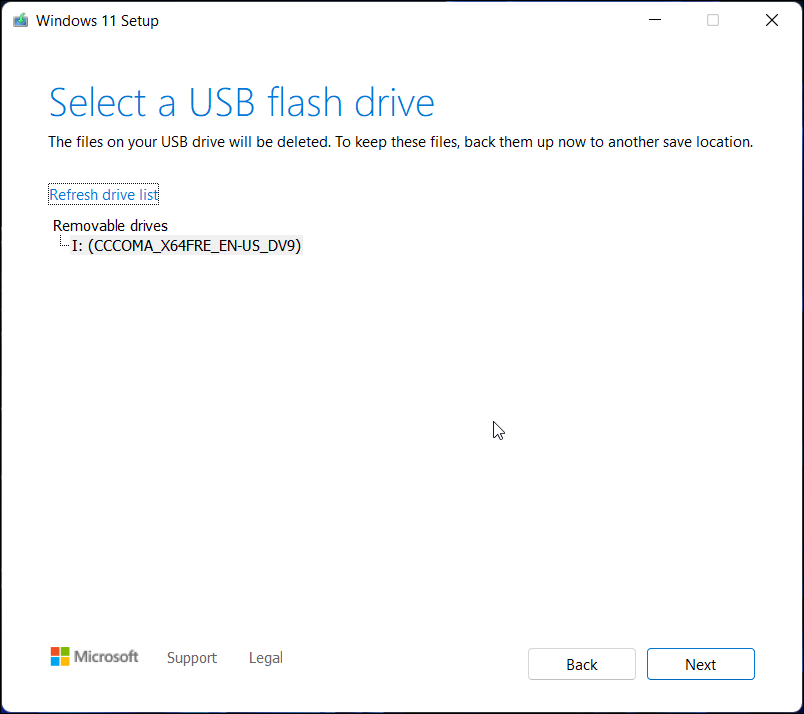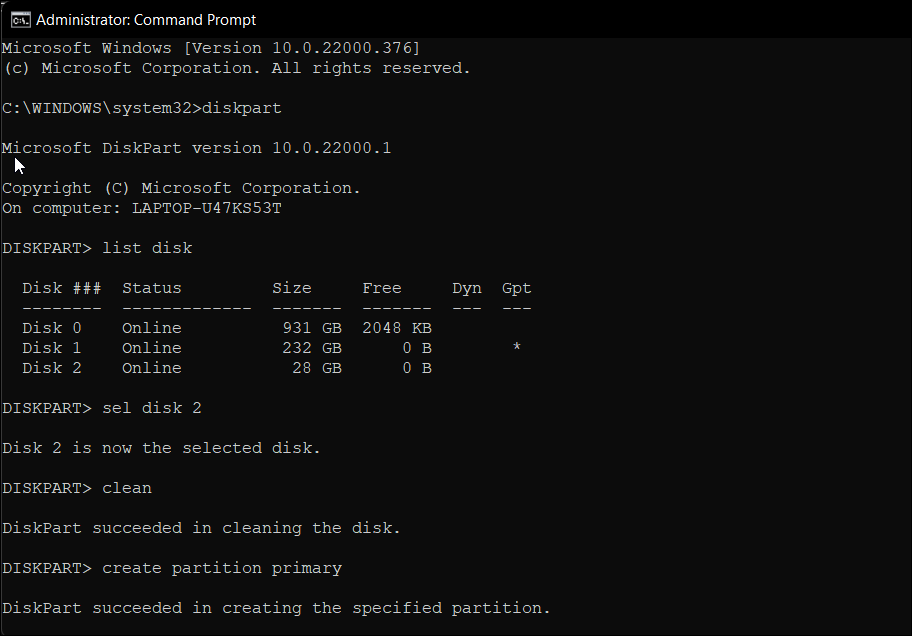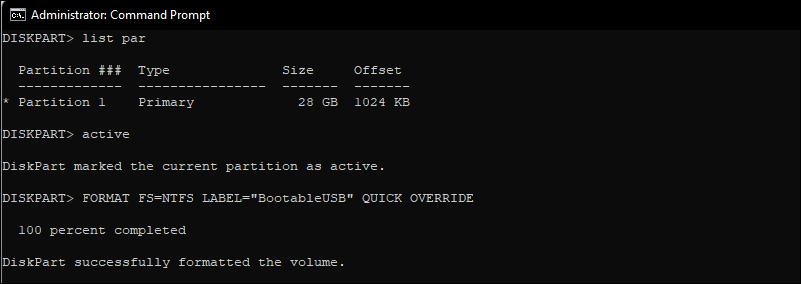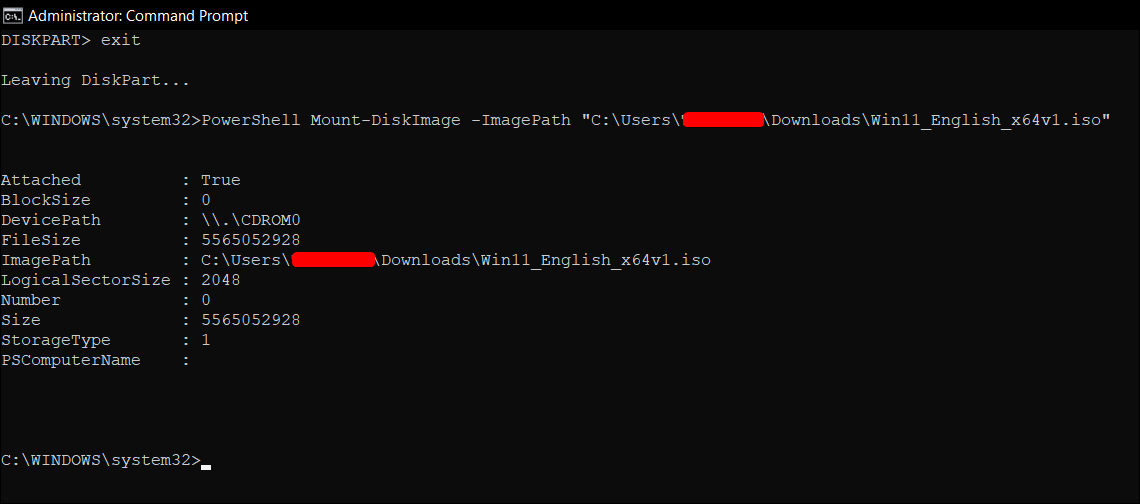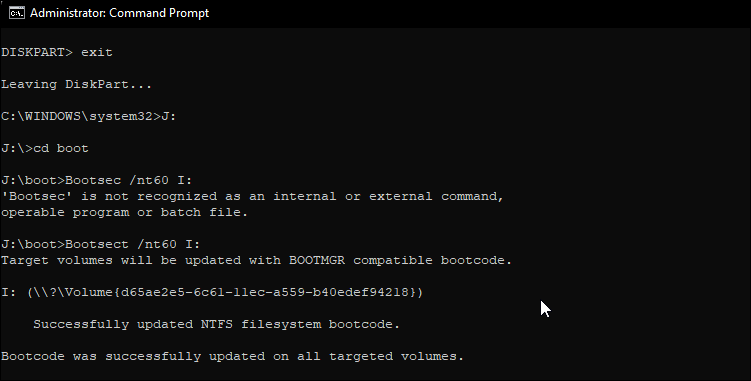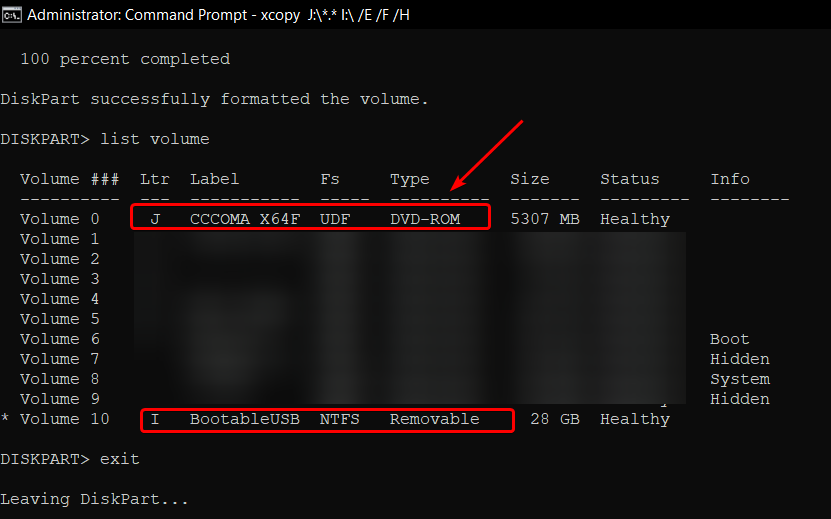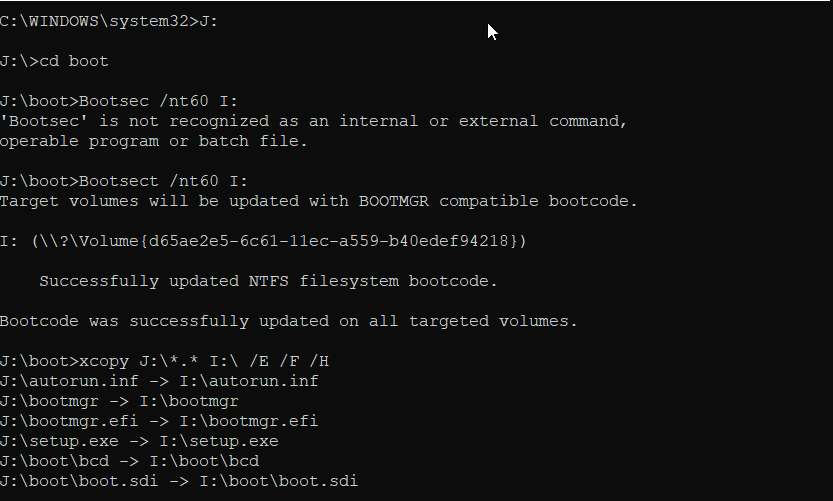3 Möglichkeiten zum Erstellen eines bootfähigen USB-Laufwerks für Windows 11
Ein bootfähiges USB-Laufwerk für Windows 11 ist immer gut dabei, auch wenn es nur für Notfälle ist. Hier ist, wie man einen macht.
Wenn Sie ein bootfähiges USB-Laufwerk für Windows 11 zur Hand haben, können Sie damit Ihr Betriebssystem neu installieren oder ein Upgrade durchführen. Der bootfähige USB hilft Ihnen auch bei der Fehlersuche auf Ihrem PC und der Neuinstallation von Windows auf mehreren PCs, während Sie offline sind.
Microsoft macht es einfach, ein Installationsmedium mit seinem Media Creation Tool zu erstellen. Darüber hinaus können Sie auch Rufus und die Eingabeaufforderung verwenden, um eine zu erstellen. Diese Anleitung zeigt Ihnen die drei verschiedenen Möglichkeiten, ein USB-Flash-Laufwerk-Installationsprogramm für Windows 11 zu erstellen.
Bevor wir beginnen: So laden Sie das Windows 11-ISO-Image herunter
Um ein bootfähiges Windows 11-USB-Laufwerk erfolgreich zu erstellen, benötigen Sie eine Windows 11-ISO-Datei, die auch als ISO-Image bekannt ist. Daher ist es eine gute Idee, dies zu sortieren, bevor Sie mit den drei Möglichkeiten zum Erstellen eines Windows 11-USB-Sticks fortfahren.
So laden Sie die Windows 11-ISO auf Ihren PC herunter:
- Besuchen Sie die offizielle Seite von Microsoft, um Windows 11 herunterzuladen.
- Scrollen Sie nach unten zum Abschnitt Download Windows 11 Disk Image (ISO).
- Klicken Sie auf das Dropdown-Menü und wählen Sie Windows 11 aus .
- Klicken Sie dann auf die Schaltfläche Download, um fortzufahren.
- Die aktuelle Seite lädt zusätzliche Informationen und zeigt den Abschnitt Wählen Sie die Produktsprache aus. Klicken Sie auf das Drop-down-Menü für Choose one und wählen Sie Ihre bevorzugte Sprache aus. Klicken Sie dann auf Bestätigen, um fortzufahren.
- Wenn der Download-Bereich geladen wird, klicken Sie auf die Schaltfläche 64-Bit-Download .
- Ihr Download beginnt sofort. Abhängig von Ihrer Internetgeschwindigkeit kann es jedoch einige Zeit dauern, bis der Download abgeschlossen ist.
Nachdem Sie die ISO-Datei heruntergeladen haben, befolgen Sie eine der folgenden Methoden, um ein bootfähiges USB-Laufwerk für Windows 11 zu erstellen.
1 So erstellen Sie mit Rufus einen bootfähigen USB-Stick für Windows 11
Rufus ist ein Open-Source-Dienstprogramm zum Formatieren und Erstellen eines bootfähigen USB-Flash-Laufwerks für das Windows-Betriebssystem. Befolgen Sie diese Schritte, um mit Rufus ein Windows 11-USB-Laufwerk zu erstellen. Sobald dies erledigt ist, zeigt Rufus eine Erfolgsmeldung an. Danach können Sie das bootfähige Windows 11-Laufwerk verwenden, um das Betriebssystem auf einem kompatiblen System zu installieren.
- Besuchen Sie die Rufus-Website und scrollen Sie nach unten zum Download – Bereich.
- Klicken Sie auf den Rufus-Link, um die neueste Version herunterzuladen.
- Führen Sie die ausführbare Datei aus und klicken Sie auf Ja, wenn Sie von UAC dazu aufgefordert werden.
- Schließen Sie Ihr USB-Flash-Laufwerk an Ihren PC an und warten Sie, bis Rufus es erkennt und im Abschnitt „ Gerät ” anzeigt.
- Klicken Sie auf das Dropdown-Menü für die Startauswahl und wählen Sie Datenträger oder ISO-Image aus.
- Klicken Sie dann auf die Schaltfläche AUSWÄHLEN.
- Wählen Sie die Windows-ISO -Datei aus und klicken Sie auf Öffnen.
- Klicken Sie auf das Dropdown-Menü unter der Option Bild und wählen Sie Windows 11-Standardinstallation (TPM 2.0 + Secure Boot) aus.
- Wählen Sie alternativ Extended Windows 11 Installation (no TPM / no Secure Boot) aus, um ein bootfähiges Laufwerk für ein nicht unterstütztes System zu erstellen. Dadurch werden die Systemanforderungen während der Installation übersprungen.
- Belassen Sie das Partitionsschema (GPT) und das Zielsystem (UEFI) als Standard.
- Geben Sie unter Datenträgerbezeichnung einen Namen für Ihren USB-Stick ein.
- Belassen Sie das Dateisystem und die Clustergröße sowie andere Optionen als Standard.
- Stellen Sie sicher, dass die Option Schnellformat und erweiterte Etiketten- und Symboldateien erstellen aktiviert ist.
- Klicken Sie auf die Schaltfläche Start, um den Prozess zum Erstellen des bootfähigen Laufwerks zu starten.
Das Media Creation Tool ist Microsofts hauseigene Lösung zum Erstellen eines Installationsmediums. Befolgen Sie diese Schritte, um mit dem Media Creation Tool ein bootfähiges USB-Laufwerk oder eine bootfähige DVD zu erstellen:
-
Verbinden Sie Ihren USB-Stick mit mindestens 8 GB mit Ihrem PC. Stellen Sie sicher, dass es erkannt wird und Sie eine Sicherungskopie aller Dateien auf Ihrem USB-Laufwerk erstellt haben.
-
Besuchen Sie als Nächstes die Microsoft Download Center -Seite.
-
Klicken Sie im Abschnitt Windows 11-Installationsmedien erstellen auf die Schaltfläche Jetzt herunterladen und speichern Sie die Datei auf Ihrem PC.
-
Führen Sie als Nächstes die Datei MediacreationtoolW11.exe aus und klicken Sie auf Ja, wenn Sie von UAC dazu aufgefordert werden. Das Starten des Tools kann einige Sekunden dauern. Warten Sie also, bis Sie den Einrichtungsassistenten sehen.
-
Klicken Sie auf die Schaltfläche Akzeptieren, um den Bedingungen zuzustimmen.
-
Media Creation Tools wählt automatisch Edition und Sprache aus. Deaktivieren Sie zum Ändern der Sprache die Option Empfohlene Optionen für diese PC -Box verwenden.
-
Wählen Sie Ihre Optionen und klicken Sie auf Weiter.
-
Wählen Sie im Fenster Zu verwendendes Medium auswählen die Option USB-Flash -Laufwerk aus.
-
Klicken Sie auf die Schaltfläche Weiter .
-
Wählen Sie Ihr USB-Laufwerk aus der Liste der verfügbaren Laufwerke aus.
-
Klicken Sie auf die Schaltfläche Weiter, um fortzufahren.
-
Klicken Sie anschließend auf die Schaltfläche Fertig stellen.
Das Media Creation Tool lädt nun die erforderlichen Windows 11-Dateien herunter und erstellt ein Installationsmedium. Dies kann eine Weile dauern, also nimm dir in der Zwischenzeit einen Kaffee.
Wenn die Meldung „Ihr USB-Flash-Laufwerk ist bereit” angezeigt wird, klicken Sie auf die Schaltfläche „ Fertig stellen”, um den Einrichtungsassistenten zu schließen. Jetzt können Sie vom USB-Laufwerk booten, um Windows 11 zu beheben oder neu zu installieren.
3 So erstellen Sie ein bootfähiges Laufwerk mit der Eingabeaufforderung
Wenn Sie kein Tool eines Drittanbieters verwenden möchten, um ein bootfähiges Laufwerk zu erstellen, können Sie das Dienstprogramm Diskpart und die Eingabeaufforderung verwenden, um Installationsmedien zu erstellen. Hier ist, wie es geht.
-
Erstellen Sie zunächst eine Sicherungskopie aller Dateien auf Ihrem USB-Laufwerk und verbinden Sie es dann mit Ihrem PC.
-
Drücken Sie die Win -Taste, geben Sie cmd ein und klicken Sie unter Eingabeaufforderung auf Als Administrator ausführen. Sie können auch PowerShell verwenden, wenn Sie es der Eingabeaufforderung vorziehen.
-
Geben Sie im Eingabeaufforderungsfenster den folgenden Befehl ein und drücken Sie die Eingabetaste, um das Windows Diskpart- Dienstprogramm zu starten.
DISKPART -
Geben Sie als Nächstes den folgenden Befehl ein, um alle verfügbaren Speichergeräte aufzulisten:
LIST DISK -
Suchen Sie hier Ihr USB-Laufwerk. Sie können in der Spalte Größe nachsehen, um Ihr USB-Laufwerk zu bestimmen. In diesem Fall wird das USB-Laufwerk als Datenträger 2 aufgeführt.
-
Geben Sie als Nächstes den folgenden Befehl ein, um Ihr Laufwerk auszuwählen:
SEL DISK 2 -
Ändern Sie im obigen Befehl DISK 2 mit der Ihrem USB-Laufwerk zugewiesenen Nummer. Wenn Sie beispielsweise ein einzelnes SSD- oder SATA-Laufwerk eingerichtet haben, wird Ihr primäres Laufwerk als DISK 0 und das USB-Laufwerk als DISK 1 angezeigt. Es ist äußerst wichtig, dass Sie das richtige Laufwerk auswählen, da der nächste Schritt darin besteht, das ausgewählte Laufwerk zu löschen.
-
Geben Sie als Nächstes den folgenden Befehl ein und drücken Sie die Eingabetaste, um den gesamten Inhalt vom Laufwerk zu löschen:
Clean -
Geben Sie als Nächstes den folgenden Befehl ein, um eine primäre Partition zu erstellen:
Create Partition Primary -
Geben Sie als Nächstes den folgenden Befehl ein, um die Hauptpartition auszuwählen:
List Par -
Die Eingabeaufforderung zeigt die Details Ihres USB-Laufwerks an.
-
Geben Sie den folgenden Befehl ein und drücken Sie die Eingabetaste, um die Partition zu aktivieren:
Active -
Geben Sie dann den folgenden Befehl ein, um das USB-Laufwerk zu formatieren. Es ist wichtig, das Laufwerk im NTFS-Format zu formatieren, da das FAT32-Format den Fehler „falsche Parameter” verursacht.
FORMAT FS=NTFS LABEL="BootableUSB" QUICK OVERRIDE -
Wenn Sie fertig sind, geben Sie Exit ein und drücken Sie die Eingabetaste, um das Disk Part-Dienstprogramm zu beenden.
Jetzt müssen Sie das ISO-Image mounten und dann seinen Inhalt auf Ihr USB-Laufwerk verschieben.
-
Geben Sie dazu den folgenden Befehl ein und drücken Sie die Eingabetaste, um die Windows 11-ISO-Datei zu mounten:
PowerShell Mount-DiskImage -ImagePath "C:UsersUserNameDownloadsWin11_English_x64v1.iso" -
Ersetzen Sie im obigen Befehl den Dateipfad durch den Speicherort Ihrer Windows 11-ISO.
-
Sobald die ISO gemountet ist, geben Sie den folgenden Befehl ein, um Diskpart zu starten.
Diskpart -
Geben Sie als Nächstes den folgenden Befehl ein, um das verfügbare Volume anzuzeigen.
List volume -
Dies hilft Ihnen, den Laufwerksbuchstaben für die gemountete ISO-Datei zu bestimmen. In der Spalte Typ wird das gemountete ISO als DVD-ROM aufgeführt. Und die Ltr-Spalte listet den Buchstaben auf, der dem Volume zugeordnet ist. Notieren Sie sich die Details des ISO-Volumes, da Sie es in Zukunft verwenden werden.
-
Sobald Sie die Volume-Details für das bereitgestellte ISO haben, geben Sie den folgenden Befehl ein, um Diskpart zu beenden:
Exit -
Geben Sie als Nächstes den Buchstaben des gemounteten ISO-Volumes ein und drücken Sie die Eingabetaste. Wenn der Buchstabe Ihres gemounteten ISO-Volumes beispielsweise J ist, geben Sie den folgenden Befehl ein und drücken Sie die Eingabetaste.
J: -
Geben Sie den folgenden Befehl ein, um von CD zu booten:
cd boot -
Geben Sie als Nächstes den folgenden Befehl ein, um den mit Bootmgr kompatiblen Master-Boot-Code auf das USB-Flash-Laufwerk anzuwenden:
Bootsect /nt60 I: -
Ersetzen Sie im obigen Befehl I durch den Laufwerksbuchstaben, der Ihrem USB-Flash-Laufwerk zugeordnet ist.
-
Geben Sie als Nächstes den folgenden Befehl ein und drücken Sie die Eingabetaste, um die Systemdateien von Windows 11 auf das USB-Flash-Laufwerk zu kopieren:
xcopy J:*.* I: /E /F /H -
Ersetzen Sie im obigen Befehl K: und I: durch Ihren gemounteten ISO-Datenträger bzw. USB-Laufwerksbuchstaben.
-
Der Vorgang kann 5-10 Minuten dauern. Wenn sich die Eingabeaufforderung festgefahren anfühlt, ist dies ein normales Verhalten. Warten Sie also, bis der Vorgang abgeschlossen ist.
-
Bei Erfolg wird die Meldung Dateien kopiert angezeigt.
Das ist es. Jetzt können Sie das bootfähige USB-Laufwerk verwenden, um Windows 11 sauber zu installieren.
Mehrere Möglichkeiten zum Erstellen eines bootfähigen USB-Laufwerks für Windows 11
Mit seinem Media Creation Tool macht Microsoft es einfach, Installationsmedien zu erstellen. Wenn Sie jedoch ein Windows 11-ISO-Image bereit haben, können Sie Rufus oder die Eingabeaufforderung verwenden, um schnell ein bootfähiges Windows 11-USB-Laufwerk zu erstellen. Sie können dasselbe verwenden, um Windows 11 auf einem neuen PC sauber zu installieren, Fehler auf Ihrem Windows-Computer zu beheben oder Windows 10 mit Windows 11 dual zu booten.