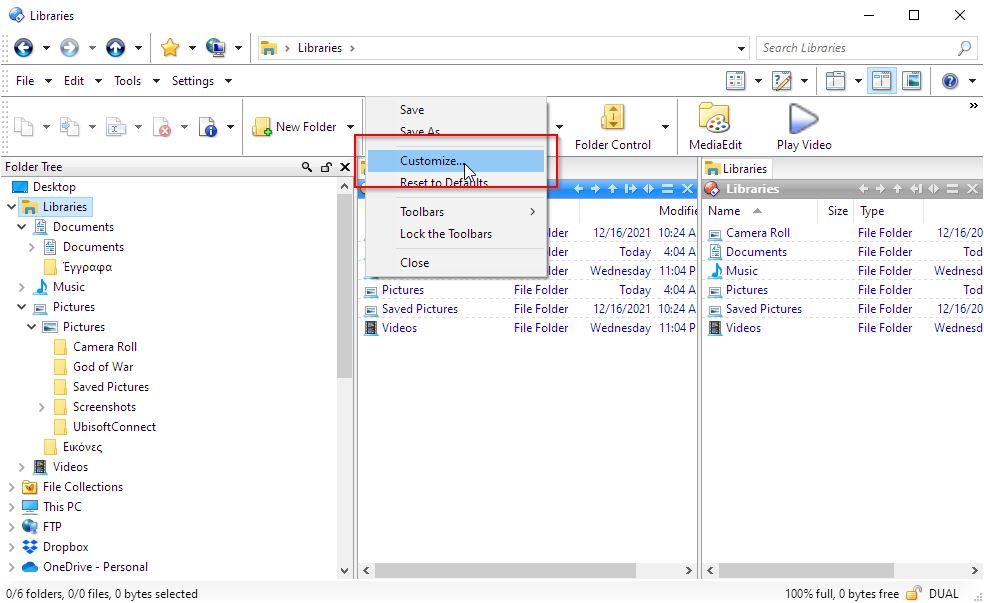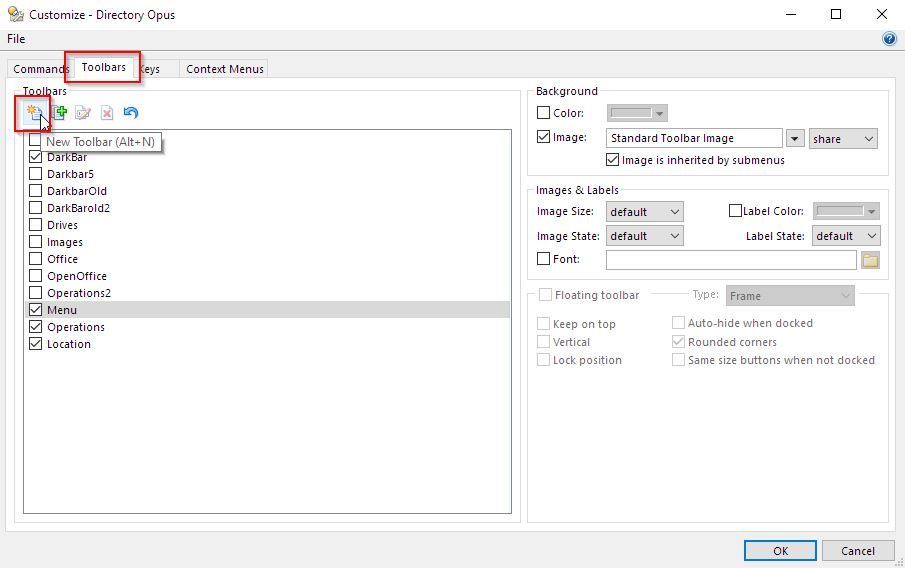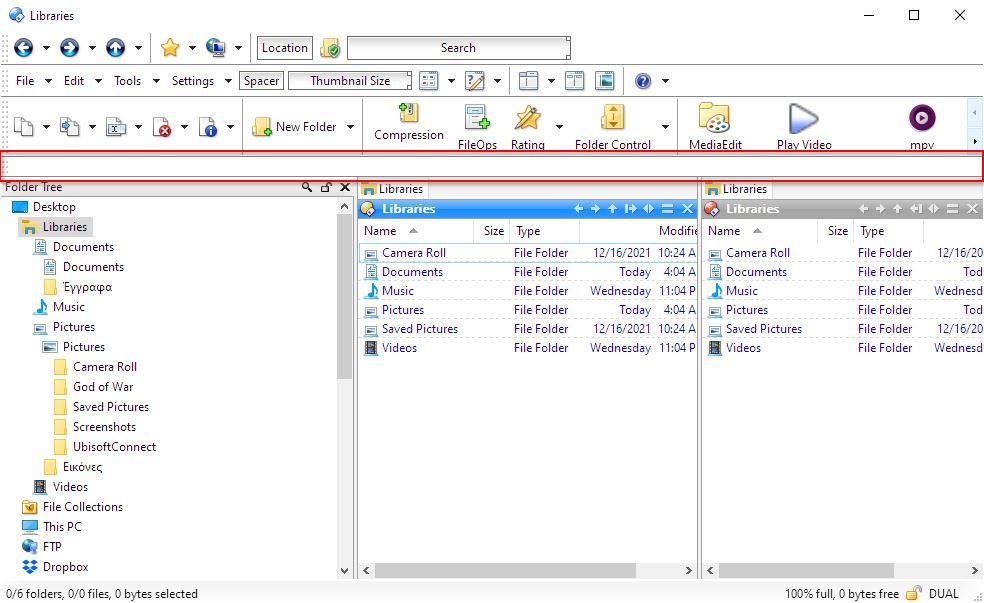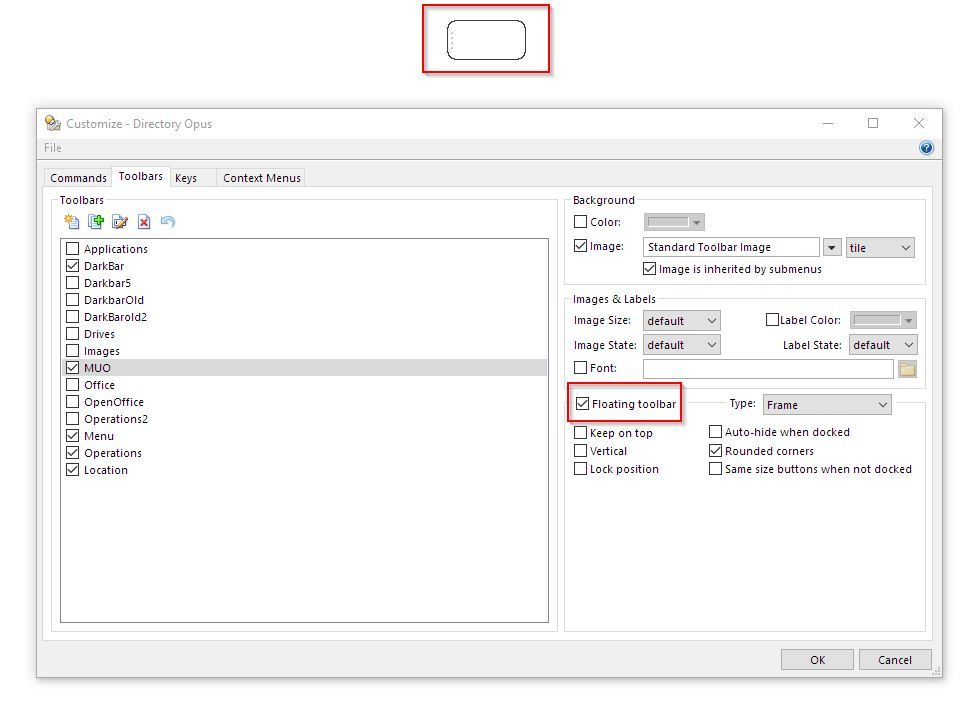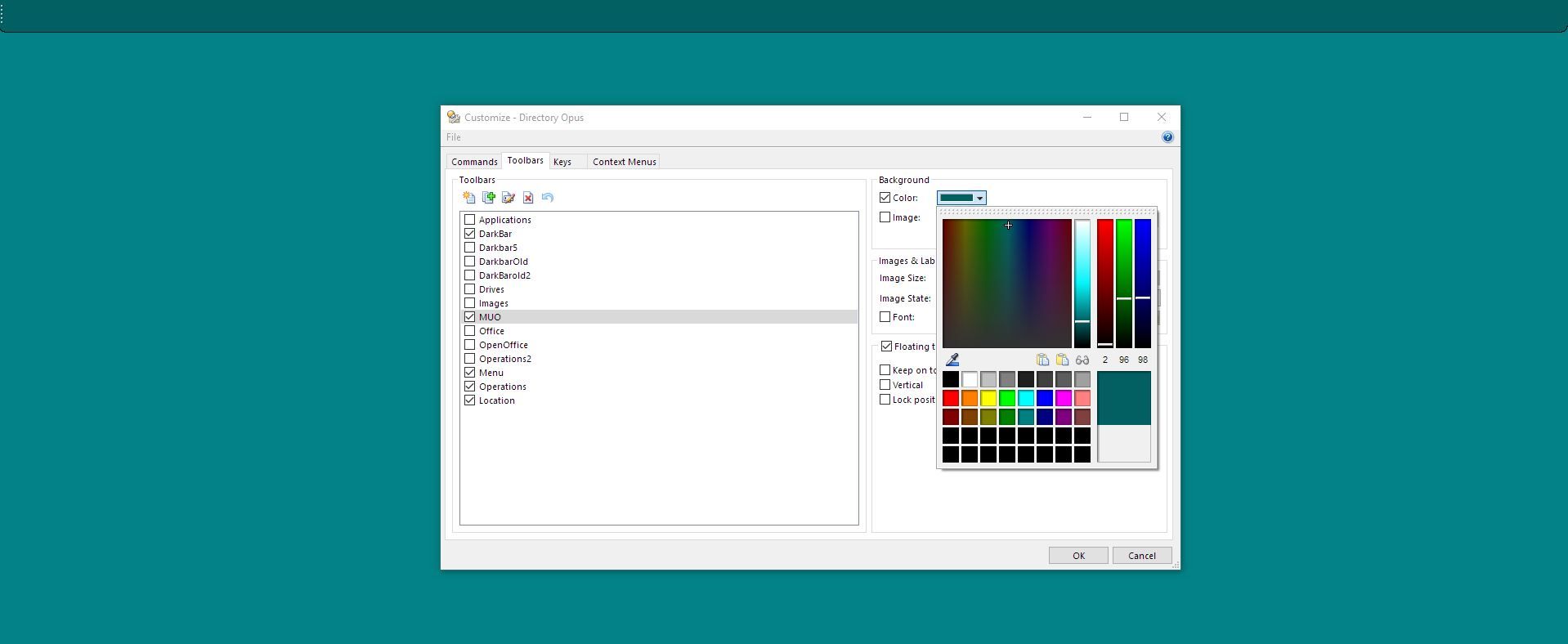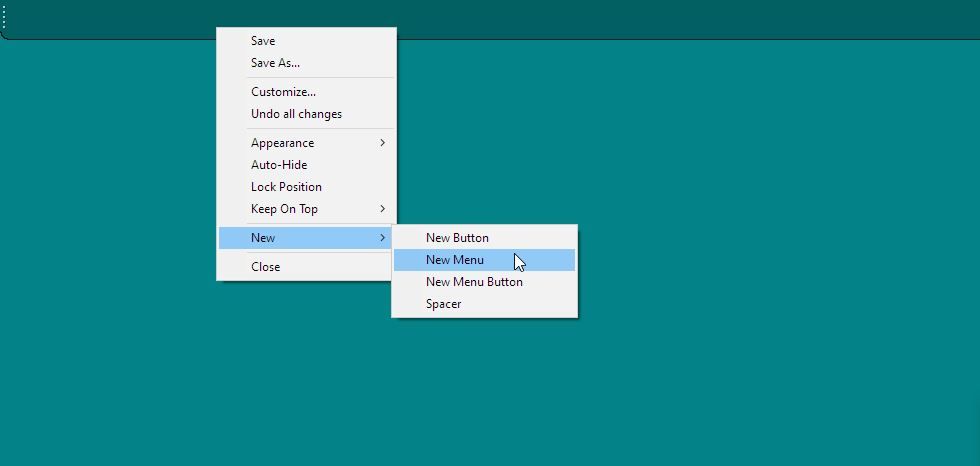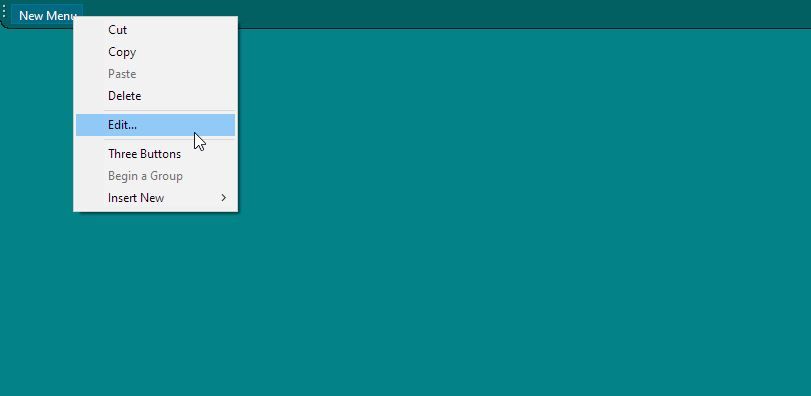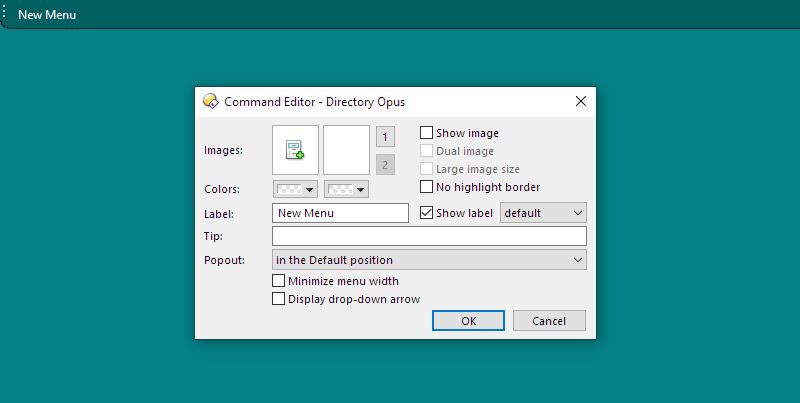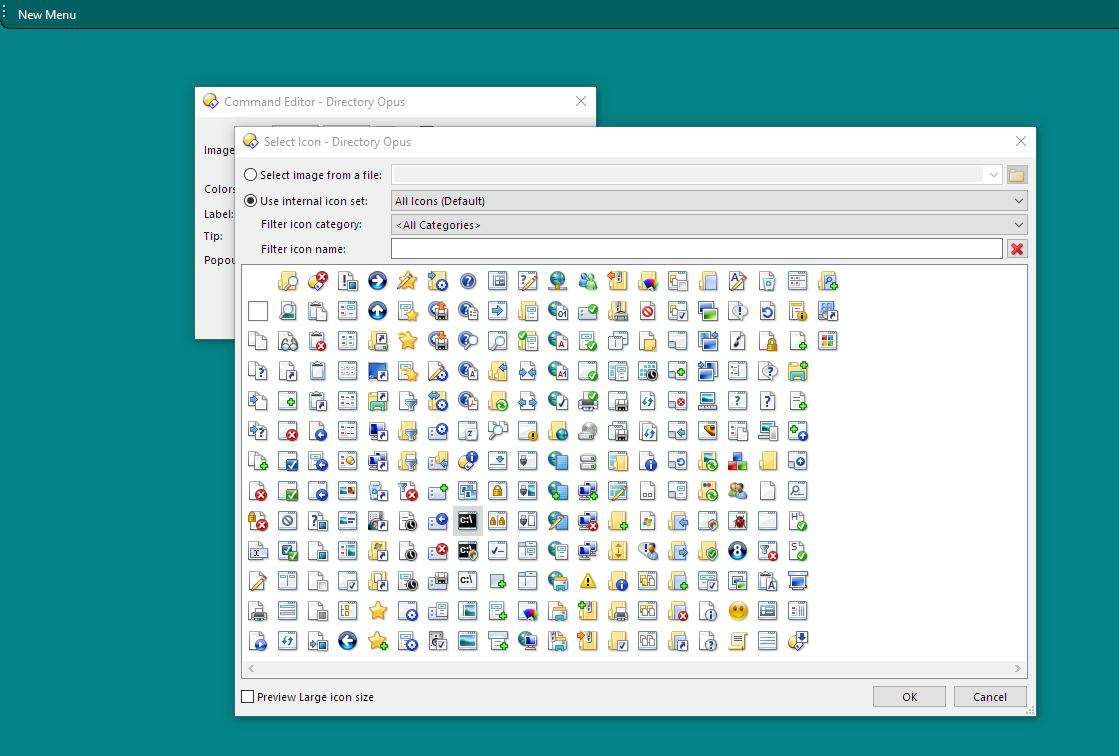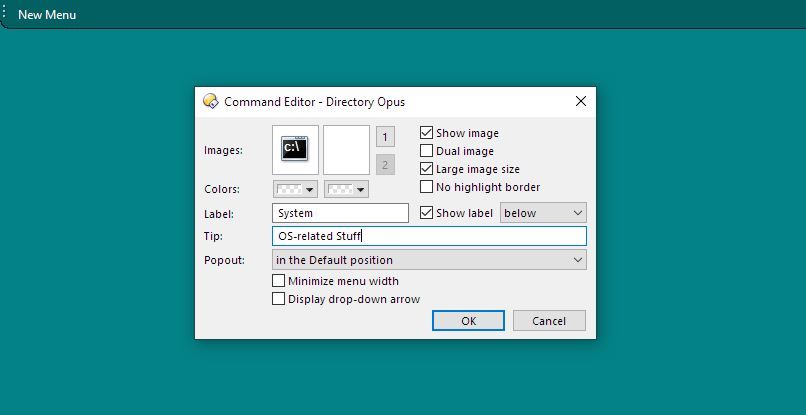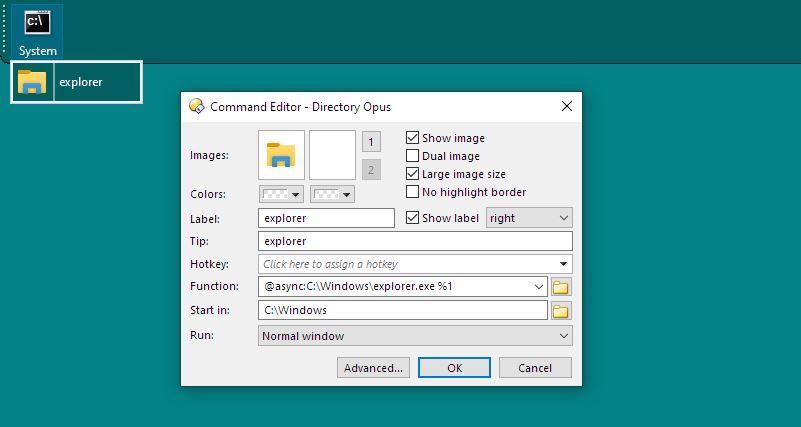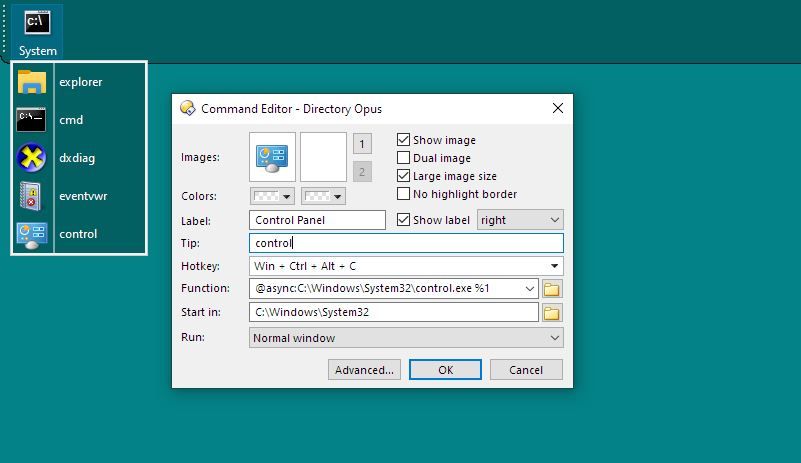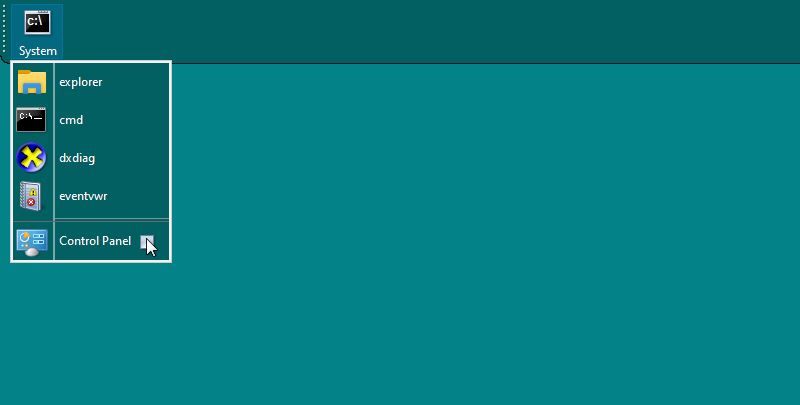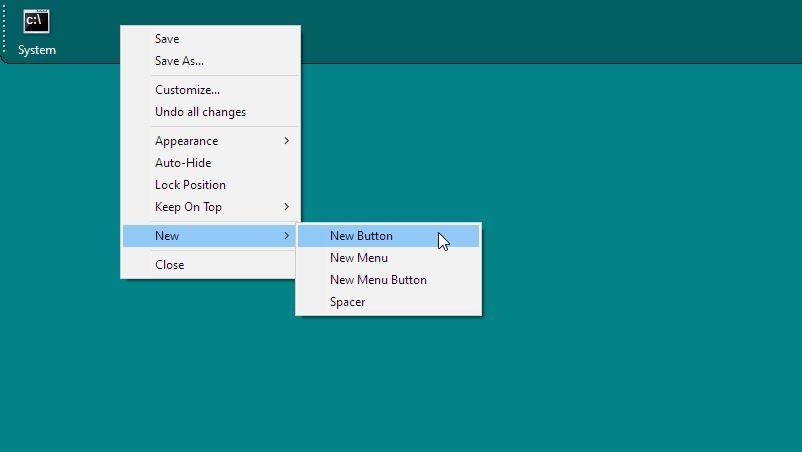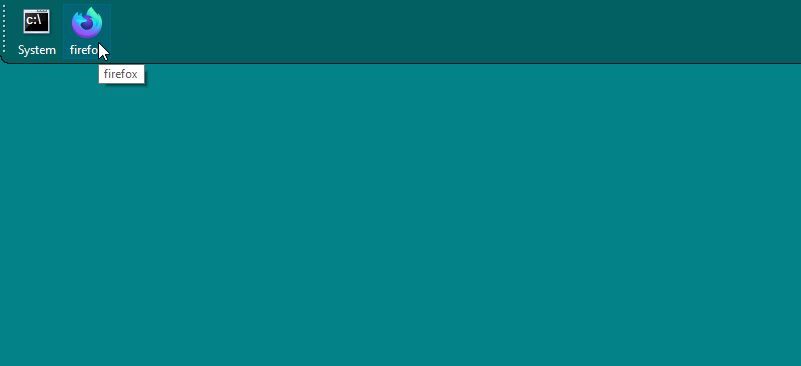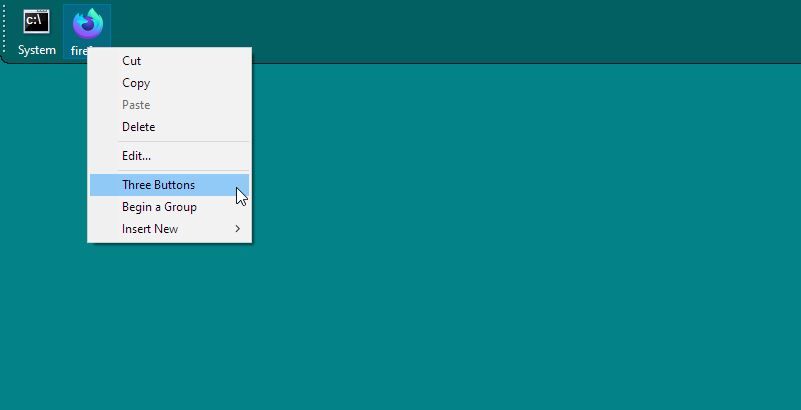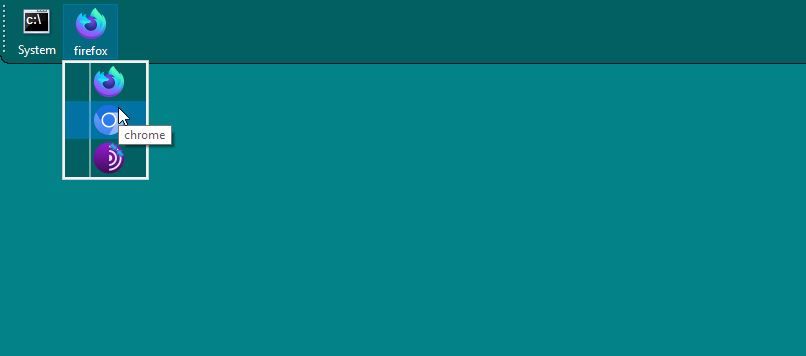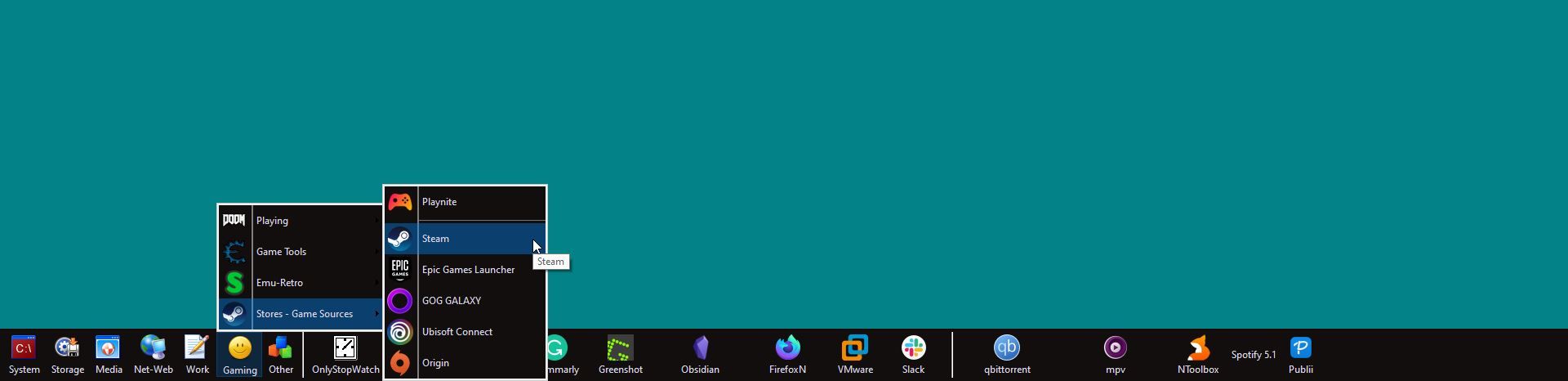So erstellen Sie eine Super-Taskleiste mit Directory Opus
Möchten Sie Ihre am häufigsten verwendeten Programme besser starten? So können Sie Directory Opus verwenden, um Ihnen zu helfen.
Der durchschnittliche Windows-Benutzer kann problemlos über das Startmenü oder Verknüpfungen auf dem Desktop auf Software zugreifen – vielleicht heften Sie sogar ein oder zwei Symbole direkt an die Taskleiste, um den Zugriff zu erleichtern.
Echte Fans von Anpassung und Ästhetik verwenden jedoch Launcher von Drittanbietern. Dies sind Tools zum Starten anderer Apps, die normalerweise wie eine Art schwebender oder auf dem Bildschirm hängender Balken aussehen.
Dennoch gibt es eine noch bessere Lösung; Eine leistungsstarke Anwendung, die Ihren durchschnittlichen Launcher wie das Spielzeug eines Vorschulkindes aussehen lässt: Directory Opus Dateimanager. Sehen wir uns also an, wie Sie mit dieser App eine echte Super-Taskleiste erstellen können.
Verknüpfungen, Launcher und Freunde
Sie können Ihre Software auf viele Arten starten, jede mit unterschiedlichen Vor- und Nachteilen.
- Desktop-Symbole sind unkompliziert und erfordern keine zusätzliche Software. Wenn Sie jedoch zu viele hinzufügen, sieht Ihr Desktop wie ein Durcheinander aus. Außerdem müssen Sie Fenster aus dem Weg räumen, um darauf zugreifen zu können.
- Die Windows-Taskleiste ermöglicht es Ihnen, Symbole darauf anzuheften und sieht zunächst besser aus, als Verknüpfungen auf Ihrem Desktop auszugeben. Bald stellen Sie fest, dass der Platz begrenzt ist und es auch an Organisation mangelt.
- Launcher sind Tools von Drittanbietern und kommen in vielen Formen vor. Viele funktionieren wie eine zweite Taskleiste. Andere erwarten, dass der Benutzer den Namen dessen eingibt, was er sucht.
Der Ansatz, den wir hier mit Directory Opus sehen werden, ist eine Mischung aus den letzten beiden. Wir erstellen eine Taskleiste wie die, die mit Windows geliefert wird, aber mit der Organisation eines balkenähnlichen Startprogramms und einigen zusätzlichen Funktionen wie dem Zucker oben drauf.
Wenn Sie jedoch nach einem einfachen Launcher suchen und eine gebrauchsfertige Lösung bevorzugen, anstatt die Zeit zu investieren, um Ihre eigene Super-Taskleiste zu erstellen, sind Sie bei uns ebenfalls richtig. Sehen Sie sich unseren Vergleich einiger der besten kostenlosen Windows-Alternativen zur Alfred-App von Mac an.
Nur eine Bar
Besuchen Sie die offizielle Website von Directory Opus und laden Sie die App herunter. Sie müssen eine Evaluierungslizenz anfordern, um die App testen zu können. Wir werden den Prozess in diesem Handbuch nicht durchgehen und direkt zu dem Punkt springen, an dem die App installiert, betriebsbereit und ausgeführt wird.
Beachten Sie, dass wir die ältere Version 10 der App verwenden werden. Die Benutzeroberfläche kann in den neuesten Versionen etwas anders aussehen. Beachten Sie auch, dass wir uns auf die App mit dem Alias „Dopus” beziehen.
-
Öffnen Sie einen Lister. Wenn Sie die Standardeinstellungen während der Installation akzeptiert haben, können Sie auf eine leere Stelle auf Ihrem Desktop doppelklicken. Klicken Sie andernfalls mit der rechten Maustaste auf das Dopus-Symbol im Windows-Tray und wählen Sie New Lister.
-
Klicken Sie mit der rechten Maustaste auf eine leere Stelle in einer der Leisten des Lister-Fensters und wählen Sie Anpassen.
-
Wechseln Sie zur Registerkarte Symbolleisten des Fensters, das angezeigt wird. Klicken Sie dort auf die Schaltfläche Neue Symbolleiste (die erste unter dem Titel Symbolleisten) oder drücken Sie Alt + N.
-
Sie sehen Ihre neue leere Symbolleiste im aktiven Lister-Fenster. Auf diese Weise können Sie neue Balken zu den Dopus-Listern hinzufügen, aber nicht das, was wir für diesen Leitfaden wollen. Also, lasst uns dieses kleine Problem beheben.
-
Kehren Sie zum Werkzeugleisten -Abschnitt des Anpassen -Fensters von Dopus zurück (das immer noch sichtbar sein sollte, wenn Sie es nicht geschlossen haben). Wenn Sie Ihre neue Symbolleiste aus der Liste auf der linken Seite ausgewählt haben, klicken Sie in den Optionen auf der rechten Seite auf die schwebende Symbolleiste .
-
Ihre Symbolleiste kann als seltsames rechteckiges Fenster auf Ihrem Desktop erscheinen. Keine Sorge: Klicken Sie darauf und ziehen Sie es an die Seite Ihres Monitors, wo Sie es haben möchten. Sie werden sehen, wie es sich in eine richtige Taskleiste verwandelt.
-
Verwenden Sie die restlichen Optionen im Anpassungsfenster, um die Hintergrundfarbe, Textfarbe, Beschriftungsausrichtung usw. Ihrer neuen Leiste nach Ihren Wünschen zu optimieren. Sie können einige dieser Anpassungen überspringen und später zur Feinabstimmung zurückkehren.
Da die Symbolleiste allein nutzlos ist, sehen wir uns an, wie wir ihr einige Menüs und Schaltflächen hinzufügen können.
Wenn Sie das Anpassungsfenster noch nicht geschlossen haben, gut: tun Sie es nicht. Sie sollten es geöffnet lassen, während Sie Ihre Seitenleiste anpassen. Wenn Sie es schließen, verlassen Sie den "Anpassungsmodus" von Dopus und kehren in den normalen Modus zurück.
Einträge hinzufügen und anpassen
-
Bewegen Sie das Anpassungsfenster aus dem Weg (ohne es zu schließen) und konzentrieren Sie sich auf Ihre Taskleiste. Klicken Sie mit der rechten Maustaste darauf und wählen Sie Neues Menü aus dem Untermenü Neu .
-
Ein Eintrag "Neues Menü" wird in Ihrer Taskleiste angezeigt. Klicken Sie mit der rechten Maustaste darauf und wählen Sie Bearbeiten.
-
Ein weiteres Fenster mit dem Titel Command Editor wird angezeigt. Von hier aus können Sie den Menüeintrag und in Zukunft jedes andere Element, das Sie Ihrer Symbolleiste hinzufügen, anpassen.
-
Wenn Sie auf das Symbol klicken, öffnet sich ein weiteres Fenster, aus dem Sie ein anderes Symbol aus der integrierten Dopus-Sammlung auswählen können. Da diese einschränkend sein können, können Sie Bild aus einer Datei auswählen aktivieren und dann die Ordnerschaltfläche auf der rechten Seite verwenden, um eine beliebige Datei auszuwählen. Beschränken Sie sich nicht auf Bilddateien – Dopus kann das /die Symbol(e) jeder Datei verwenden. Ja, das bedeutet auch, dass Sie das Symbol Ihres Lieblingsspiels für Ihr Menü verwenden können, indem Sie die ausführbare Datei oder den Launcher auswählen. Wir haben uns für ein Terminal-Icon aus Dopus’ eigenem Set entschieden.
-
Verwenden Sie das Beschriftungsfeld, um den Namen Ihres Menüs im Befehlseditorfenster zu ändern. Sie können auch etwas in das Tippfeld eingeben, damit es angezeigt wird, wenn Sie den Mauszeiger über den Eintrag bewegen.
-
Überprüfen Sie hier, ob Sie das Aussehen des Menüs bevorzugen, wenn Sie die Option Große Bildgröße aktivieren.
-
Wenn Ihr Menü fertig ist, können Sie es mit Einträgen wie Ihren Lieblings-Apps füllen. Wir haben uns entschieden, es als Sammlung für unsere am häufigsten verwendeten "Systemwerkzeuge" zu verwenden, also haben wir es so benannt.
-
Das Hinzufügen von Einträgen war trivial, da Sie sie per Drag-and-Drop aus einem Lister-Fenster darauf ziehen können. Dopus ist schlau genug, um die Details jeder Datei zu "lesen" und der Symbolleiste einen entsprechenden Eintrag hinzuzufügen. Und wenn dies nicht der Fall ist, können Sie einen Eintrag jederzeit bearbeiten, wie wir es zuvor gesehen haben, genauso wie Sie Ihr erstes Menü optimiert haben.
-
Während Sie Ihrem Menü weitere Einträge hinzufügen, können Sie einen Hotkey zuweisen, um sie mit Tastenkombinationen zu starten. Klicken Sie dazu in das Hotkey-Feld. Drücken Sie dann die gewünschte Tastenkombination. Speichern Sie abschließend die neu angepasste Einstellung.
-
Dopus bietet einige Möglichkeiten, Ihre Toolbar zu organisieren. Einer davon verbirgt sich hinter einer Geste: Greifen Sie einen Eintrag, indem Sie mit der linken Maustaste darauf klicken und ihn von den anderen wegziehen. In Ihrem Menü sehen Sie einen Splitter, der den erfassten Eintrag von den Einträgen darüber (oder daneben) trennt.
-
Sie können auch Leerzeichen zwischen Einträgen einfügen. Klicken Sie mit der rechten Maustaste auf eine Stelle und wählen Sie „Abstandhalter” aus dem Untermenü „Neu einfügen”. An der Stelle, an der Sie geklickt haben, wird ein leeres Rechteck angezeigt. Sie können es zwischen den Einträgen ziehen, um es an die gewünschte Stelle zu platzieren, und an seinem unteren Rand ziehen, um seine Größe anzupassen.
Knöpfe und Drei-Knöpfe
Sie müssen nicht alles in Menüs verstecken. Für einen schnelleren Zugriff können Sie Schaltflächen direkt auf Ihrer Symbolleiste platzieren.
-
Klicken Sie zunächst mit der rechten Maustaste auf die Symbolleiste und wählen Sie „ Neue Schaltfläche” aus dem Menü „ Neu “.
-
Fahren Sie dann wie zuvor beschrieben fort, um Ihre neue Schaltfläche auf eine beliebige App, ein Spiel oder sogar andere Dateitypen zu "richten", auf die Sie möglicherweise leicht zugreifen möchten.
-
Sie haben vielleicht bemerkt, dass wir eine Schaltfläche zum Starten von Firefox hinzugefügt haben. Dies ist jedoch nicht der einzige Browser, den wir verwenden, und das Hinzufügen von Schaltflächen für mehr würde mehr Platz in der Symbolleiste beanspruchen. Sie in einem Menü zu verstecken, würde einen zusätzlichen Klick bedeuten, um sie zu erreichen. Zum Glück gibt es das „Drei-Knöpfe”-Konzept von Dopus, das helfen kann. Indem wir mit der rechten Maustaste auf die vorhandene Firefox-Schaltfläche klicken und Drei Schaltflächen auswählen, ändern wir sie in diese Art von interaktivem Element.
-
![So erstellen Sie eine Super-Taskleiste mit Directory Opus]()
Die meisten Mäuse haben heute drei Tasten – eine für Linksklick, eine für Rechtsklick und eine unter dem Scrollrad. Die „Drei-Knöpfe”-Elemente von Dopus erfüllen unterschiedliche Funktionen, je nachdem, mit welcher Maustaste Sie darauf klicken.
-
Indem wir also zwei weitere Einträge hinzugefügt haben, die auf Chrome und Tor verweisen, haben wir aus einer einfachen Schaltfläche eine Lösung zum sofortigen Starten eines von drei Browsern gemacht.
Herzlichen Glückwunsch, Sie haben gerade ein Launcher-Äquivalent mit Dopus erstellt! Wenn Sie eine einfachere Möglichkeit bevorzugen, eine Handvoll Apps vorne und zentriert zu halten, lesen Sie vielleicht lieber unseren Artikel zum Zentrieren Ihrer Taskleistensymbole unter Windows 10.
Wenn Sie Ihrer Symbolleiste weitere Menüs und Schaltflächen hinzufügen und sie weiter anpassen, können Sie sie in einen Starter wie keinen anderen verwandeln. Als Beweis, hier ist, was auf der Unterseite des zweiten Monitors dieses bescheidenen Schriftstellers ruht:
Absolute Kontrolle
Dank einer solchen Symbolleiste können Sie alles einfach und sofort zugänglich halten. Es muss nicht einmal Platz auf Ihrem Desktop einnehmen, solange Sie seine Optionen erneut aufrufen und es auf automatisches Ausblenden einstellen! Es wird dann nur angezeigt, wenn Sie auf seine übliche Stelle zeigen.
Seltsamerweise ist das nur der Anfang, denn Dopus erlaubt viel mehr Anpassungen jedes Symbolleistenelements. Wir werden das jedoch für einige Zeit in der Zukunft belassen.