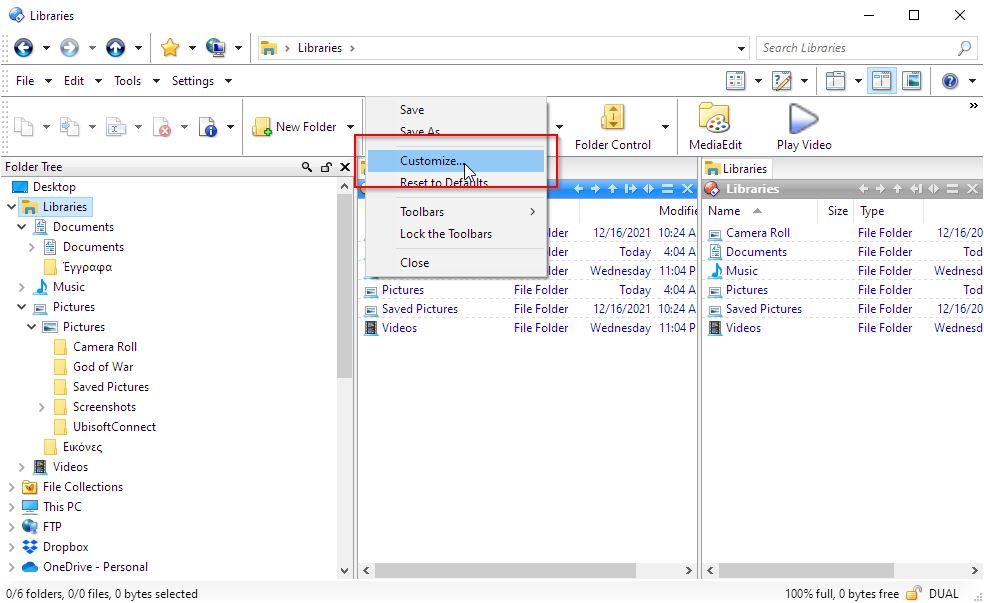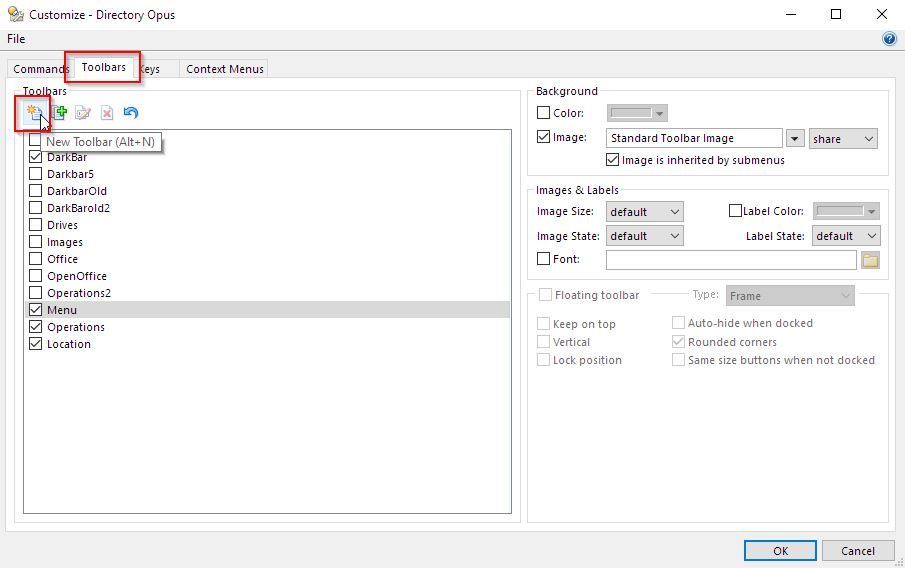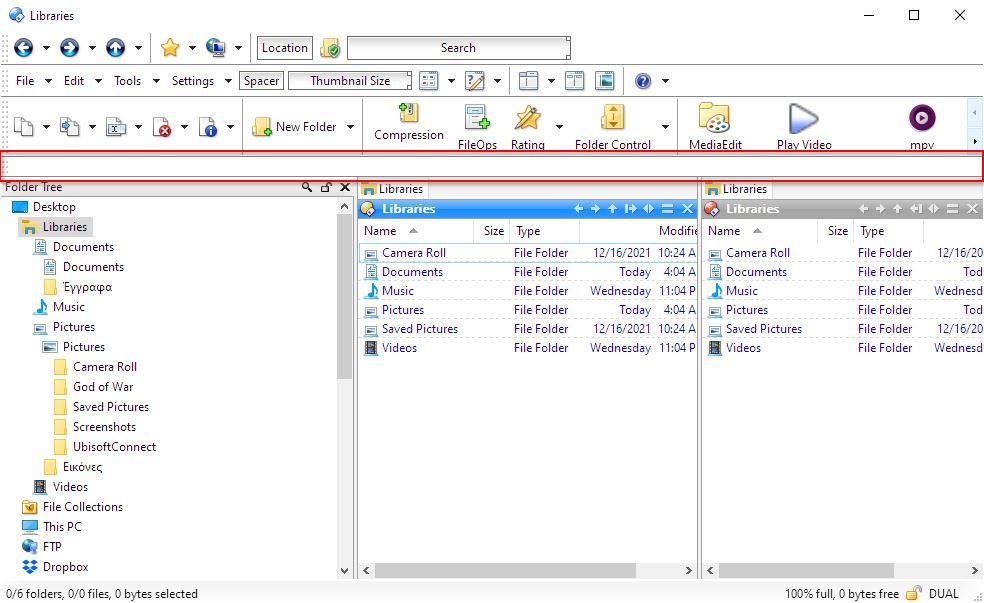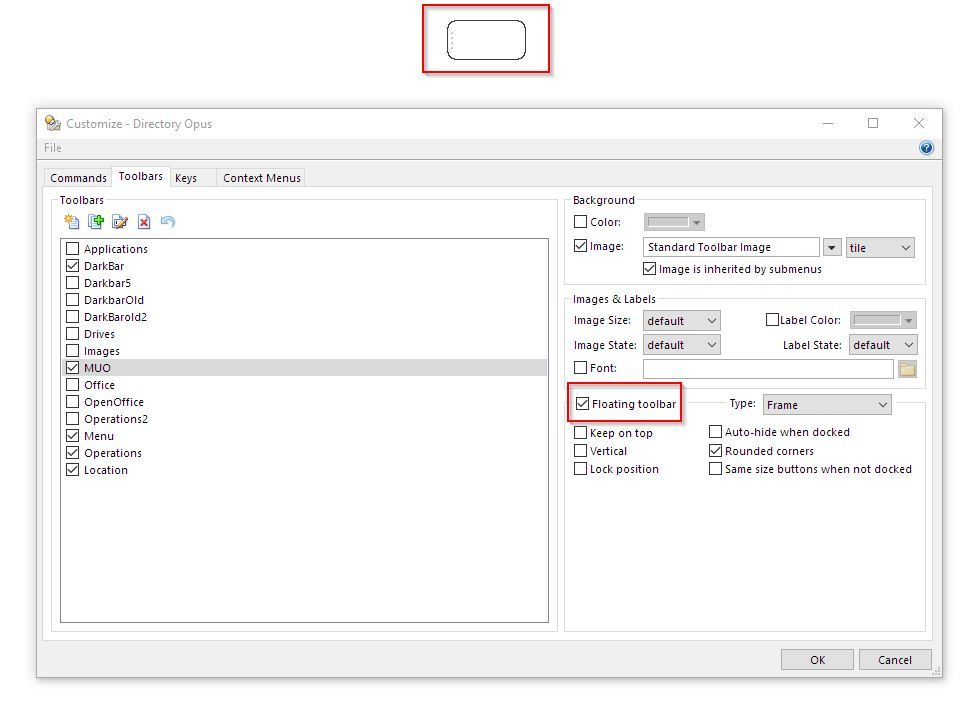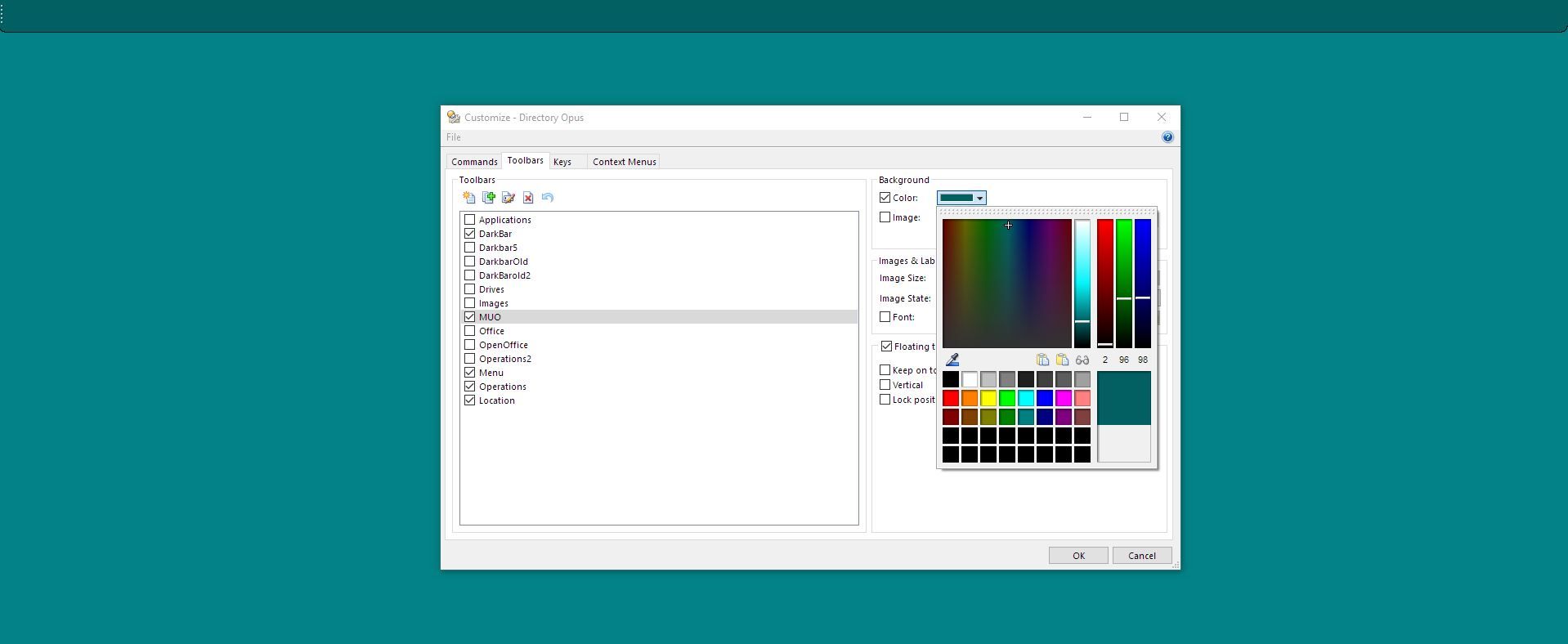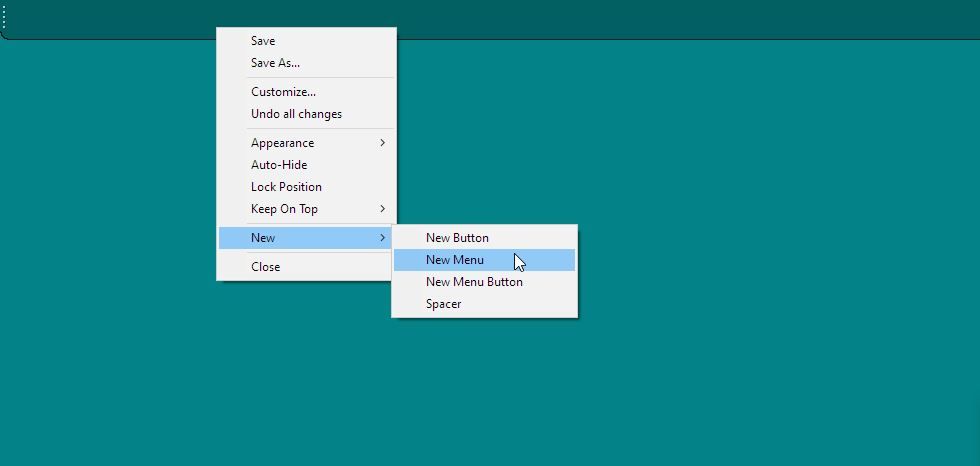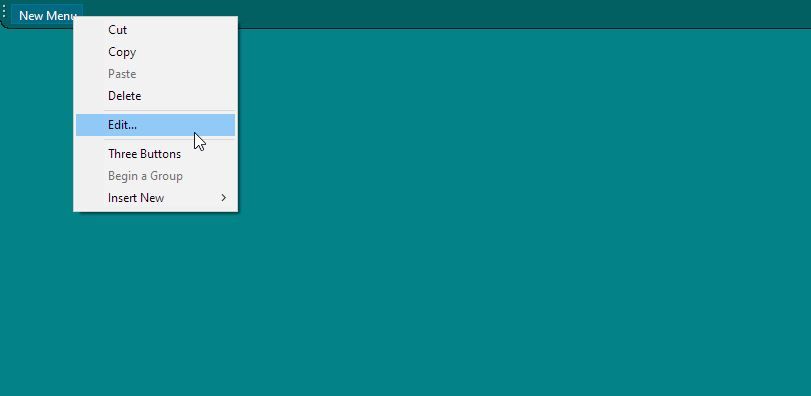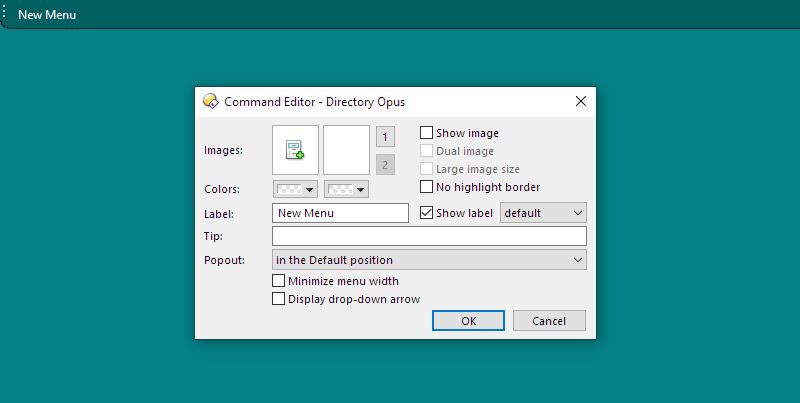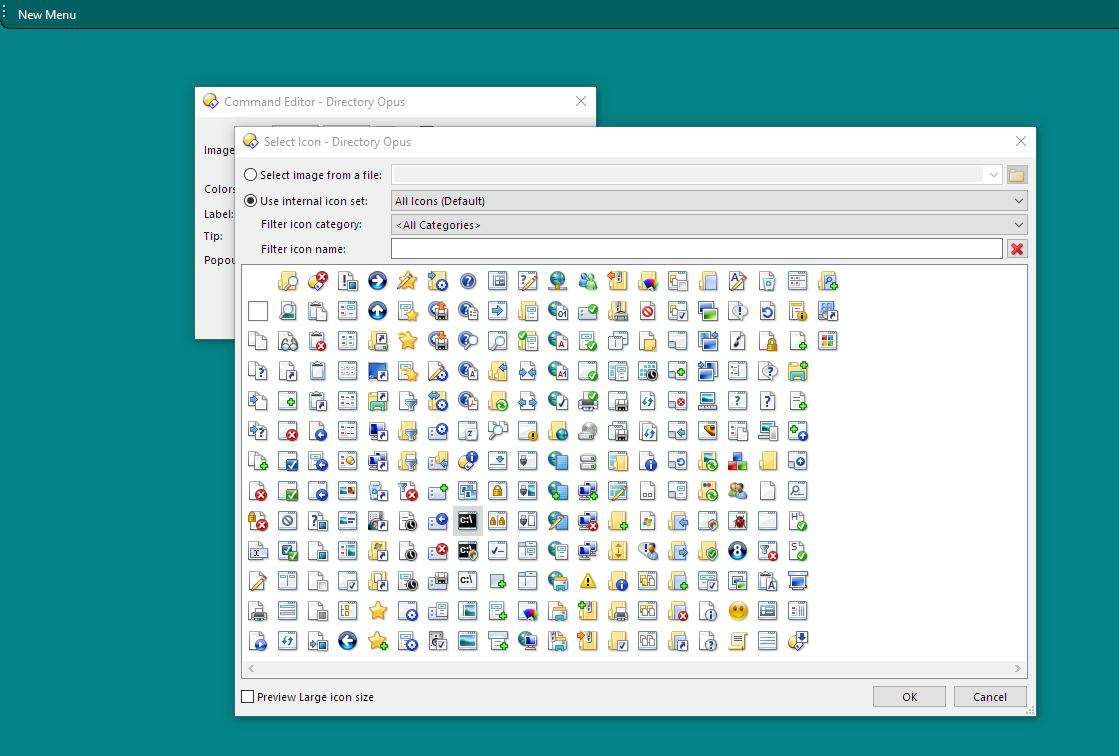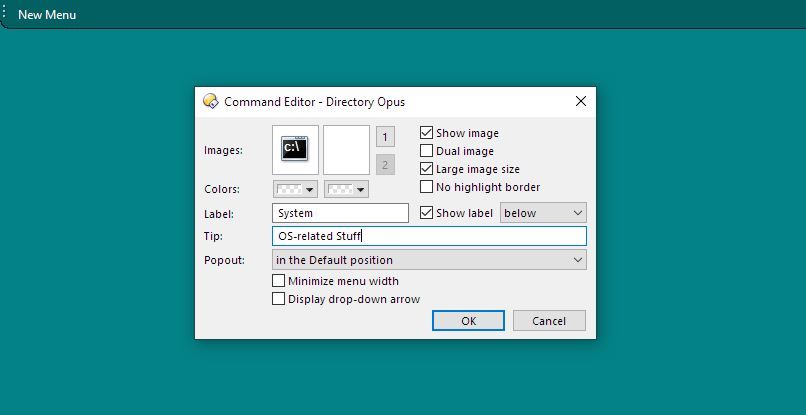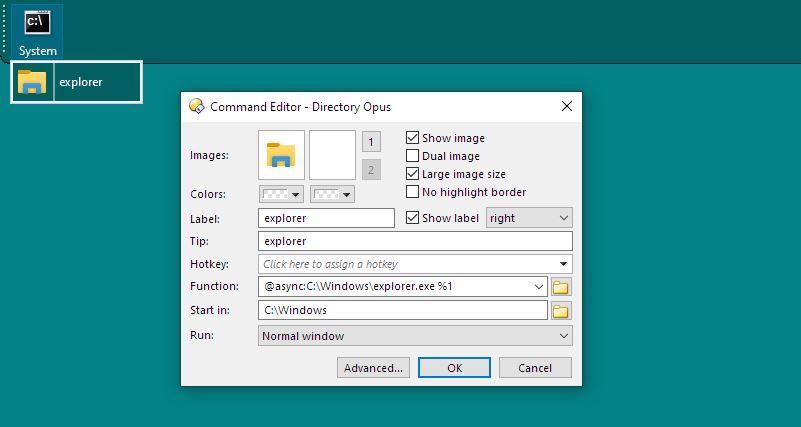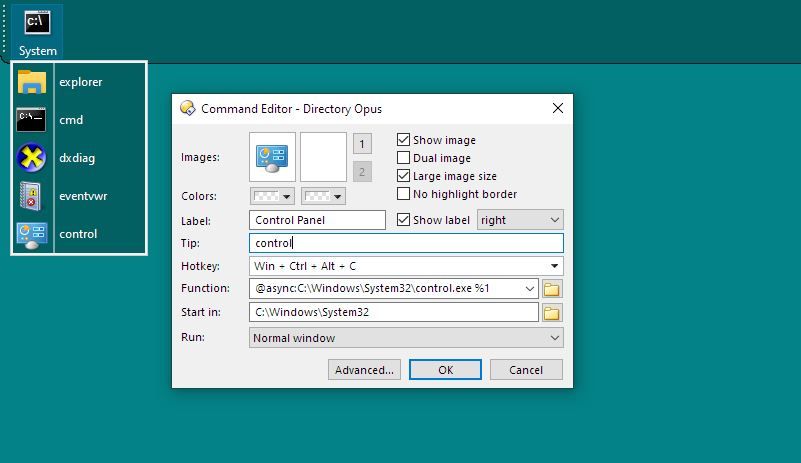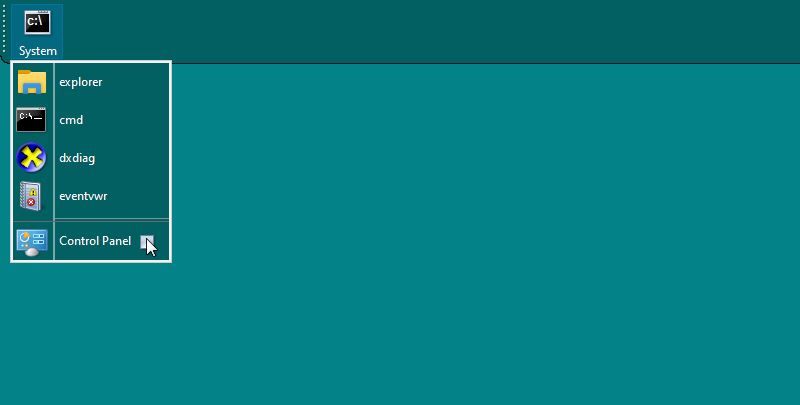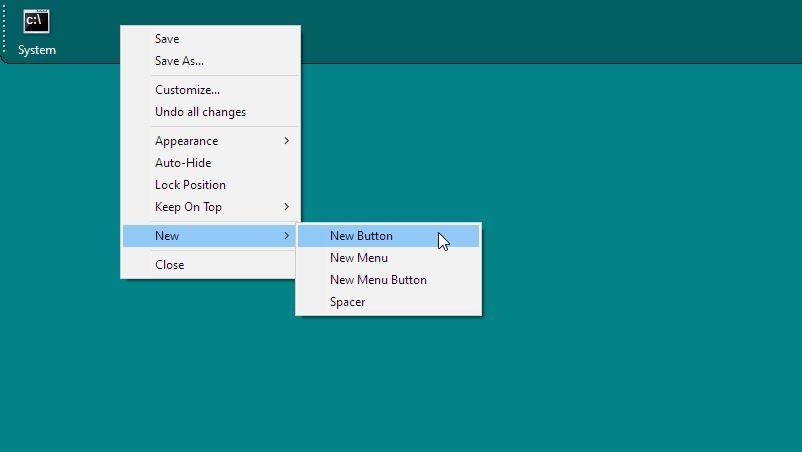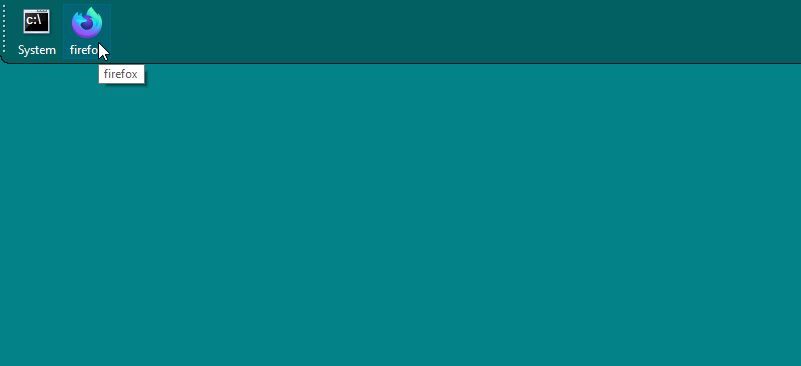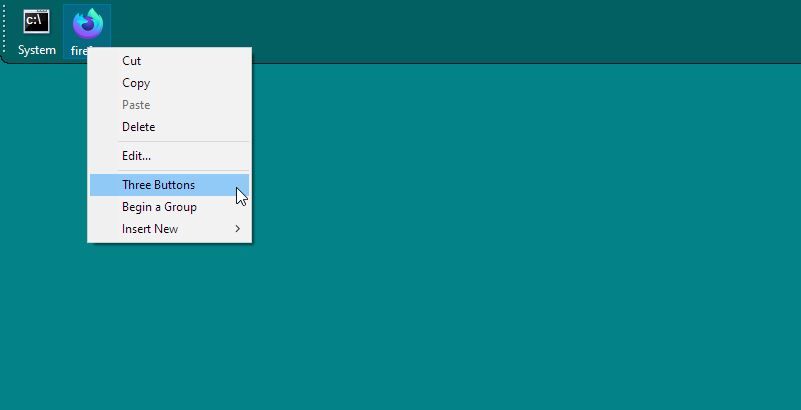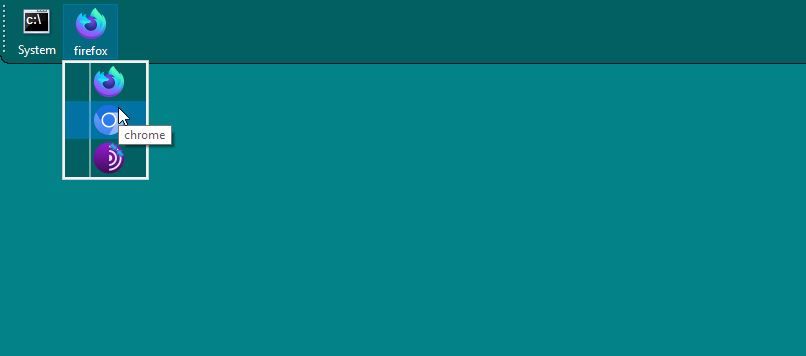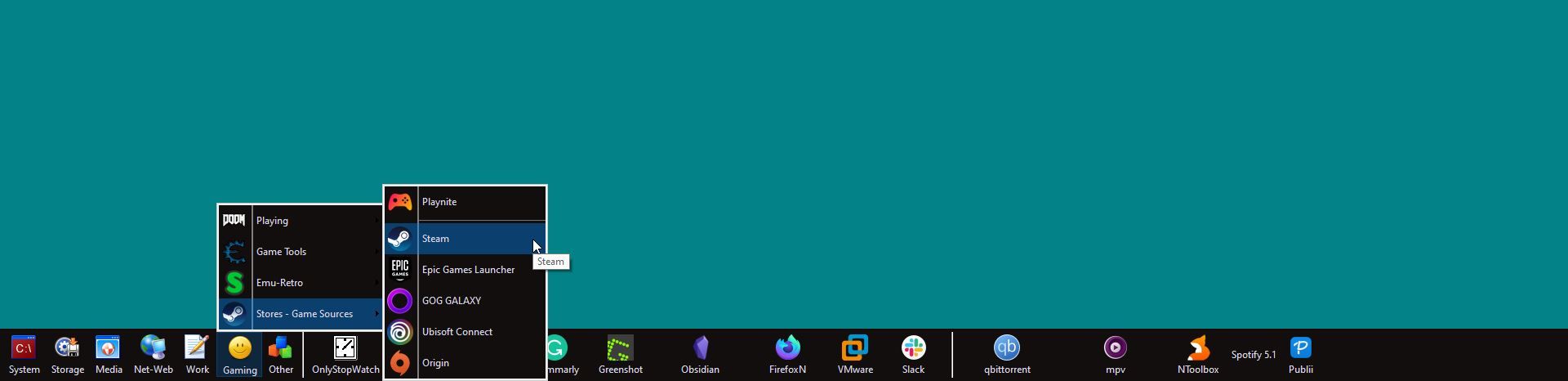Como fazer uma super-barra de tarefas com o Directory Opus
Você quer uma maneira melhor de iniciar seus programas mais usados? Veja como você pode usar o Directory Opus para ajudá-lo.
O usuário médio do Windows pode acessar o software através do menu Iniciar ou de atalhos na área de trabalho – talvez até mesmo fixe um ícone ou dois diretamente na barra de tarefas para facilitar o acesso.
No entanto, os verdadeiros fãs de personalização e estética usam lançadores de terceiros. São ferramentas dedicadas ao lançamento de outros aplicativos, que geralmente se parecem com alguma forma de barra flutuando ou presa na tela.
Ainda assim, há uma solução ainda melhor; Um aplicativo poderoso que faz seu lançador médio parecer um brinquedo de pré-escolar: gerenciador de arquivos Directory Opus. Então, vamos ver como você pode usar este aplicativo para criar uma verdadeira super barra de tarefas.
Atalhos, Iniciadores e Amigos
Você pode usar várias maneiras de iniciar seu software, cada uma com diferentes prós e contras.
- Os ícones da área de trabalho são diretos e não requerem software extra. Adicione muitos, porém, e sua área de trabalho ficará uma bagunça. Além disso, você deve mover as janelas para fora do caminho para acessá-las.
- A barra de tarefas do Windows permite que você fixe ícones nela e inicialmente parece melhor do que despejar atalhos na área de trabalho. Logo você percebe que seu espaço é limitado e também carece de organização.
- Launchers são ferramentas de terceiros e vêm em muitas formas e formatos. Muitos funcionam como uma segunda barra de tarefas. Outros esperam que o usuário digite o nome do que está procurando.
A abordagem que veremos aqui usando o Directory Opus é um híbrido das duas últimas. Vamos criar uma barra de tarefas como a que vem com o Windows, mas com a organização de um launcher tipo barra, e algumas funcionalidades extras como o açúcar em cima.
Ainda assim, se é um iniciador simples que você está procurando e você prefere uma solução pronta para uso em vez de investir tempo para criar sua própria barra de tarefas, também temos o que você precisa. Confira nossa comparação de algumas das melhores alternativas gratuitas do Windows para o aplicativo Alfred do Mac.
Apenas uma barra
Visite o site oficial do Directory Opus e baixe o aplicativo. Você terá que solicitar uma licença de avaliação para poder experimentar o aplicativo. Não vamos passar pelo processo neste guia e pular direto para o ponto em que o aplicativo está instalado, funcionando e funcionando.
Observe que usaremos a versão 10 mais antiga do aplicativo. A interface pode parecer um pouco diferente nas versões mais recentes. Além disso, observe que nos referiremos ao aplicativo com seu alias "Dopus".
-
Abra um Lister. Se você aceitou os padrões durante a instalação, você pode clicar duas vezes em um local vazio na área de trabalho. Caso contrário, clique com o botão direito do mouse no ícone Dopus na bandeja do Windows e escolha New Lister.
-
Clique com o botão direito do mouse em um local vazio em qualquer uma das barras da janela do Lister e selecione Personalizar.
-
Vá para a guia Barras de ferramentas da janela que será exibida. Lá, clique no botão Nova Barra de Ferramentas (o primeiro abaixo do título Barras de Ferramentas) ou pressione Alt + N.
-
Você verá sua nova barra de ferramentas em branco na janela Lister ativa. É assim que você pode adicionar novas barras às Dopus’ Listers, mas não o que queremos para este guia. Então, vamos corrigir esse pequeno problema.
-
Retorne à seção Barras de ferramentas da janela Personalizar do Dopus (que ainda deve estar visível se você não a fechar). Com sua nova barra de ferramentas selecionada na lista à esquerda, clique na barra de ferramentas flutuante nas opções à direita.
-
Sua barra de ferramentas pode aparecer como uma janela estranha em forma de retângulo em sua área de trabalho. Não se preocupe: clique nele e arraste-o para o lado do seu monitor onde você quiser. Você o verá "transformar-se" em uma barra de tarefas adequada.
-
Use o restante das opções na janela de personalização para ajustar como desejar a cor de fundo da sua nova barra, cor do texto, alinhamento de rótulo, etc. Você pode pular parte dessa personalização e retornar para ajustá-la posteriormente.
Como a barra de ferramentas é inútil por si só, vamos ver como podemos adicionar alguns menus e botões a ela.
Se você ainda não fechou a janela de personalização, bom: não feche. Você deve mantê-lo aberto enquanto personaliza sua barra lateral. Ao fechá-lo, você sairá do "modo de personalização" do Dopus e retornará ao modo normal.
Adicionando e Personalizando Entradas
-
Mova a janela de personalização para fora do caminho (sem fechá-la) e concentre-se na barra de tarefas. Clique com o botão direito do mouse e escolha Novo menu no submenu Novo .
-
Uma entrada "Novo Menu" aparecerá na sua barra de tarefas. Clique com o botão direito nele e escolha Editar.
-
Outra janela aparecerá, intitulada Command Editor. A partir daqui, você pode personalizar a entrada do menu e, no futuro, qualquer outro elemento que adicionar à sua barra de ferramentas.
-
Clicar no ícone terá outra janela pop-up, a partir da qual você pode escolher outro ícone da coleção interna do Dopus. Como isso pode ser limitante, você pode ativar Selecionar imagem de um arquivo e usar o botão de pasta à direita para escolher qualquer arquivo. Não se restrinja a arquivos de imagem – o Dopus pode usar o(s) ícone(s) de qualquer arquivo. Sim, isso também significa que você pode usar o ícone do seu jogo favorito para o seu menu, escolhendo seu arquivo executável ou iniciador. Optamos por um ícone de terminal do próprio conjunto de Dopus.
-
Use o campo Label para alterar o nome do seu menu na janela Command Editor . Você também pode digitar algo no campo Dica para que seja exibido ao passar o cursor do mouse sobre a entrada.
-
Enquanto estiver aqui, verifique se você prefere a aparência do menu se você ativar a opção Tamanho de imagem grande.
-
Com seu menu pronto, você pode preenchê-lo com entradas como seus aplicativos favoritos. Decidimos usá-lo como uma coleção para nossas "ferramentas de sistema" mais usadas, então o nomeamos assim.
-
Adicionar entradas a ele foi trivial, pois você pode arrastá-los e soltá-los de uma janela do Lister nele. Dopus é inteligente o suficiente para "ler" os detalhes de cada arquivo e adicionar uma entrada apropriada à barra de ferramentas. E quando não for, você sempre pode editar uma entrada como vimos antes, da mesma forma que você ajustou seu primeiro menu.
-
Ao adicionar mais entradas ao seu menu, você pode atribuir uma tecla de atalho para iniciá-las usando combinações de teclas. Para fazer isso, clique dentro do campo Hotkey. Em seguida, pressione a combinação de teclas desejada. Por fim, salve a configuração recém-personalizada.
-
Dopus oferece algumas maneiras de manter sua barra de ferramentas organizada. Um deles está escondido atrás de um gesto: pegue uma entrada clicando com o botão esquerdo e arrastando-a para longe dos outros. Você verá um divisor em seu menu, separando a entrada capturada daquelas acima (ou próximas a ela).
-
Você também pode adicionar espaço entre as entradas. Clique com o botão direito do mouse em um ponto e escolha Espaçador no submenu Inserir novo . Você verá um retângulo em branco aparecer onde você clicou. Você pode arrastá-lo entre as entradas para colocá-lo onde desejar e arrastar sua borda inferior para ajustar seu tamanho.
Botões e três botões
Você não precisa esconder tudo dentro dos menus. Para um acesso mais rápido, você pode colocar botões diretamente na barra de ferramentas.
-
Comece clicando com o botão direito do mouse na barra de ferramentas e escolhendo Novo botão no menu Novo .
-
Em seguida, prossiga como vimos antes para "apontar" seu novo botão para qualquer aplicativo, jogo ou até mesmo outros tipos de arquivos que você queira acessar facilmente.
-
Você deve ter notado que adicionamos um botão para iniciar o Firefox. Esse não é o único navegador que estamos usando, e adicionar botões para mais ocuparia mais espaço na barra de ferramentas. Escondê-los dentro de um menu significaria um clique extra para alcançá-los. Felizmente, existe o conceito de "três botões" da Dopus que pode ajudar. Ao clicar com o botão direito do mouse no botão existente do Firefox e escolher Três Botões, nós o alteramos para esse tipo de elemento interativo.
-
![Como fazer uma super-barra de tarefas com o Directory Opus]()
A maioria dos mouses hoje vem com três botões – um para clicar com o botão esquerdo, um para clicar com o botão direito e um sob a roda de rolagem. Os elementos "Três Botões" do Dopus executam uma função diferente dependendo de qual botão do mouse você usa para clicar neles.
-
Então, ao adicionar mais duas entradas apontando para o Chrome e o Tor, transformamos um simples botão em uma solução para iniciar instantaneamente qualquer um dos três navegadores.
Parabéns, você acabou de criar um lançador equivalente usando Dopus! Se você preferir uma maneira mais simples de manter alguns aplicativos na frente e no centro, talvez prefira verificar nosso artigo sobre como centralizar os ícones da barra de tarefas no Windows 10.
Adicionar mais menus e botões à sua barra de ferramentas e personalizá-la ainda mais pode transformá-la em um iniciador como nenhum outro. Como prova, aqui está o que está na parte inferior do segundo monitor deste humilde escritor:
Controle Absoluto
Graças a essa barra de ferramentas, você pode manter tudo fácil e instantaneamente acessível. Ele nem precisa ocupar espaço na sua área de trabalho, contanto que você revisite suas opções e configure-o para ocultar automaticamente! Ele aparecerá apenas quando você apontar para o local habitual.
Estranhamente, isso é apenas o começo, pois o Dopus permite muito mais personalização de cada elemento da barra de ferramentas. Vamos deixar isso, no entanto, para algum tempo no futuro.