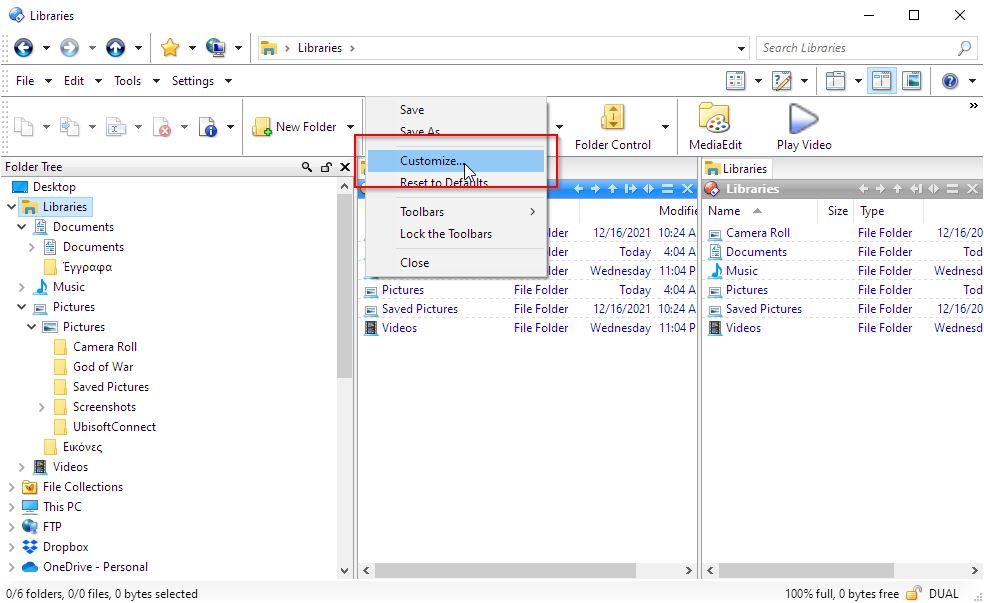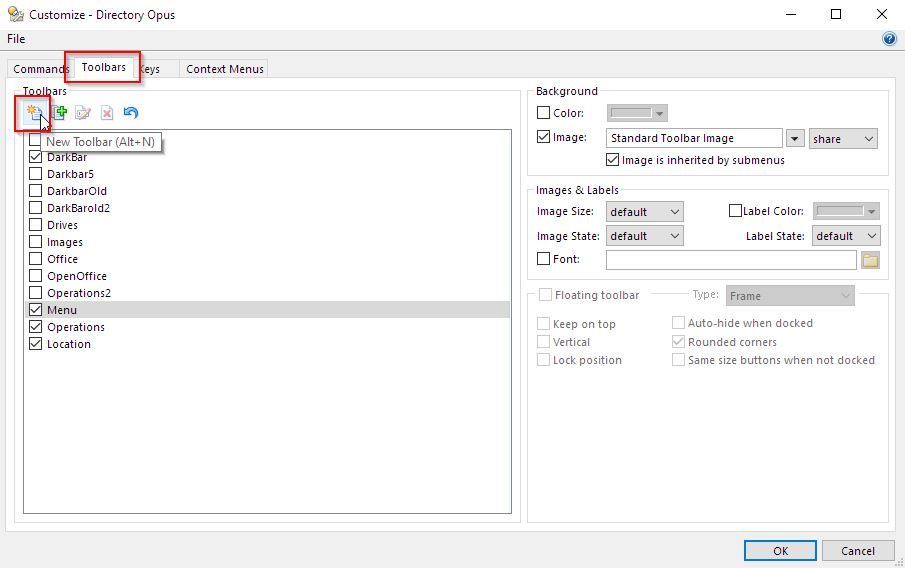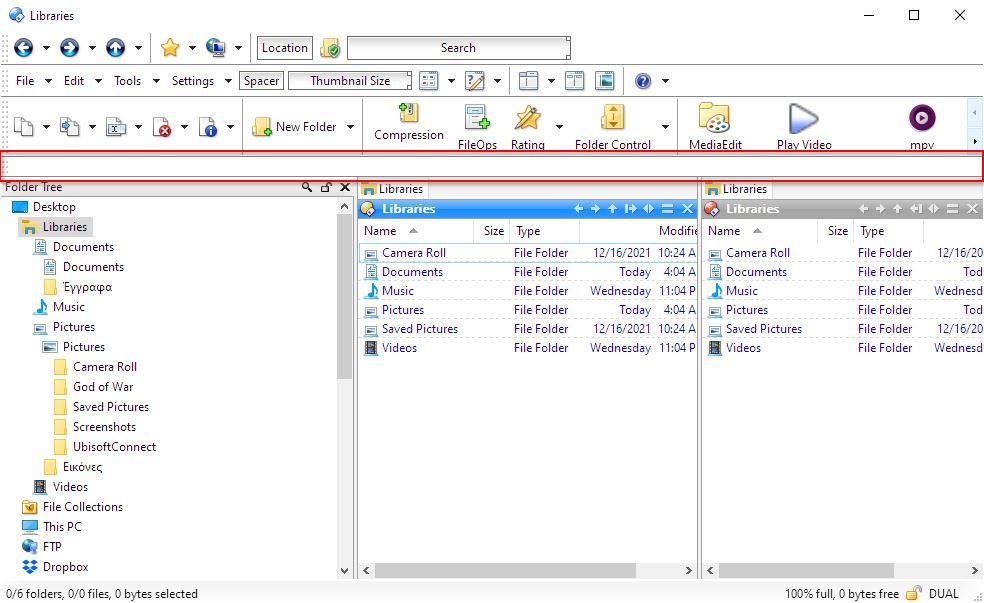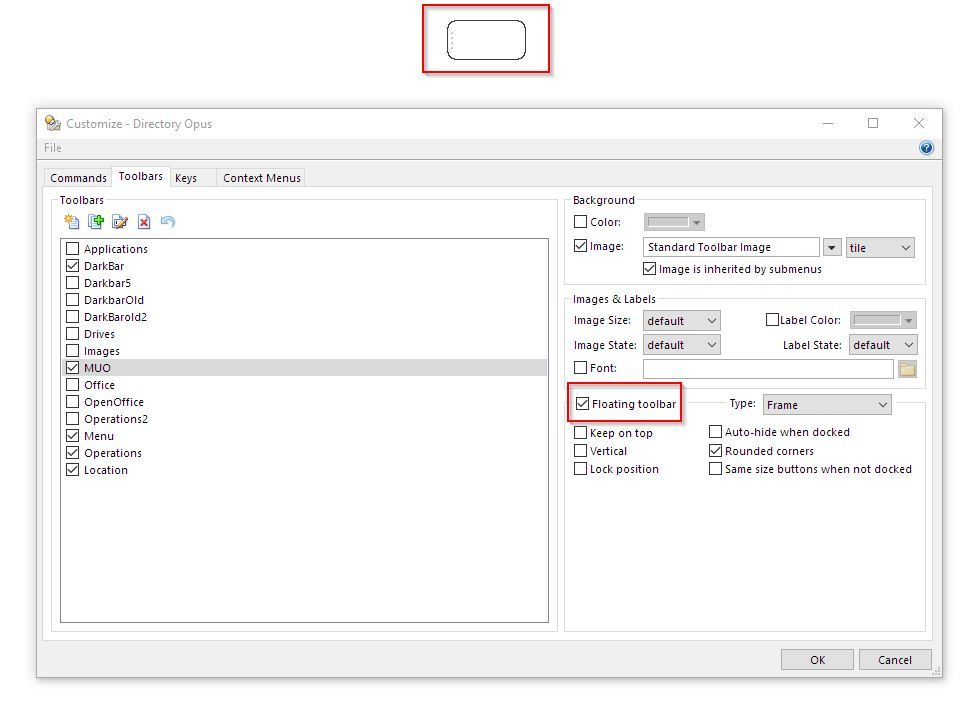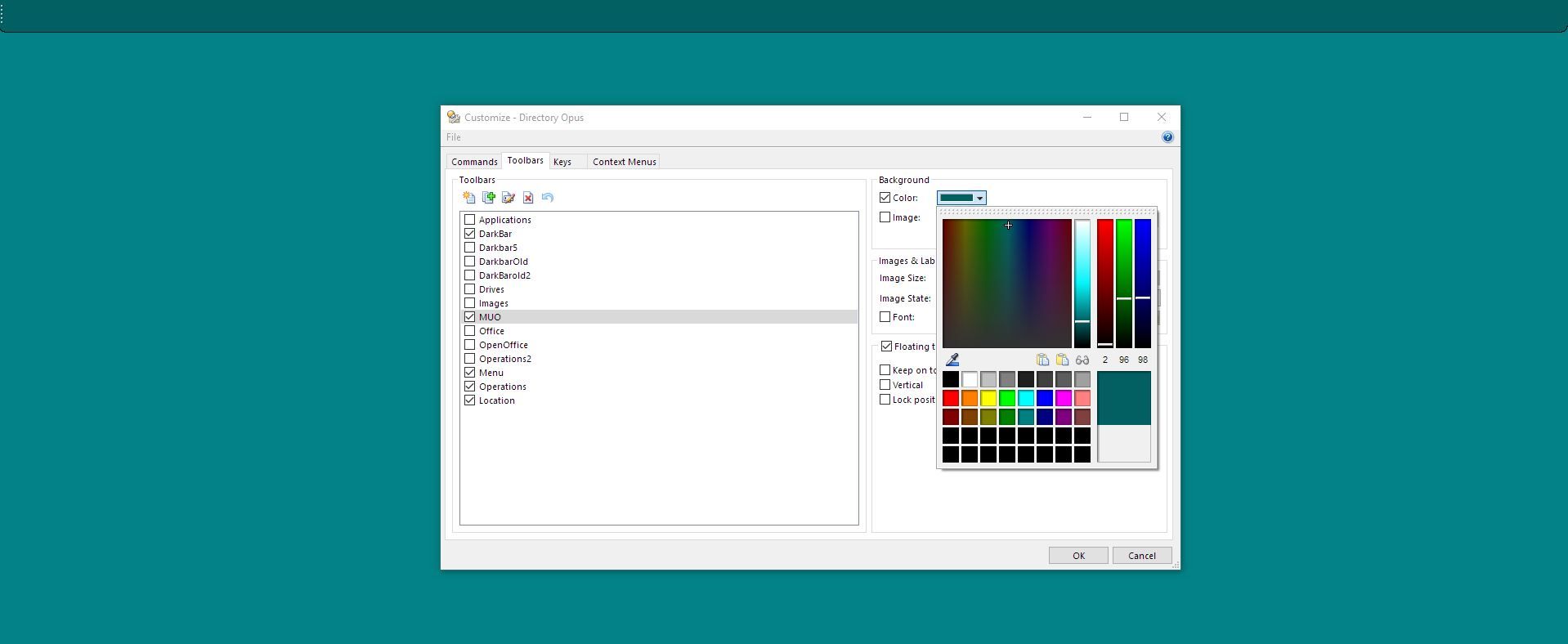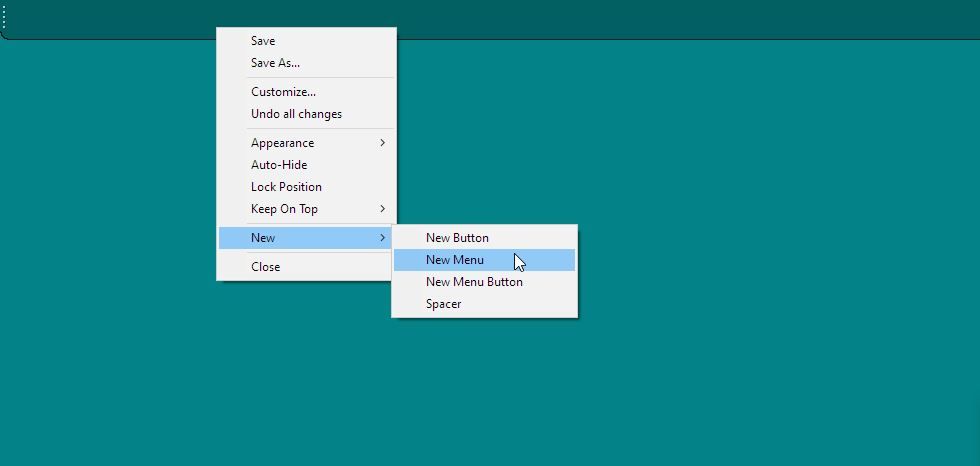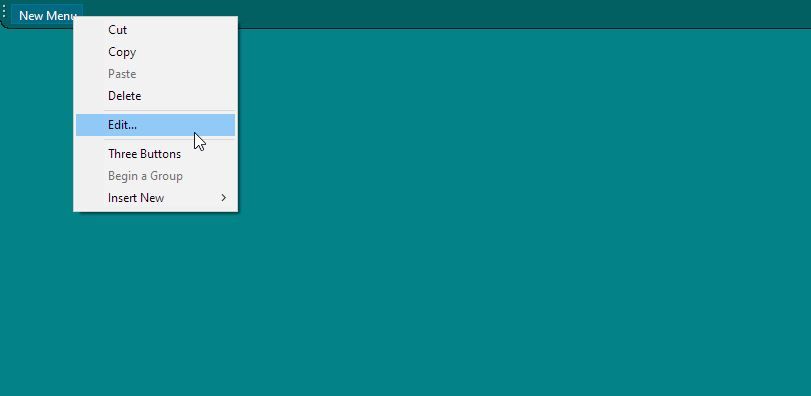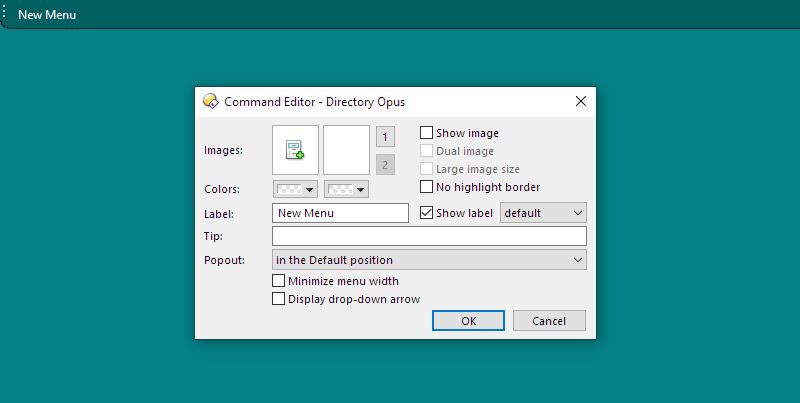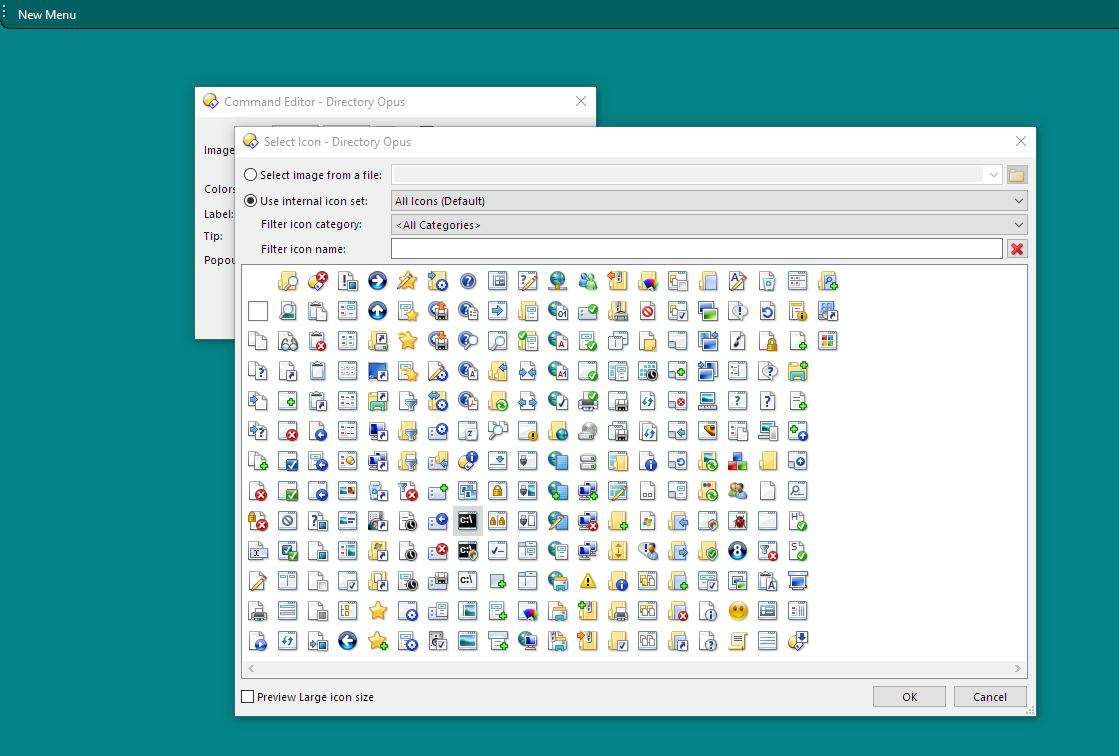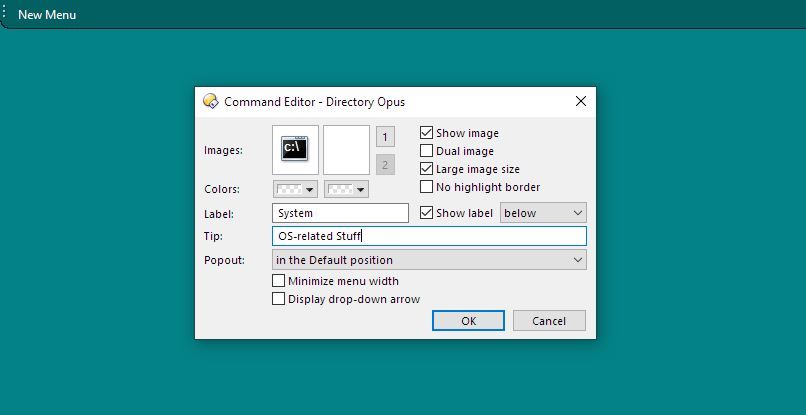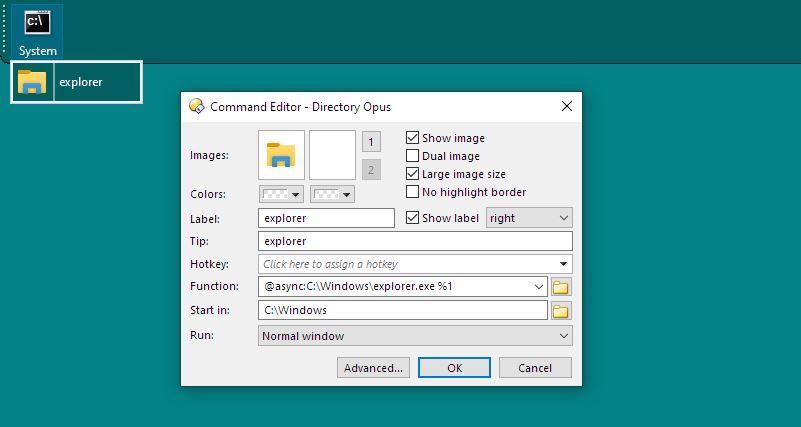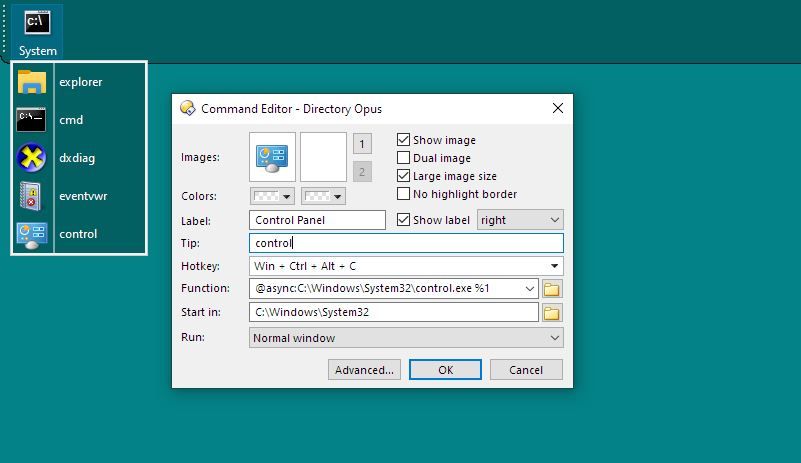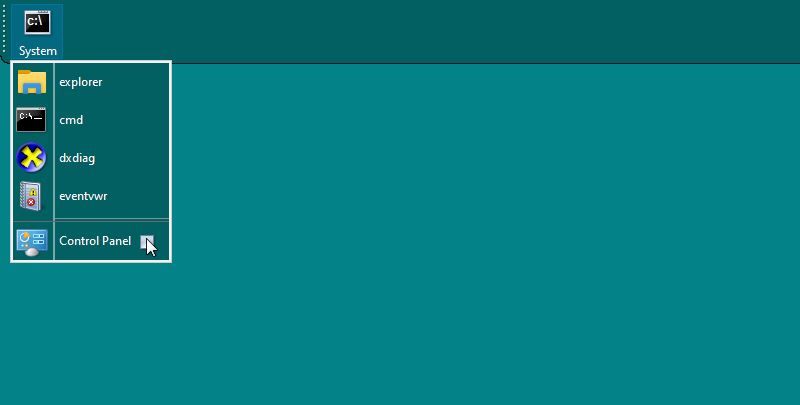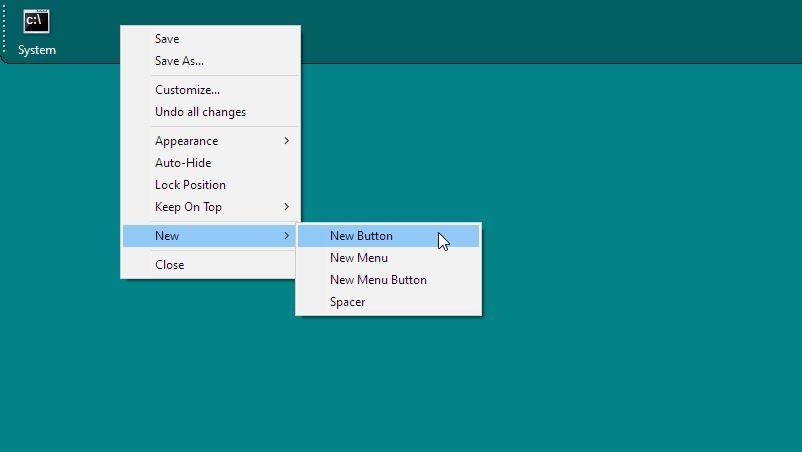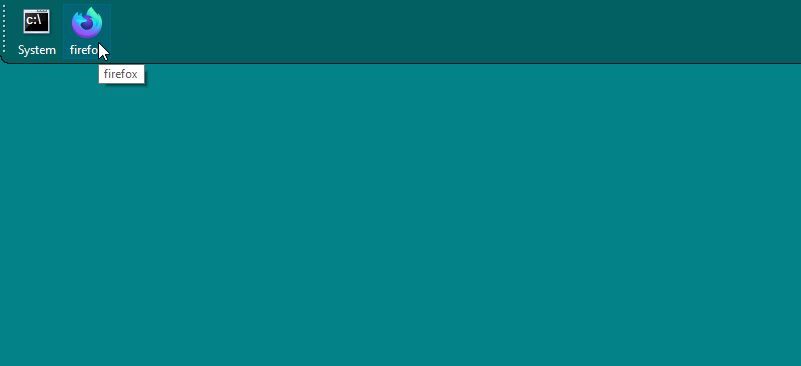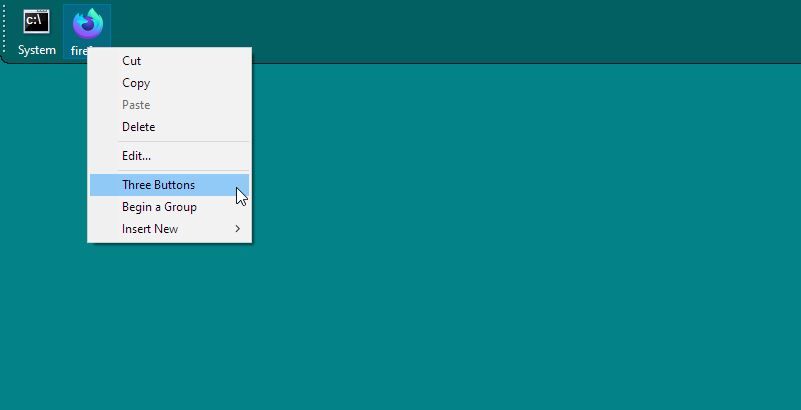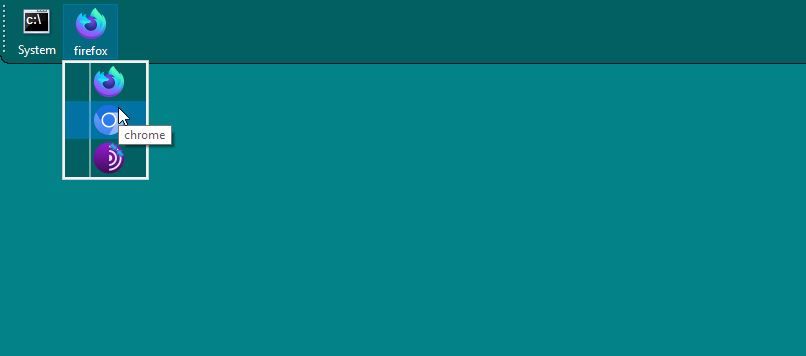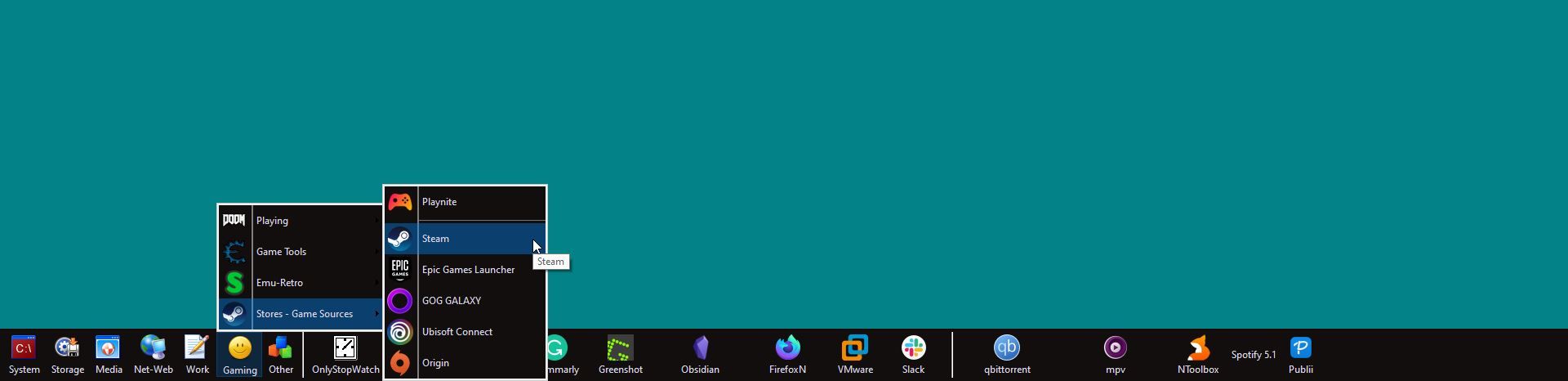Hvordan lage en super-oppgavelinje med Directory Opus
Vil du ha en bedre måte å starte de mest brukte programmene på? Slik kan du bruke Directory Opus for å hjelpe deg.
Den gjennomsnittlige Windows-brukeren kan fint få tilgang til programvare via Start-menyen eller snarveier på skrivebordet – kanskje til og med feste et ikon eller to direkte på oppgavelinjen for enklere tilgang.
Imidlertid bruker ekte fans av tilpasning og estetikk tredjeparts lanseringer. Dette er verktøy dedikert til å lansere andre apper, som vanligvis ser ut som en form for stang som flyter eller sitter fast på skjermen.
Likevel finnes det en enda bedre løsning; En kraftig applikasjon som får den gjennomsnittlige launcheren til å se ut som et leketøy for førskolebarn: Directory Opus filbehandler. Så la oss se hvordan du kan bruke denne appen til å lage en ekte superoppgavelinje.
Snarveier, lanseringsprogrammer og venner
Du kan bruke mange måter å starte programvaren på, hver med forskjellige fordeler og ulemper.
- Skrivebordsikoner er enkle og krever ikke ekstra programvare. Legg til for mange, men skrivebordet ditt vil se ut som et rot. I tillegg må du flytte vinduer ut av veien for å få tilgang til dem.
- Windows-oppgavelinjen lar deg feste ikoner på den og ser i utgangspunktet bedre ut enn å dumpe snarveier på skrivebordet. Snart innser du at plassen er begrenset, og at den også mangler organisering.
- Launchers er tredjepartsverktøy og kommer i mange former. Mange fungerer som en andre oppgavelinje. Andre forventer at brukeren skriver inn navnet på det de leter etter.
Tilnærmingen vi vil se her ved å bruke Directory Opus er en hybrid av de to siste. Vi vil lage en oppgavelinje som den som følger med Windows, men med organiseringen av en bar-looker launcher, og litt ekstra funksjonalitet som sukker på toppen.
Likevel, hvis det er en enkel launcher du leter etter, og du foretrekker en klar-til-bruk-løsning i stedet for å bruke tid på å lage din egen super-oppgavelinje, har vi også dekket deg. Sjekk ut vår sammenligning av noen av de beste gratis Windows-alternativene til Macs Alfred-app.
Bare en bar
Besøk Directory Opus sin offisielle side og last ned appen. Du må be om en evalueringslisens for å kunne prøve appen. Vi vil ikke gå gjennom prosessen i denne veiledningen og hoppe rett til punktet der appen er installert, oppe og kjører.
Merk at vi kommer til å bruke den eldre versjonen 10 av appen. Grensesnittet kan se noe annerledes ut i de nyeste versjonene. Vær også oppmerksom på at vi vil referere til appen med "Dopus"-aliaset.
-
Åpne en Lister. Hvis du har akseptert standardinnstillingene under installasjonen, kan du dobbeltklikke på et tomt sted på skrivebordet. Ellers høyreklikker du på Dopus-ikonet i Windows-feltet og velger New Lister.
-
Høyreklikk på et tomt sted på en av listene i Lister-vinduet og velg Tilpass.
-
Flytt til Verktøylinjer – fanen i vinduet som vises. Der klikker du på knappen Ny verktøylinje (den første under tittelen på verktøylinjer) eller trykker Alt + N.
-
Du vil se den nye tomme verktøylinjen i det aktive Lister-vinduet. Det er slik du kan legge til nye barer i Dopus’ Listers, men ikke det vi ønsker for denne guiden. Så la oss fikse det lille problemet.
-
Gå tilbake til Verktøylinjer -delen av Dopus’ Tilpass – vindu (som fortsatt skal være synlig hvis du ikke lukket det). Med den nye verktøylinjen valgt fra listen til venstre, klikk på den flytende verktøylinjen fra alternativene til høyre.
-
Verktøylinjen kan vises som et merkelig rektangelformet vindu på skrivebordet. Ikke bekymre deg: klikk på den og dra den til siden av skjermen din der du vil ha den. Du vil se det "forvandles" til en skikkelig oppgavelinje.
-
Bruk resten av alternativene i tilpasningsvinduet for å justere som du ønsker den nye linjens bakgrunnsfarge, tekstfarge, etikettjustering osv. Du kan hoppe over noe av tilpasningen og gå tilbake for å finjustere den etterpå.
Siden verktøylinjen er ubrukelig alene, la oss se hvordan vi kan legge til noen menyer og knapper til den.
Hvis du ikke har lukket tilpasningsvinduet ennå, bra: ikke gjør det. Du bør holde den åpen mens du tilpasser sidefeltet. Når du lukker den, går du ut av Dopus sin "tilpassingsmodus" og går tilbake til normal modus.
Legge til og tilpasse oppføringer
-
Flytt tilpasningsvinduet ut av veien (uten å lukke det) og fokuser på oppgavelinjen. Høyreklikk på den og velg Ny meny fra undermenyen Ny .
-
En "Ny meny"-oppføring vil vises på oppgavelinjen. Høyreklikk på den og velg Rediger.
-
Et annet vindu vil dukke opp, med tittelen Command Editor. Herfra kan du tilpasse menyoppføringen og, i fremtiden, alle andre elementer du legger til på verktøylinjen.
-
Ved å klikke på ikonet vil du få enda et vindu som dukker opp, hvor du kan velge et annet ikon fra Dopus’ innebygde samling. Siden de kan være begrensende, kan du aktivere Velg bilde fra en fil og deretter bruke mappeknappen til høyre for å velge hvilken som helst fil. Ikke begrens deg til bildefiler – Dopus kan bruke hvilken som helst fils ikon(er). Ja, det betyr også at du kan bruke favorittspillets ikon for menyen din ved å velge den kjørbare filen eller startprogrammet. Vi gikk for et terminalikon fra Dopus sitt eget sett.
-
Bruk etikettfeltet til å endre menyens navn i kommandoredigeringsvinduet. Du kan også skrive noe i Tips -feltet for å få det vist når du holder musepekeren over oppføringen.
-
Mens du er her, sjekk om du foretrekker hvordan menyen vil se ut hvis du aktiverer alternativet Stor bildestørrelse.
-
Med menyen klar kan du fylle den med oppføringer som favorittappene dine. Vi bestemte oss for å bruke den som en samling for våre mest brukte "systemverktøy", så vi kalte den som sådan.
-
Å legge til oppføringer til det var trivielt siden du kan dra og slippe dem fra et Lister-vindu på det. Dopus er smart nok til å "lese" hver fils detaljer og legge til en passende oppføring på verktøylinjen. Og når den ikke er det, kan du alltid redigere en oppføring som vi så før, på samme måte som du tilpasset den første menyen din.
-
Mens du legger til flere oppføringer i menyen din, kan du tilordne en hurtigtast for å starte dem ved hjelp av tastekombinasjoner. For å gjøre det, klikk i hurtigtastfeltet. Trykk deretter på ønsket tastekombinasjon. Til slutt lagrer du den nylig tilpassede innstillingen.
-
Dopus tilbyr noen måter å holde verktøylinjen organisert på. En av dem er gjemt bak en gest: Ta tak i en oppføring ved å venstreklikke på den og dra den bort fra de andre. Du vil se en splitter i menyen din, som skiller den hentede oppføringen fra de over (eller ved siden av) den.
-
Du kan også legge til mellomrom mellom oppføringene. Høyreklikk på et sted og velg Spacer fra undermenyen Sett inn ny . Du vil se et tomt rektangel vises der du klikket. Du kan dra den mellom oppføringer for å plassere den der du ønsker og dra den nederste kanten for å justere størrelsen.
Knapper og tre-knapper
Du trenger ikke å skjule alt inne i menyer. For raskere tilgang kan du plassere knapper direkte på verktøylinjen.
-
Start med å høyreklikke på verktøylinjen og velge Ny knapp fra Ny – menyen.
-
Fortsett deretter som vi så før for å "peke" den nye knappen til enhver app, spill eller til og med andre typer filer du kanskje vil ha lett tilgjengelig.
-
Du har kanskje lagt merke til at vi har lagt til en knapp for å starte Firefox. Det er imidlertid ikke den eneste nettleseren vi bruker, og å legge til knapper for mer vil ta mer plass på verktøylinjen. Å skjule dem inne i en meny vil bety ett ekstra klikk for å nå dem. Heldigvis er det Dopus sitt «tre-knapper»-konsept som kan hjelpe. Ved å høyreklikke på den eksisterende Firefox-knappen og velge Three Buttons, endrer vi den til den typen interaktivt element.
-
![Hvordan lage en super-oppgavelinje med Directory Opus]()
De fleste mus i dag kommer med tre knapper – én for venstreklikk, én for høyreklikk og én under rullehjulet. Dopus "Three Buttons"-elementer utfører en annen funksjon avhengig av hvilken museknapp du bruker til å klikke på dem.
-
Så ved å legge til ytterligere to oppføringer som peker på Chrome og Tor, gjorde vi en enkel knapp til en løsning for å umiddelbart starte en av tre nettlesere.
Gratulerer, du har nettopp laget en lanseringsekvivalent ved å bruke Dopus! Hvis du foretrekker en enklere måte å holde en håndfull apper foran og i midten, kanskje du foretrekker å sjekke artikkelen vår om hvordan du sentrerer oppgavelinjeikonene dine på Windows 10.
Hvis du legger til flere menyer og knapper på verktøylinjen og tilpasser den ytterligere, kan du gjøre den om til en oppstarter uten like. Som bevis, her er hva som hviler på bunnen av denne ydmyke forfatterens andre monitor:
Absolutt kontroll
Takket være en slik verktøylinje kan du holde alt enkelt og umiddelbart tilgjengelig. Den trenger ikke engang å ta plass på skrivebordet ditt, så lenge du går tilbake til alternativene og setter den til automatisk skjul! Den vil da bare vises når du peker på det vanlige stedet.
Merkelig nok er det bare begynnelsen, for Dopus tillater mye mer tilpasning av hvert verktøylinjeelement. Vi lar det imidlertid være en stund i fremtiden.