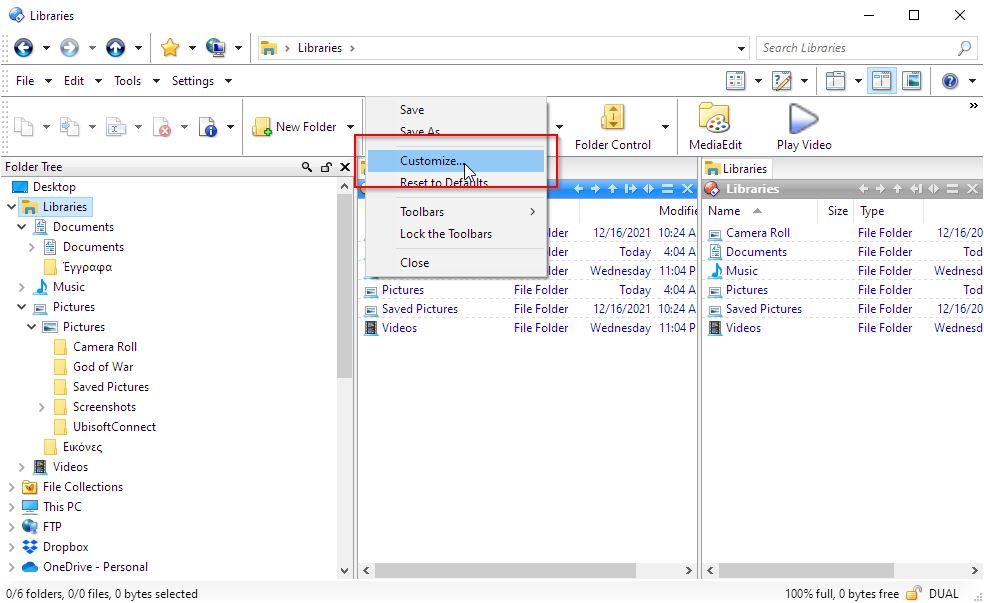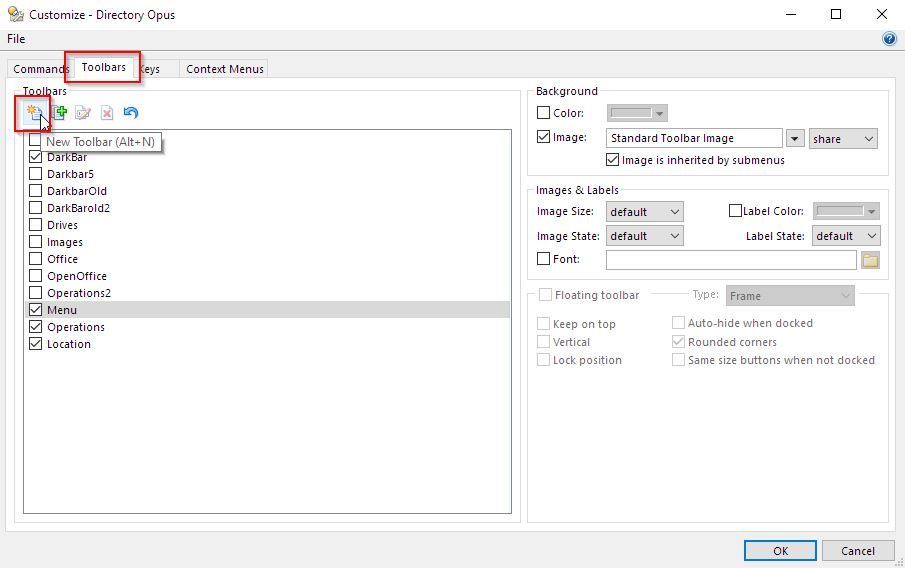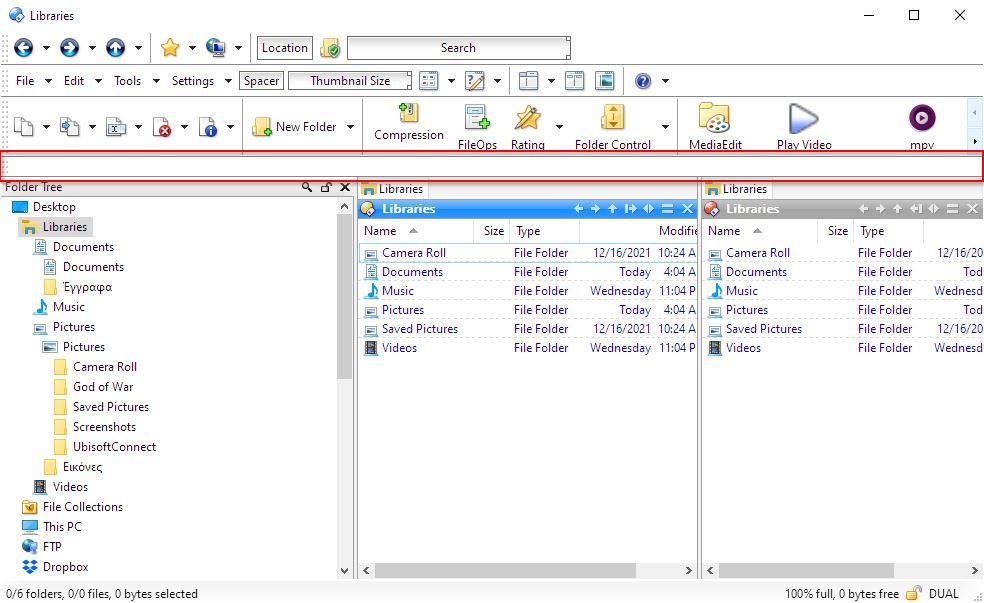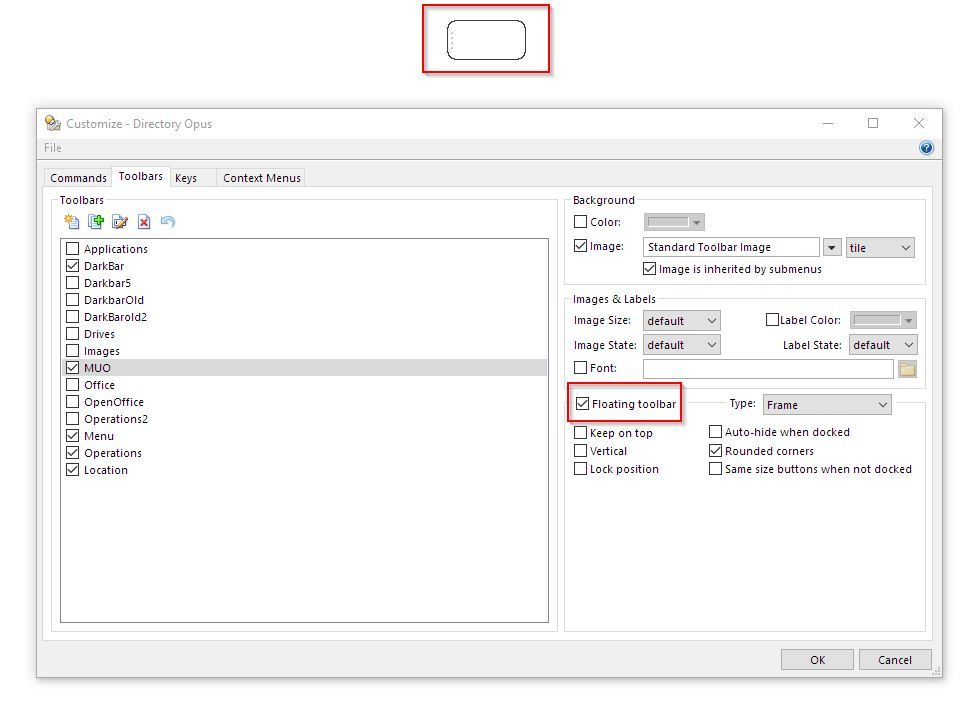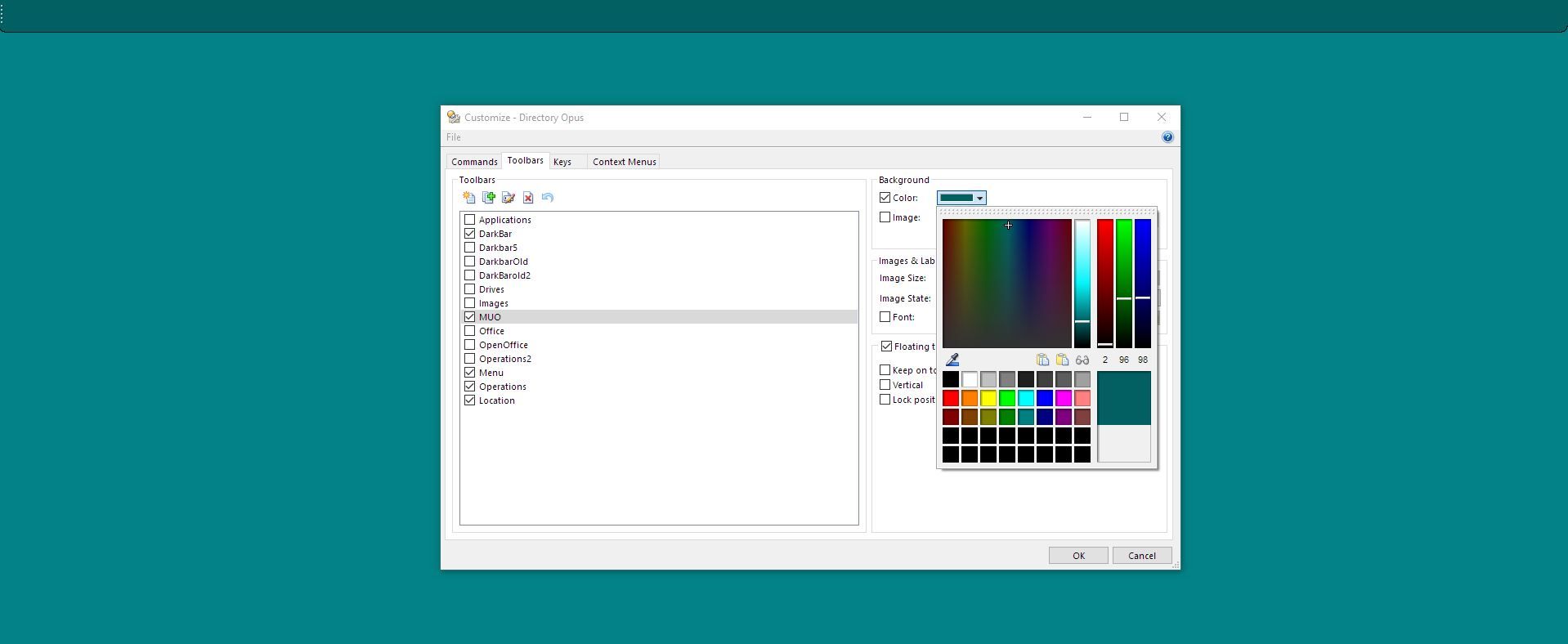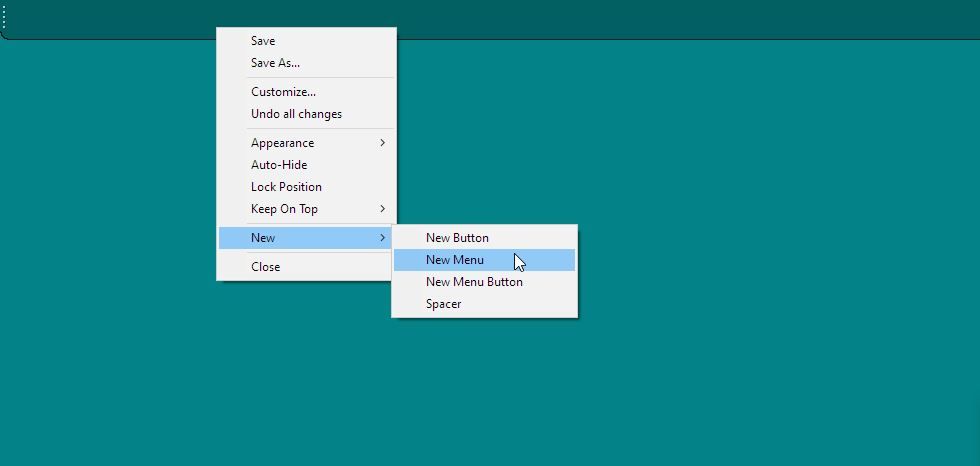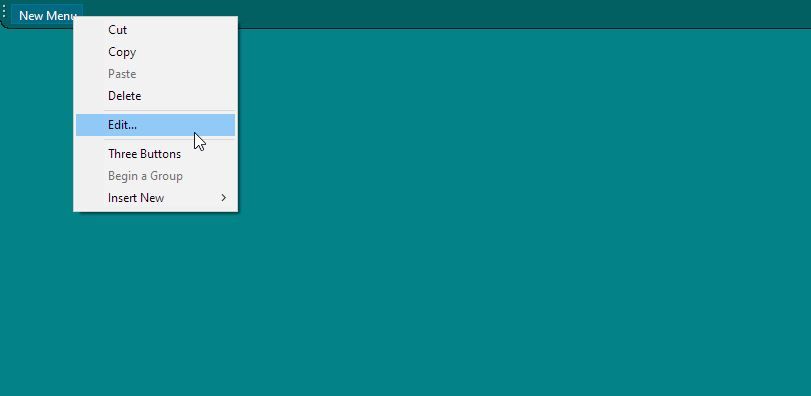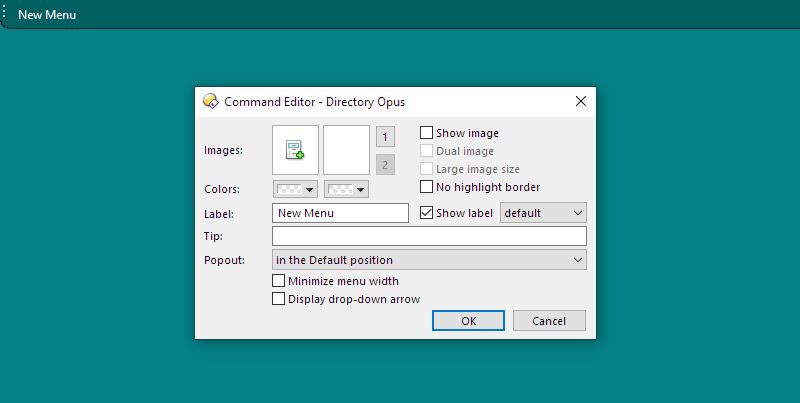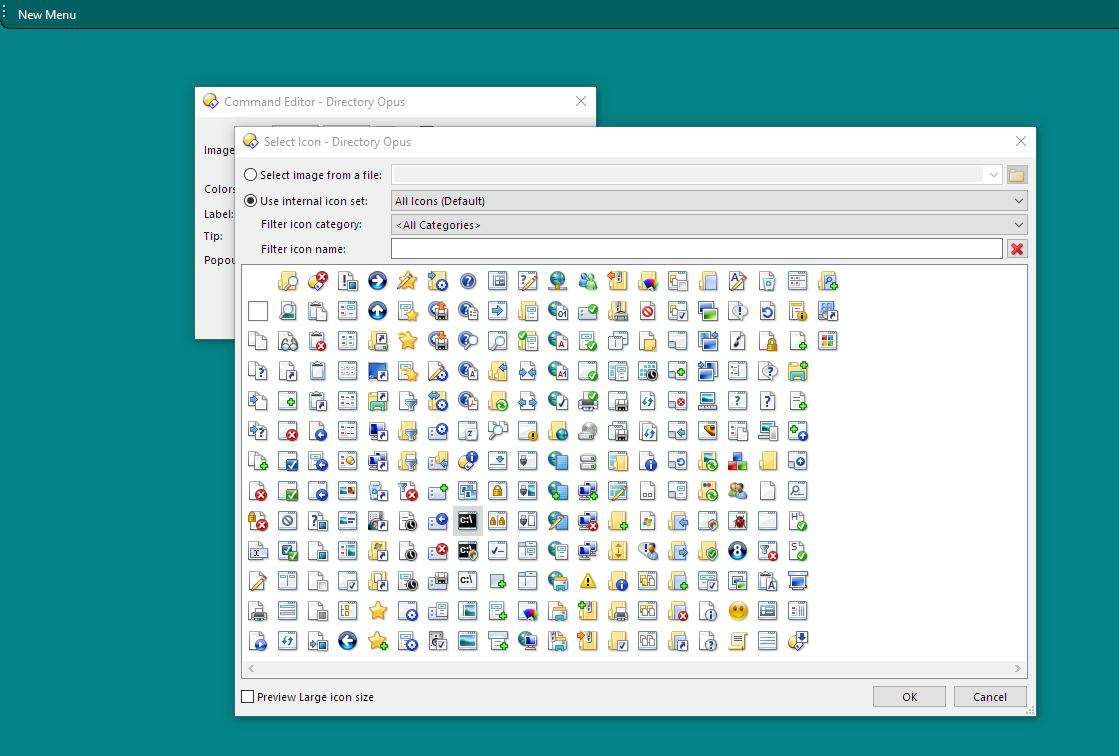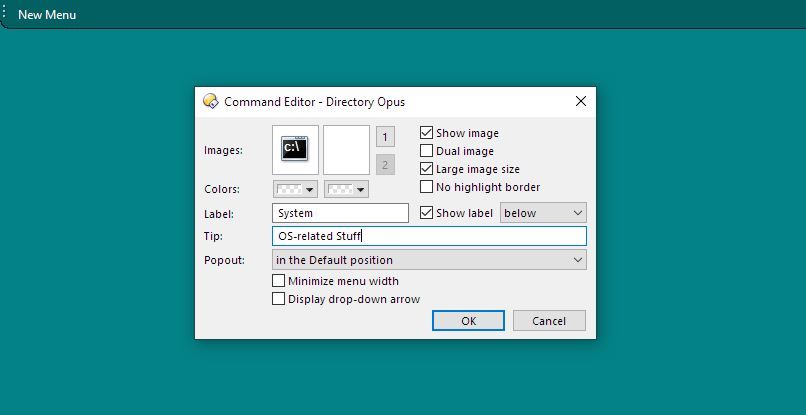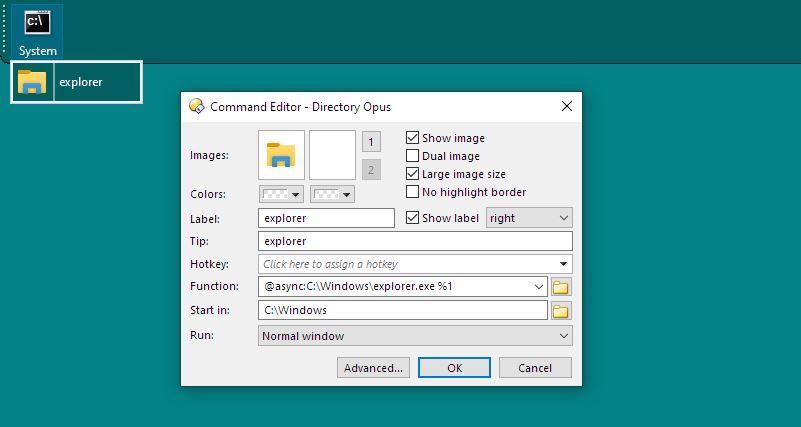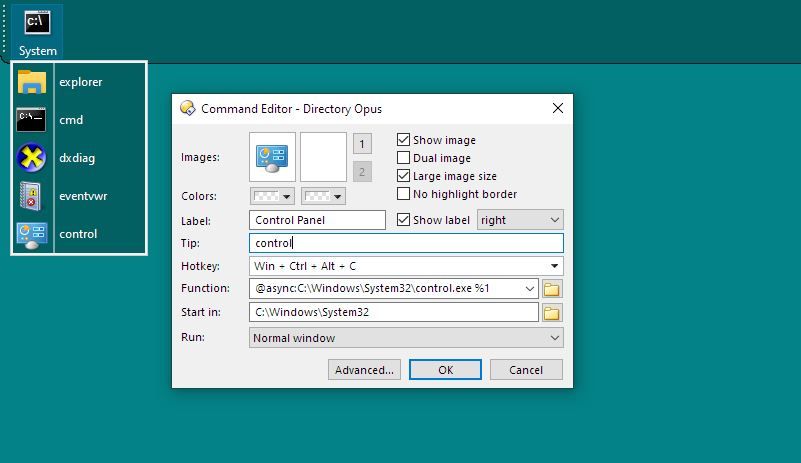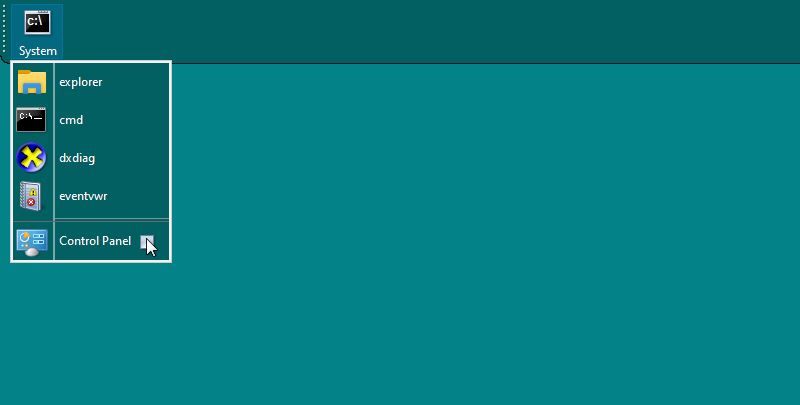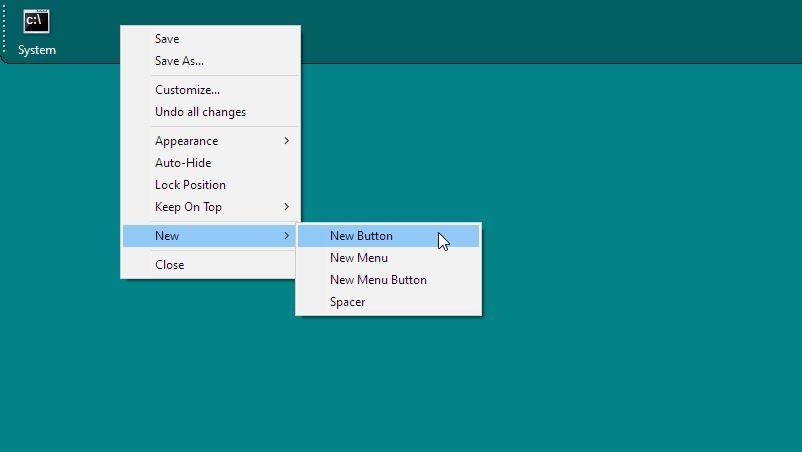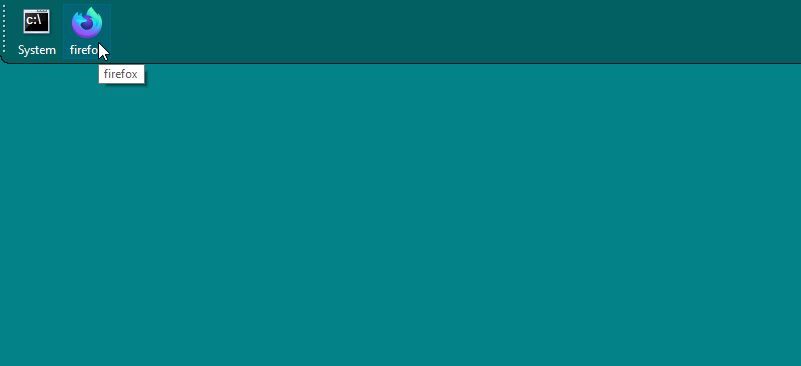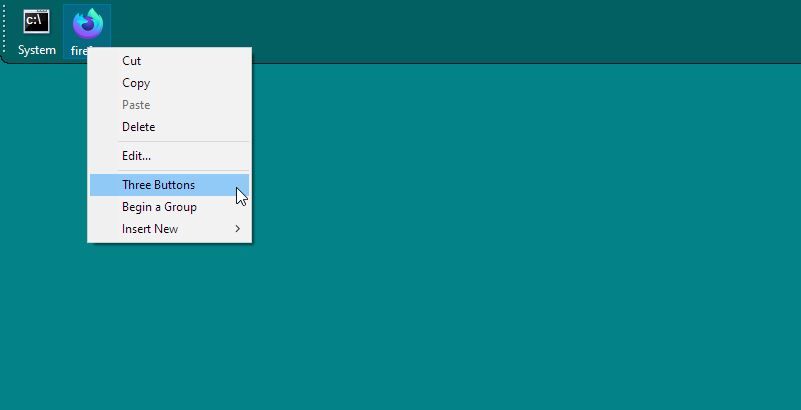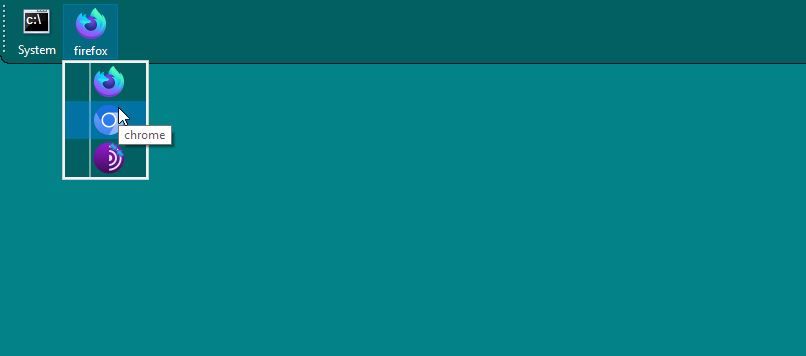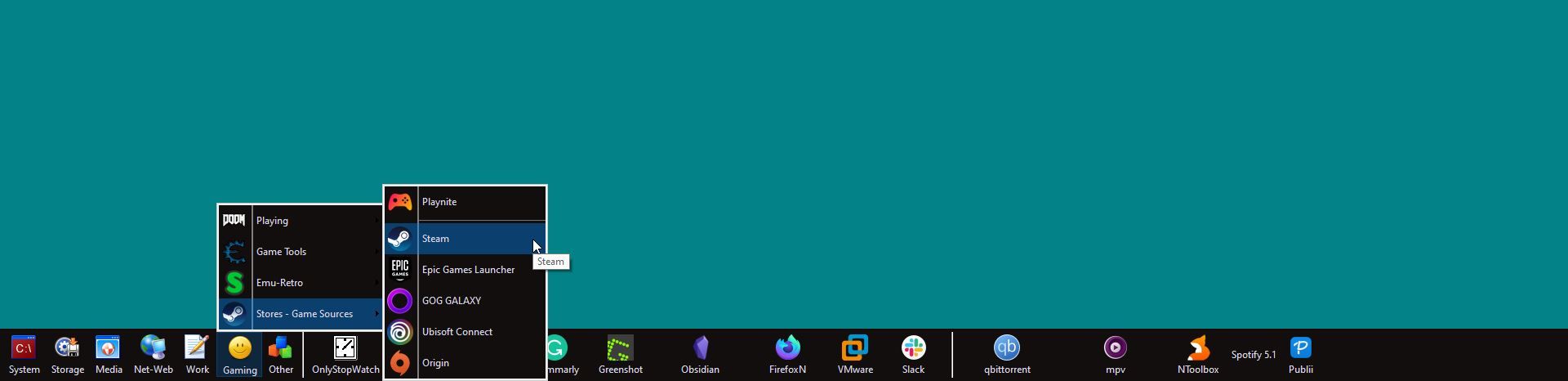Come creare una Super-Taskbar con Directory Opus
Vuoi un modo migliore per avviare i tuoi programmi più utilizzati? Ecco come puoi utilizzare Directory Opus per aiutarti.
L’utente medio di Windows potrebbe non avere problemi ad accedere al software tramite il menu Start o le scorciatoie sul desktop, forse anche aggiungere un’icona o due direttamente sulla barra delle applicazioni per un accesso più semplice.
Tuttavia, i veri fan della personalizzazione e dell’estetica utilizzano lanciatori di terze parti. Questi sono strumenti dedicati all’avvio di altre app, che di solito sembrano una forma di barra fluttuante o bloccata sullo schermo.
Tuttavia, c’è una soluzione ancora migliore; Una potente applicazione che fa sembrare il tuo launcher medio un giocattolo per bambini in età prescolare: Directory Opus file manager. Quindi, vediamo come puoi utilizzare questa app per creare una vera super-barra delle applicazioni.
Scorciatoie, lanciatori e amici
Puoi utilizzare molti modi per avviare il tuo software, ognuno con diversi pro e contro.
- Le icone del desktop sono semplici e non richiedono software aggiuntivo. Aggiungine troppi, però, e il tuo desktop sembrerà un disastro. Inoltre, devi spostare le finestre per accedervi.
- La barra delle applicazioni di Windows ti consente di aggiungere icone su di essa e inizialmente ha un aspetto migliore rispetto a scaricare scorciatoie sul desktop. Presto ti rendi conto che il suo spazio è limitato e anche lui manca di organizzazione.
- I lanciatori sono strumenti di terze parti e sono disponibili in molte forme e forme. Molti funzionano come una seconda barra delle applicazioni. Altri si aspettano che l’utente digiti il nome di ciò che sta cercando.
L’approccio che vedremo qui utilizzando Directory Opus è un ibrido degli ultimi due. Creeremo una barra delle applicazioni come quella fornita con Windows, ma con l’organizzazione di un lanciatore dall’aspetto di una barra e alcune funzionalità extra come lo zucchero in cima.
Tuttavia, se stai cercando un semplice launcher e preferisci una soluzione pronta per l’uso invece di investire il tempo per creare la tua super-taskbar, abbiamo coperto anche te. Dai un’occhiata al nostro confronto di alcune delle migliori alternative gratuite di Windows all’app Alfred di Mac.
Solo un bar
Visita il sito ufficiale di Directory Opus e scarica l’app. Dovrai richiedere una licenza di valutazione per poter provare l’app. Non seguiremo il processo in questa guida e andremo direttamente al punto in cui l’app è installata, attiva e funzionante.
Tieni presente che utilizzeremo la versione precedente 10 dell’app. L’interfaccia potrebbe avere un aspetto leggermente diverso nelle ultime versioni. Inoltre, tieni presente che faremo riferimento all’app con il suo alias "Dopus".
-
Apri un Lister. Se hai accettato le impostazioni predefinite durante l’installazione, puoi fare doppio clic su un punto vuoto del desktop. Altrimenti, fai clic con il pulsante destro del mouse sull’icona Dopus nella barra delle applicazioni di Windows e scegli New Lister.
-
Fare clic con il pulsante destro del mouse su un punto vuoto su una qualsiasi delle barre della finestra Lister e selezionare Personalizza.
-
Passa alla scheda Barre degli strumenti della finestra che verrà visualizzata. Lì, fai clic sul pulsante Nuova barra degli strumenti (il primo sotto il titolo delle barre degli strumenti) o premi Alt + N.
-
Vedrai la tua nuova barra degli strumenti vuota nella finestra Lister attiva. È così che puoi aggiungere nuove barre ai Lister di Dopus, ma non quello che vogliamo per questa guida. Quindi, risolviamo quel piccolo problema.
-
Ritorna alla sezione Barre degli strumenti della finestra Personalizza di Dopus (che dovrebbe essere ancora visibile se non l’hai chiusa). Con la tua nuova barra degli strumenti selezionata dall’elenco a sinistra, fai clic sulla barra degli strumenti mobile dalle opzioni a destra.
-
La barra degli strumenti potrebbe apparire come una strana finestra a forma di rettangolo sul desktop. Non preoccuparti: cliccaci sopra e trascinalo sul lato del monitor dove vuoi. Lo vedrai "trasformarsi" in una barra delle applicazioni adeguata.
-
Usa il resto delle opzioni nella finestra di personalizzazione per modificare a tuo piacimento il colore di sfondo, il colore del testo, l’allineamento delle etichette, ecc. della tua nuova barra. Puoi saltare parte di quella personalizzazione e tornare a perfezionarla in seguito.
Dato che la barra degli strumenti è inutile di per sé, vediamo come possiamo aggiungere alcuni menu e pulsanti ad essa.
Se non hai ancora chiuso la finestra di personalizzazione, bene: non farlo. Dovresti tenerlo aperto mentre personalizzi la barra laterale. Quando lo chiudi, uscirai dalla "modalità di personalizzazione" di Dopus e tornerai alla sua modalità normale.
Aggiunta e personalizzazione di voci
-
Sposta la finestra di personalizzazione da parte (senza chiuderla) e concentrati sulla barra delle applicazioni. Fai clic destro su di esso e scegli Nuovo menu dal sottomenu Nuovo .
-
Una voce "Nuovo menu" apparirà sulla barra delle applicazioni. Fai clic destro su di esso e scegli Modifica.
-
Apparirà un’altra finestra, intitolata Command Editor. Da qui puoi personalizzare la voce di menu e, in futuro, qualsiasi altro elemento che aggiungi alla tua barra degli strumenti.
-
Facendo clic sull’icona apparirà un’altra finestra pop-up, dalla quale puoi scegliere un’altra icona dalla raccolta integrata di Dopus. Poiché questi possono essere limitanti, puoi abilitare Seleziona immagine da un file e quindi utilizzare il pulsante della cartella alla sua destra per scegliere qualsiasi file. Non limitarti ai file di immagine: Dopus può utilizzare le icone di qualsiasi file. Sì, questo significa anche che puoi usare l’icona del tuo gioco preferito per il tuo menu scegliendo il suo file eseguibile o il suo programma di avvio. Abbiamo scelto un’icona del terminale dal set di Dopus.
-
Usa il campo Etichetta per cambiare il nome del menu nella finestra Editor dei comandi . Puoi anche digitare qualcosa nel campo Suggerimento per visualizzarlo quando passi il cursore del mouse sopra la voce.
-
Mentre sei qui, controlla se preferisci come apparirà il menu se abiliti l’ opzione Dimensioni immagine grandi .
-
Con il tuo menu pronto, puoi popolarlo con voci come le tue app preferite. Abbiamo deciso di usarlo come raccolta per i nostri "strumenti di sistema" più utilizzati, quindi l’abbiamo chiamato così.
-
L’aggiunta di voci ad esso era banale poiché puoi trascinarle e rilasciarle da una finestra Lister su di esso. Dopus è abbastanza intelligente da "leggere" i dettagli di ogni file e aggiungere una voce appropriata alla barra degli strumenti. E quando non lo è, puoi sempre modificare una voce come abbiamo visto prima, nello stesso modo in cui hai modificato il tuo primo menu.
-
Mentre aggiungi più voci al tuo menu, puoi assegnare un tasto di scelta rapida per avviarle utilizzando combinazioni di tasti. Per farlo, fai clic all’interno del campo Hotkey. Quindi, premere la combinazione di tasti desiderata. Infine, salva la nuova impostazione personalizzata.
-
Dopus offre alcuni modi per mantenere organizzata la barra degli strumenti. Uno di questi è nascosto dietro un gesto: afferra una voce facendo clic con il pulsante sinistro del mouse su di essa e trascinandola lontano dalle altre. Vedrai uno splitter nel tuo menu, che separa la voce catturata da quelle sopra (o accanto a essa).
-
Puoi anche aggiungere spazio tra le voci. Fare clic con il pulsante destro del mouse su un punto e scegliere Spacer dal sottomenu Inserisci nuovo . Vedrai apparire un rettangolo vuoto nel punto in cui hai fatto clic. Puoi trascinarlo tra le voci per posizionarlo dove desideri e trascinarne il bordo inferiore per regolarne le dimensioni.
Pulsanti e tre pulsanti
Non devi nascondere tutto all’interno dei menu. Per un accesso più rapido, puoi posizionare i pulsanti direttamente sulla barra degli strumenti.
-
Inizia facendo clic con il pulsante destro del mouse sulla barra degli strumenti e scegliendo Nuovo pulsante dal menu Nuovo .
-
Quindi, procedi come abbiamo visto prima per "puntare" il tuo nuovo pulsante su qualsiasi app, gioco o anche altri tipi di file che potresti desiderare facilmente accessibili.
-
Potresti aver notato che abbiamo aggiunto un pulsante per l’avvio di Firefox. Tuttavia, non è l’unico browser che stiamo utilizzando e l’aggiunta di pulsanti per più richiederebbe più spazio sulla barra degli strumenti. Nasconderli all’interno di un menu significherebbe un clic in più per raggiungerli. Per fortuna, c’è il concetto di "tre pulsanti" di Dopus che può aiutare. Facendo clic con il pulsante destro del mouse sul pulsante Firefox esistente e scegliendo Three Buttons, lo cambiamo in quel tipo di elemento interattivo.
-
![Come creare una Super-Taskbar con Directory Opus]()
La maggior parte dei mouse oggi è dotata di tre pulsanti: uno per fare clic con il pulsante sinistro del mouse, uno per fare clic con il pulsante destro del mouse e uno sotto la rotellina di scorrimento. Gli elementi "Tre pulsanti" di Dopus svolgono una funzione diversa a seconda del pulsante del mouse utilizzato per fare clic su di essi.
-
Quindi, aggiungendo altre due voci che puntano a Chrome e Tor, abbiamo trasformato un semplice pulsante in una soluzione per avviare istantaneamente uno qualsiasi dei tre browser.
Congratulazioni, hai appena creato un launcher equivalente usando Dopus! Se preferisci un modo più semplice per mantenere una manciata di app in primo piano e al centro, forse preferisci consultare il nostro articolo su come centrare le icone della barra delle applicazioni su Windows 10.
L’aggiunta di più menu e pulsanti alla barra degli strumenti e l’ulteriore personalizzazione possono trasformarla in un lanciatore come nessun altro. A riprova, ecco cosa si trova sul fondo del secondo monitor di questo umile scrittore:
Controllo assoluto
Grazie a tale barra degli strumenti, puoi mantenere tutto facilmente e immediatamente accessibile. Non deve nemmeno occupare spazio sul desktop, purché tu riesamini le sue opzioni e lo imposti per nascondere automaticamente! Verrà quindi visualizzato solo quando indichi il suo solito punto.
Stranamente, questo è solo l’inizio, perché Dopus consente una personalizzazione molto maggiore di ogni elemento della barra degli strumenti. Lo lasceremo, però, per qualche tempo in futuro.