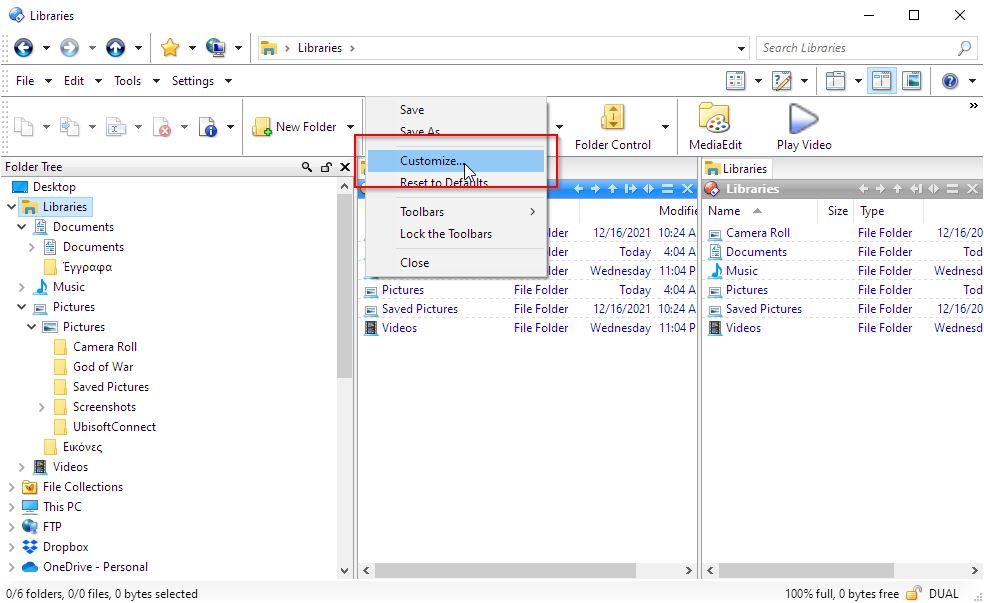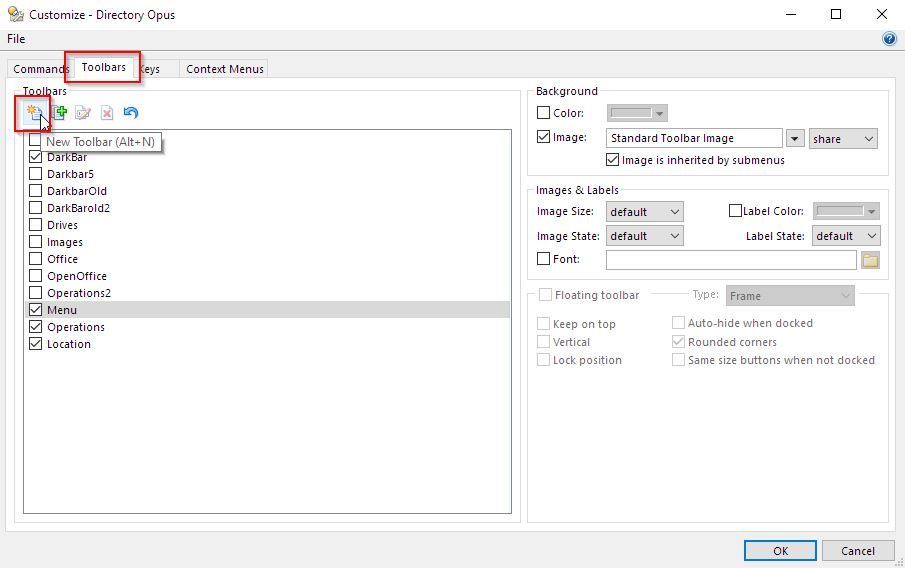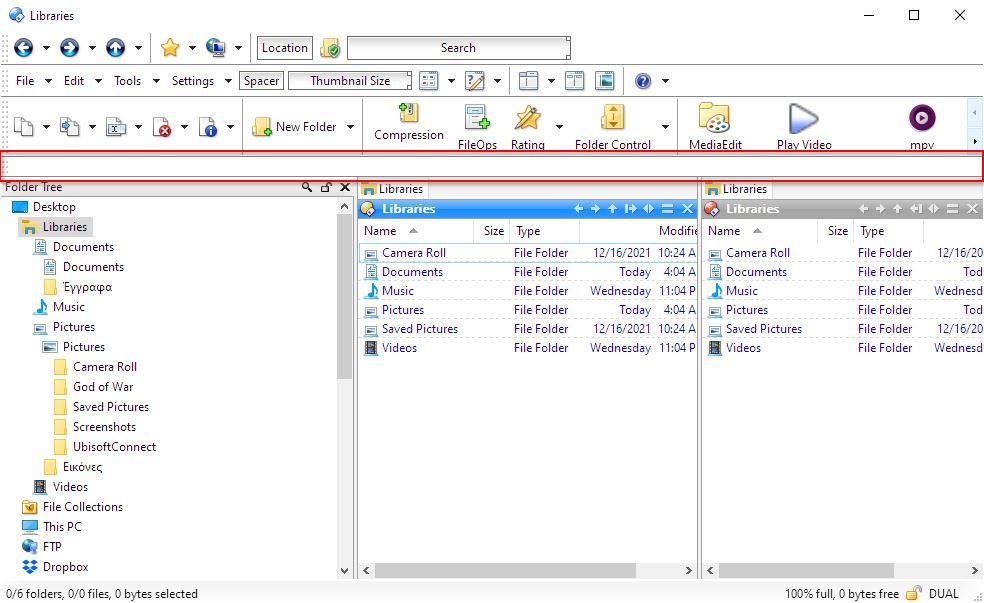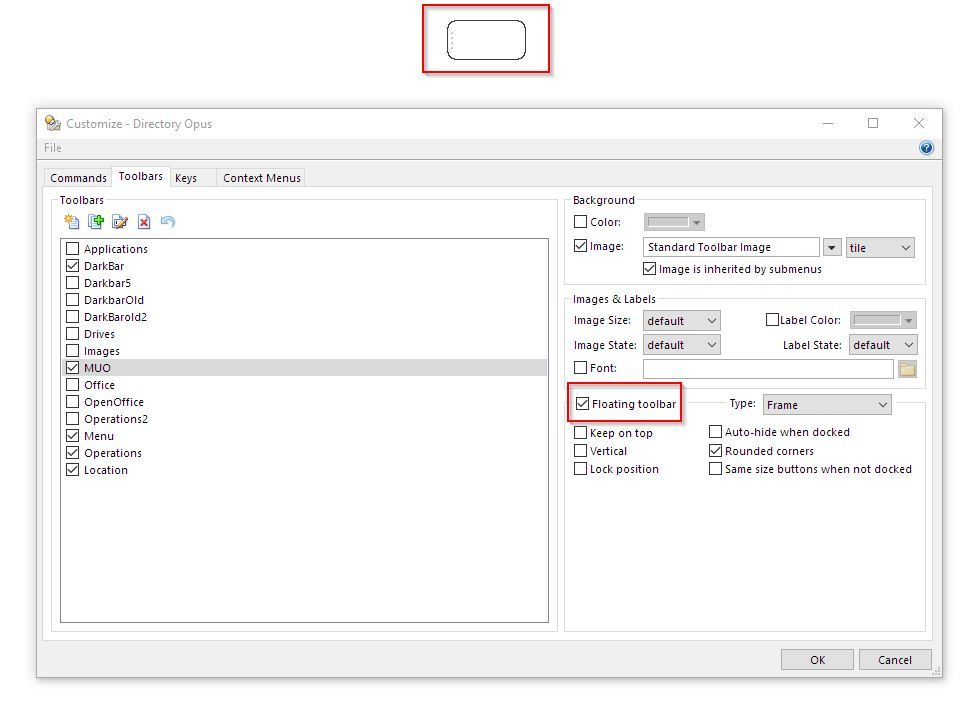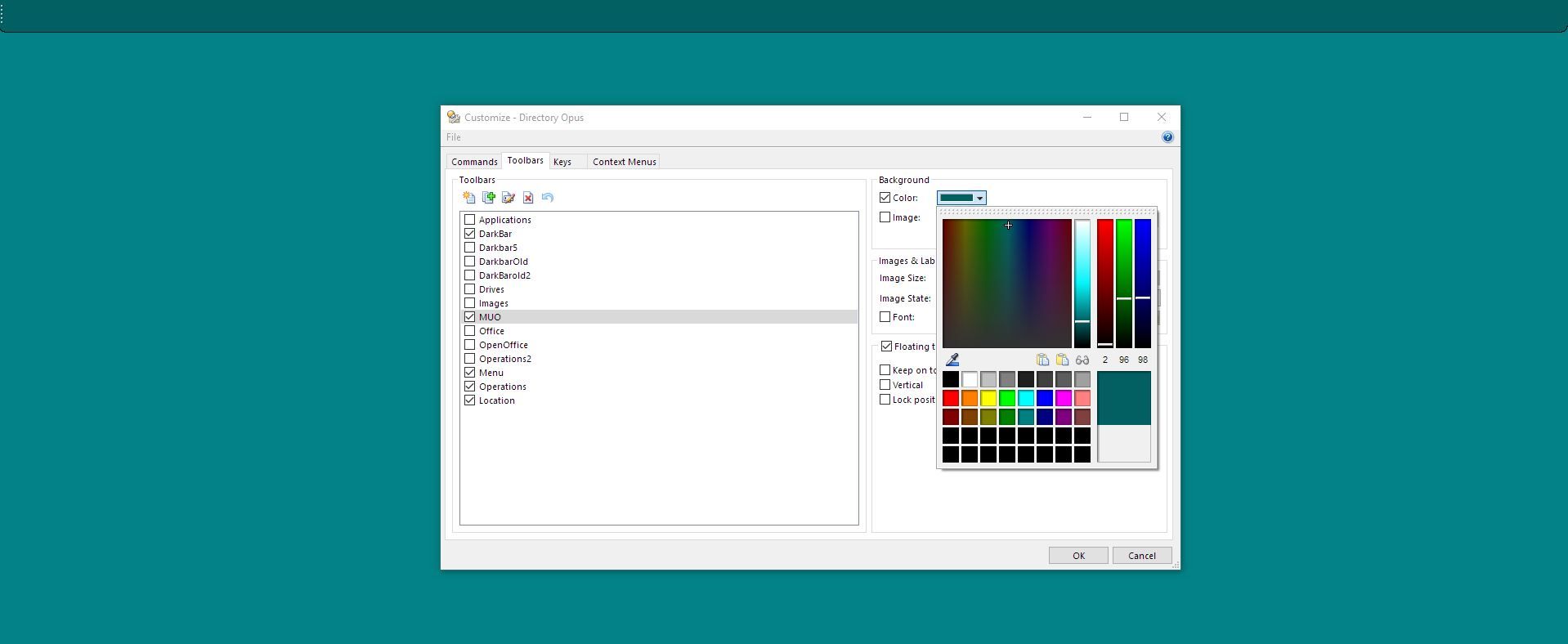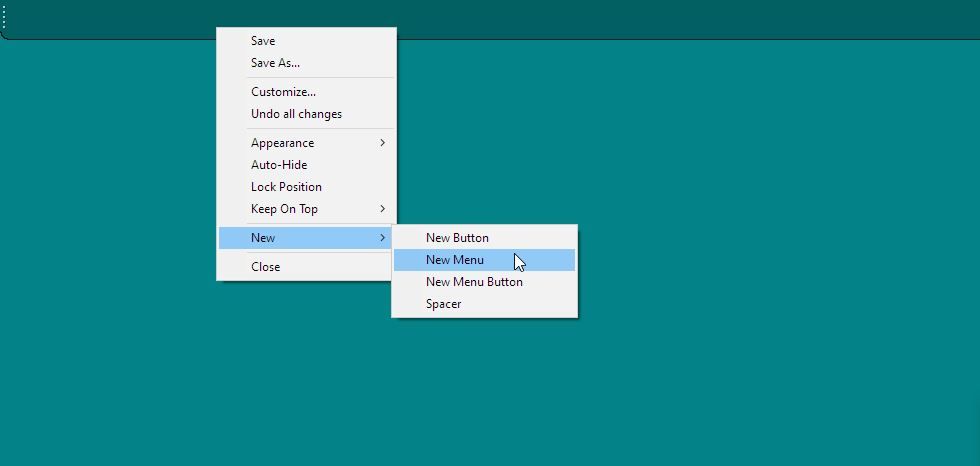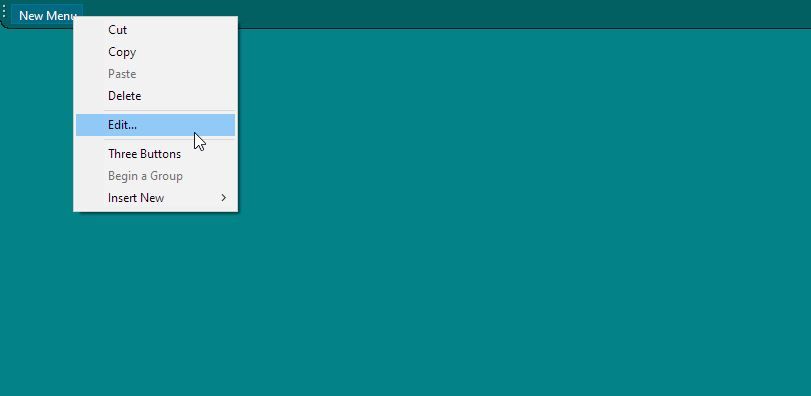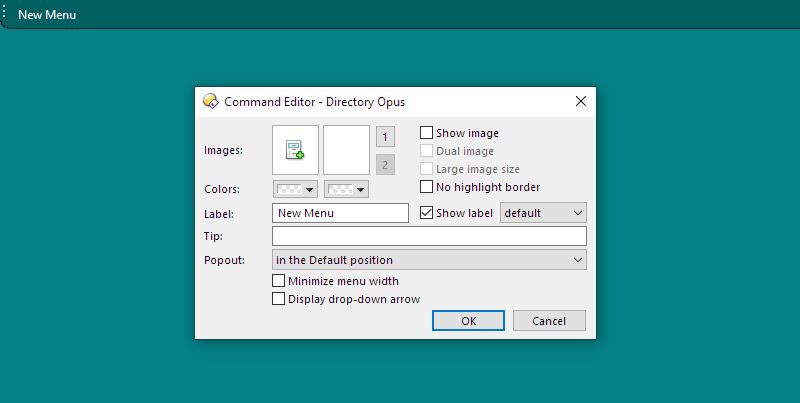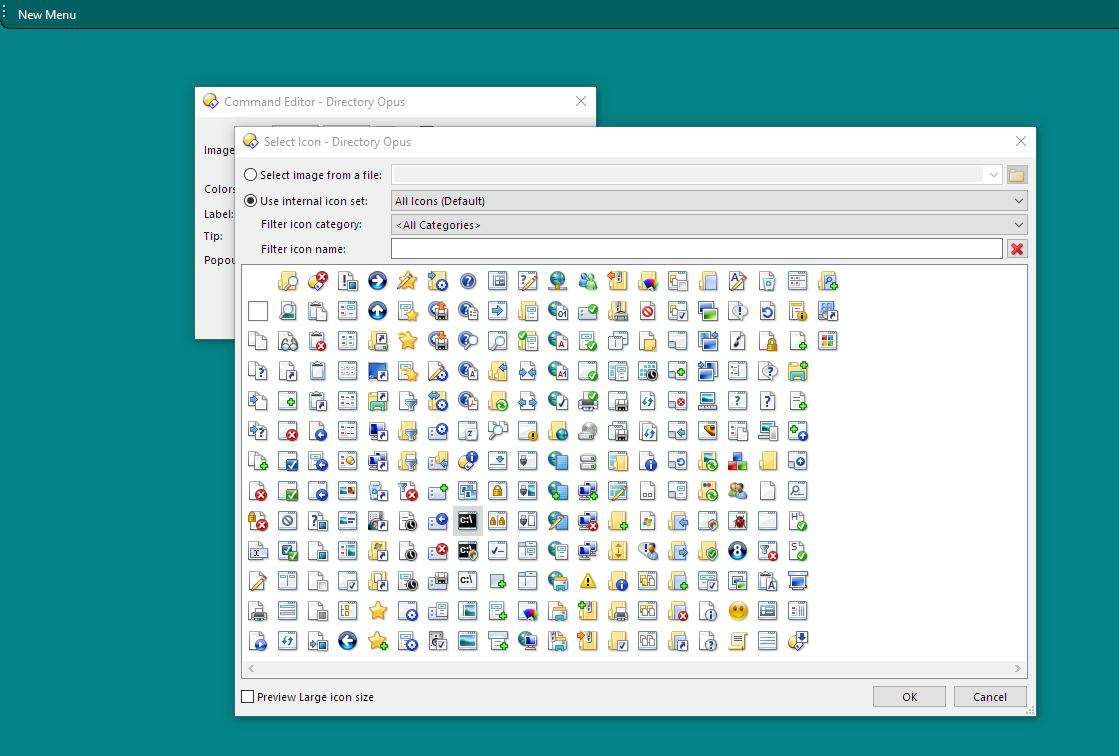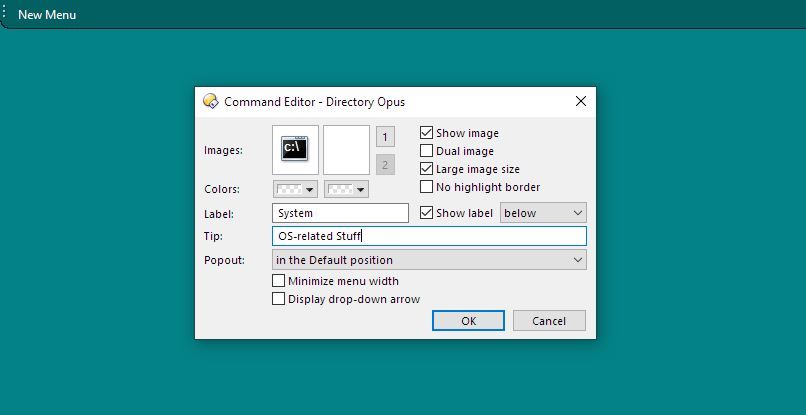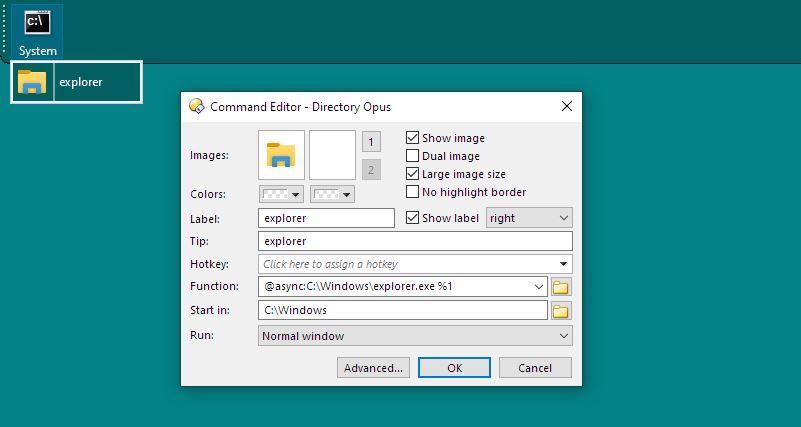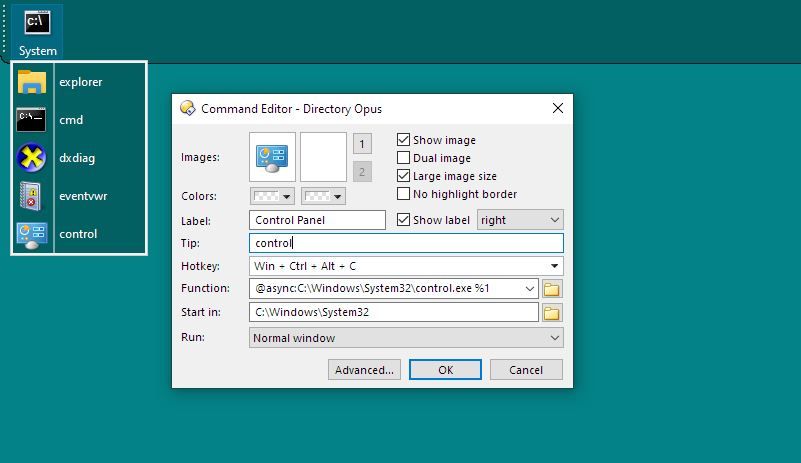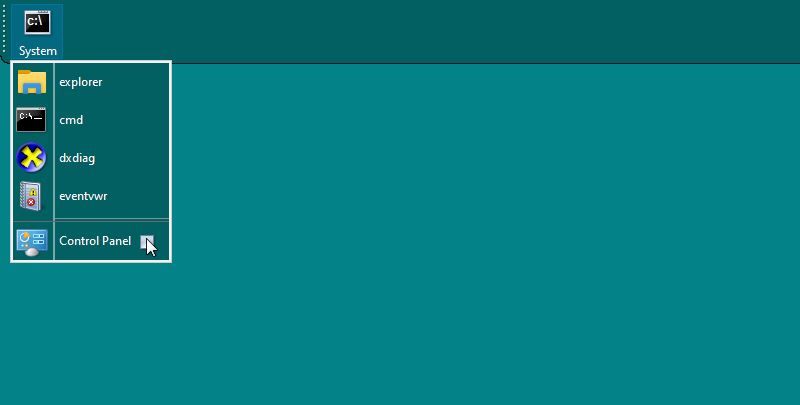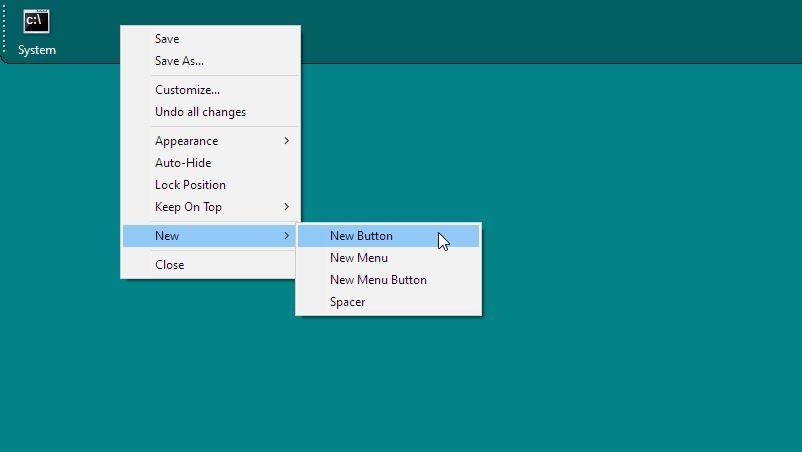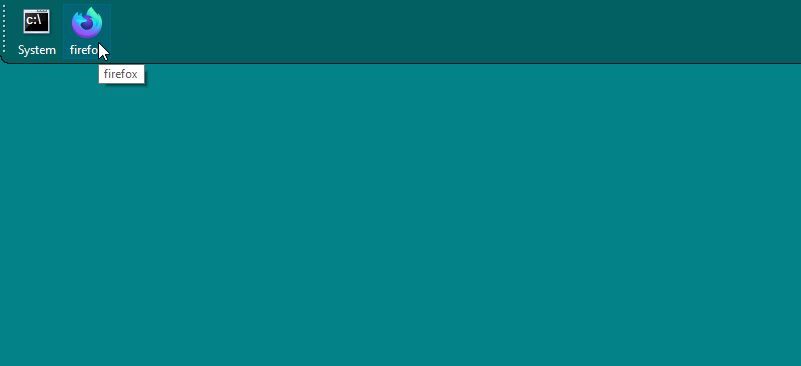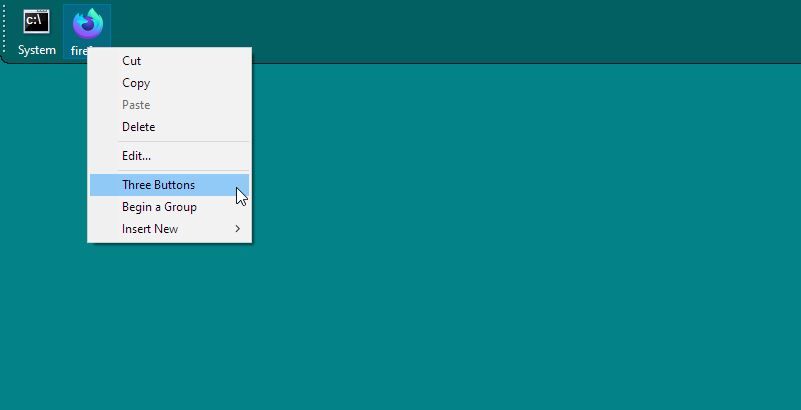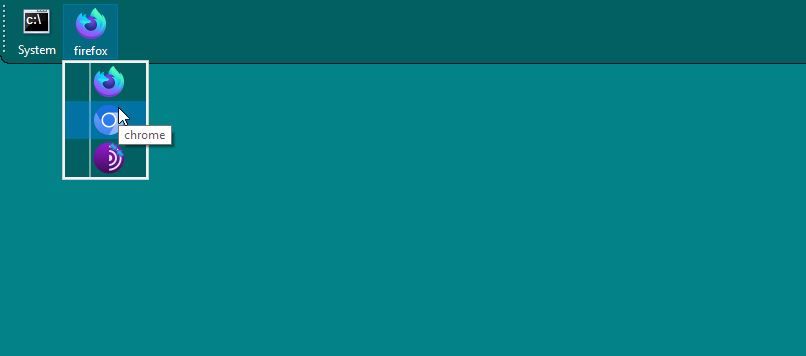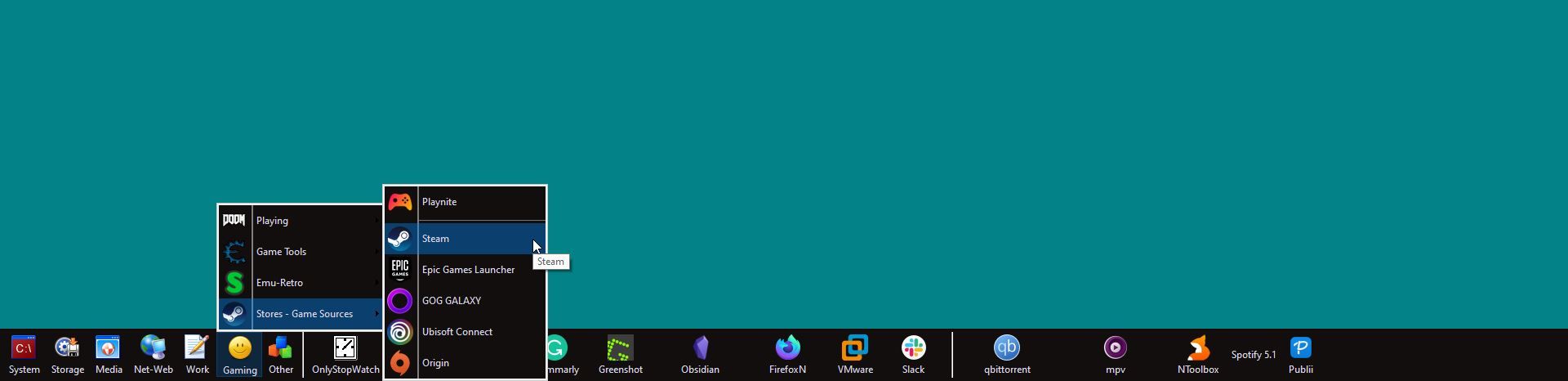Как сделать супер-панель задач с помощью Directory Opus
Вам нужен лучший способ запуска наиболее часто используемых программ? Вот как вы можете использовать Directory Opus, чтобы помочь вам.
Среднестатистическому пользователю Windows может быть удобно получать доступ к программному обеспечению через меню «Пуск» или ярлыки на рабочем столе — возможно, даже закрепить один или два значка непосредственно на панели задач для облегчения доступа.
Однако настоящие любители кастомизации и эстетики пользуются сторонними лаунчерами. Это инструменты, предназначенные для запуска других приложений, которые обычно выглядят как плавающая полоса или застрявшая на экране.
Тем не менее, есть еще лучшее решение; Мощное приложение, которое превращает ваш обычный лаунчер в игрушку для дошкольников: файловый менеджер Directory Opus. Итак, давайте посмотрим, как вы можете использовать это приложение для создания настоящей супер-панели задач.
Ярлыки, лаунчеры и друзья
Вы можете использовать множество способов запуска вашего программного обеспечения, каждый из которых имеет свои плюсы и минусы.
- Значки на рабочем столе просты и не требуют дополнительного программного обеспечения. Однако добавьте слишком много, и ваш рабочий стол будет выглядеть беспорядком. Кроме того, вы должны убрать окна, чтобы получить к ним доступ.
- Панель задач Windows позволяет закреплять на ней значки и изначально выглядит лучше, чем сброс ярлыков на рабочий стол. Вскоре вы понимаете, что его пространство ограничено, и ему тоже не хватает организации.
- Лаунчеры являются сторонними инструментами и бывают разных видов и форм. Многие работают как вторая панель задач. Другие ожидают, что пользователь введет название того, что он ищет.
Подход, который мы здесь увидим с использованием Directory Opus, представляет собой гибрид двух последних. Мы создадим панель задач, подобную той, которая поставляется с Windows, но с организацией панели запуска и некоторыми дополнительными функциями в качестве сахара сверху.
Тем не менее, если вы ищете простую программу запуска и предпочитаете готовое к использованию решение вместо того, чтобы тратить время на создание собственной суперпанели задач, мы также обеспечим вас. Ознакомьтесь с нашим сравнением некоторых из лучших бесплатных альтернатив для Windows приложению Alfred для Mac.
Просто бар
Посетите официальный сайт Directory Opus и загрузите приложение. Вам нужно будет запросить оценочную лицензию, чтобы попробовать приложение. Мы не будем подробно рассматривать этот процесс в этом руководстве, а сразу перейдем к моменту, когда приложение установлено, запущено и запущено.
Обратите внимание, что мы будем использовать старую версию 10 приложения. В последних версиях интерфейс может выглядеть несколько иначе. Также обратите внимание, что мы будем ссылаться на приложение с его псевдонимом «Dopus».
-
Откройте листер. Если вы приняли значения по умолчанию во время установки, вы можете дважды щелкнуть пустое место на рабочем столе. В противном случае щелкните правой кнопкой мыши значок Dopus на панели задач Windows и выберите New Lister.
-
Щелкните правой кнопкой мыши пустое место на любой из полос окна Lister и выберите «Настроить».
-
Перейдите на вкладку «Панели инструментов» в появившемся окне. Там нажмите кнопку «Новая панель инструментов» (первая под заголовком «Панели инструментов ») или нажмите Alt + N.
-
Вы увидите новую пустую панель инструментов в активном окне Lister. Вот как вы можете добавлять новые такты в листеры Dopus, но это не то, что мы хотим для этого руководства. Итак, давайте исправим эту небольшую проблему.
-
Вернитесь в раздел «Панели инструментов» окна « Настройка» Dopus (которое все еще должно быть видно, если вы его не закрыли). Выбрав новую панель инструментов из списка слева, щелкните Плавающую панель инструментов из вариантов справа.
-
Ваша панель инструментов может выглядеть как странное прямоугольное окно на рабочем столе. Не волнуйтесь: щелкните по нему и перетащите в ту сторону монитора, где вы хотите. Вы увидите, как он «превращается» в настоящую панель задач.
-
Используйте остальные параметры в окне настройки, чтобы настроить по своему усмотрению цвет фона новой панели, цвет текста, выравнивание меток и т. д. Вы можете пропустить некоторые из этих настроек и вернуться к точной настройке позже.
Поскольку панель инструментов сама по себе бесполезна, давайте посмотрим, как мы можем добавить к ней несколько меню и кнопок.
Если вы еще не закрыли окно настройки, хорошо: не делайте этого. Вы должны держать его открытым, пока настраиваете боковую панель. Когда вы закроете его, вы выйдете из «режима настройки» Dopus и вернетесь в его обычный режим.
Добавление и настройка записей
-
Переместите окно настройки в сторону (не закрывая его) и сосредоточьтесь на панели задач. Щелкните его правой кнопкой мыши и выберите «Новое меню» в подменю «Новое ».
-
На панели задач появится запись «Новое меню». Щелкните его правой кнопкой мыши и выберите «Редактировать».
-
Появится другое окно под названием «Редактор команд». Отсюда вы можете настроить пункт меню и, в будущем, любой другой элемент, который вы добавите на панель инструментов.
-
При нажатии на значок появится еще одно всплывающее окно, из которого вы можете выбрать другой значок из встроенной коллекции Dopus. Поскольку это может быть ограничением, вы можете включить «Выбрать изображение из файла », а затем использовать кнопку папки справа, чтобы выбрать любой файл. Не ограничивайтесь файлами изображений — Dopus может использовать любые значки файлов. Да, это также означает, что вы можете использовать значок вашей любимой игры для своего меню, выбрав его исполняемый файл или программу запуска. Мы выбрали значок терминала из собственного набора Dopus.
-
Используйте поле Метка, чтобы изменить имя вашего меню в окне Редактора команд. Вы также можете ввести что-нибудь в поле «Подсказка », чтобы оно отображалось при наведении курсора мыши на запись.
-
Находясь здесь, проверьте, предпочитаете ли вы, как будет выглядеть меню, если вы включите параметр «Большой размер изображения ».
-
Когда ваше меню готово, вы можете заполнить его записями, такими как ваши любимые приложения. Мы решили использовать его как коллекцию наиболее часто используемых «системных инструментов», поэтому и назвали его так.
-
Добавление записей в него было тривиальным, поскольку вы можете перетаскивать их из окна Lister на него. Dopus достаточно умен, чтобы «читать» информацию о каждом файле и добавлять соответствующую запись на панель инструментов. А когда это не так, вы всегда можете отредактировать запись, как мы видели раньше, так же, как вы настроили свое первое меню.
-
При добавлении дополнительных пунктов в меню вы можете назначить горячую клавишу для их запуска с помощью комбинаций клавиш. Для этого щелкните внутри поля «Горячая клавиша». Затем нажмите нужную комбинацию клавиш. Наконец, сохраните новые настройки.
-
Dopus предлагает несколько способов организации вашей панели инструментов. Один из них скрыт за жестом: захватите запись, щелкнув по ней левой кнопкой мыши и перетащив ее подальше от других. Вы увидите разделитель в своем меню, отделяющий захваченную запись от тех, что над ней (или рядом с ней).
-
Вы также можете добавить пробел между записями. Щелкните место правой кнопкой мыши и выберите «Распорка» в подменю «Вставить новый ». Там, где вы щелкнули, появится пустой прямоугольник. Вы можете перетаскивать его между записями, чтобы разместить его там, где хотите, и перетаскивать его нижний край, чтобы настроить его размер.
Кнопки и три кнопки
Вам не нужно скрывать все внутри меню. Для более быстрого доступа вы можете разместить кнопки прямо на панели инструментов.
-
Начните с щелчка правой кнопкой мыши на панели инструментов и выбора «Новая кнопка» в меню «Создать ».
-
Затем действуйте, как мы видели ранее, чтобы «направить» вашу новую кнопку на любое приложение, игру или даже другие типы файлов, к которым вы хотите легко получить доступ.
-
Вы могли заметить, что мы добавили кнопку для запуска Firefox. Однако это не единственный браузер, который мы используем, и добавление дополнительных кнопок заняло бы больше места на панели инструментов. Скрытие их внутри меню означало бы один дополнительный щелчок, чтобы добраться до них. К счастью, есть концепция «трех кнопок» Dopus, которая может помочь. Щелкнув правой кнопкой мыши по существующей кнопке Firefox и выбрав «Три кнопки », мы изменим ее на этот тип интерактивного элемента.
-
![Как сделать супер-панель задач с помощью Directory Opus]()
Большинство современных мышей имеют три кнопки: одну для щелчка левой кнопкой мыши, одну для щелчка правой кнопкой мыши и одну под колесом прокрутки. Элементы «Три кнопки» Dopus выполняют разные функции в зависимости от того, какой кнопкой мыши вы нажимаете на них.
-
Итак, добавив еще две записи, указывающие на Chrome и Tor, мы превратили простую кнопку в решение для мгновенного запуска любого из трех браузеров.
Поздравляем, вы только что создали аналог лаунчера с помощью Dopus! Если вы предпочитаете более простой способ разместить несколько приложений по центру, возможно, вы предпочтете ознакомиться с нашей статьей о том, как центрировать значки на панели задач в Windows 10.
Добавление большего количества меню и кнопок на панель инструментов и ее дальнейшая настройка могут превратить ее в средство запуска, не имеющее аналогов. В качестве доказательства вот то, что лежит на дне второго монитора этого скромного писателя:
Абсолютный контроль
Благодаря такой панели инструментов вы можете легко и быстро получить доступ ко всему. Ему даже не нужно занимать место на вашем рабочем столе, если вы вернетесь к его параметрам и настроите автоматическое скрытие! Затем он появится только тогда, когда вы укажете на его обычное место.
Как ни странно, это только начало, поскольку Dopus позволяет гораздо больше настраивать каждый элемент панели инструментов. Мы оставим это, однако, на некоторое время в будущем.