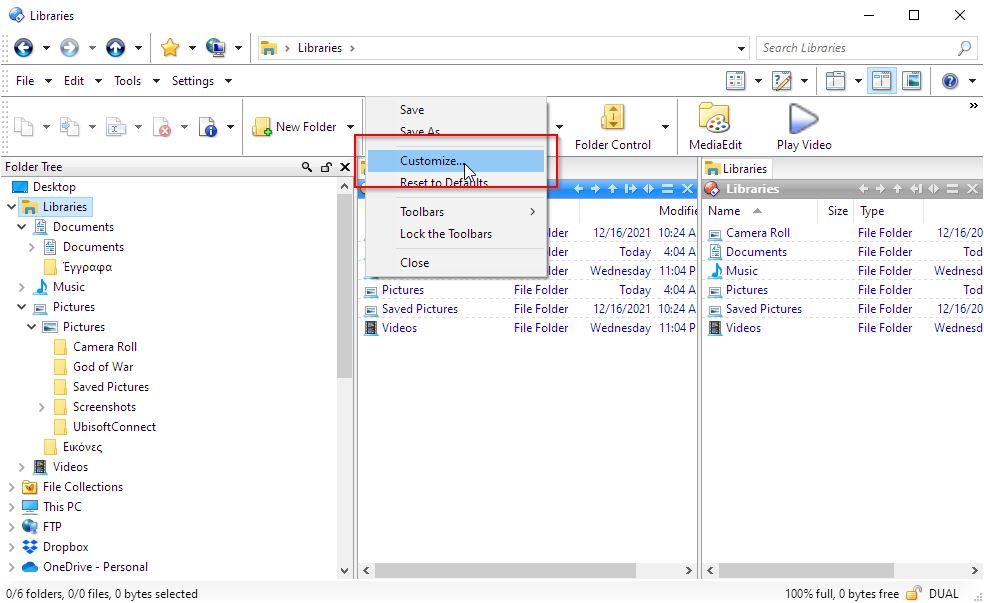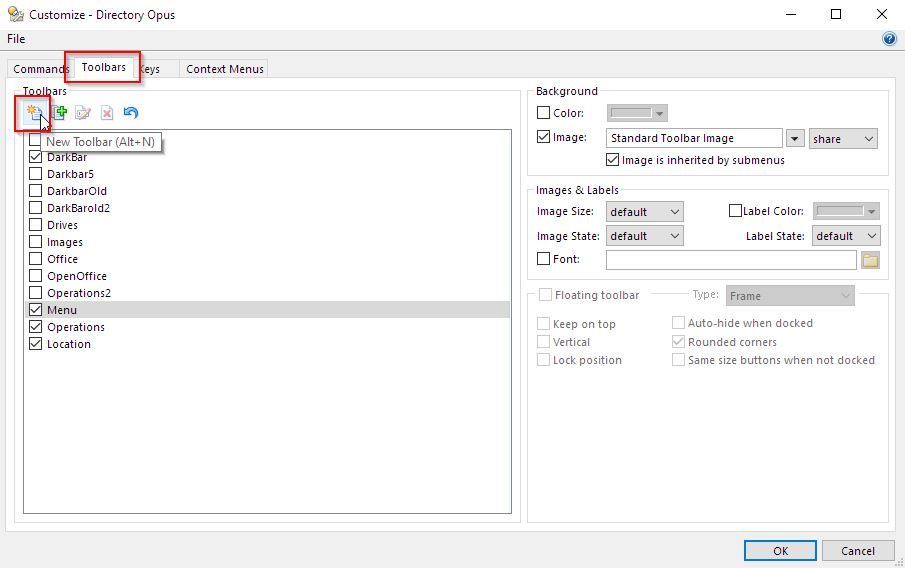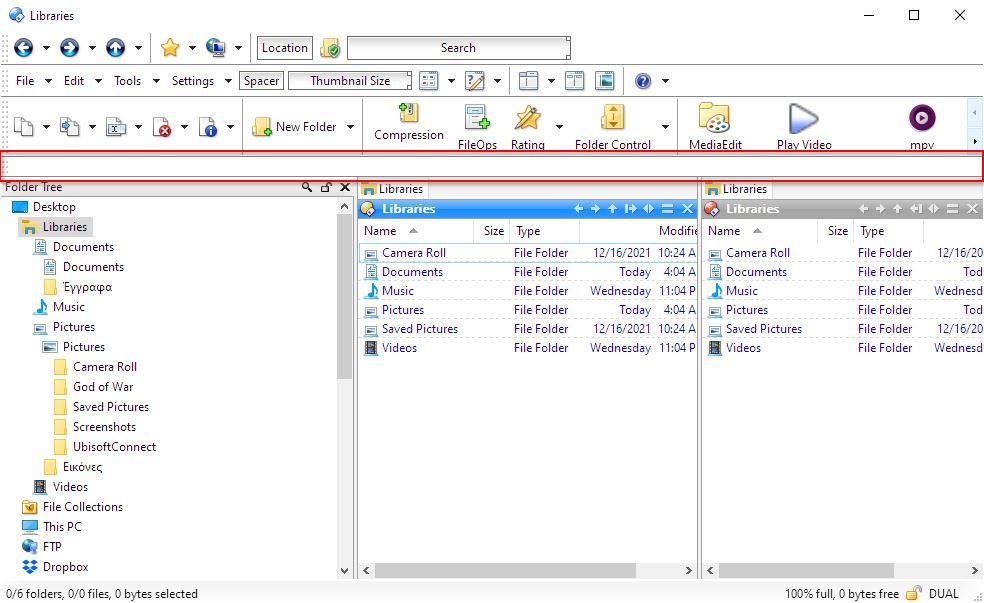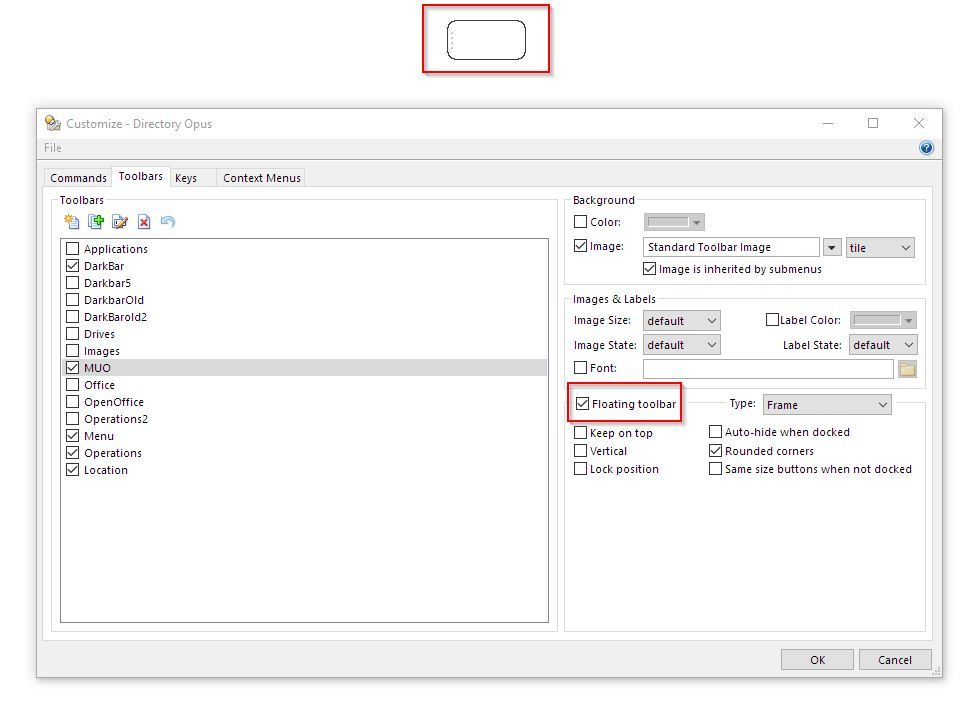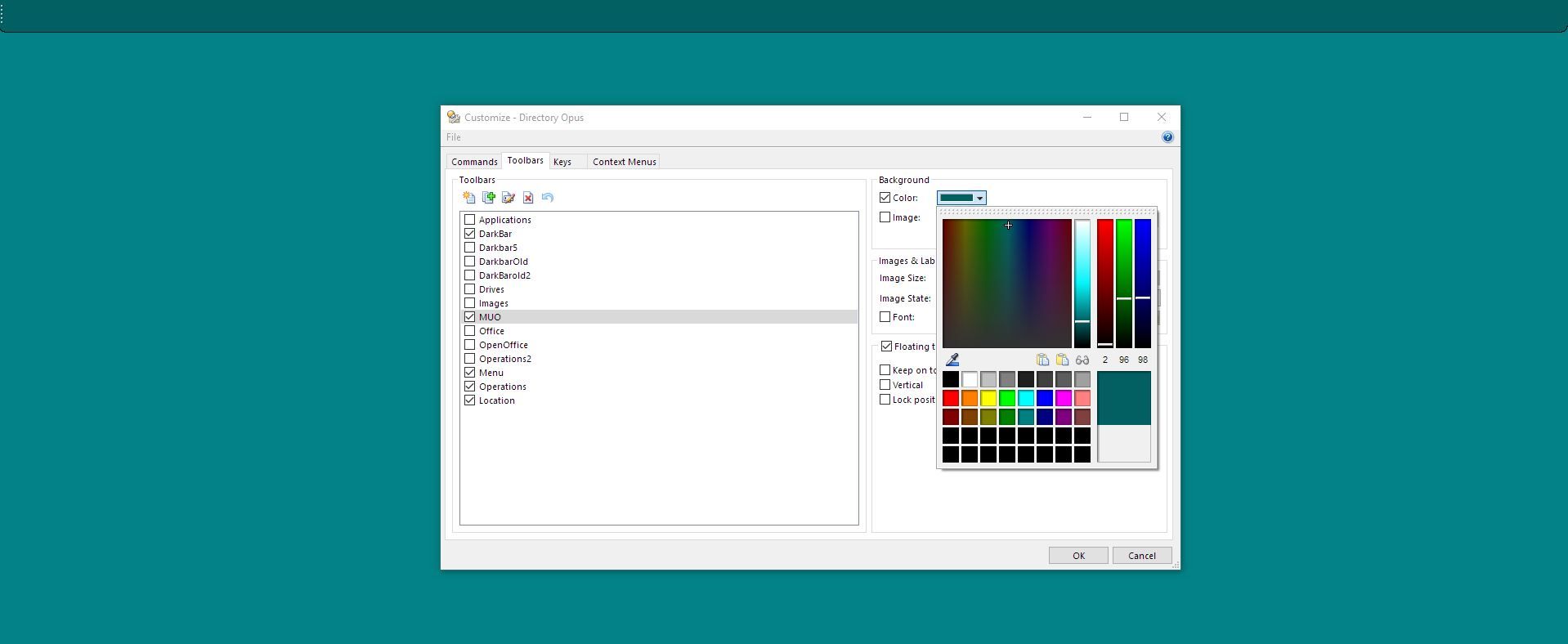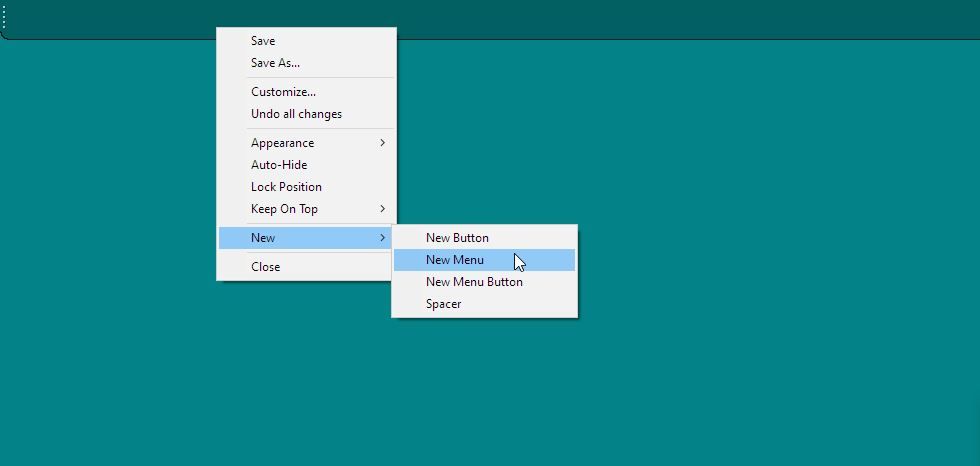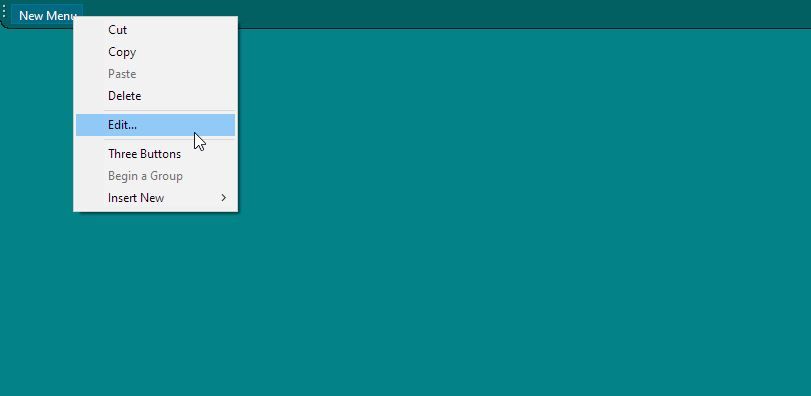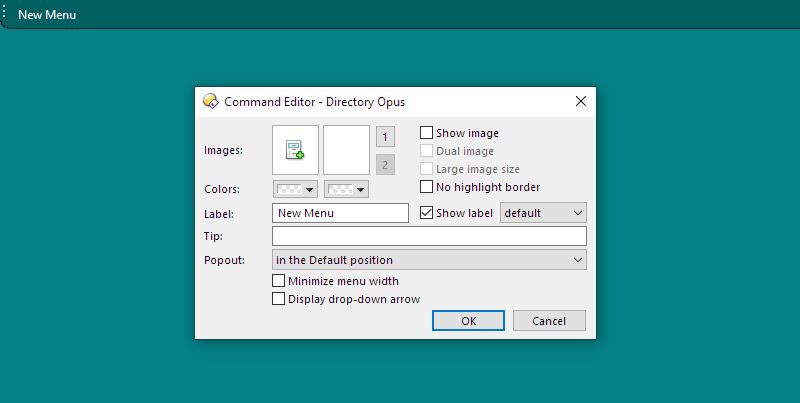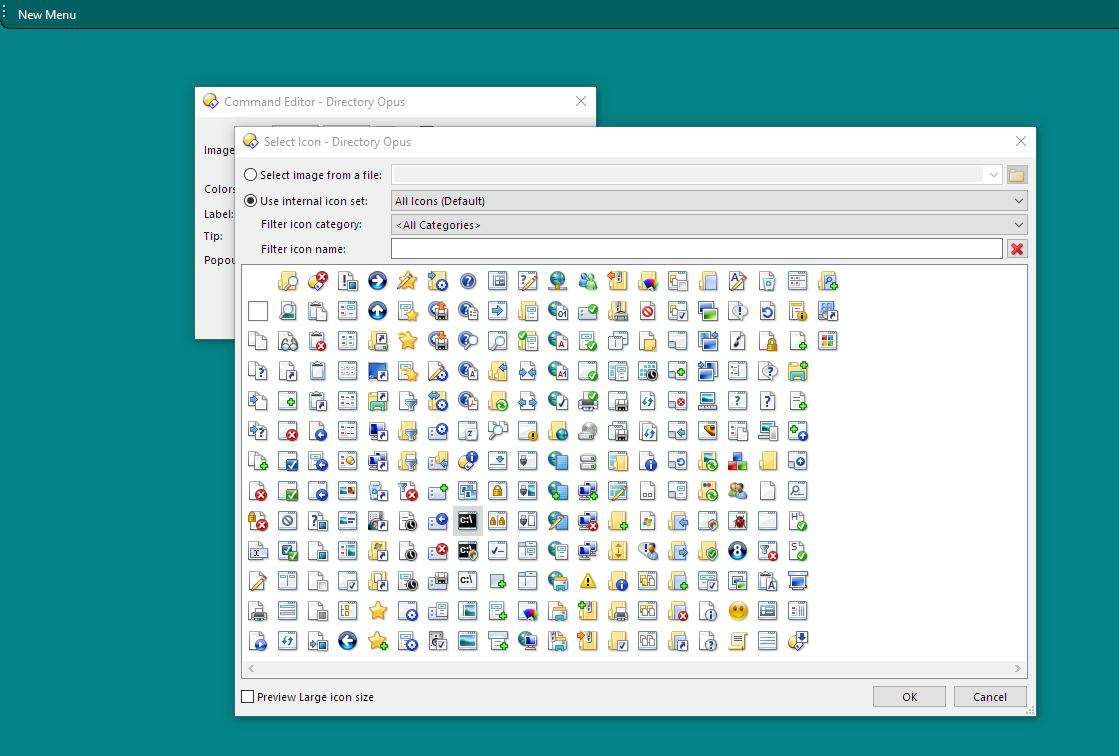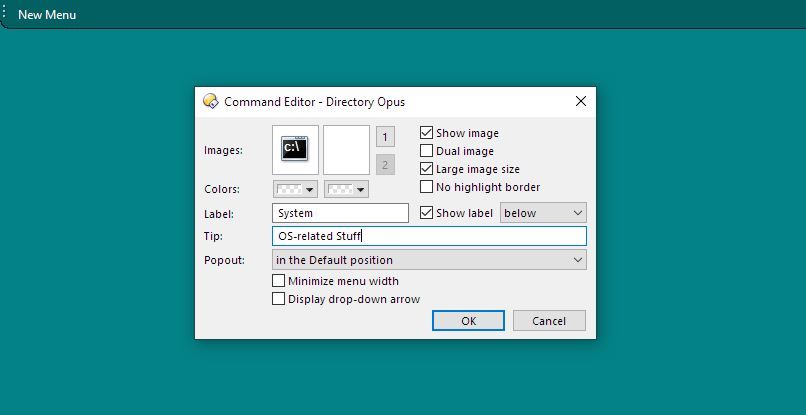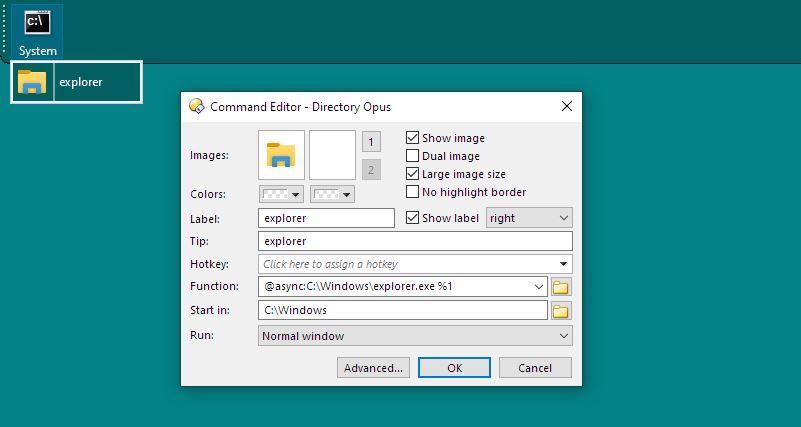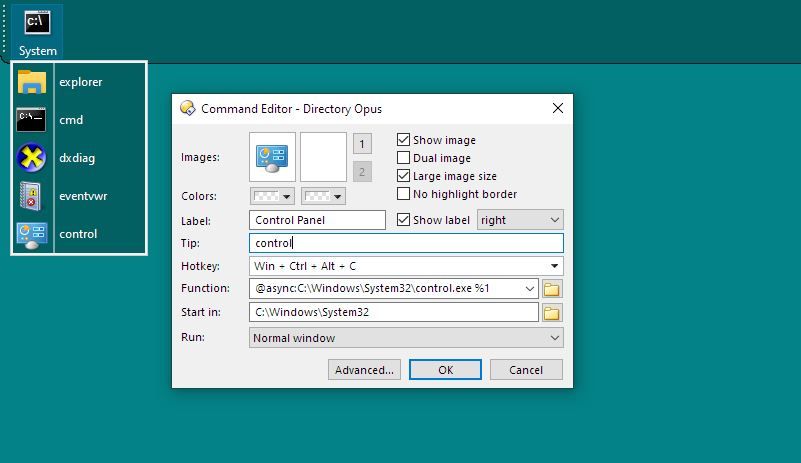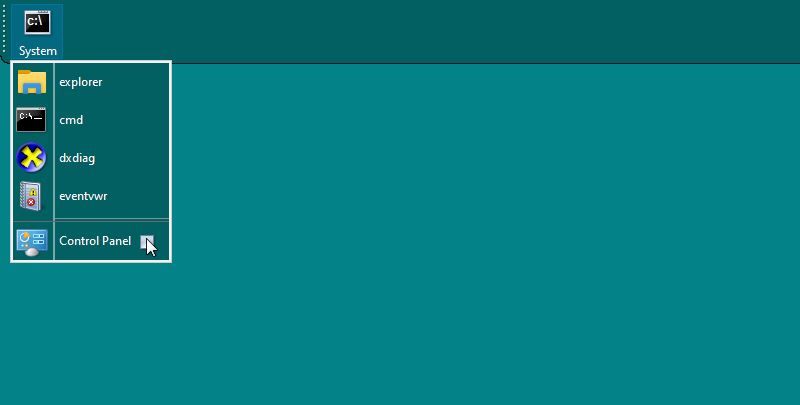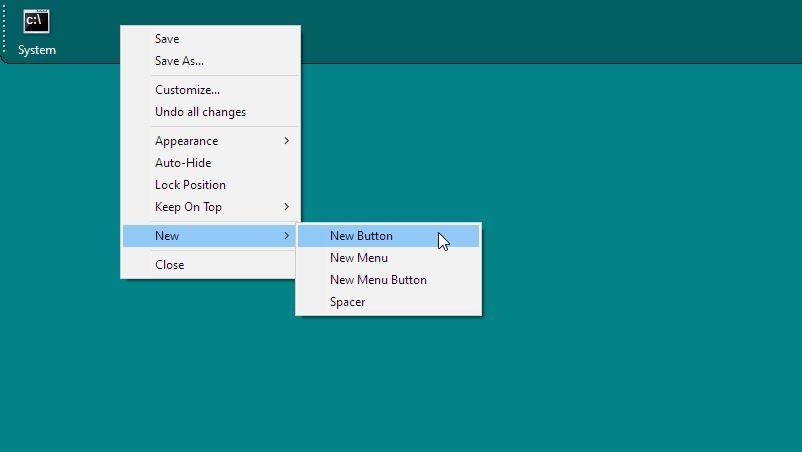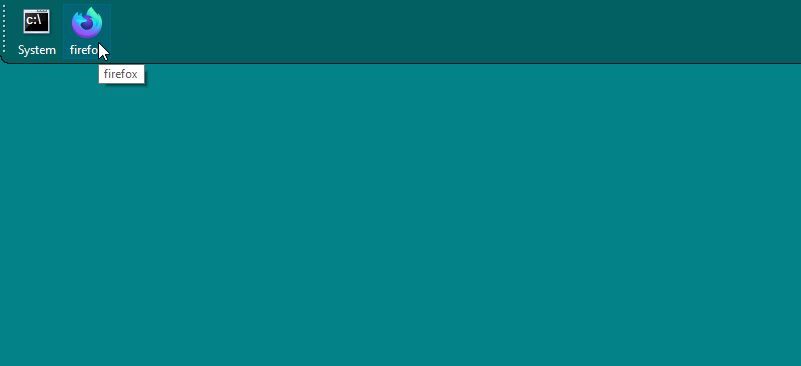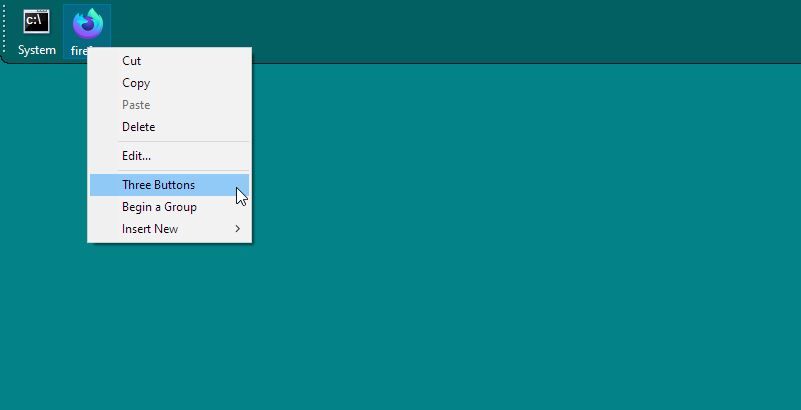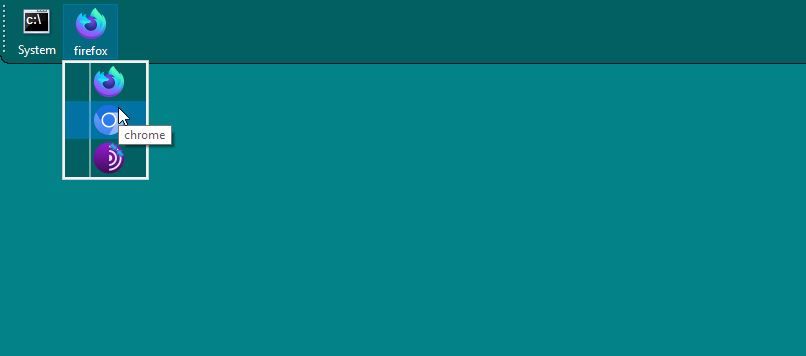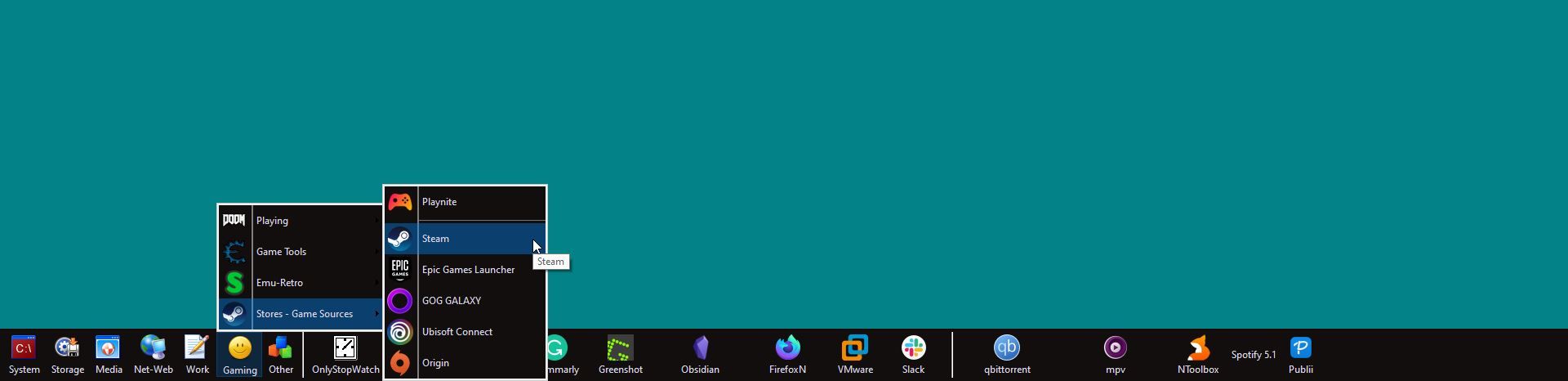Як створити суперпанель завдань за допомогою Directory Opus
Вам потрібен кращий спосіб запуску програм, які найчастіше використовуються? Ось як ви можете використовувати Directory Opus, щоб допомогти вам.
Пересічний користувач Windows міг би отримати доступ до програмного забезпечення через меню «Пуск» або ярлики на робочому столі — можливо, навіть закріпити піктограму або дві безпосередньо на панелі завдань для полегшення доступу.
Однак справжні шанувальники кастомізації та естетики користуються сторонніми лаунчерами. Це інструменти, призначені для запуску інших програм, які зазвичай виглядають як плаваюча або застрягла на екрані панель.
Тим не менш, є ще краще рішення; Потужна програма, яка робить вашу звичайну програму запуску схожою на іграшку для дошкільнят: файловий менеджер Directory Opus. Отже, давайте подивимося, як за допомогою цієї програми створити справжню суперпанель завдань.
Ярлики, програми запуску та друзі
Ви можете використовувати багато способів запуску програмного забезпечення, кожен з яких має свої переваги та недоліки.
- Піктограми на робочому столі прості та не потребують додаткового програмного забезпечення. Однак додайте забагато, і ваш робочий стіл виглядатиме як безлад. Крім того, ви повинні перемістити вікна, щоб отримати до них доступ.
- Панель завдань Windows дозволяє закріплювати на ній піктограми, і вона спочатку виглядає краще, ніж скидання ярликів на робочому столі. Незабаром ви розумієте, що його простір обмежений, і йому також бракує організації.
- Лаунчери є інструментами сторонніх розробників і мають багато форм і форм. Багато працюють як друга панель завдань. Інші очікують, що користувач введе назву того, що вони шукають.
Підхід, який ми побачимо тут із використанням Directory Opus, є гібридом останніх двох. Ми створимо панель завдань, схожу на ту, що постачається з Windows, але з організацією панелі запуску та деякими додатковими функціями як цукор.
І все ж, якщо вам потрібна проста програма запуску, і ви віддаєте перевагу готовому до використання рішенню замість того, щоб витрачати час на створення власної суперпанелі завдань, ми також допоможемо вам. Перегляньте наше порівняння деяких із найкращих безкоштовних альтернатив програмі Alfred для Windows для Mac.
Просто бар
Відвідайте офіційний сайт Directory Opus і завантажте програму. Щоб спробувати програму, вам потрібно буде надіслати запит на ознайомлювальну ліцензію. Ми не будемо розглядати цей процес у цьому посібнику, а переходимо відразу до місця встановлення, запуску та запуску програми.
Зверніть увагу, що ми будемо використовувати старішу версію 10 програми. В останніх версіях інтерфейс може виглядати дещо інакше. Також зауважте, що ми називатимемо програму за псевдонімом «Dopus».
-
Відкрийте Lister. Якщо ви прийняли стандартні налаштування під час інсталяції, ви можете двічі клацнути порожнє місце на робочому столі. В іншому випадку клацніть правою кнопкою миші піктограму Dopus на панелі Windows і виберіть New Lister.
-
Клацніть правою кнопкою миші на порожньому місці на будь-якій панелі вікна Lister і виберіть Налаштувати.
-
Перейдіть на вкладку Панелі інструментів у вікні, яке з’явиться. Там натисніть кнопку Нова панель інструментів (перша під заголовком Панелі інструментів) або натисніть Alt + N.
-
Ви побачите нову порожню панель інструментів у активному вікні Lister. Таким чином ви можете додавати нові смужки до списку Dopus, але не те, що ми хочемо для цього посібника. Отже, давайте вирішимо цю маленьку проблему.
-
Поверніться до розділу «Панелі інструментів» у вікні « Налаштувати» Dopus (яке все ще має бути видимим, якщо ви його не закрили). Вибравши нову панель інструментів зі списку ліворуч, клацніть Плаваючу панель інструментів із параметрів праворуч.
-
Ваша панель інструментів може виглядати як дивне вікно у формі прямокутника на робочому столі. Не хвилюйтеся: натисніть на нього та перетягніть у бік монітора, куди вам потрібно. Ви побачите, як він «перетворюється» на правильну панель завдань.
-
Використовуйте решту параметрів у вікні налаштувань, щоб налаштувати колір фону нової панелі, колір тексту, вирівнювання міток тощо. Ви можете пропустити деякі з цих налаштувань і повернутися до їх точного налаштування пізніше.
Оскільки панель інструментів сама по собі марна, давайте подивимося, як ми можемо додати до неї деякі меню та кнопки.
Якщо ви ще не закрили вікно налаштування, добре: не закривайте. Ви повинні тримати його відкритим, поки ви налаштовуєте бічну панель. Коли ви закриєте його, ви вийдете з «режиму налаштування» Dopus і повернетеся до звичайного режиму.
Додавання та налаштування записів
-
Перемістіть вікно налаштування (не закриваючи його) і зосередьтеся на панелі завдань. Клацніть його правою кнопкою миші та виберіть «Нове меню» у підменю «Нове».
-
На панелі завдань з’явиться запис «Нове меню». Клацніть його правою кнопкою миші та виберіть Редагувати.
-
З’явиться ще одне вікно під назвою «Редактор команд ». Звідси ви можете налаштувати пункт меню та, у майбутньому, будь-який інший елемент, який ви додасте на панель інструментів.
-
Якщо натиснути піктограму, з’явиться ще одне спливаюче вікно, у якому ви зможете вибрати іншу піктограму зі вбудованої колекції Dopus. Оскільки вони можуть бути обмеженими, ви можете ввімкнути «Вибрати зображення з файлу », а потім скористатися кнопкою папки праворуч, щоб вибрати будь-який файл. Не обмежуйтесь файлами зображень – Dopus може використовувати піктограми будь -яких файлів. Так, це також означає, що ви можете використовувати піктограму улюбленої гри для свого меню, вибравши її виконуваний файл або програму запуску. Ми вибрали піктограму терміналу з власного набору Dopus.
-
Використовуйте поле «Мітка », щоб змінити назву меню у вікні редактора команд. Ви також можете ввести щось у полі підказки, щоб це відображалося, коли ви наводите курсор миші на запис.
-
Перебуваючи тут, перевірте, чи вам подобається, як виглядатиме меню, якщо ви ввімкнете опцію «Великий розмір зображення ».
-
Коли ваше меню готове, ви можете заповнити його записами, як ваші улюблені програми. Ми вирішили використовувати його як колекцію для наших найбільш часто використовуваних «системних інструментів», тому ми назвали його так.
-
Додавання записів до нього було тривіальним, оскільки ви можете перетягувати їх із вікна Lister на нього. Dopus досить розумний, щоб «прочитати» деталі кожного файлу та додати відповідний запис на панель інструментів. А коли це не так, ви завжди можете відредагувати запис, як ми бачили раніше, так само, як ви налаштовували своє перше меню.
-
Додаючи більше записів до свого меню, ви можете призначити гарячу клавішу для запуску їх за допомогою комбінацій клавіш. Для цього клацніть у полі «Гаряча клавіша». Потім натисніть потрібну комбінацію клавіш. Нарешті збережіть щойно налаштоване налаштування.
-
Dopus пропонує кілька способів упорядкування панелі інструментів. Один із них прихований за жестом: візьміть запис, клацнувши його лівою кнопкою миші та перетягнувши подалі від інших. Ви побачите роздільник у своєму меню, який відокремить захоплений запис від записів над (або поруч) із ним.
-
Ви також можете додати пробіл між записами. Клацніть правою кнопкою миші на місці та виберіть «Пробіл» у підменю «Вставити новий ». Там, де ви клацнули, з’явиться порожній прямокутник. Ви можете перетягувати його між записами, щоб розташувати куди забажаєте, і перетягувати його нижній край, щоб змінити його розмір.
Кнопки та Трикнопки
Вам не потрібно ховати все всередині меню. Для швидшого доступу ви можете розмістити кнопки безпосередньо на панелі інструментів.
-
Почніть із клацання правою кнопкою миші на панелі інструментів і вибору пункту «Нова кнопка» в меню «Нове ».
-
Потім виконайте дії, як ми бачили раніше, щоб «навести» нову кнопку на будь-яку програму, гру чи навіть інші типи файлів, до яких ви можете легко отримати доступ.
-
Ви могли помітити, що ми додали кнопку для запуску Firefox. Однак це не єдиний браузер, який ми використовуємо, і додавання кнопок для додаткових займе більше місця на панелі інструментів. Якщо приховати їх у меню, це означатиме один додатковий клік, щоб отримати доступ до них. На щастя, існує концепція «трьох кнопок» Dopus, яка може допомогти. Клацнувши правою кнопкою миші наявну кнопку Firefox і вибравши Три кнопки, ми змінюємо її на такий тип інтерактивного елемента.
-
![Як створити суперпанель завдань за допомогою Directory Opus]()
Більшість сучасних мишок мають три кнопки: одну для клацання лівою кнопкою миші, одну для клацання правою кнопкою миші та одну під колесом прокрутки. Елементи «Три кнопки» Dopus виконують різні функції залежно від того, якою кнопкою миші ви натискаєте на них.
-
Отже, додавши ще два записи, що вказують на Chrome і Tor, ми перетворили просту кнопку на рішення для миттєвого запуску будь-якого з трьох браузерів.
Вітаємо, ви щойно створили еквівалент програми запуску за допомогою Dopus! Якщо ви віддаєте перевагу простішому способу розташувати кілька програм на передньому плані, можливо, ви віддасте перевагу ознайомитися з нашою статтею про те, як розташувати піктограми панелі завдань у центрі Windows 10.
Додавання додаткових меню та кнопок до панелі інструментів і подальше її налаштування можуть перетворити її на програму запуску, як ніхто інший. Як доказ, ось що лежить на нижній частині другого монітора цього скромного письменника:
Абсолютний контроль
Завдяки такій панелі інструментів ви можете зберігати все легко та миттєво доступним. Йому навіть не потрібно займати місце на робочому столі, якщо ви переглянете його параметри та налаштуєте його на автоматичне приховування! Тоді він з’явиться лише тоді, коли ви вкажете на його звичайне місце.
Як не дивно, це лише початок, оскільки Dopus дозволяє набагато більше налаштовувати кожен елемент панелі інструментів. Проте ми залишимо це на деякий час у майбутньому.