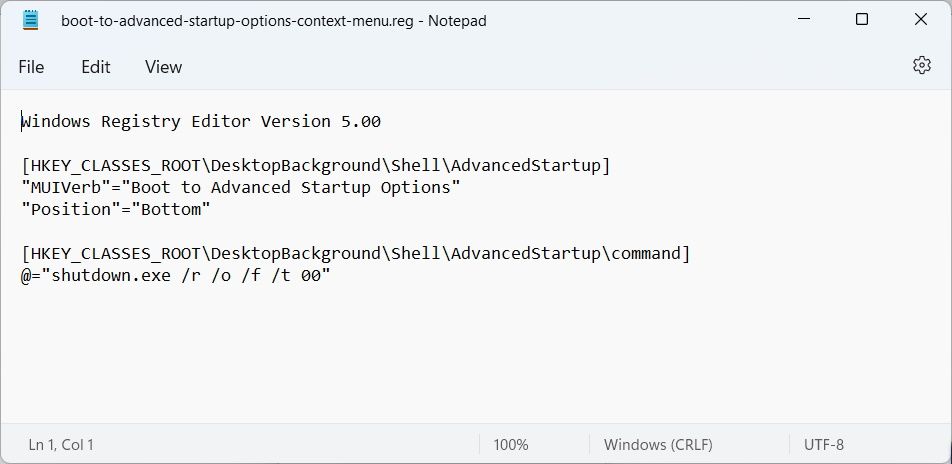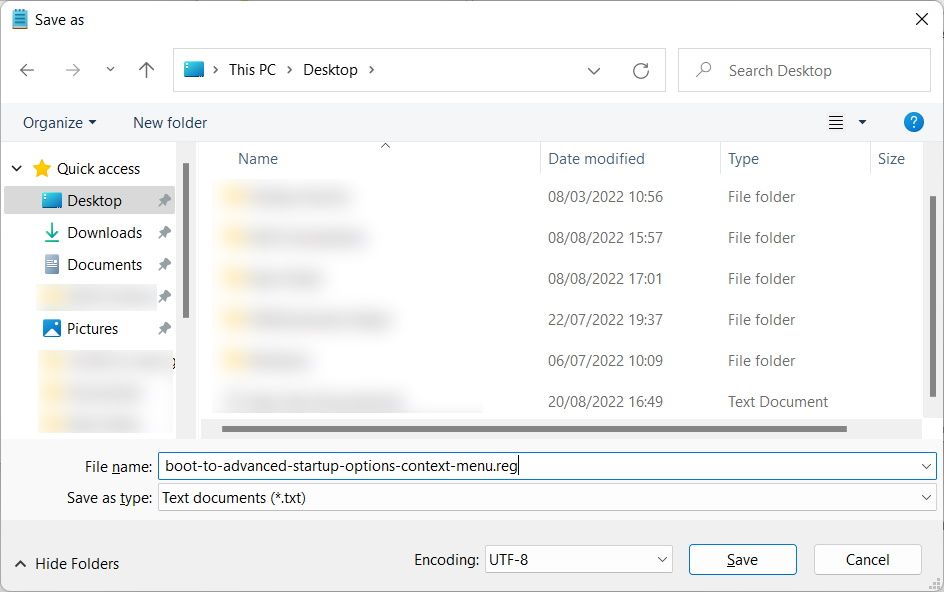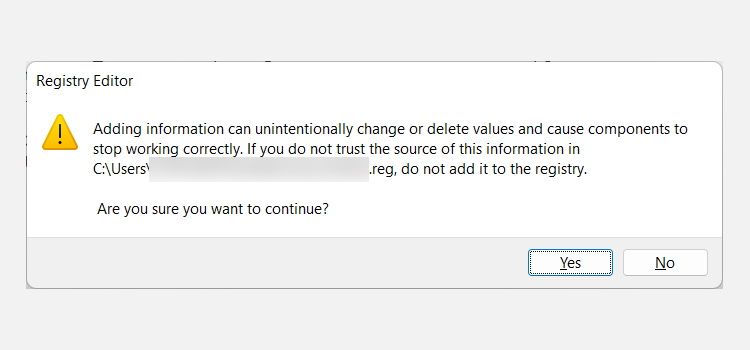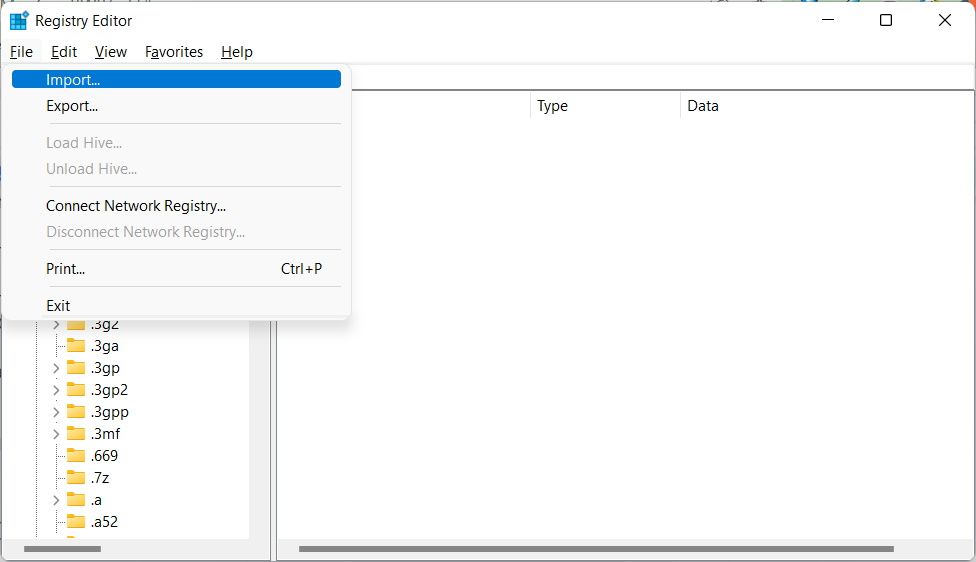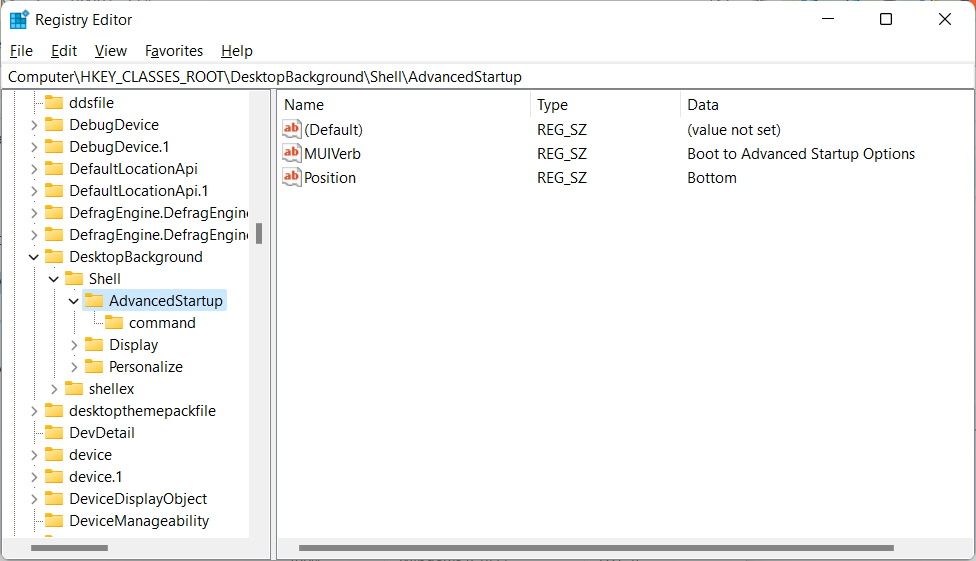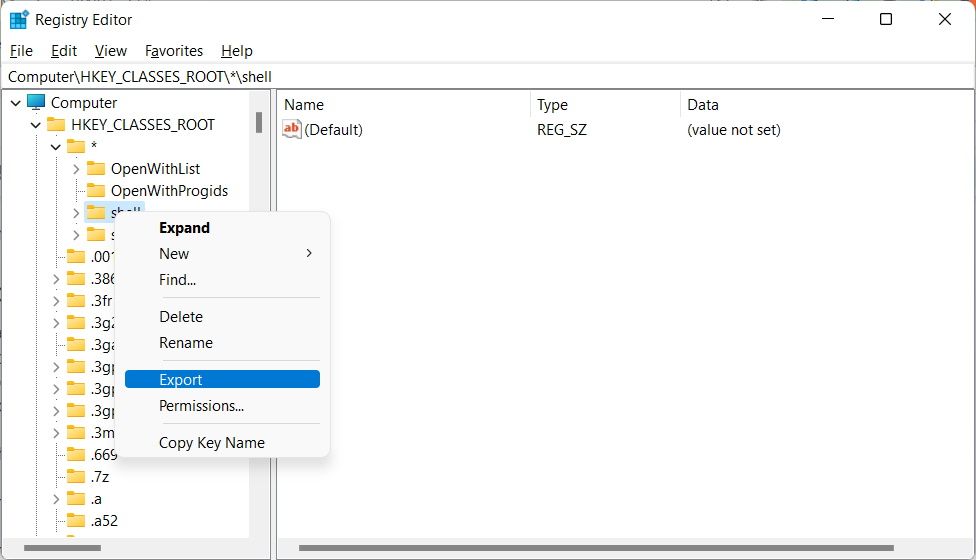Що таке файл реєстру в Windows і як його створити та використовувати?
Під час внесення змін до реєстру Windows ви можете відкрити редактор реєстру та відредагувати ключі та значення, які потрібно налаштувати. Але що, якщо вам потрібно внести багато змін одночасно? Коли це трапляється, вводити їх один за одним може досить швидко стати втомливим.
Однак за допомогою файлу реєстру можна застосувати кілька змін до реєстру Windows одночасно. Вам просто потрібно знати, як створити файл реєстру і які рядки в нього вставити.
Отже, що таке файл реєстру Windows і як його створити та використовувати? Ось що вам потрібно знати, щоб почати роботу з цими потужними файлами.
Що таке файл реєстру Windows?
Файл реєстру – це файл, який використовується для оновлення реєстру Windows шляхом додавання, редагування або видалення ключів і значень. Це текстовий файл із розширенням .reg, тому ви також почуєте, що люди називають їх файлами REG.
Як створити файл REG за допомогою Блокнота
Якщо ви хочете створити файл REG з нуля, ви можете скористатися текстовим редактором, таким як Блокнот. Для цього потрібно знати основну структуру файлу реєстру.
Якщо ви не впевнені, як виглядає файл реєстру, не хвилюйтеся; ми допоможемо вам у цьому процесі. Отже, завантажте Блокнот і почнемо.
Для цього посібника ми збираємося створити файл реєстру, який виконуватиме кроки, описані в нашому посібнику щодо додавання «Завантажити до додаткових параметрів запуску» до контекстного меню.
Перший рядок файлу REG – це версія редактора реєстру, яку ви використовуєте. Ось версія, яку ми ввели в Блокнот.
Windows Registry Editor Version 5.00Далі ми збираємося додати шлях до файлу до ключа, який ми хочемо змінити, але він повинен бути укладений у квадратні дужки. Якщо ключ недоступний, його створить редактор реєстру. Для цього введіть у блокноті наведений нижче текст:
[HKEY_CLASSES_ROOTDesktopBackgroundShellAdvancedStartup]Далі створимо запис і змінимо його значення. Ви повинні вказати тип даних запису, перш ніж призначати йому значення. Ось структура рядка, яку потрібно ввести:
"EntryName"=DataType:DataValueМи збираємося створити рядкове значення, і ось як виглядатиме фактичний рядок у Блокноті:
"MUIVerb"="Boot to Advanced Startup Options"Якщо ми збираємося додати інше значення до ключа, ми повинні додати його безпосередньо під останнім рядком. Подобається це:
"Position"="Bottom"Якщо ви збираєтеся додати інший ключ і пов’язані значення, вам також потрібно буде вказати шлях до цього ключа, а потім ввести значення. Щоб завершити створення файлу REG, ми додамо новий ключ і значення:
[HKEY_CLASSES_ROOTDesktopBackgroundShellAdvancedStartupcommand]@="shutdown.exe /r /o /f /t 00"Нехай вас не бентежить знак @ в останньому рядку, оскільки він означає, що ми редагуємо значення рядка (за замовчуванням) у ключі команди .
Отже, остаточний файл REG у Блокноті має виглядати, як на знімку екрана нижче.
До файлу REG можна додати скільки завгодно ключів і значень.
Тепер натисніть Ctrl + S або натисніть «Файл» > «Зберегти ». Потім дайте файлу назву, переконайтеся, що він має розширення .reg, і натисніть «Зберегти».
Тепер ви готові запустити цей файл реєстру, щоб ключі та значення об’єдналися з реєстром.
Як використовувати файл реєстру, який ви створили
Редагування реєстру — це просунутий спосіб внесення змін до ПК з Windows. Тож перш ніж щось з ним робити, рекомендуємо створити точку відновлення системи. Якщо ви зламаєте реєстр, є ймовірність, що ви також можете зламати Windows, і тому завжди доцільно мати якусь резервну копію, яку можна використати для відновлення системи.
Щоб відкрити створений вами файл REG, перейдіть до його розташування, двічі клацніть його та натисніть Так у запиті UAC. Потім ви отримаєте попередження із запитанням, чи впевнені ви, що бажаєте продовжити. Оскільки ми знаємо, що робимо, ми просто продовжимо й натиснемо Так.
Потім ви отримаєте повідомлення про те, що редактор реєстру успішно додав до реєстру ключі та значення, які містяться у файлі REG. Натисніть OK, щоб закрити повідомлення.
Ви також можете імпортувати файл REG, відкривши редактор реєстру та натиснувши Файл > Імпорт у верхньому лівому куті.
У діалоговому вікні виберіть створений файл реєстру та натисніть «Відкрити », щоб виконати об’єднання. Ви отримаєте повідомлення про те, що ключі та значення успішно об’єднано. Натисніть OK, щоб закрити його.
Коли ви відкриєте редактор реєстру та перейдете до розділів, указаних у файлі REG, ви побачите, що всі ключі та значення є там.
Якщо ви хочете побачити ще один приклад, коли ми змінюємо реєстр Windows за допомогою файлу REG, прочитайте наш посібник щодо додавання параметра «Створити точку відновлення системи» в контекстне меню.
Як експортувати та редагувати файл REG у Windows
Вам не завжди потрібно створювати файл REG з нуля. Ви також можете експортувати наявний розділ за допомогою редактора реєстру та оновити ключі та значення отриманого файлу реєстру в Блокноті.
Для цього натисніть Win + R, щоб відкрити діалогове вікно запуску Windows, введіть regedit і натисніть OK. Натисніть «Так» у запиті UAC, а в редакторі реєстру клацніть правою кнопкою миші розділ і виберіть «Експортувати».
У діалоговому вікні «Зберегти» дайте назву файлу REG, виберіть місце для його збереження та натисніть «Зберегти ». Після того як редактор реєстру створить файл REG, ви можете редагувати його за допомогою текстового редактора, як-от Блокнот, або редактора коду, як-от VSCode.
Як видалити ключ у реєстрі Windows за допомогою файлу REG
Простий спосіб видалити розділ у реєстрі – це зробити це безпосередньо в редакторі реєстру. Але якщо їх багато, можна просто скористатися файлом реєстру. Продовжуючи наведений вище приклад, ось як виглядатиме файл реєстру:
Windows Registry Editor Version 5.00[-HKEY_CLASSES_ROOTDesktopBackgroundShellAdvancedStartup]Тут ми щойно видалили весь ключ AdvancedStartup, поставивши знак мінус на початку шляху до файлу.
Тепер ви знаєте, як створити файли реєстру в Windows
Ви можете полегшити процес налаштування реєстру Windows, використовуючи файли REG. Коли ви дізнаєтеся, як їх створювати або редагувати, ви зможете підняти свої навички налаштування Windows на новий рівень. Минуть часи виснажливого додавання ключів і значень до реєстру один за одним за допомогою редактора реєстру.
Звичайно, цей посібник лише дряпає поверхню того, що ви можете робити з файлами REG, тому розглядайте його як відправну точку.