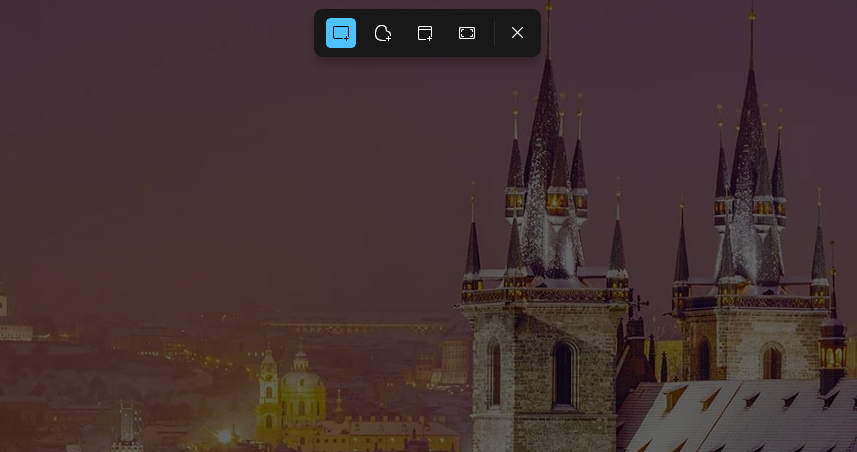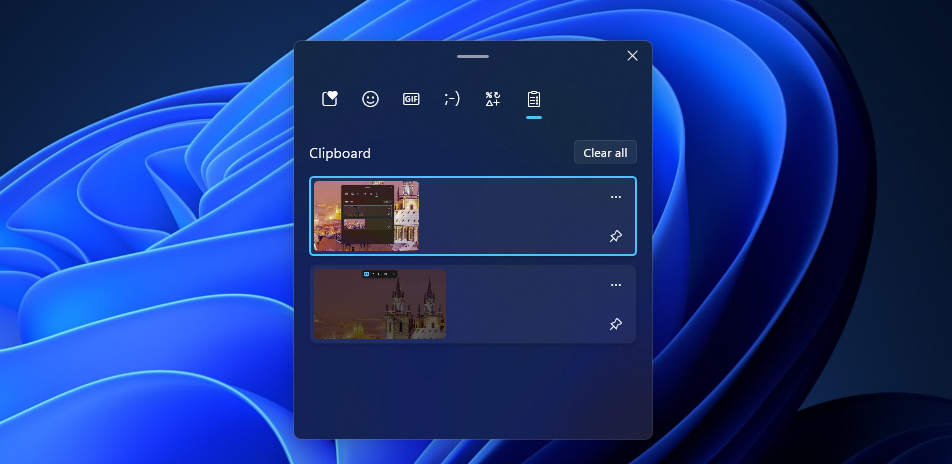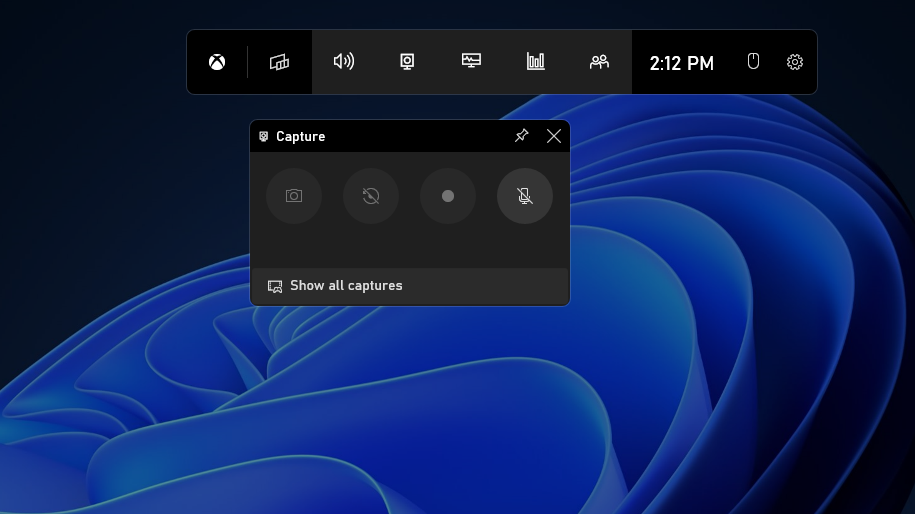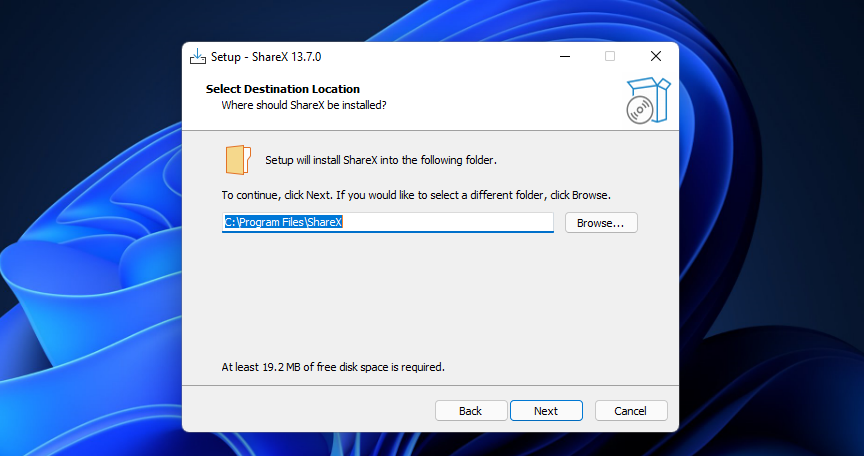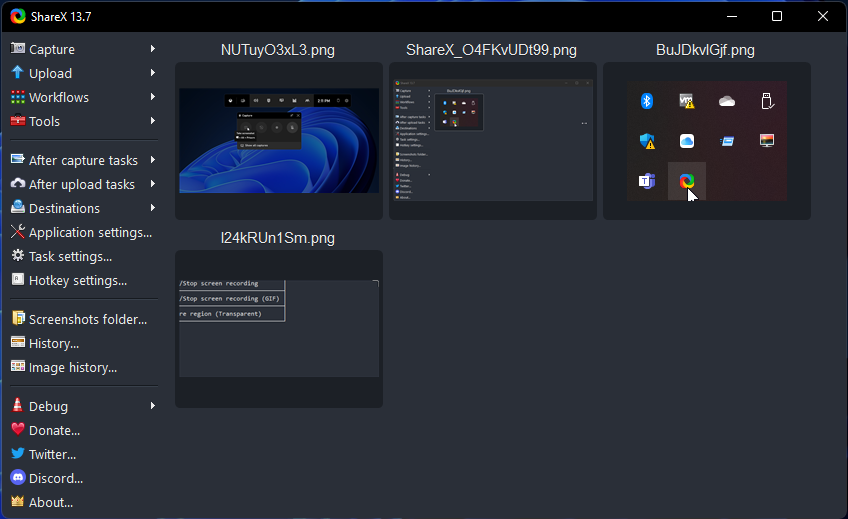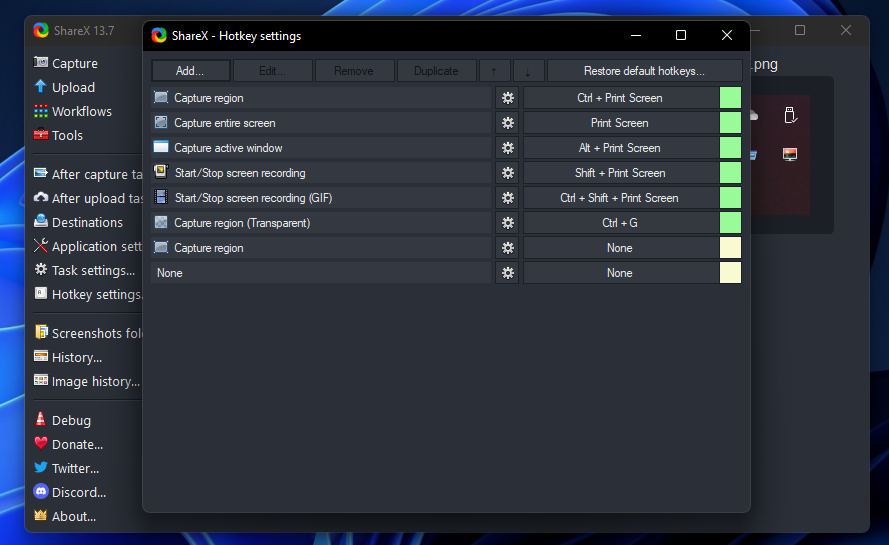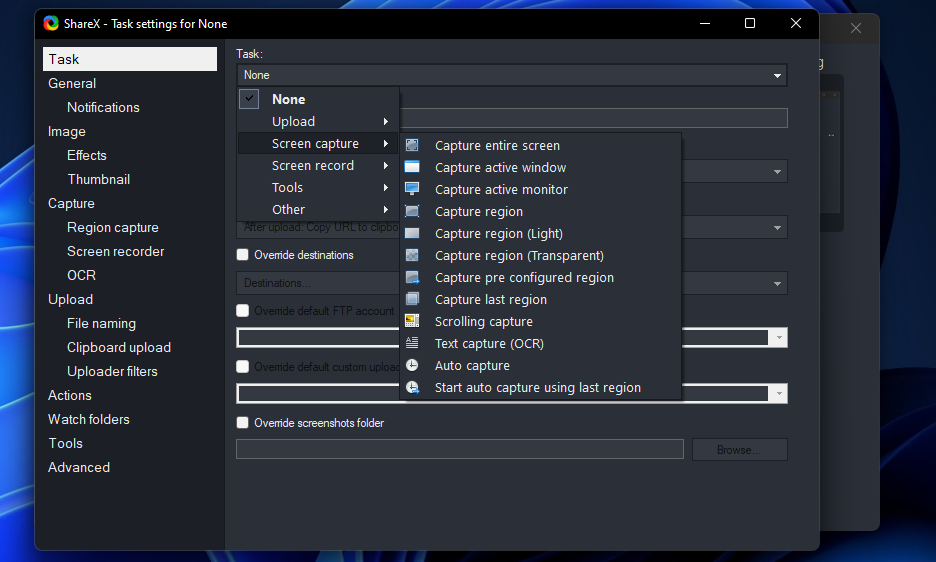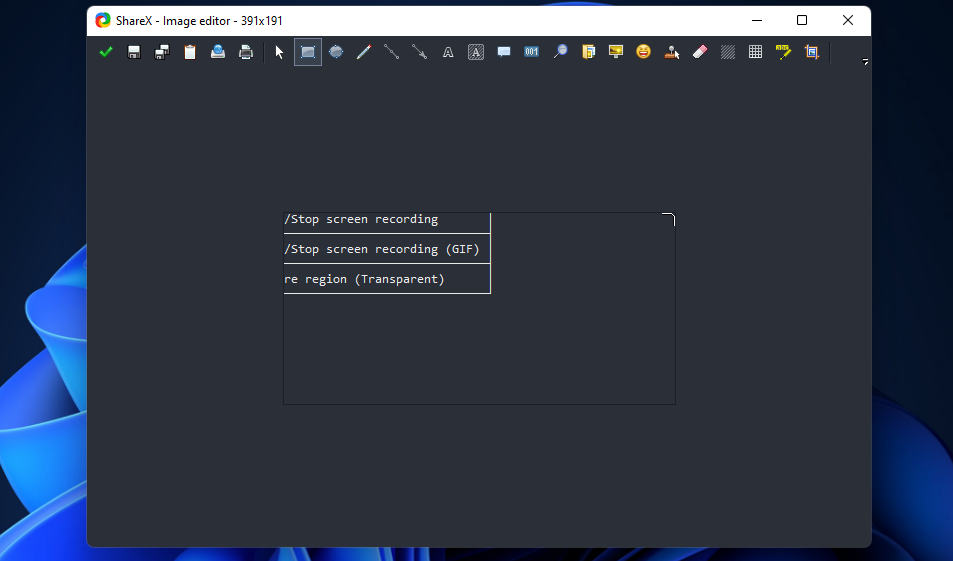Як робити знімки екрана за допомогою гарячих клавіш у Windows 11 і 10
Користувачам часто потрібно зробити знімки екрана в Windows, щоб додати їх до документів і веб-сторінок або для вирішення проблем. Є багато способів зробити знімки екрана в Windows 11 і 10. Ви можете зробити знімки, натиснувши альтернативні гарячі клавіші Windows. Це різні гарячі клавіші для захоплення екрана в Windows 11 і 10.
Як зробити повноекранний знімок екрана робочого стола (PrtSc)
PrtSc — найпростіша гаряча клавіша Windows для створення знімків екрана. Натискання клавіші PrtSc у верхньому рядку клавіатури робить знімок екрана на весь екран ПК. Зроблений знімок включатиме все, що було на екрані в момент зйомки.
Буфер обміну зберігає знімки PrtSc, щоб ви могли вставити їх у пакети програмного забезпечення. Ви можете вставити зображення, зняті за допомогою клавіші PrtSc, натиснувши гарячу клавішу Ctrl + V. Потім ви можете вручну відредагувати та зберегти вставлений знімок екрана в програмному забезпеченні.
Як зробити та зберегти повноекранний знімок екрана (Windows + PrtSc)
Ця комбінація клавіш є розширенням гарячої клавіші PrtSc . Одночасне натискання клавіш Win + PrtSc робить і автоматично зберігає повноекранний знімок екрана на вашому ПК. Таким чином, вам не потрібно буде вручну вставляти та зберігати зроблений знімок, якщо ви натиснете цю комбінацію клавіш.
Зображення, зроблені за допомогою цієї гарячої клавіші, зберігаються в папці Screenshots. Щоб знайти та відкрити зображення, зроблені за допомогою цієї комбінації клавіш, натисніть кнопку на панелі завдань Провідника файлів у Windows 11. Потім відкрийте шлях до каталогу C:Users[назва папки користувача]PicturesScreenshots у Провіднику. Ви можете відкрити зроблені зображення з папки Screenshots.
Як зробити знімок екрана активного вікна (Alt + PrtSc)
Захоплення знімків за допомогою клавіші PrtSc не є дуже гнучким. Деяким користувачам потрібно лише захопити певні вікна програмного забезпечення на своїх скріншотах. У цьому випадку їм потрібно буде вручну обрізати непотрібні частини знімків екрана, зроблених натисканням PrtSc.
Натискання комбінації клавіш Alt + PrtSc є кращим способом зробити знімки екрана активних вікон програмного забезпечення. Ця гаряча клавіша робить лише знімок екрана вибраного (активного) вікна. Це виключає все за межами активного вікна. Буфер обміну Windows 11 зберігає знімки, зроблені за допомогою цієї гарячої клавіші, майже так само, як базовий PrtSc.
Snipping Tool — це стандартна утиліта Windows 11 для захоплення екрана для створення миттєвих знімків. Він містить варіанти скріншотів довільної форми, прямокутника, повноекранного режиму та активного вікна. Таким чином, Snipping Tool (інакше Snip and Sketch у Windows 10) надає більше можливостей знімків екрана.
Ви можете швидко активувати інструмент Snipping Tool, натиснувши його комбінацію клавіш Win + Shift + S. Натискання цієї гарячої клавіші в Windows 11 відкриє панель інструментів для вирізання, показану прямо нижче. Там ви можете вибрати один із чотирьох параметрів Snipping Tool, щоб зробити знімок екрана.
Знімки екрана, зроблені за допомогою Snipping Tool, зберігаються в буфері обміну. Щоб переглянути мініатюри знімків, натисніть гарячу клавішу Win + V. Потім ви можете вибрати знімок для вставлення з історії буфера обміну.
Як зробити знімок екрана ігрової панелі (Win + Alt + PrtSc)
Ігрова панель Windows є найпомітнішою ігровою функцією в Windows 11 і 10. Натискання комбінації клавіш Win + G відкриває цю панель, з якої ви можете вибрати кілька зручних речей, які можна робити з ігровою панеллю.
Серед них є кнопка «Захопити », яку можна натиснути, щоб вибрати параметри «Зробити знімок екрана» та «Почати запис ». Ви можете робити знімки екрана з ігор і робочого столу Windows, натиснувши Зробити знімок екрана.
Параметр «Зробити знімок екрана» на панелі ігор також має спеціальне поєднання клавіш. Ви можете натиснути гарячу клавішу Win + Alt + PrtSc, щоб зробити знімок за допомогою цієї опції, не відкриваючи спочатку ігрову панель вручну. Коли ви натиснете цю комбінацію клавіш, з’явиться сповіщення, збережене на знімку екрана.
Ігрова панель автоматично зберігає знімки екрана, зроблені за допомогою неї, у каталозі C:Users[назва папки користувача]VideosCaptures. Щоб відкрити цю папку, відкрийте ігрову панель і виберіть «Захопити ». Потім ви можете натиснути «Показати всі знімки», щоб переглянути галерею зроблених знімків звідти. Натисніть кнопку Відкрити у Провіднику файлів у вікні Галереї, щоб відкрити папку.
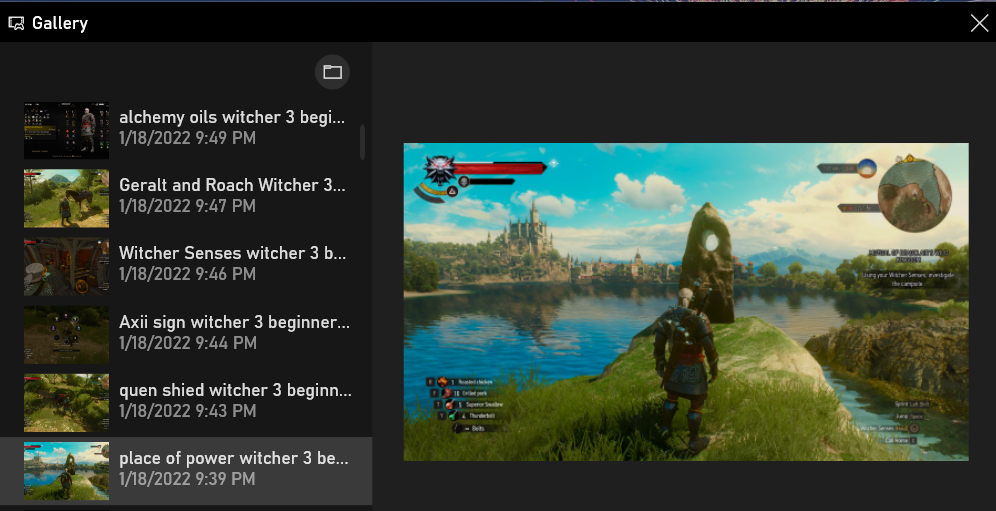
Windows 11 не містить жодних вбудованих опцій для зміни гарячих клавіш для знімків екрана. Однак ви можете налаштувати власні комбінації клавіш для створення миттєвих знімків за допомогою ShareX, яку ми назвали однією з найкращих програм для знімків екрана для Windows.
ShareX містить 13 варіантів знімків екрана та запису. Ви можете налаштувати гарячі клавіші для параметрів захоплення ShareX наступним чином.
-
Відкрийте веб-сторінку ShareX у програмному забезпеченні браузера.
-
Натисніть Завантажити на сторінці ShareX.
-
Натисніть кнопку File Explorer на панелі завдань. Потім відкрийте папку, у яку ви завантажили майстер налаштування ShareX.
-
Двічі клацніть ShareX-13.7.0-setup.exe, щоб відкрити програму встановлення для ShareX.
-
Клацніть перемикач Я приймаю угоду та виберіть опцію Далі.
-
Щоб змінити стандартний шлях інсталяції програмного забезпечення, виберіть опцію «Огляд» і виберіть альтернативний каталог. Натисніть «Далі», щоб продовжити.
-
Усі додаткові параметри швидкого доступу буде вибрано за замовчуванням. Щоб завершити, натисніть кнопку Далі та Установити .
-
Після цього виберіть параметри Launch ShareX і Finish.
-
Натисніть Налаштування гарячих клавіш у вікні ShareX, що відкриється.
-
Ви можете змінити стандартні комбінації клавіш ShareX у вікні налаштувань гарячих клавіш. Для цього натисніть гарячу клавішу для одного з перелічених параметрів.
-
Потім натисніть альтернативну комбінацію клавіш для опції зйомки.
-
Щоб додати налаштувати гарячу клавішу для параметра захоплення, якого немає в списку, натисніть кнопку «Додати ».
-
Клацніть спадне меню Завдання та виберіть Зйомка екрана.
-
Потім виберіть параметр зйомки, щоб налаштувати гарячу клавішу.
-
Натисніть кнопку X (Закрити) у вікні параметрів завдання.
-
Нарешті клацніть у полі комбінації клавіш для доданої опції та натисніть гарячу клавішу для неї.
Тепер закрийте вікно ShareX і спробуйте нові спеціальні комбінації клавіш для знімків екрана. Зробивши знімки за допомогою цих гарячих клавіш, ви можете редагувати їх далі за допомогою параметрів редагування ShareX. Для цього двічі клацніть піктограму ShareX у системному лотку. Потім клацніть правою кнопкою миші мініатюру знімка екрана та виберіть Редагувати зображення.
Робіть знімки екрана на льоту за допомогою цих гарячих клавіш
Ви можете швидко робити знімки екрана в Windows 11 і 10, натискаючи наведені вище гарячі клавіші. Гарячі клавіші захоплення екрана Windows 11 підходять для створення повноекранних знімків і знімків активного вікна. Ви також можете швидше робити знімки довільної форми за допомогою комбінації клавіш інструмента Snipping Tool. Проте, якщо вам усе ще потрібна більша гнучкість створення знімків екрана, налаштуйте спеціальні комбінації клавіш ShareX.