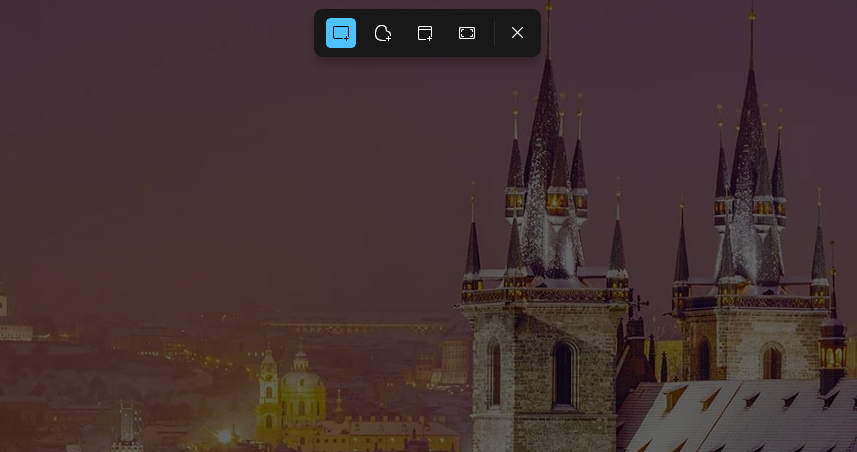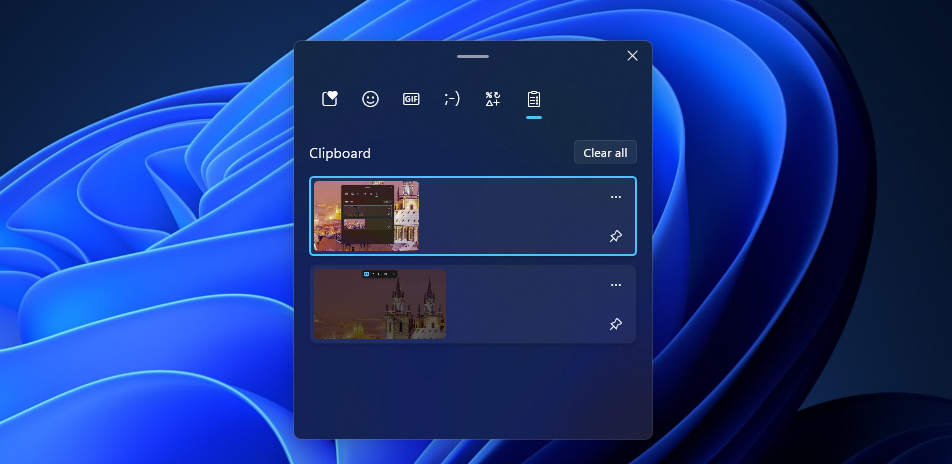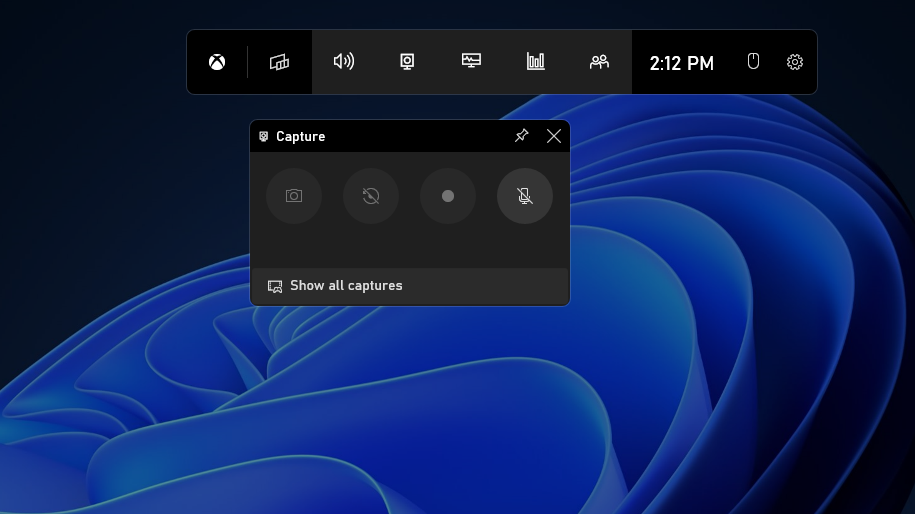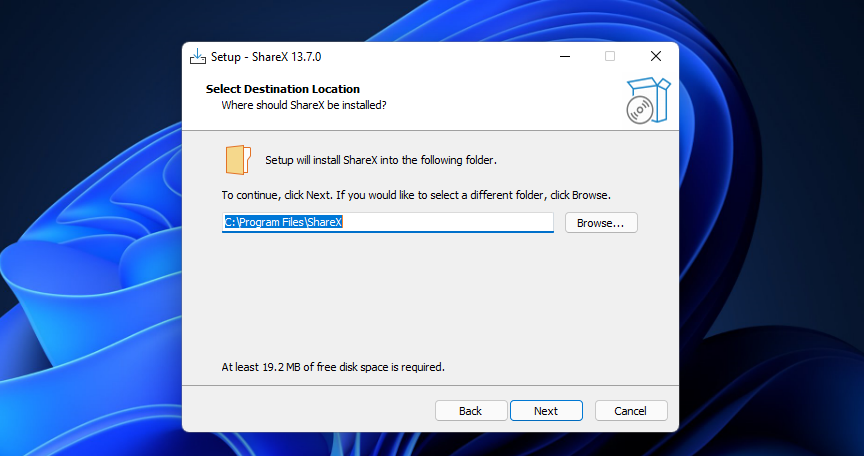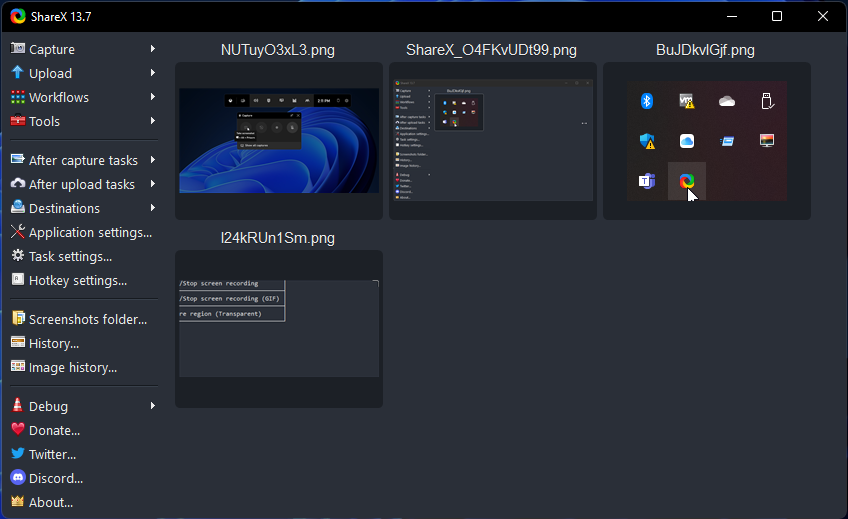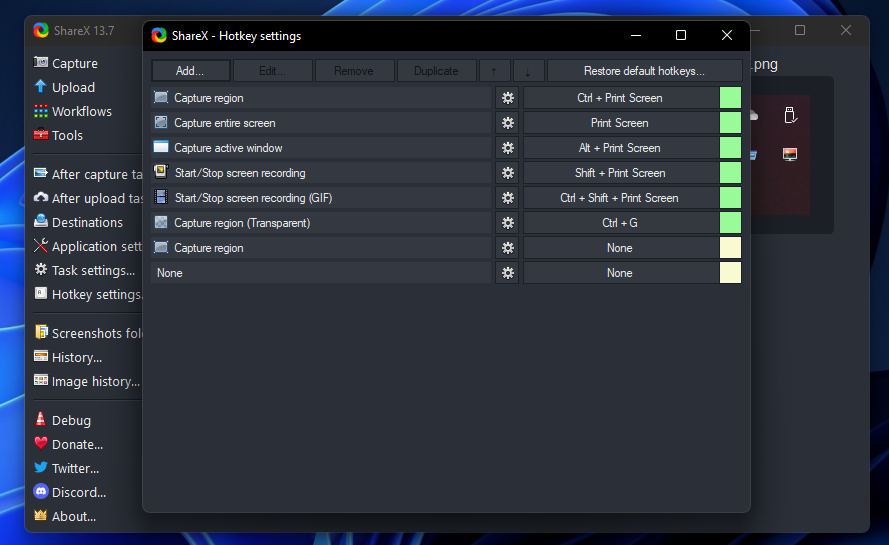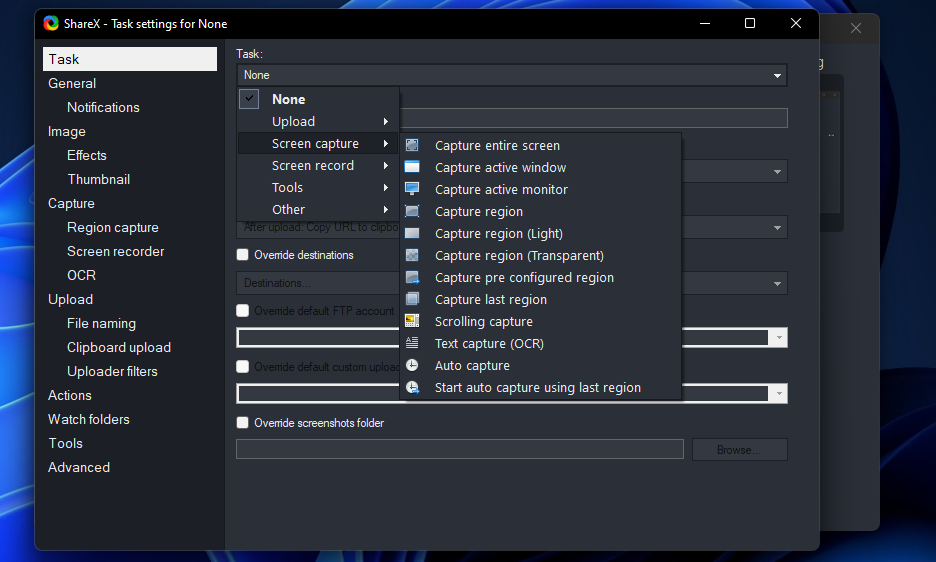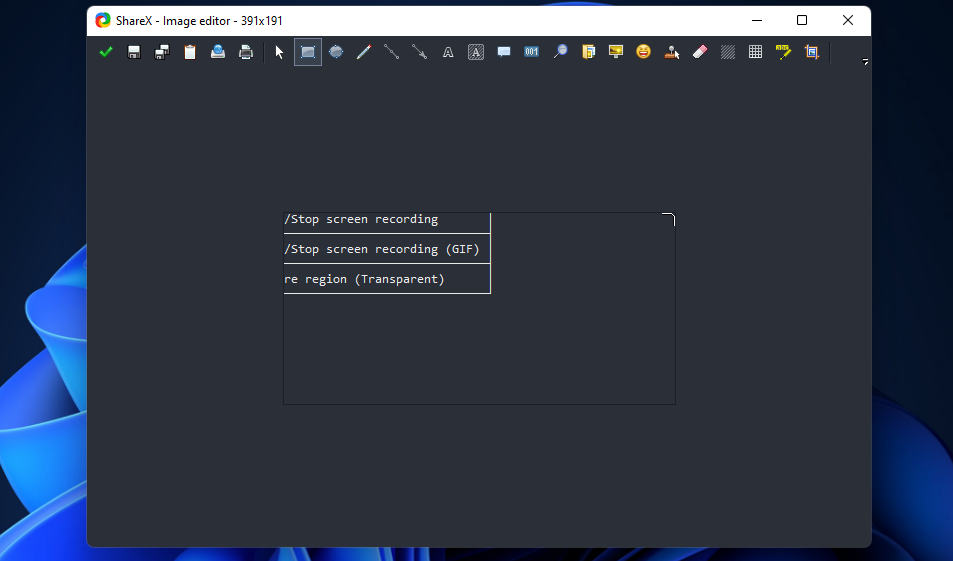Как делать снимки экрана с помощью горячих клавиш в Windows 11 и 10
Пользователям часто требуется делать снимки экрана в Windows, чтобы включать их в документы и веб-страницы или в целях устранения неполадок. Существует множество способов делать снимки экрана в Windows 11 и 10. Вы можете делать снимки экрана, нажимая альтернативные горячие клавиши Windows. Это разные горячие клавиши для захвата экрана в Windows 11 и 10.
Как сделать полноэкранный снимок экрана рабочего стола (PrtSc)
PrtSc — самая основная горячая клавиша Windows для захвата скриншотов. Нажатие клавиши PrtSc в верхнем ряду клавиатуры делает полноэкранный снимок экрана на вашем ПК. Захваченный снимок будет включать в себя все, что было на экране в момент съемки.
В буфере обмена хранятся моментальные снимки PrtSc, поэтому их можно вставлять в пакеты программного обеспечения. Вы можете вставлять изображения, снятые с помощью клавиши PrtSc, нажав горячую клавишу Ctrl + V. Затем вы можете вручную отредактировать и сохранить вставленный снимок экрана в программе.
Как сделать и сохранить полноэкранный снимок экрана (Windows + PrtSc)
Это сочетание клавиш является расширением горячей клавиши PrtSc. Одновременное нажатие клавиш Win + PrtSc делает и автоматически сохраняет полноэкранный снимок экрана на вашем ПК. Таким образом, вам не нужно вручную вставлять и сохранять захваченный снимок, если вы нажмете это сочетание клавиш.
Изображения, снятые с помощью этой горячей клавиши, сохраняются в папке «Снимки экрана». Чтобы найти и открыть изображения, снятые с помощью этого сочетания клавиш, нажмите кнопку проводника на панели задач в Windows 11. Затем откройте путь к каталогу C:Users[имя папки пользователя]PicturesScreenshots в проводнике. Вы можете открыть захваченные изображения из папки «Снимки экрана».
Как сделать скриншот активного окна (Alt + PrtSc)
Захват моментальных снимков с помощью ключа PrtSc не очень гибок. Некоторым пользователям нужно будет захватить только определенные окна программного обеспечения на своих снимках экрана. В этом случае им нужно будет вручную обрезать ненужные части скриншотов, снятых нажатием PrtSc.
Нажатие комбинации клавиш Alt + PrtSc — лучший способ сделать снимки экрана активных окон программного обеспечения. Эта горячая клавиша делает снимок экрана только выбранного в данный момент (активного) окна. Он исключает все, что находится за пределами активного окна. Буфер обмена Windows 11 хранит снимки, сделанные с помощью этой горячей клавиши, почти так же, как и обычный PrtSc.
Snipping Tool — это стандартная утилита для захвата экрана в Windows 11 для создания снимков экрана. Он включает в себя варианты снимков экрана произвольной формы, прямоугольной формы, полноэкранного режима и активного окна. Таким образом, Snipping Tool (иначе Snip and Sketch в Windows 10) предоставляет больше возможностей для создания снимков экрана.
Вы можете быстро активировать Snipping Tool, нажав сочетание клавиш Win + Shift + S. Нажатие этой горячей клавиши в Windows 11 откроет панель инструментов обрезки, показанную непосредственно ниже. Там вы можете выбрать один из четырех вариантов Snipping Tool, чтобы сделать снимок экрана.
Скриншоты, сделанные с помощью Snipping Tool, сохраняются в буфере обмена. Чтобы просмотреть эскизы снимков для предварительного просмотра, нажмите горячую клавишу Win + V. Затем вы можете выбрать снимок для вставки из истории буфера обмена.
Как сделать скриншот игровой панели (Win + Alt + PrtSc)
Игровая панель Windows — самая заметная игровая функция в Windows 11 и Windows 10. Нажатие комбинации клавиш Win + G открывает эту панель, из которой вы можете выбрать несколько полезных вещей, которые вы можете делать с помощью игровой панели .
Среди них есть кнопка «Захват », которую вы можете нажать, чтобы выбрать параметры «Сделать снимок экрана» и «Начать запись ». Вы можете делать снимки экрана как из игр, так и из рабочего стола Windows, нажав Сделать снимок экрана.
Опция «Сделать снимок экрана» в игровой панели также имеет специальную комбинацию клавиш. Вы можете нажать горячую клавишу Win + Alt + PrtSc, чтобы сделать снимок с этой опцией без предварительного открытия игровой панели вручную. Когда вы нажмете эту комбинацию клавиш, появится уведомление со скриншотом.
Игровая панель автоматически сохраняет снятые с ее помощью скриншоты в каталог C:Users[имя папки пользователя]VideosCaptures. Чтобы открыть эту папку, откройте игровую панель и выберите «Захват ». Затем вы можете нажать «Показать все снимки», чтобы просмотреть галерею захваченных снимков оттуда. Нажмите кнопку «Открыть в проводнике» в окне «Галерея», чтобы открыть папку.
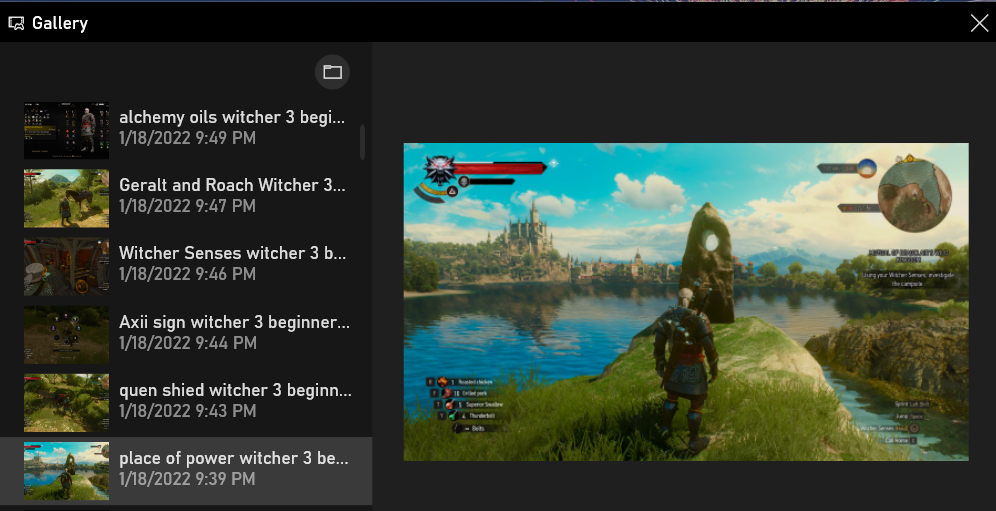
В Windows 11 нет встроенных опций для изменения горячих клавиш для скриншотов. Однако вы можете настроить собственные сочетания клавиш для создания моментальных снимков с помощью ShareX, которое мы назвали одним из лучших приложений для создания снимков экрана для Windows.
ShareX содержит 13 снимков экрана и вариантов записи. Вы можете настроить горячие клавиши для параметров захвата ShareX следующим образом.
-
Откройте веб- страницу ShareX в браузере.
-
Нажмите Загрузить на странице ShareX.
-
Нажмите кнопку «Проводник» на панели задач. Затем откройте папку, в которую вы загрузили мастер установки ShareX.
-
Дважды щелкните файл ShareX-13.7.0-setup.exe, чтобы открыть программу установки ShareX.
-
Щелкните переключатель Я принимаю соглашение и выберите вариант Далее .
-
Чтобы изменить путь установки программного обеспечения по умолчанию, выберите параметр «Обзор» и выберите альтернативный каталог. Нажмите Далее, чтобы продолжить.
-
Все дополнительные параметры быстрого доступа будут выбраны по умолчанию. Нажмите кнопки «Далее» и «Установить », чтобы закончить.
-
После этого выберите параметры «Запустить ShareX» и «Готово».
-
Нажмите «Настройки горячих клавиш» в открывшемся окне ShareX.
-
Вы можете изменить стандартные сочетания клавиш ShareX в окне настроек горячих клавиш. Для этого нажмите горячую клавишу для одного из перечисленных параметров.
-
Затем нажмите альтернативную комбинацию клавиш для опции захвата.
-
Чтобы добавить горячую клавишу для параметра захвата, которого нет в списке, нажмите кнопку «Добавить».
-
Щелкните раскрывающееся меню Задача и выберите Снимок экрана.
-
Затем выберите вариант захвата, для которого нужно настроить горячую клавишу.
-
Нажмите кнопку X (Закрыть) в окне настроек задачи.
-
Наконец, щелкните в поле сочетания клавиш для добавленной опции и нажмите горячую клавишу для нее.
Теперь закройте окно ShareX и попробуйте свои новые сочетания клавиш для скриншотов. После создания снимков с помощью этих горячих клавиш вы можете редактировать их дальше с помощью параметров редактирования ShareX. Для этого дважды щелкните значок ShareX на панели задач. Затем щелкните правой кнопкой мыши миниатюру снимка экрана и выберите Редактировать изображение.
Делайте снимки экрана на лету с помощью этих горячих клавиш
Вы можете быстро делать снимки экрана в Windows 11 и 10, нажимая указанные выше горячие клавиши. Горячие клавиши для захвата экрана в Windows 11 подходят для создания полноэкранных снимков и снимков активного окна. Вы также можете быстрее делать снимки произвольной формы с помощью сочетания клавиш Snipping Tool. Однако, если вам по-прежнему нужна большая гибкость снимков экрана, настройте несколько пользовательских сочетаний клавиш ShareX.