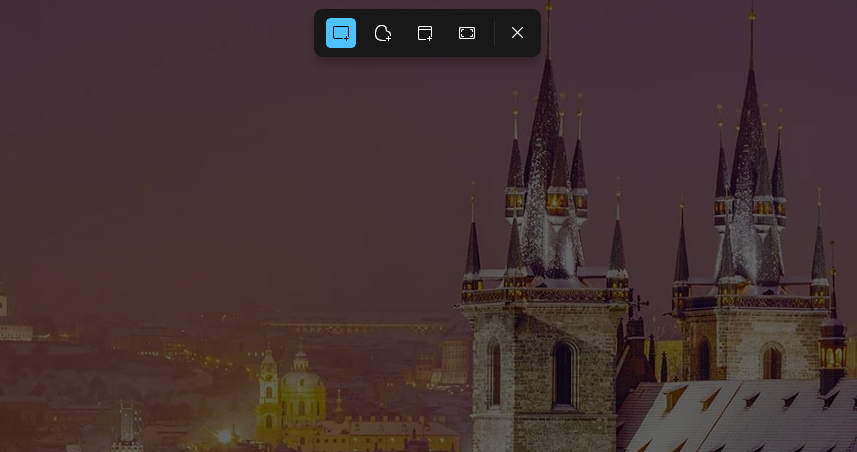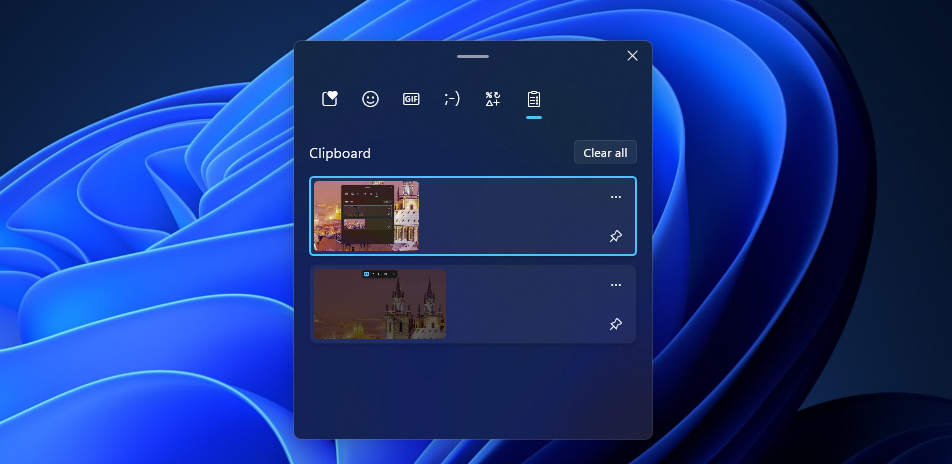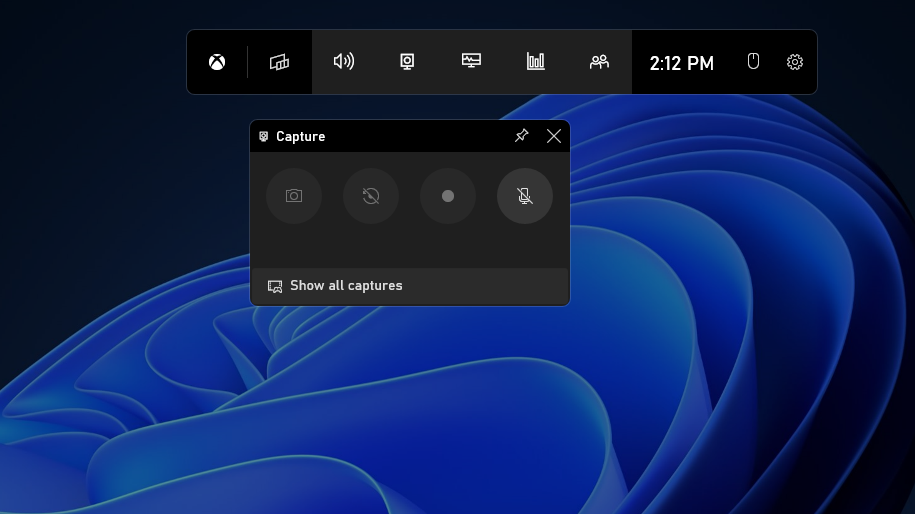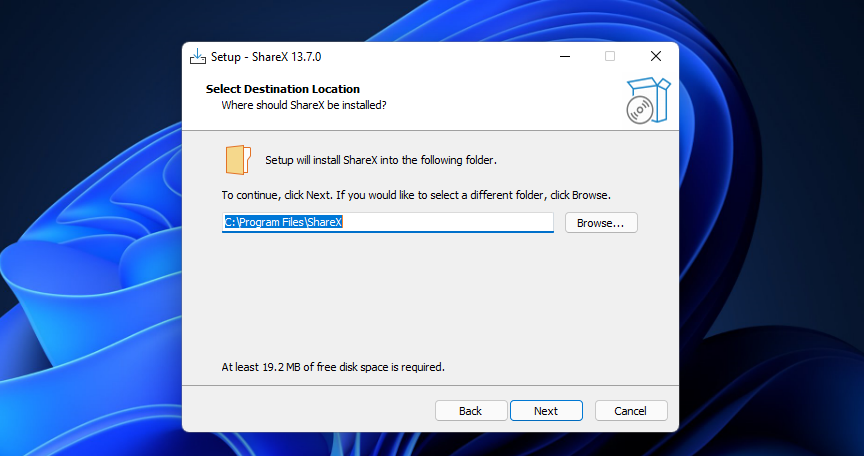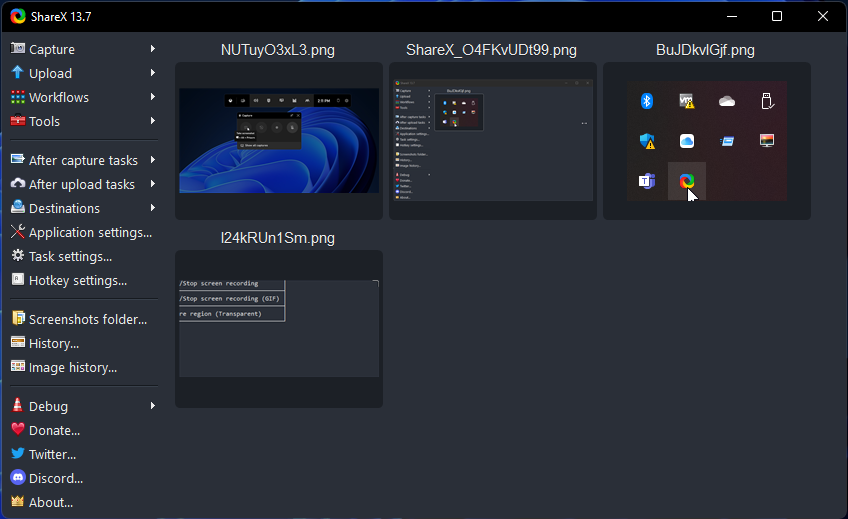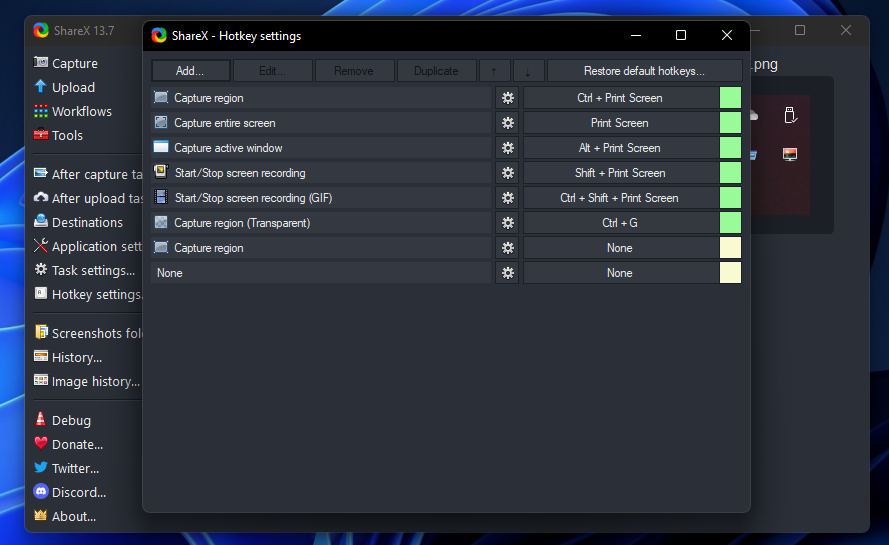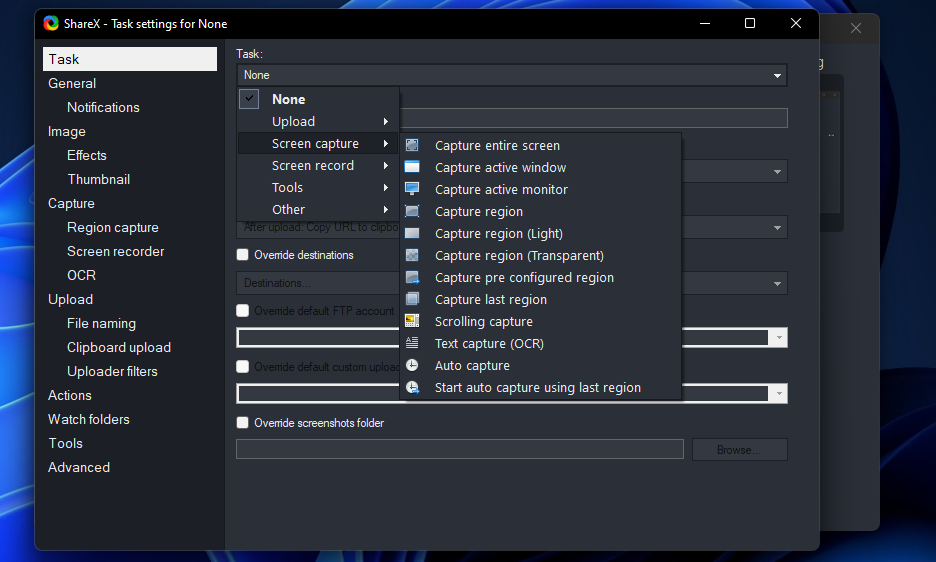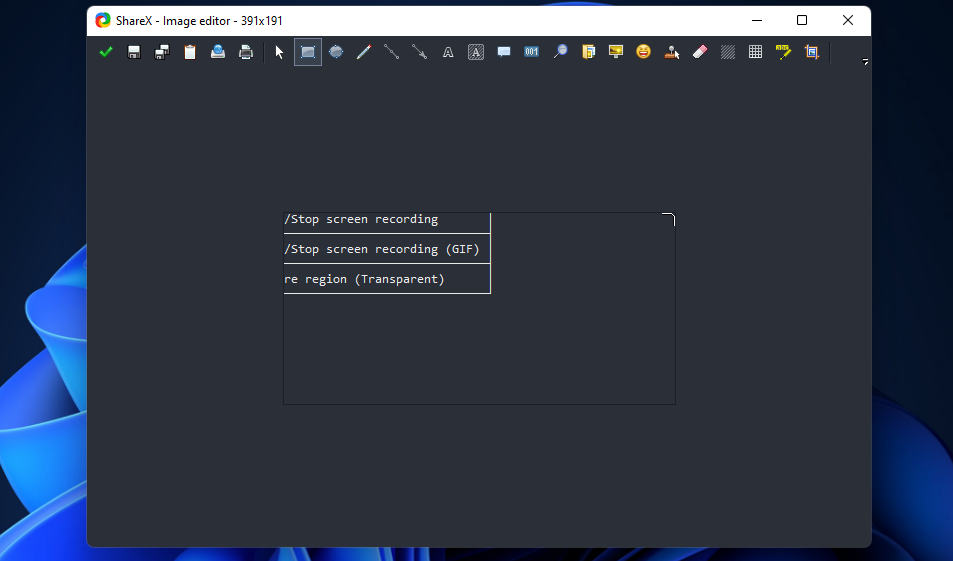Hur man tar skärmdumpar med snabbtangenter i Windows 11 och 10
Användare behöver ofta ta skärmdumpar i Windows för att inkludera i dokument och webbsidor eller i felsökningssyfte. Det finns många sätt du kan ta skärmdumpar i Windows 11 och 10. Du kan ta ögonblicksbilder genom att trycka på alternativa Windows-snabbtangenter. Dessa är de olika skärmfångande snabbtangenterna i Windows 11 och 10.
Hur man fångar en fullskärmsskärm på skrivbordet (PrtSc)
PrtSc är den mest grundläggande Windows-snabbtangenten för att ta skärmdumpar. Genom att trycka på PrtSc- tangenten på tangentbordets översta rad tas en helskärmsbild på din PC. Den tagna ögonblicksbilden kommer att inkludera allt på skärmen för det ögonblick som tas.
Urklippet lagrar PrtSc- ögonblicksbilder så att du kan klistra in dem i mjukvarupaket. Du kan klistra in bilder som tagits med PrtSc- tangenten genom att trycka på snabbtangenten Ctrl + V. Sedan kan du manuellt redigera och spara den inklistrade skärmdumpen i programvaran.
Hur man fångar och sparar en helskärmsbild (Windows + PrtSc)
Denna kortkommando är en förlängning av PrtSc -kommandot. Genom att trycka på Win + PrtSc- tangenterna samtidigt både fångar och sparar en helskärmsbild på din PC. Som sådan behöver du inte klistra in och spara den tagna ögonblicksbilden manuellt om du trycker på det kortkommandot.
Bilder som tagits med den här snabbtangenten sparas i en Skärmdump-mapp. För att hitta och öppna bilder som tagits med det kortkommandot klickar du på Filutforskarens aktivitetsfältknapp i Windows 11. Öppna sedan katalogsökvägen C:Users[användarmapp]PicturesScreenshots i Utforskaren. Du kan öppna de tagna bilderna från mappen Skärmbilder.
Hur man fångar en skärmdump av ett aktivt fönster (Alt + PrtSc)
Att ta ögonblicksbilder med PrtSc- tangenten är inte särskilt flexibelt. Vissa användare behöver bara fånga specifika programfönster i sina skärmdumpar. I så fall skulle de behöva skära bort oönskade delar av skärmdumpar som tagits manuellt genom att trycka på PrtSc.
Att trycka på tangentkombinationen Alt + PrtSc är ett bättre sätt att ta skärmdumpar av aktiva programfönster. Den snabbtangenten tar bara en skärmdump av ett för närvarande valt (aktivt) fönster. Det utesluter allt utanför ett aktivt fönster. Windows 11:s urklipp lagrar ögonblicksbilder tagna med den här snabbtangen ungefär på samma sätt som den grundläggande PrtSc.
Snipping Tool är Windows 11:s standardverktyg för skärmfångst för att ta ögonblicksbilder. Den innehåller alternativ för skärmdumpar i fri form, rektangulär, helskärm och aktivt fönster. Således ger Snipping Tool (annars Snip and Sketch i Windows 10) fler skärmdumpsalternativ.
Du kan snabbt aktivera Snipping Tool genom att trycka på dess Win + Shift + S kortkommando. Om du trycker på den snabbtangenten i Windows 11 öppnas skärningsverktygsfältet som visas direkt nedan. Där kan du välja ett av Snipping Tools fyra alternativ för att ta en skärmdump med det.
Skärmdumpar som tagits med klippverktyget lagras i urklippet. För att se miniatyrbilder för ögonblicksbilder, tryck på Win + V snabbtangenten. Sedan kan du välja en ögonblicksbild att klistra in från urklippshistoriken.
Hur man tar en skärmdump av spelfältet (Win + Alt + PrtSc)
Windows Game Bar är den mest anmärkningsvärda spelfunktionen i Windows 11 och 10. Genom att trycka på tangentkombinationen Win + G öppnas fältet, från vilket du kan välja flera praktiska saker du kan göra med spelfältet.
Bland dem finns en Capture- knapp som du kan trycka på för att välja alternativet Ta skärmdump och Starta inspelning. Du kan ta skärmdumpar från både spel och Windows-skrivbordet genom att klicka på Ta skärmdump.
Game Bars Take screenshot – alternativ har också en specifik kortkommando. Du kan trycka på snabbtangenten Win + Alt + PrtSc för att ta en ögonblicksbild med det alternativet utan att manuellt öppna spelfältet först. En skärmdump sparad avisering visas när du trycker på den tangentkombinationen.
Spelfältet sparar automatiskt skärmdumpar som tagits med den i katalogen C:Users[user folder name]VideosCaptures. För att öppna den mappen, ta fram spelfältet och välj Capture. Sedan kan du klicka på Visa alla bilder för att se ett galleri med tagna ögonblicksbilder därifrån. Tryck på knappen Öppna i filutforskaren i gallerifönstret för att visa mappen.
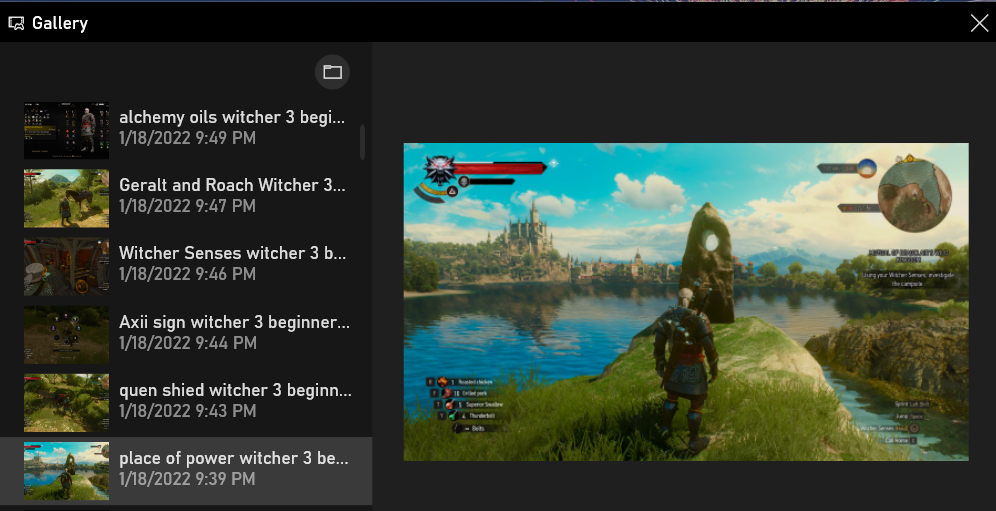
Windows 11 innehåller inga inbyggda alternativ för att ändra sina snabbtangenter för skärmdumpar. Du kan dock ställa in anpassade kortkommandon för att ta ögonblicksbilder med ShareX, som vi krönte som en av de bästa skärmdumpsapparna för Windows.
ShareX innehåller 13 skärmdumpar och inspelningsalternativ. Du kan anpassa snabbtangenterna för ShareX:s fångstalternativ enligt följande.
-
Öppna ShareX-webbsidan i webbläsarprogramvaran.
-
Klicka på Ladda ner på ShareXs sida.
-
Tryck på File Explorer- knappen i aktivitetsfältet. Öppna sedan mappen där du laddade ner ShareX:s installationsguide.
-
Dubbelklicka på ShareX-13.7.0-setup.exe för att öppna installationsprogrammet för ShareX.
-
Klicka på alternativknappen Jag accepterar avtalet och välj alternativet Nästa .
-
För att ändra standardinstallationssökvägen för programvaran, välj alternativet Bläddra och välj en alternativ katalog. Klicka på Nästa för att fortsätta.
-
Alla ytterligare genvägsalternativ kommer att väljas som standard. Klicka på Nästa och Installera för att avsluta.
-
Därefter väljer du alternativen Starta ShareX och Slutför.
-
Klicka på Snabbtangentinställningar i ShareX-fönstret som öppnas.
-
Du kan ändra ShareX:s förvalda kortkommandon från fönstret Snabbtangentinställningar. För att göra det, klicka på en snabbtangent för ett av de listade alternativen.
-
Tryck sedan på en alternativ tangentkombination för att fånga alternativet.
-
För att lägga till konfigurera en snabbtangent för ett fångstalternativ som inte är listat, klicka på knappen Lägg till .
-
Klicka på rullgardinsmenyn Uppgifter och välj Skärmdump.
-
Välj sedan ett inspelningsalternativ att ställa in en snabbtangent för.
-
Klicka på knappen X (Stäng) i fönstret Uppgiftsinställningar.
-
Slutligen klickar du på kortkommandot för det tillagda alternativet och trycker på en snabbtangent för det.
Stäng nu ShareXs fönster och prova dina nya anpassade kortkommandon för skärmdumpar. Efter att ha tagit ögonblicksbilder med dessa snabbtangenter kan du redigera dem ytterligare med ShareX:s redigeringsalternativ. Du gör det genom att dubbelklicka på ShareX-ikonen i systemfältet. Högerklicka sedan på en skärmdumpsminiatyr och välj Redigera bild.
Ta skärmdumpar i farten med dessa snabbtangenter
Du kan snabbt ta skärmdumpar i Windows 11 och 10 genom att trycka på ovanstående snabbtangenter. Windows 11:s skärmdumps snabbtangenter är bra för att ta helskärmsbilder och aktiva ögonblicksbilder av fönster. Du kan också ta ögonblicksbilder i fritt format snabbare med klippverktygets kortkommando. Om du fortfarande behöver mer flexibilitet för skärmdumpar, ställ in några anpassade ShareX-tangentbordsgenvägar.