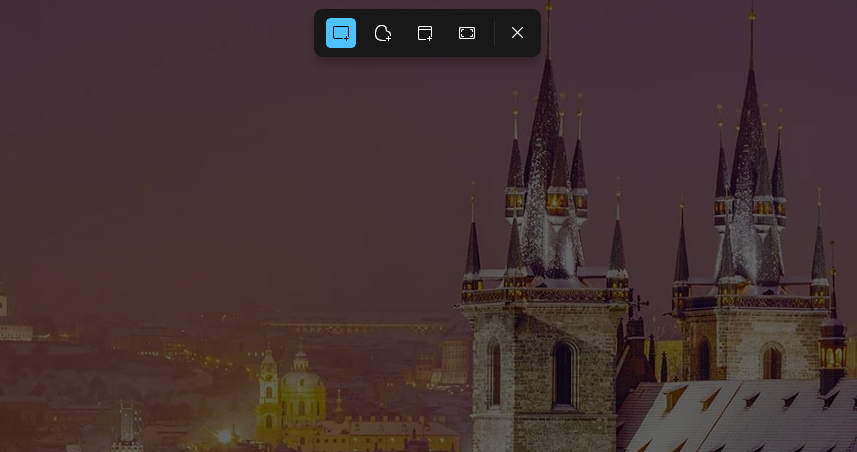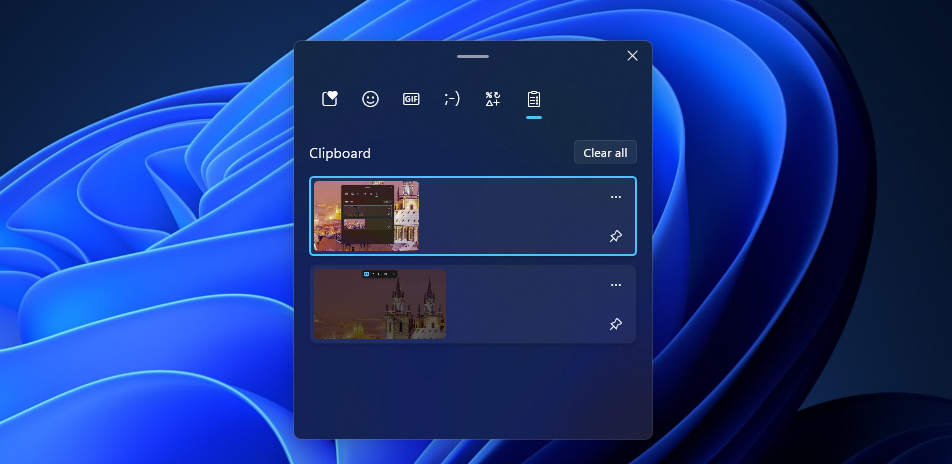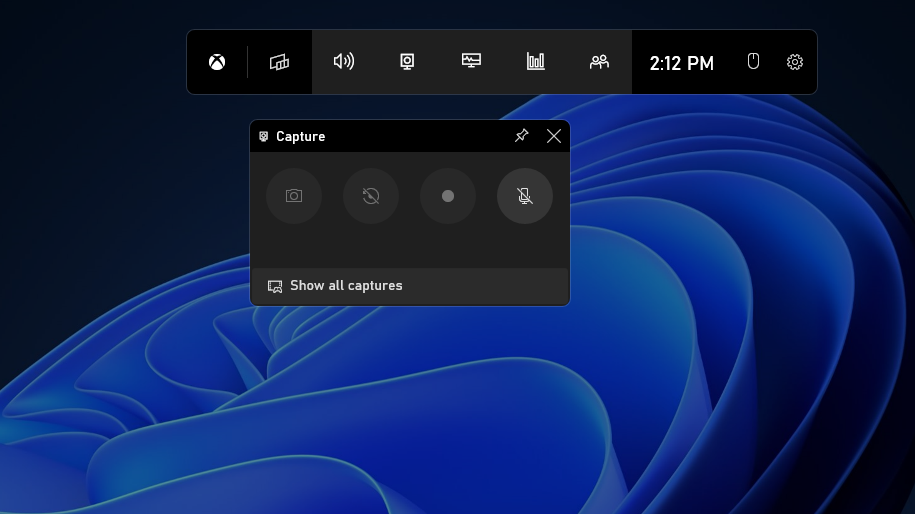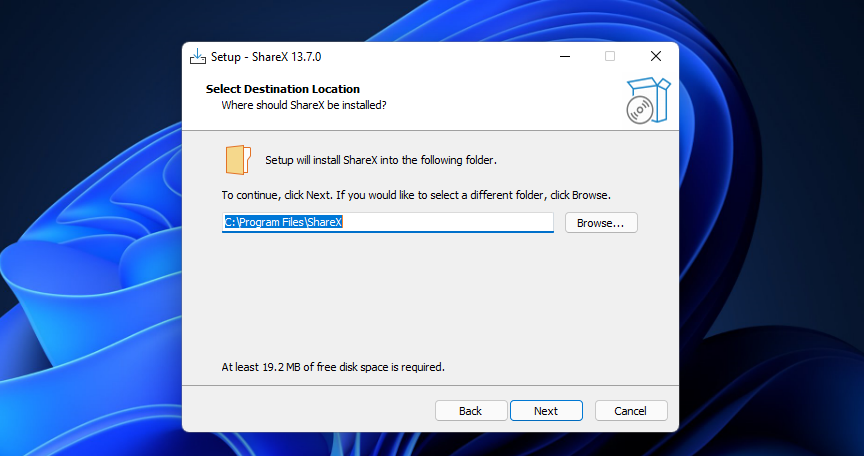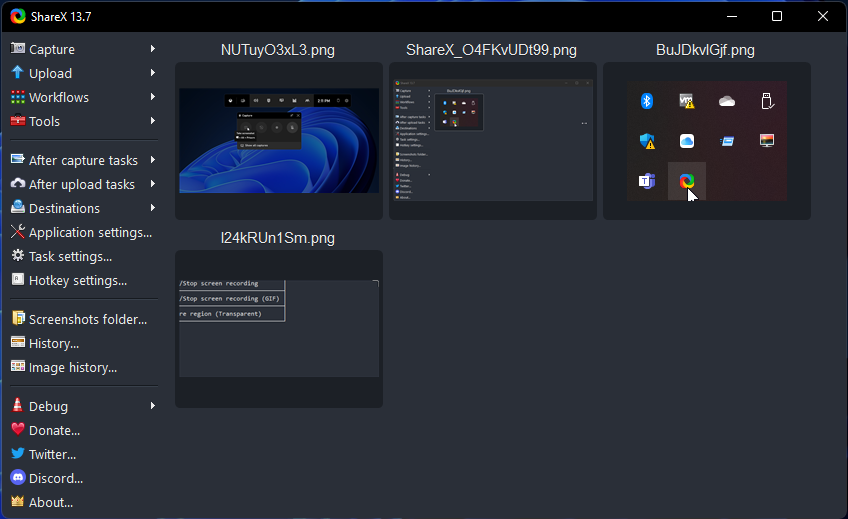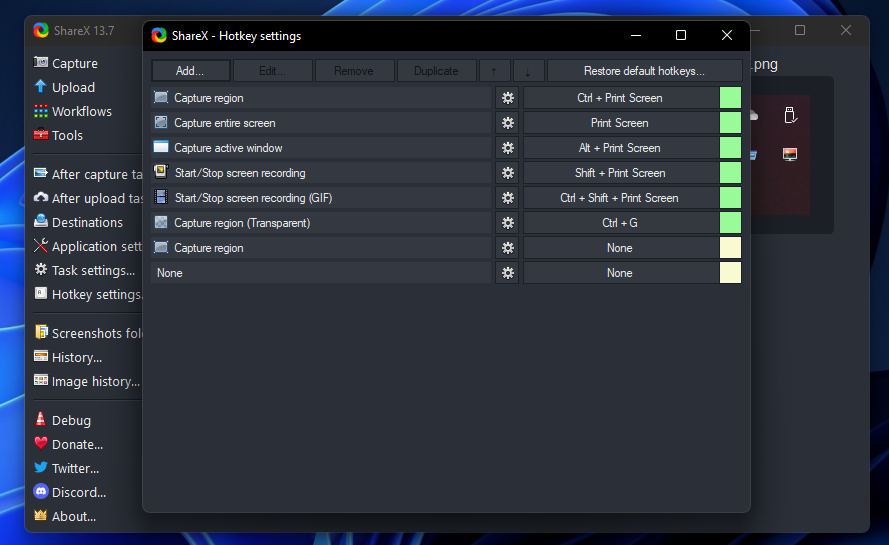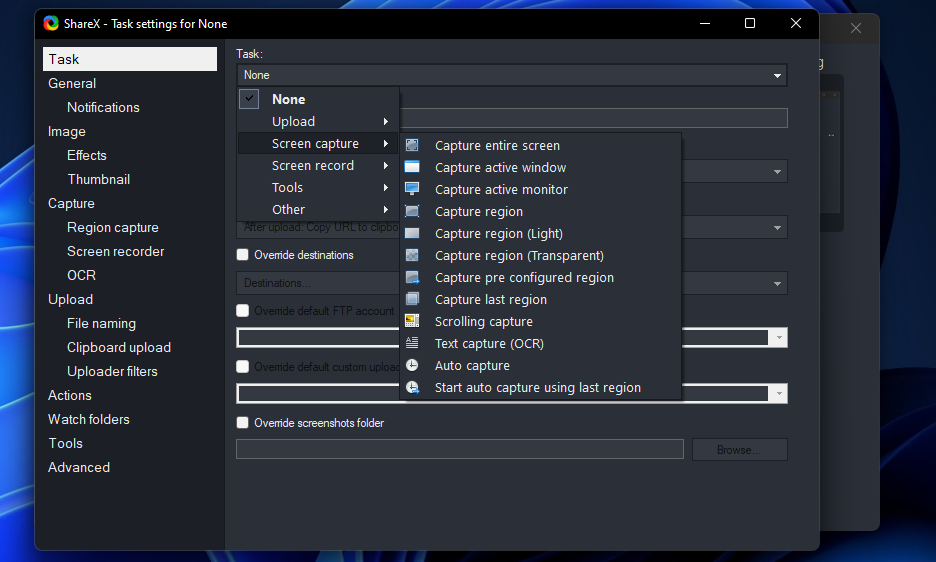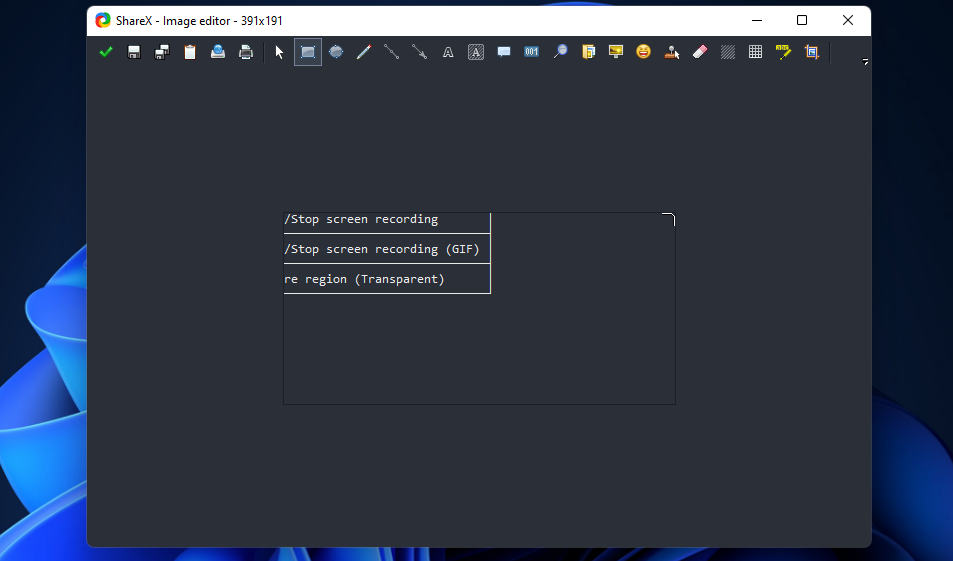So erfassen Sie Screenshots mit Hotkeys in Windows 11 und 10
Benutzer müssen häufig Screenshots in Windows aufnehmen, um sie in Dokumente und Webseiten einzufügen oder zur Fehlerbehebung. Es gibt zahlreiche Möglichkeiten, Screenshots in Windows 11 und 10 aufzunehmen. Sie können Snapshots aufnehmen, indem Sie alternative Windows-Hotkeys drücken. Dies sind die verschiedenen Bildschirmaufnahme-Hotkeys in Windows 11 und 10.
So erfassen Sie einen Vollbild-Desktop-Screenshot (PrtSc)
PrtSc ist der einfachste Windows-Hotkey zum Aufnehmen von Screenshots. Durch Drücken der PrtSc- Taste in der oberen Reihe Ihrer Tastatur wird ein Vollbild-Screenshot auf Ihrem PC aufgenommen. Der aufgenommene Schnappschuss enthält alles, was sich zum Zeitpunkt der Aufnahme auf dem Bildschirm befindet.
Die Zwischenablage speichert PrtSc- Snapshots, damit Sie sie in Softwarepakete einfügen können. Sie können mit der PrtSc- Taste aufgenommene Bilder einfügen, indem Sie die Tastenkombination Strg + V drücken. Anschließend können Sie den eingefügten Screenshot in der Software manuell bearbeiten und speichern.
So erfassen und speichern Sie einen Vollbild-Screenshot (Windows + PrtSc)
Diese Tastenkombination ist eine Erweiterung des PrtSc- Hotkeys. Durch gleichzeitiges Drücken der Tasten Win + PrtSc wird ein Screenshot im Vollbildmodus auf Ihrem PC aufgenommen und automatisch gespeichert. Daher müssen Sie den aufgenommenen Schnappschuss nicht manuell einfügen und speichern, wenn Sie diese Tastenkombination drücken.
Mit diesem Hotkey aufgenommene Bilder werden in einem Screenshots-Ordner gespeichert. Um Bilder zu finden und zu öffnen, die mit dieser Tastenkombination aufgenommen wurden, klicken Sie in Windows 11 auf die Taskleistenschaltfläche des Datei-Explorers. Öffnen Sie dann den Verzeichnispfad C:Benutzer[Name des Benutzerordners]PicturesScreenshots im Explorer. Sie können die aufgenommenen Bilder aus dem Screenshots-Ordner öffnen.
So erfassen Sie einen Screenshot eines aktiven Fensters (Alt + PrtSc)
Das Aufnehmen von Schnappschüssen mit der PrtSc- Taste ist nicht sehr flexibel. Einige Benutzer müssen nur bestimmte Softwarefenster in ihren Screenshots erfassen. In diesem Fall müssten sie unerwünschte Teile von Screenshots manuell ausschneiden, indem sie PrtSc drücken.
Das Drücken der Tastenkombination Alt + PrtSc ist eine bessere Möglichkeit, Screenshots von aktiven Softwarefenstern aufzunehmen. Dieser Hotkey macht nur einen Screenshot eines aktuell ausgewählten (aktiven) Fensters. Es schließt alles außerhalb eines aktiven Fensters aus. Die Zwischenablage von Windows 11 speichert Snapshots, die mit diesem Hotkey aufgenommen wurden, ähnlich wie das grundlegende PrtSc.
Das Snipping Tool ist das standardmäßige Bildschirmaufnahme-Dienstprogramm von Windows 11 zum Aufnehmen von Schnappschüssen. Es enthält Freiform-, rechteckige, Vollbild- und aktive Fenster-Screenshot-Optionen. So bietet das Snipping Tool (sonst Snip and Sketch in Windows 10) mehr Screenshot-Optionen.
Sie können das Snipping Tool schnell aktivieren, indem Sie die Tastenkombination Win + Shift + S drücken. Durch Drücken dieses Hotkeys in Windows 11 wird die direkt darunter gezeigte Snipping-Symbolleiste geöffnet. Dort können Sie eine der vier Optionen des Snipping Tools auswählen, um damit einen Screenshot zu machen.
Mit dem Snipping Tool aufgenommene Screenshots werden in der Zwischenablage gespeichert. Um Miniaturansichten für Schnappschüsse anzuzeigen, drücken Sie die Tastenkombination Win + V. Dann können Sie einen Schnappschuss zum Einfügen aus dem Verlauf der Zwischenablage auswählen.
So erfassen Sie einen Game Bar-Screenshot (Win + Alt + PrtSc)
Die Windows Game Bar ist die bemerkenswerteste Gaming-Funktion in Windows 11 und 10. Durch Drücken der Tastenkombination Win + G wird diese Leiste geöffnet, aus der Sie mehrere praktische Dinge auswählen können, die Sie mit der Spielleiste tun können.
Darunter befindet sich eine Aufnahmetaste, auf die Sie drücken können, um die Optionen Screenshot aufnehmen und Aufnahme starten auszuwählen. Sie können Screenshots sowohl von Spielen als auch vom Windows-Desktop aufnehmen, indem Sie auf Screenshot erstellen klicken .
Die Screenshot -Option der Game Bar hat auch eine bestimmte Tastenkombination. Sie können den Hotkey Win + Alt + PrtSc drücken, um mit dieser Option einen Schnappschuss aufzunehmen, ohne zuerst die Spielleiste manuell zu öffnen. Wenn Sie diese Tastenkombination drücken, wird eine Screenshot-gespeicherte Benachrichtigung angezeigt.
Die Game Bar speichert mit ihr aufgenommene Screenshots automatisch im Verzeichnis C:Users[Name des Benutzerordners]VideosCaptures. Um diesen Ordner zu öffnen, rufen Sie die Game Bar auf und wählen Sie Capture. Dann können Sie auf Alle Aufnahmen anzeigen klicken, um von dort aus eine Galerie mit aufgenommenen Schnappschüssen anzuzeigen. Klicken Sie im Galeriefenster auf die Schaltfläche Im Datei-Explorer öffnen, um den Ordner aufzurufen.
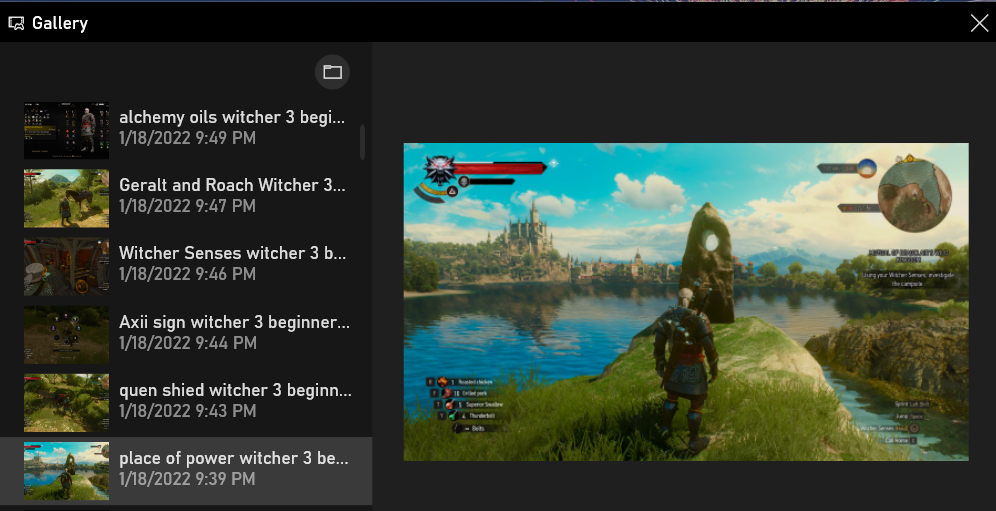
Windows 11 enthält keine integrierten Optionen zum Ändern der Screenshot-Hotkeys. Sie können jedoch benutzerdefinierte Tastenkombinationen zum Aufnehmen von Schnappschüssen mit ShareX einrichten, das wir als eine der besten Screenshot-Apps für Windows gekrönt haben .
ShareX enthält 13 Screenshot- und Aufnahmeoptionen. Sie können die Hotkeys für die Aufnahmeoptionen von ShareX wie folgt anpassen.
-
Öffnen Sie die ShareX-Webseite in der Browsersoftware.
-
Klicken Sie auf der Seite von ShareX auf Herunterladen.
-
Drücken Sie die Schaltfläche Datei-Explorer in Ihrer Taskleiste. Öffnen Sie dann den Ordner, in den Sie den Setup-Assistenten von ShareX heruntergeladen haben.
-
Doppelklicken Sie auf ShareX-13.7.0-setup.exe, um das Installationsprogramm für ShareX zu öffnen.
-
Klicken Sie auf das Optionsfeld Ich akzeptiere die Vereinbarung und wählen Sie die Option Weiter .
-
Um den Standardinstallationspfad für die Software zu ändern, wählen Sie die Option Durchsuchen und wählen Sie ein alternatives Verzeichnis. Klicken Sie auf Weiter, um fortzufahren.
-
Alle zusätzlichen Shortcut-Optionen werden standardmäßig ausgewählt. Klicken Sie zum Abschluss auf die Schaltflächen Weiter und Installieren .
-
Wählen Sie danach die Optionen Launch ShareX und Finish.
-
Klicken Sie im sich öffnenden ShareX-Fenster auf Hotkey-Einstellungen .
-
Sie können die Standard-Tastenkombinationen von ShareX im Hotkey-Einstellungsfenster ändern. Klicken Sie dazu auf einen Hotkey für eine der aufgelisteten Optionen.
-
Drücken Sie dann eine alternative Tastenkombination für die Aufnahmeoption.
-
Um einen Hotkey für eine nicht aufgeführte Aufnahmeoption hinzuzufügen, klicken Sie auf die Schaltfläche Hinzufügen .
-
Klicken Sie auf das Dropdown-Menü Aufgabe und wählen Sie Bildschirmaufnahme aus .
-
Wählen Sie dann eine Aufnahmeoption, für die Sie einen Hotkey einrichten möchten.
-
Klicken Sie im Fenster Aufgabeneinstellungen auf die Schaltfläche X (Schließen) .
-
Klicken Sie schließlich in das Tastaturkürzelfeld für die hinzugefügte Option und drücken Sie einen Hotkey dafür.
Schließen Sie jetzt das Fenster von ShareX und probieren Sie Ihre neuen benutzerdefinierten Tastenkombinationen für Screenshots aus. Nachdem Sie mit diesen Hotkeys Schnappschüsse gemacht haben, können Sie sie mit den Bearbeitungsoptionen von ShareX weiter bearbeiten. Doppelklicken Sie dazu auf das ShareX-Taskleistensymbol. Klicken Sie dann mit der rechten Maustaste auf ein Screenshot-Miniaturbild und wählen Sie Bild bearbeiten aus .
Erfassen Sie Screenshots im Handumdrehen mit diesen Hotkeys
Sie können schnell Screenshots in Windows 11 und 10 aufnehmen, indem Sie die obigen Hotkeys drücken. Die Bildschirmaufnahme-Hotkeys von Windows 11 eignen sich gut zum Aufnehmen von Vollbild- und aktiven Fensterschnappschüssen. Sie können Freiform-Snapshots auch schneller mit der Tastenkombination des Snipping Tools aufnehmen. Wenn Sie jedoch noch mehr Screenshot-Flexibilität benötigen, richten Sie einige benutzerdefinierte ShareX-Tastaturkürzel ein.