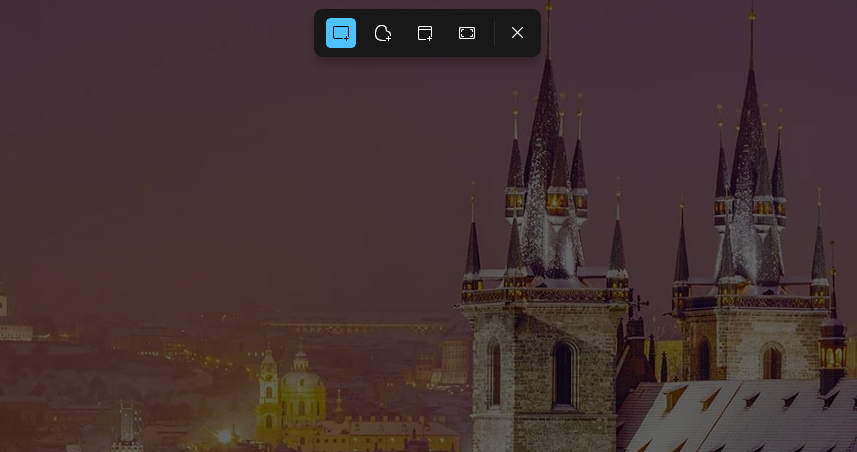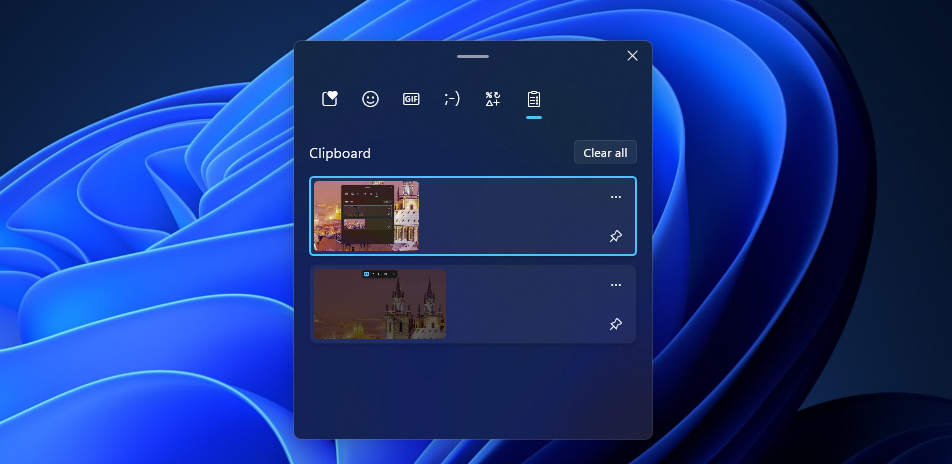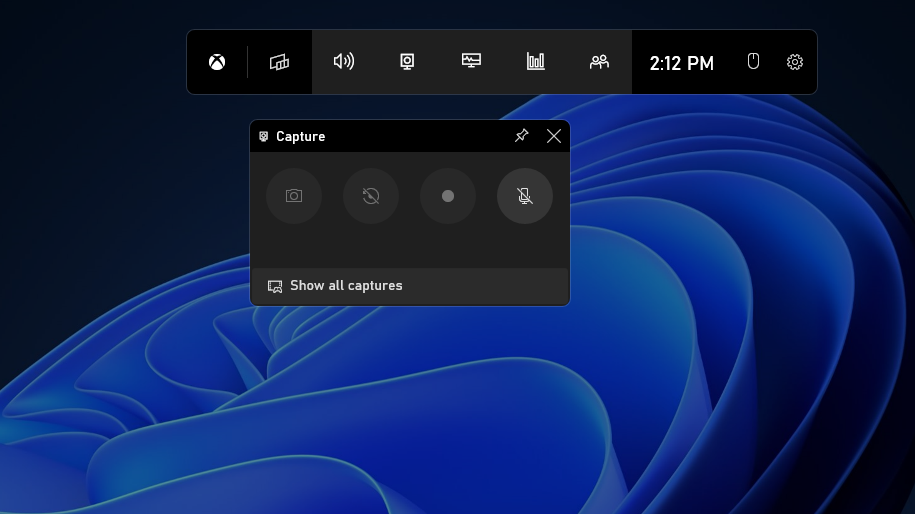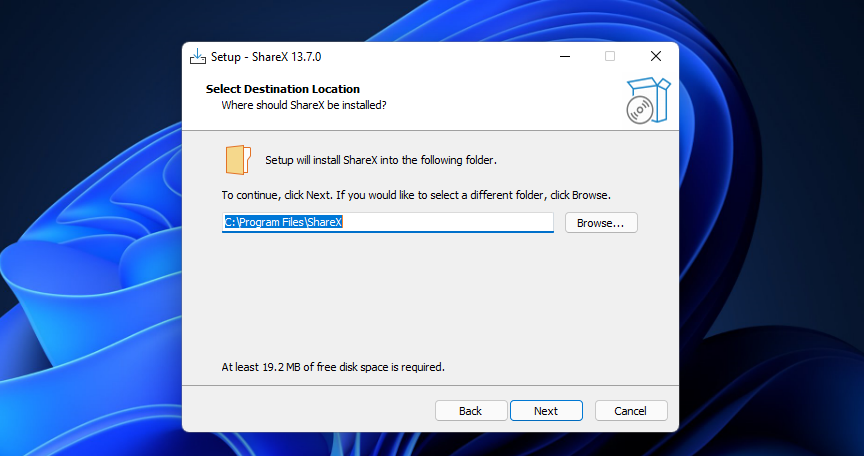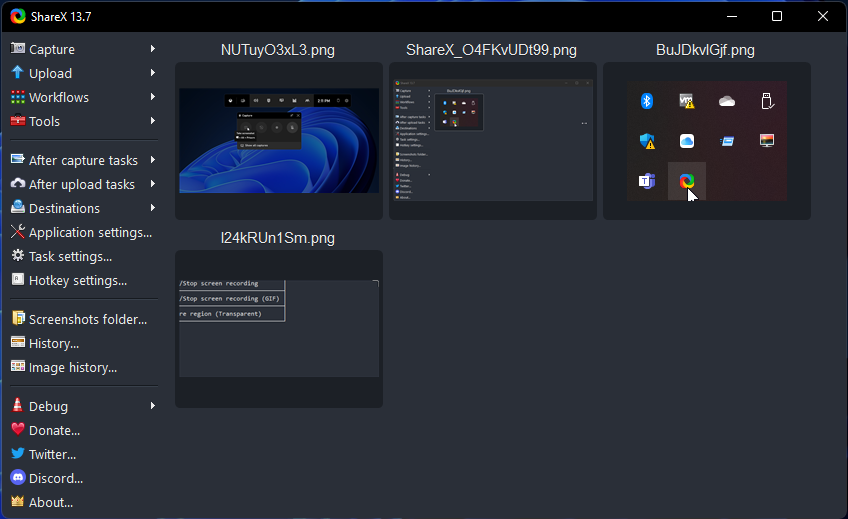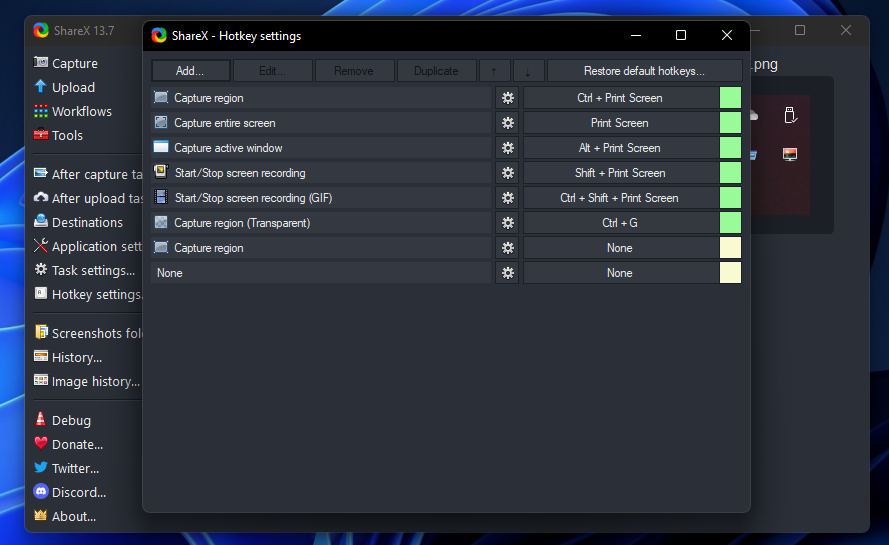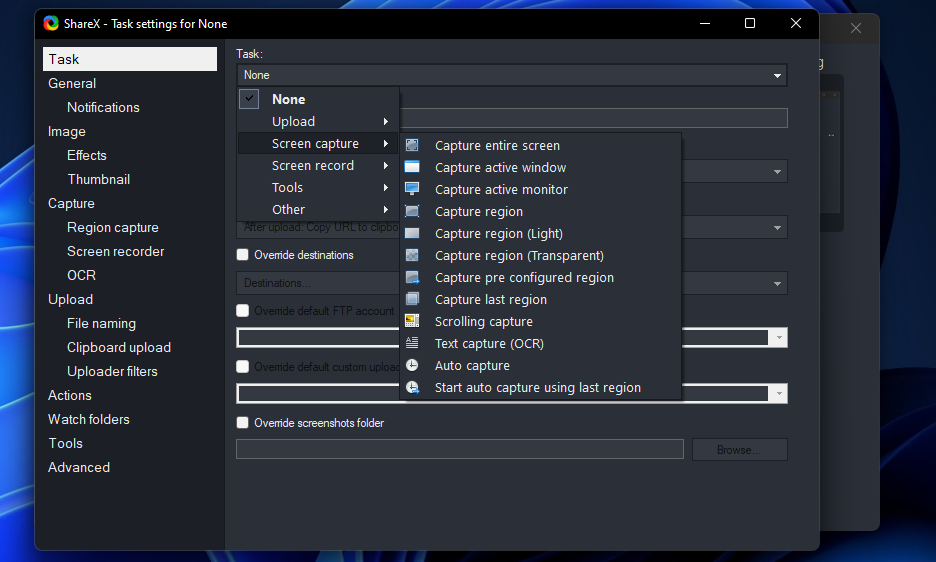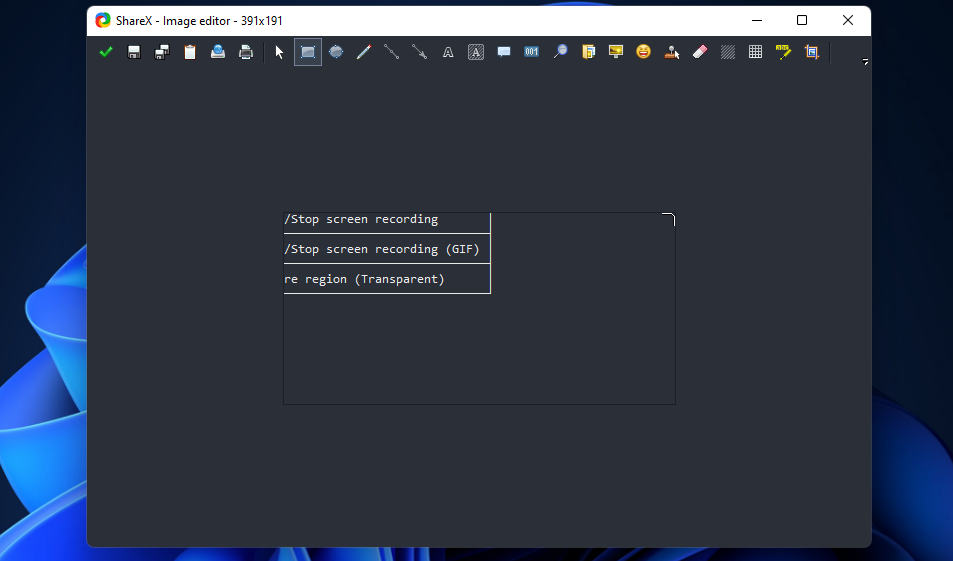Como capturar capturas de tela com teclas de atalho no Windows 11 e 10
Os usuários geralmente precisam capturar capturas de tela no Windows para incluir em documentos e páginas da Web ou para fins de solução de problemas. Existem várias maneiras de capturar capturas de tela no Windows 11 e 10. Você pode capturar instantâneos pressionando teclas de atalho alternativas do Windows. Estas são as diferentes teclas de atalho de captura de tela no Windows 11 e 10.
Como capturar uma captura de tela da área de trabalho em tela cheia (PrtSc)
PrtSc é a tecla de atalho mais básica do Windows para capturar capturas de tela. Pressionar a tecla PrtSc na linha superior do teclado captura uma captura de tela inteira em seu PC. O instantâneo capturado incluirá tudo na tela no momento em que foi tirado.
A área de transferência armazena instantâneos do PrtSc para que você possa colá-los em pacotes de software. Você pode colar imagens capturadas com a tecla PrtSc pressionando a tecla de atalho Ctrl + V. Em seguida, você pode editar e salvar manualmente a captura de tela colada no software.
Como capturar e salvar uma captura de tela em tela cheia (Windows + PrtSc)
Este atalho de teclado é uma extensão da tecla de atalho PrtSc. Pressionar as teclas Win + PrtSc ao mesmo tempo captura e salva automaticamente uma captura de tela em tela cheia no seu PC. Como tal, você não precisará colar e salvar manualmente o instantâneo capturado se pressionar esse atalho de teclado.
As imagens capturadas com esta tecla de atalho são salvas em uma pasta de capturas de tela. Para encontrar e abrir imagens capturadas com esse atalho de teclado, clique no botão da barra de tarefas do Explorador de Arquivos no Windows 11. Em seguida, abra o caminho do diretório C:Users[nome da pasta do usuário]ImagensScreenshots no Explorer. Você pode abrir as imagens capturadas na pasta Screenshots.
Como capturar uma captura de tela da janela ativa (Alt + PrtSc)
Capturar instantâneos com a chave PrtSc não é muito flexível. Alguns usuários só precisarão capturar janelas de software específicas em suas capturas de tela. Nesse caso, eles precisariam cortar manualmente as partes indesejadas das capturas de tela capturadas pressionando PrtSc.
Pressionar a combinação de teclas Alt + PrtSc é uma maneira melhor de capturar capturas de tela de janelas de software ativas. Essa tecla de atalho só tira uma captura de tela de uma janela atualmente selecionada (ativa). Exclui tudo fora de uma janela ativa. A área de transferência do Windows 11 armazena instantâneos tirados com essa tecla de atalho da mesma forma que o PrtSc básico .
A Ferramenta de Recorte é o utilitário de captura de tela padrão do Windows 11 para tirar instantâneos. Inclui opções de captura de tela de forma livre, retangular, tela cheia e janela ativa. Assim, a Ferramenta de Recorte (caso contrário, Recorte e Esboce no Windows 10) oferece mais opções de captura de tela.
Você pode ativar rapidamente a Ferramenta de Recorte pressionando o atalho de teclado Win + Shift + S. Pressionar essa tecla de atalho no Windows 11 abrirá a barra de ferramentas de recorte mostrada diretamente abaixo. Lá você pode selecionar uma das quatro opções da Ferramenta de Recorte para fazer uma captura de tela com ela.
As capturas de tela capturadas com a Ferramenta de Recorte são armazenadas na área de transferência. Para visualizar visualizações em miniatura de instantâneos, pressione a tecla de atalho Win + V. Em seguida, você pode selecionar um instantâneo para colar do histórico da área de transferência.
Como capturar uma captura de tela da barra de jogos (Win + Alt + PrtSc)
A Barra de Jogos do Windows é o recurso de jogos mais notável no Windows 11 e 10. Pressionar a combinação de teclas Win + G abre essa barra, na qual você pode selecionar várias coisas úteis que você pode fazer com a Barra de jogo.
Entre eles está um botão Capturar que você pode pressionar para selecionar as opções Tirar captura de tela e Iniciar gravação. Você pode capturar capturas de tela de ambos os jogos e da área de trabalho do Windows clicando em Fazer captura de tela .
A opção de captura de tela da Game Bar também possui um atalho de teclado específico. Você pode pressionar a tecla de atalho Win + Alt + PrtSc para capturar um instantâneo com essa opção sem abrir manualmente a Barra de jogo primeiro. Uma notificação salva na captura de tela aparecerá quando você pressionar essa combinação de teclas.
A Game Bar salva automaticamente as capturas de tela capturadas com ela no diretório C:Users[nome da pasta do usuário]VideosCaptures. Para abrir essa pasta, abra a Barra de jogos e selecione Capturar. Em seguida, você pode clicar em Mostrar todas as capturas para visualizar uma galeria de instantâneos capturados de lá. Pressione o botão Abrir no Explorador de Arquivos na janela Galeria para abrir a pasta.
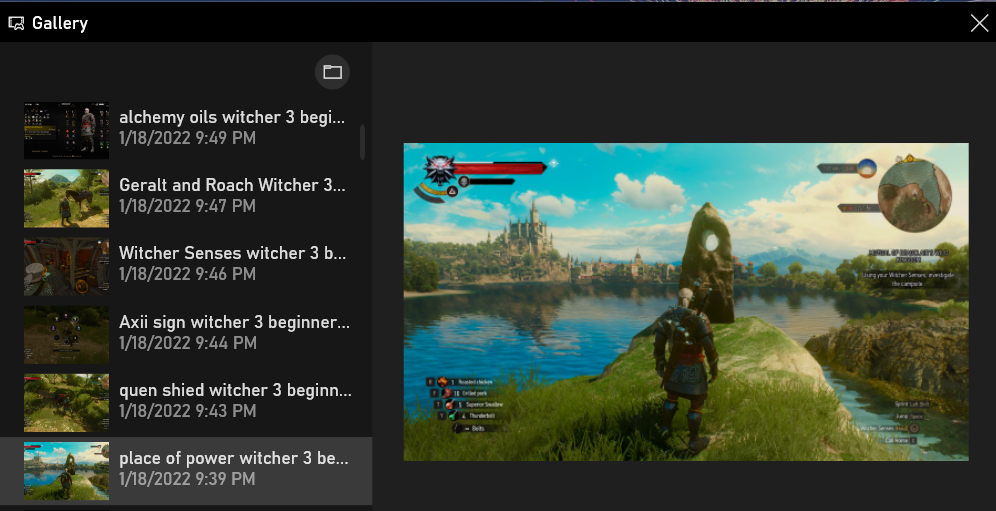
O Windows 11 não inclui opções internas para alterar suas teclas de atalho de captura de tela. No entanto, você pode configurar atalhos de teclado personalizados para tirar instantâneos com o ShareX, que coroamos como um dos melhores aplicativos de captura de tela para Windows.
Pacotes ShareX em 13 opções de captura de tela e gravação. Você pode personalizar as teclas de atalho para as opções de captura do ShareX da seguinte maneira.
-
Abra a página da Web do ShareX no software do navegador.
-
Clique em Download na página do ShareX.
-
Pressione o botão File Explorer na barra de tarefas. Em seguida, abra a pasta na qual você baixou o assistente de configuração do ShareX.
-
Clique duas vezes em ShareX-13.7.0-setup.exe para abrir o instalador do ShareX.
-
Clique no botão de opção Aceito o contrato e selecione a opção Avançar.
-
Para alterar o caminho de instalação padrão do software, selecione a opção Procurar e escolha um diretório alternativo. Clique em Avançar para continuar.
-
Todas as opções de atalho adicionais serão selecionadas por padrão. Clique nos botões Avançar e Instalar para finalizar.
-
Em seguida, selecione as opções Iniciar ShareX e Concluir.
-
Clique em configurações de tecla de atalho na janela do ShareX que se abre.
-
Você pode alterar os atalhos de teclado padrão do ShareX na janela de configurações de teclas de atalho. Para fazer isso, clique em uma tecla de atalho para uma das opções listadas.
-
Em seguida, pressione uma combinação de teclas alternativa para a opção de captura.
-
Para adicionar configurar uma tecla de atalho para uma opção de captura que não está listada, clique no botão Adicionar.
-
Clique no menu suspenso Tarefa e selecione Captura de tela.
-
Em seguida, escolha uma opção de captura para configurar uma tecla de atalho.
-
Clique no botão X (Fechar) na janela Configurações da tarefa.
-
Por fim, clique na caixa de atalho do teclado para a opção adicionada e pressione uma tecla de atalho para ela.
Agora feche a janela do ShareX e experimente seus novos atalhos de teclado de captura de tela personalizados. Depois de tirar fotos com essas teclas de atalho, você pode editá-las ainda mais com as opções de edição do ShareX. Para fazer isso, clique duas vezes no ícone da bandeja do sistema ShareX. Em seguida, clique com o botão direito do mouse em uma miniatura de captura de tela e selecione Editar imagem.
Capture capturas de tela em tempo real com essas teclas de atalho
Você pode capturar capturas de tela rapidamente no Windows 11 e 10 pressionando as teclas de atalho acima. As teclas de atalho de captura de tela do Windows 11 são boas para tirar instantâneos de tela cheia e janelas ativas. Você também pode capturar instantâneos de forma livre mais rapidamente com o atalho de teclado da Ferramenta de Recorte. Se você ainda precisar de mais flexibilidade de captura de tela, configure alguns atalhos de teclado personalizados do ShareX.