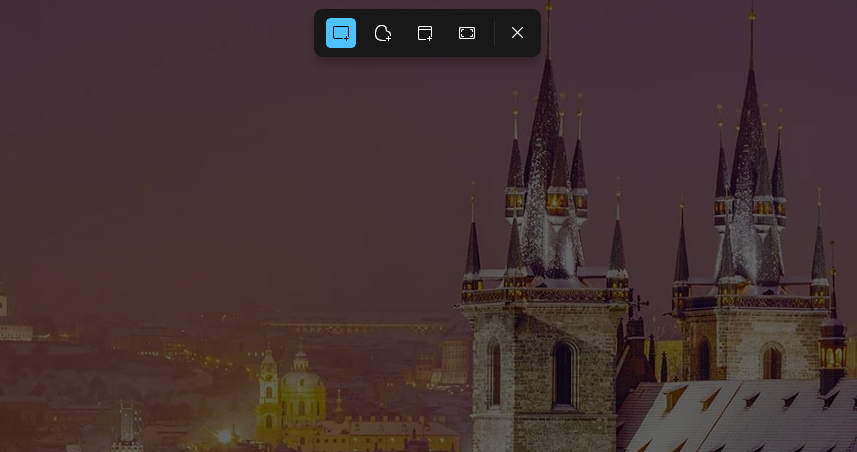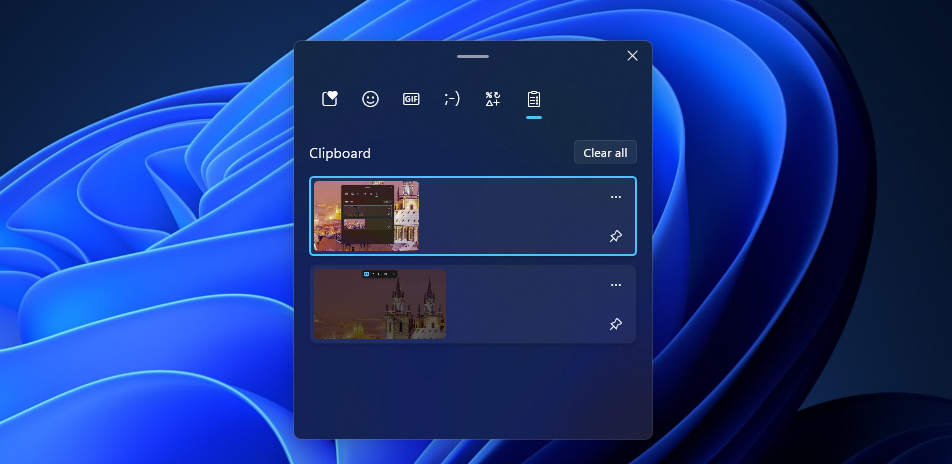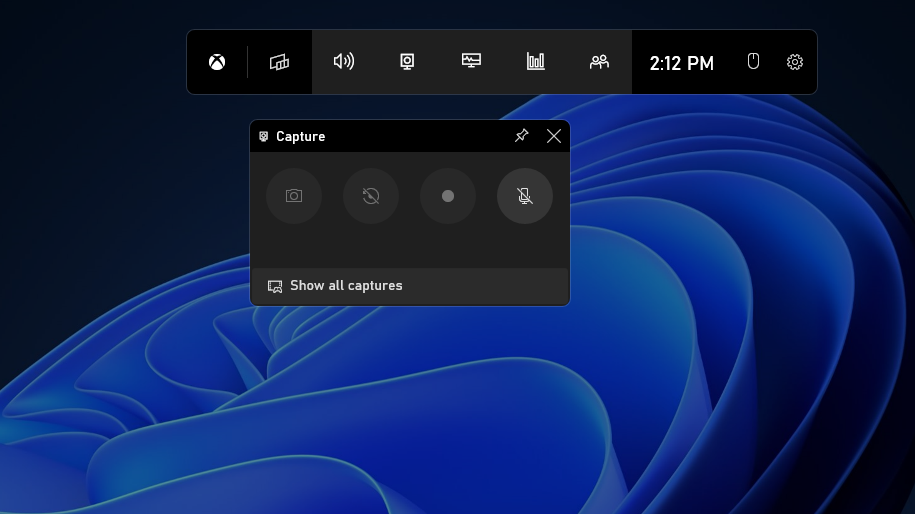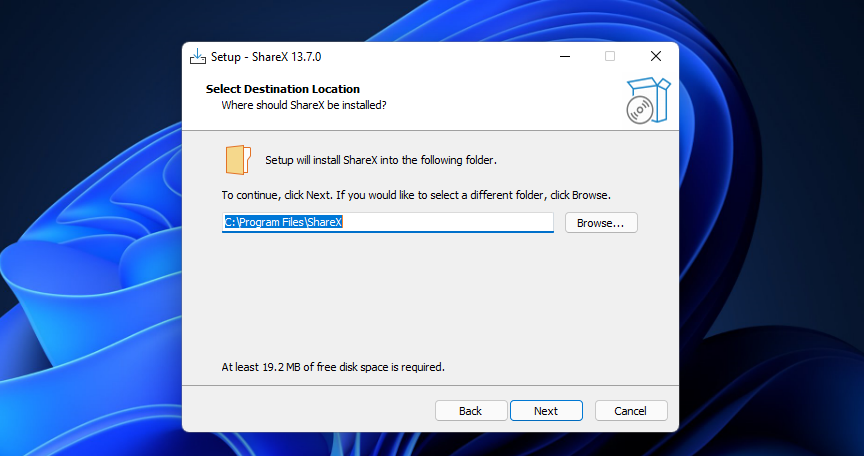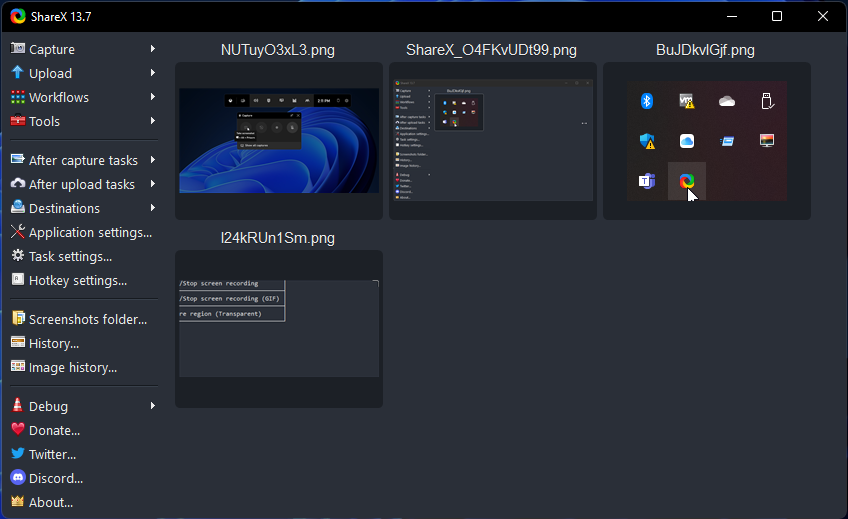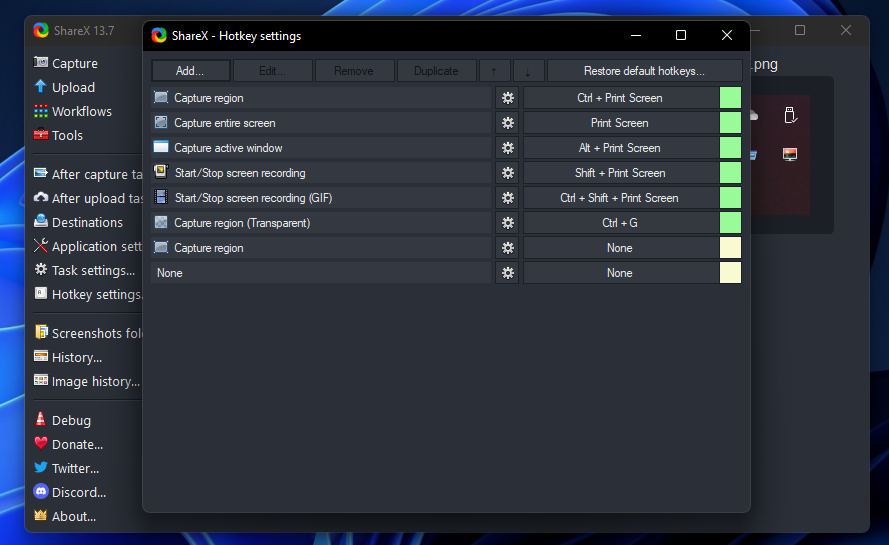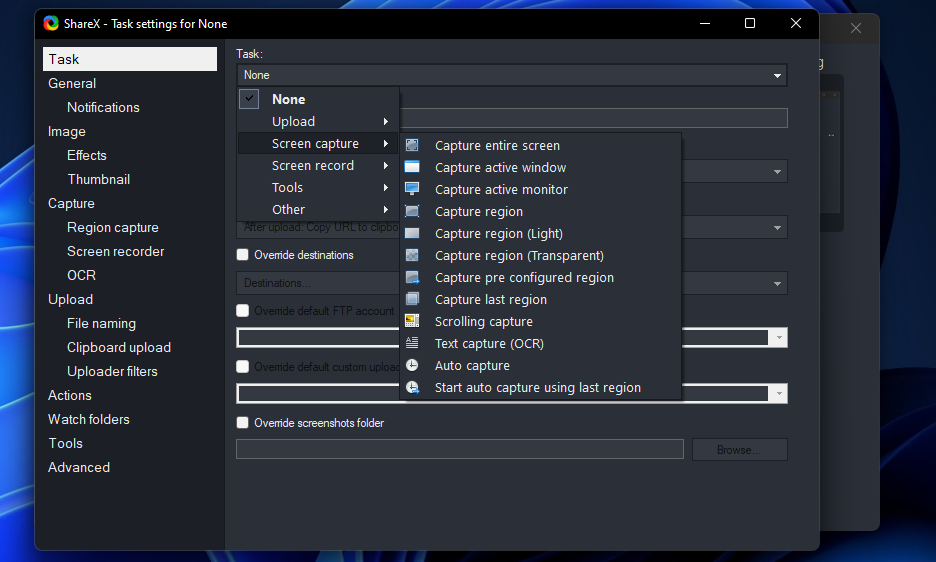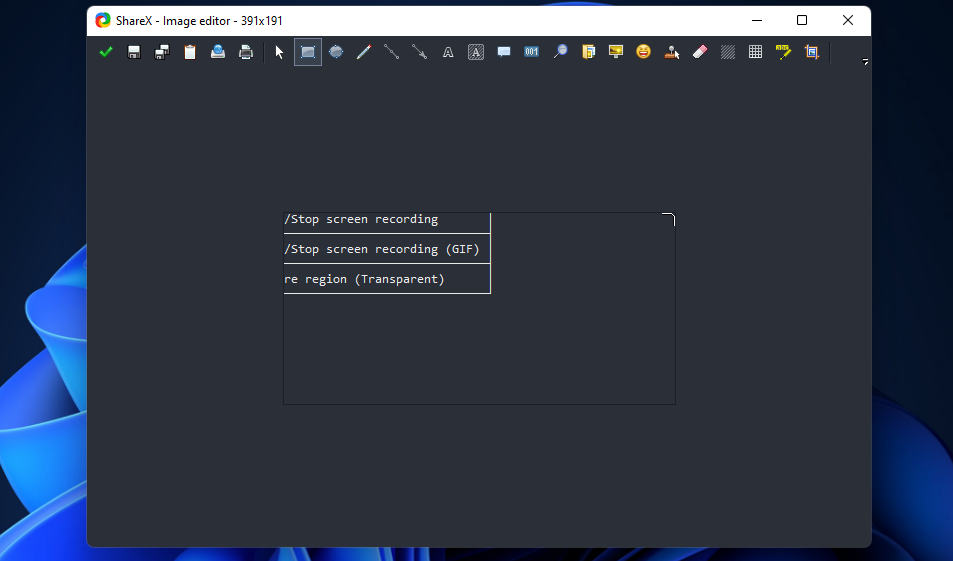Cómo capturar capturas de pantalla con teclas de acceso rápido en Windows 11 y 10
Los usuarios a menudo necesitan capturar capturas de pantalla en Windows para incluirlas en documentos y páginas web o para solucionar problemas. Existen numerosas formas de capturar capturas de pantalla en Windows 11 y 10. Puede capturar instantáneas presionando teclas de acceso rápido alternativas de Windows. Estas son las diferentes teclas de acceso rápido de captura de pantalla en Windows 11 y 10.
Cómo capturar una captura de pantalla de escritorio de pantalla completa (PrtSc)
PrtSc es la tecla de acceso rápido más básica de Windows para capturar capturas de pantalla. Al presionar la tecla PrtSc en la fila superior de su teclado, se captura una captura de pantalla de pantalla completa en su PC. La instantánea capturada incluirá todo en la pantalla en el momento en que se tomó.
El portapapeles almacena instantáneas de PrtSc para que pueda pegarlas en paquetes de software. Puede pegar imágenes capturadas con la tecla PrtSc presionando la tecla de acceso directo Ctrl + V. Luego puede editar y guardar manualmente la captura de pantalla pegada dentro del software.
Cómo capturar y guardar una captura de pantalla de pantalla completa (Windows + PrtSc)
Este atajo de teclado es una extensión de la tecla de acceso rápido PrtSc. Presionar las teclas Win + PrtSc al mismo tiempo captura y guarda automáticamente una captura de pantalla completa en su PC. Como tal, no necesitará pegar y guardar manualmente la instantánea capturada si presiona ese atajo de teclado.
Las imágenes capturadas con esta tecla de acceso directo se guardan en una carpeta Capturas de pantalla. Para buscar y abrir imágenes capturadas con ese método abreviado de teclado, haga clic en el botón de la barra de tareas del Explorador de archivos en Windows 11. Luego, abra la ruta del directorio C:Usuarios[nombre de la carpeta de usuario]ImágenesCapturas de pantalla en el Explorador. Puede abrir las imágenes capturadas desde la carpeta Capturas de pantalla.
Cómo capturar una captura de pantalla de una ventana activa (Alt + PrtSc)
La captura de instantáneas con la tecla PrtSc no es muy flexible. Algunos usuarios solo necesitarán capturar ventanas de software específicas dentro de sus capturas de pantalla. En cuyo caso, tendrían que recortar manualmente las partes no deseadas de las capturas de pantalla capturadas presionando PrtSc.
Presionar la combinación de teclas Alt + PrtSc es una mejor manera de capturar capturas de pantalla de ventanas de software activas. Esa tecla de acceso rápido solo toma una captura de pantalla de una ventana actualmente seleccionada (activa). Excluye todo lo que está fuera de una ventana activa. El portapapeles de Windows 11 almacena instantáneas tomadas con esta tecla de acceso directo de forma muy similar a la PrtSc básica .
Snipping Tool es la utilidad de captura de pantalla predeterminada de Windows 11 para tomar instantáneas. Incluye opciones de captura de pantalla de forma libre, rectangular, de pantalla completa y de ventana activa. Por lo tanto, Snipping Tool (de lo contrario, Snip and Sketch en Windows 10) ofrece más opciones de captura de pantalla.
Puede activar rápidamente la herramienta de recorte presionando su método abreviado de teclado Win + Shift + S. Al presionar esa tecla de acceso rápido en Windows 11, se abrirá la barra de herramientas de recorte que se muestra directamente debajo. Allí puede seleccionar una de las cuatro opciones de Snipping Tool para tomar una captura de pantalla con ella.
Las capturas de pantalla capturadas con la herramienta Recortes se almacenan en el portapapeles. Para ver vistas previas en miniatura de las instantáneas, presione la tecla de acceso rápido Win + V. Luego puede seleccionar una instantánea para pegar desde el historial del portapapeles.
Cómo capturar una captura de pantalla de la barra de juegos (Win + Alt + PrtSc)
La barra de juegos de Windows es la característica de juego más notable en Windows 11 y 10. Al presionar la combinación de teclas Win + G se abre esa barra, desde la cual puede seleccionar varias cosas útiles que puede hacer con la barra de juegos.
Entre ellos se encuentra un botón Capturar que puede presionar para seleccionar las opciones Tomar captura de pantalla e Iniciar grabación. Puede capturar capturas de pantalla tanto de los juegos como del escritorio de Windows haciendo clic en Tomar captura de pantalla.
La opción Tomar captura de pantalla de Game Bar también tiene un atajo de teclado específico. Puede presionar la tecla de acceso rápido Win + Alt + PrtSc para capturar una instantánea con esa opción sin abrir primero la barra de juegos manualmente. Aparecerá una notificación de captura de pantalla guardada cuando presione esa combinación de teclas.
La barra de juegos guarda automáticamente las capturas de pantalla capturadas con ella en el directorio C:Users[nombre de la carpeta de usuario]VideosCaptures. Para abrir esa carpeta, abre la barra de juegos y selecciona Capturar. Luego puede hacer clic en Mostrar todas las capturas para ver una galería de instantáneas capturadas desde allí. Presione el botón Abrir en el Explorador de archivos en la ventana de la Galería para abrir la carpeta.
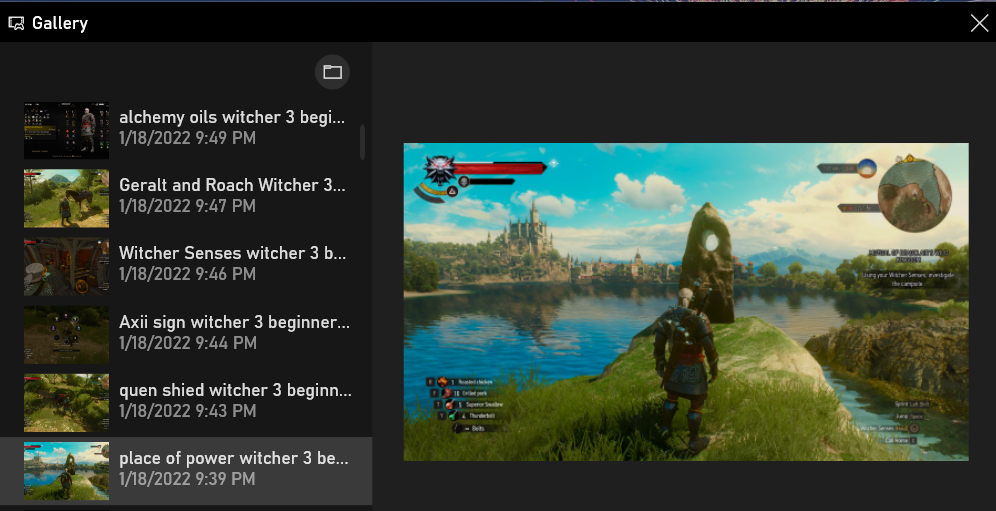
Windows 11 no incluye ninguna opción integrada para cambiar sus teclas de acceso rápido de captura de pantalla. Sin embargo, puede configurar atajos de teclado personalizados para tomar instantáneas con ShareX, que coronamos como una de las mejores aplicaciones de captura de pantalla para Windows.
ShareX incluye 13 opciones de captura de pantalla y grabación. Puede personalizar las teclas de acceso rápido para las opciones de captura de ShareX de la siguiente manera.
-
Abra la página web de ShareX en el software del navegador.
-
Haga clic en Descargar en la página de ShareX.
-
Presione el botón Explorador de archivos en su barra de tareas. Luego abra la carpeta en la que descargó el asistente de configuración de ShareX.
-
Haga doble clic en ShareX-13.7.0-setup.exe para abrir el instalador de ShareX.
-
Haga clic en el botón de opción Acepto el acuerdo y seleccione la opción Siguiente .
-
Para cambiar la ruta de instalación predeterminada del software, seleccione la opción Examinar y elija un directorio alternativo. Haga clic en Siguiente para continuar.
-
Todas las opciones de acceso directo adicionales se seleccionarán de forma predeterminada. Haga clic en los botones Siguiente e Instalar para finalizar.
-
A partir de entonces, seleccione las opciones Iniciar ShareX y Finalizar.
-
Haga clic en Configuración de teclas de acceso rápido en la ventana de ShareX que se abre.
-
Puede cambiar los métodos abreviados de teclado predeterminados de ShareX desde la ventana de configuración de teclas de acceso directo. Para hacerlo, haga clic en una tecla de acceso rápido para una de las opciones enumeradas.
-
Luego presione una combinación de teclas alternativa para la opción de captura.
-
Para agregar una tecla de acceso directo para una opción de captura que no aparece en la lista, haga clic en el botón Agregar.
-
Haga clic en el menú desplegable Tarea y seleccione Captura de pantalla.
-
Luego elija una opción de captura para configurar una tecla de acceso directo.
-
Haga clic en el botón X (Cerrar) en la ventana de configuración de tareas.
-
Finalmente, haga clic en el cuadro de método abreviado de teclado para la opción agregada y presione una tecla de acceso rápido para ello.
Ahora cierre la ventana de ShareX y pruebe sus nuevos atajos de teclado de captura de pantalla personalizados. Después de tomar instantáneas con esas teclas de acceso rápido, puede editarlas más con las opciones de edición de ShareX. Para hacerlo, haga doble clic en el icono de la bandeja del sistema ShareX. A continuación, haga clic con el botón derecho en la miniatura de una captura de pantalla y seleccione Editar imagen.
Capture capturas de pantalla sobre la marcha con esas teclas de acceso rápido
Puede capturar rápidamente capturas de pantalla en Windows 11 y 10 presionando las teclas de acceso rápido anteriores. Las teclas de acceso rápido de captura de pantalla de Windows 11 están bien para tomar instantáneas de pantalla completa y ventana activa. También puede capturar instantáneas de forma libre más rápidamente con el método abreviado de teclado de la herramienta Recortes. Sin embargo, si aún necesita más flexibilidad de captura de pantalla, configure algunos atajos de teclado ShareX personalizados.