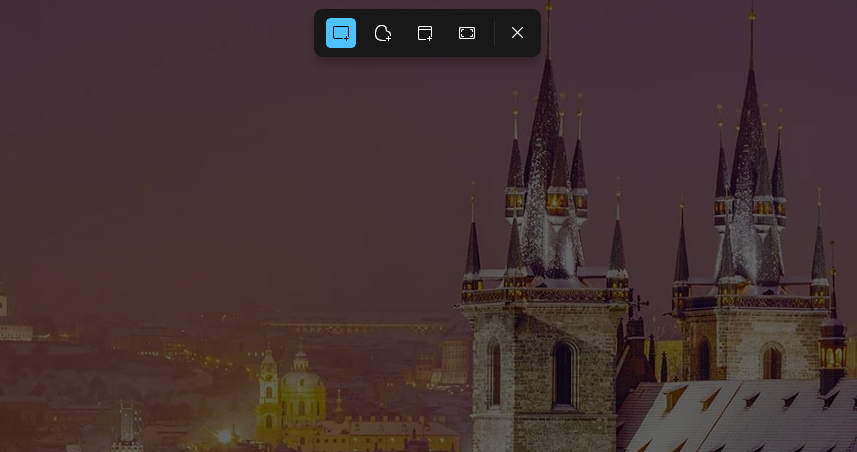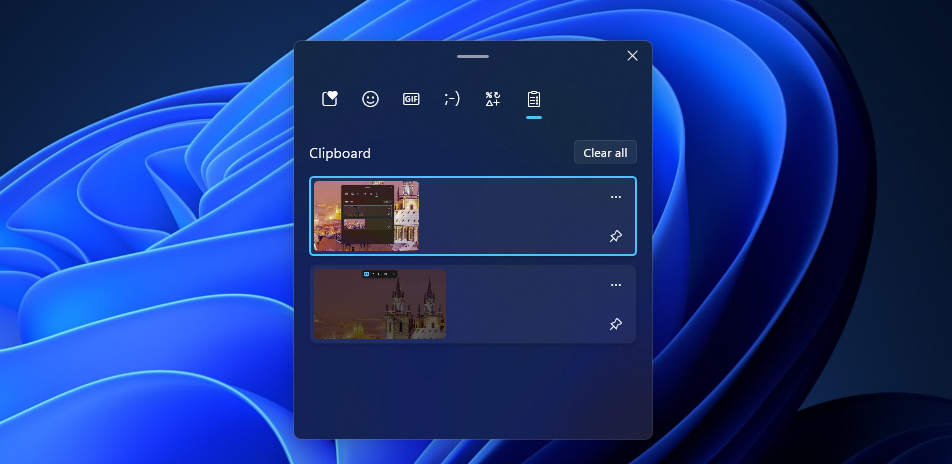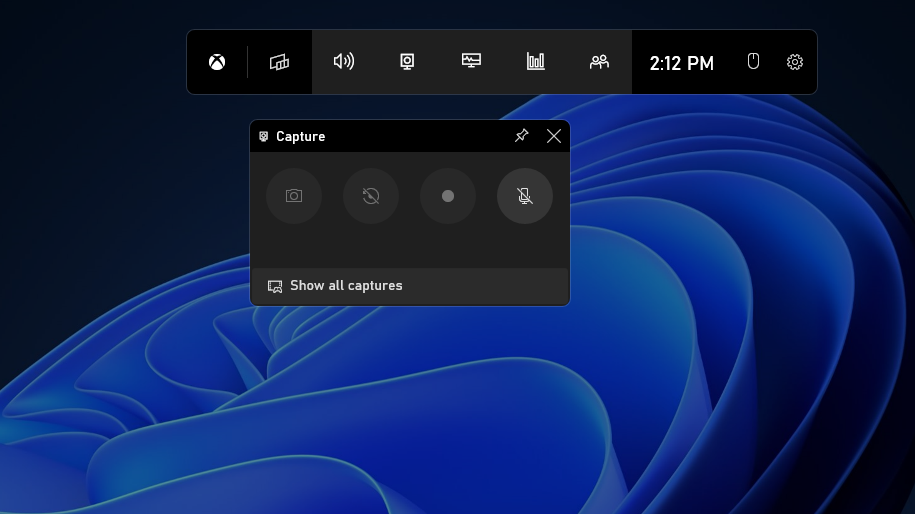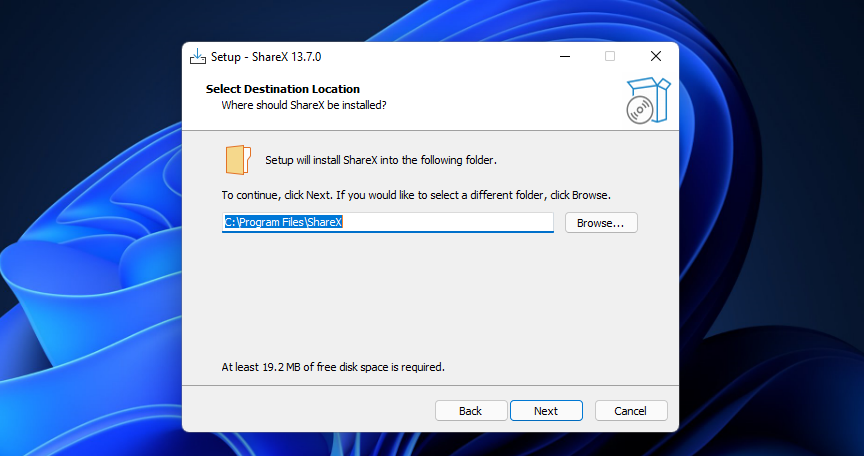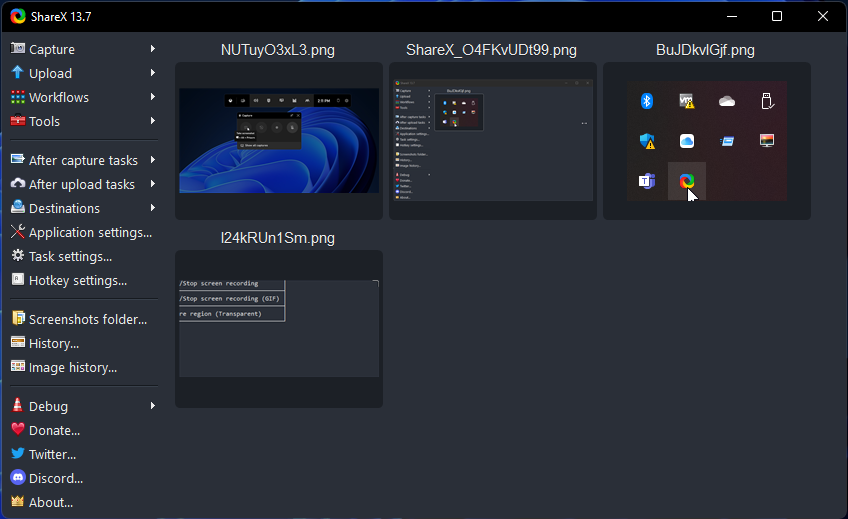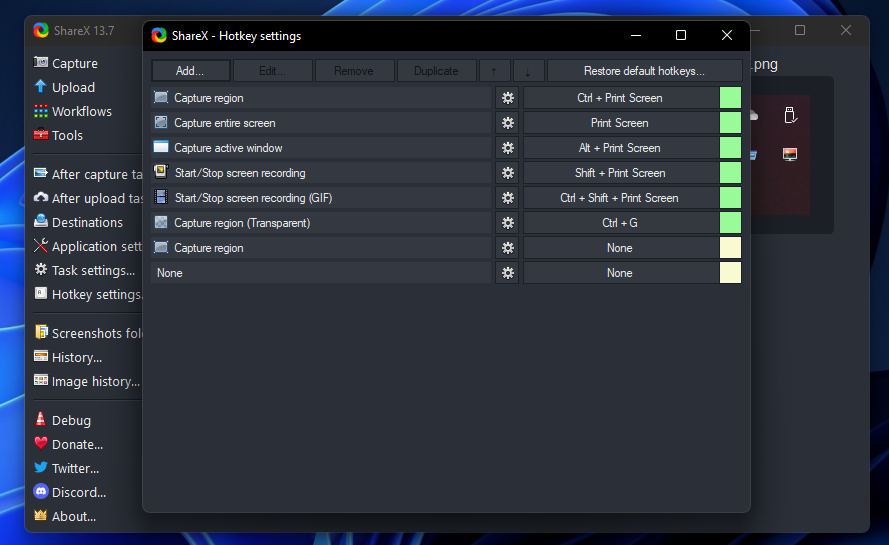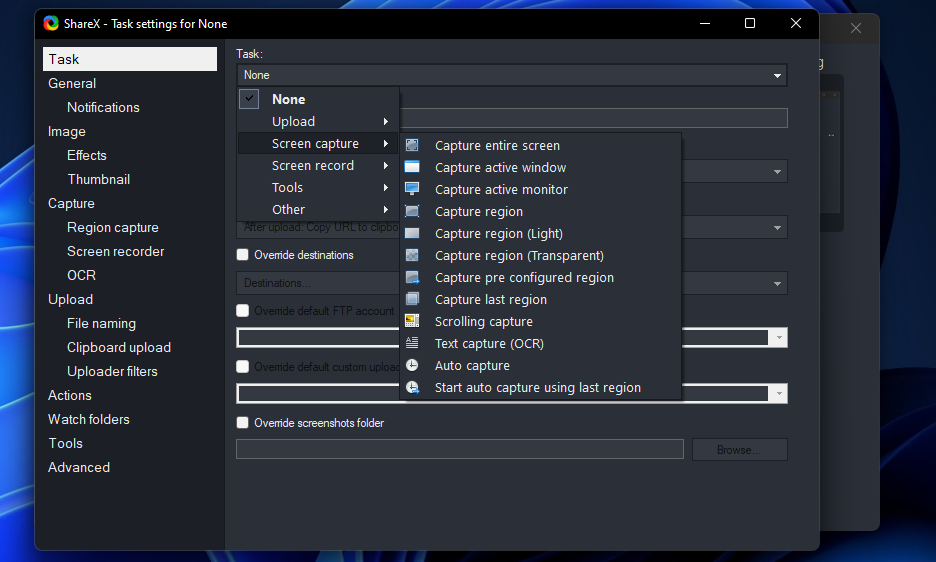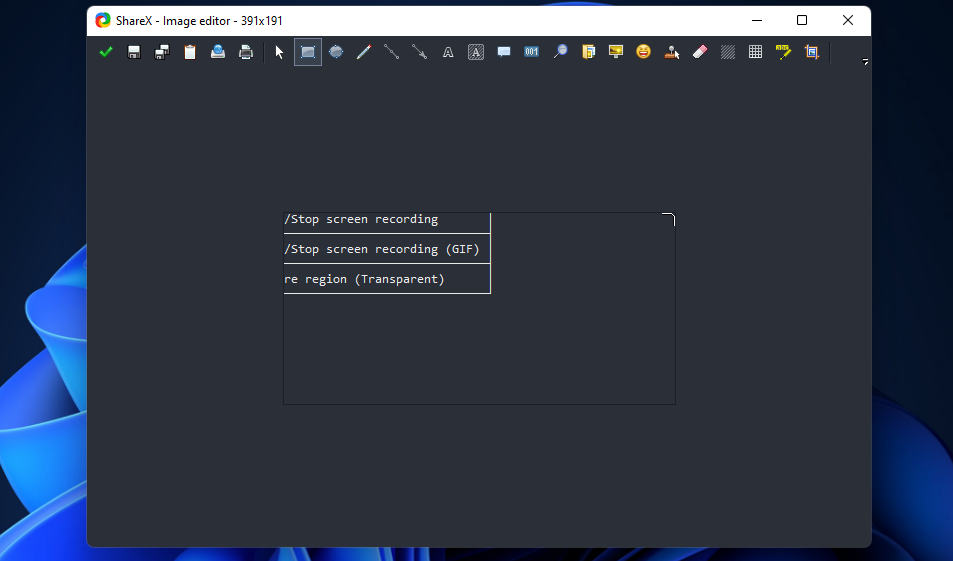Come acquisire schermate con i tasti di scelta rapida in Windows 11 e 10
Gli utenti hanno spesso bisogno di acquisire schermate in Windows da includere all’interno di documenti e pagine Web o per la risoluzione dei problemi. Esistono numerosi modi per acquisire schermate in Windows 11 e 10. Puoi acquisire istantanee premendo tasti di scelta rapida alternativi di Windows. Questi sono i diversi tasti di scelta rapida per l’acquisizione dello schermo in Windows 11 e 10.
Come acquisire uno screenshot del desktop a schermo intero (PrtSc)
PrtSc è il tasto di scelta rapida di Windows più semplice per l’acquisizione di schermate. Premendo il tasto PrtSc nella riga superiore della tastiera si acquisisce uno screenshot a schermo intero sul PC. L’istantanea catturata includerà tutto ciò che è sullo schermo al momento dell’acquisizione.
Gli appunti memorizza le istantanee PrtSc in modo da poterle incollare nei pacchetti software. Puoi incollare le immagini catturate con il tasto PrtSc premendo il tasto di scelta rapida Ctrl + V. Quindi puoi modificare e salvare manualmente lo screenshot incollato all’interno del software.
Come acquisire e salvare uno screenshot a schermo intero (Windows + PrtSc)
Questa scorciatoia da tastiera è un’estensione del tasto di scelta rapida PrtSc. Premendo contemporaneamente i tasti Win + PrtSc acquisisce e salva automaticamente uno screenshot a schermo intero sul tuo PC. Pertanto, non sarà necessario incollare e salvare manualmente l’istantanea acquisita se si preme quella scorciatoia da tastiera.
Le immagini catturate con questo tasto di scelta rapida vengono salvate all’interno di una cartella Screenshots. Per trovare e aprire le immagini acquisite con quella scorciatoia da tastiera, fare clic sul pulsante della barra delle applicazioni di Esplora file in Windows 11. Quindi aprire il percorso della directory C:Users[nome cartella utente]PicturesScreenshots in Explorer. È possibile aprire le immagini acquisite dalla cartella Screenshots.
Come acquisire uno screenshot di una finestra attiva (Alt + PrtSc)
L’acquisizione di snapshot con la chiave PrtSc non è molto flessibile. Alcuni utenti dovranno solo acquisire finestre di software specifiche all’interno dei loro screenshot. In tal caso, dovrebbero ritagliare manualmente le parti indesiderate degli screenshot acquisiti premendo PrtSc.
Premendo la combinazione di tasti Alt + PrtSc è un modo migliore per acquisire schermate di finestre del software attive. Quel tasto di scelta rapida acquisisce solo uno screenshot di una finestra (attiva) attualmente selezionata. Esclude tutto ciò che è al di fuori di una finestra attiva. Gli appunti di Windows 11 memorizzano le istantanee scattate con questo tasto di scelta rapida più o meno come il PrtSc di base .
Lo strumento di cattura è l’utilità di cattura dello schermo predefinita di Windows 11 per scattare istantanee. Include opzioni di screenshot a forma libera, rettangolare, a schermo intero e finestra attiva. Pertanto, lo Strumento di cattura (altrimenti Cattura e Disegna in Windows 10) fornisce più opzioni di screenshot.
Puoi attivare rapidamente lo strumento di cattura premendo la sua scorciatoia da tastiera Win + Maiusc + S. Premendo quel tasto di scelta rapida in Windows 11 si aprirà la barra degli strumenti di cattura mostrata direttamente sotto. Lì puoi selezionare una delle quattro opzioni dello Strumento di cattura per acquisire uno screenshot con esso.
Le schermate catturate con lo Strumento di cattura vengono archiviate negli appunti. Per visualizzare le anteprime in miniatura per le istantanee, premere il tasto di scelta rapida Win + V. Quindi puoi selezionare un’istantanea da incollare dalla cronologia degli appunti.
Come acquisire uno screenshot della barra di gioco (Win + Alt + PrtSc)
La barra di gioco di Windows è la funzionalità di gioco più notevole in Windows 11 e 10. Premendo la combinazione di tasti Win + G si apre quella barra, dalla quale puoi selezionare diverse cose utili che puoi fare con la barra di gioco.
Tra questi c’è un pulsante Acquisisci che puoi premere per selezionare Acquisisci screenshot e Avvia le opzioni di registrazione. Puoi acquisire schermate da entrambi i giochi e dal desktop di Windows facendo clic su Acquisisci screenshot.
L’opzione Cattura screenshot della barra di gioco ha anche una scorciatoia da tastiera specifica. Puoi premere il tasto di scelta rapida Win + Alt + PrtSc per acquisire un’istantanea con quell’opzione senza prima aprire manualmente la barra di gioco. Una notifica salvata da uno screenshot apparirà quando premi quella combinazione di tasti.
La barra di gioco salva automaticamente gli screenshot acquisiti con essa nella directory C:Users[nome cartella utente]VideoCaptures. Per aprire quella cartella, apri la barra di gioco e seleziona Acquisisci. Quindi puoi fare clic su Mostra tutte le acquisizioni per visualizzare una galleria di istantanee acquisite da lì. Premi il pulsante Apri in Esplora file nella finestra della Galleria per visualizzare la cartella.
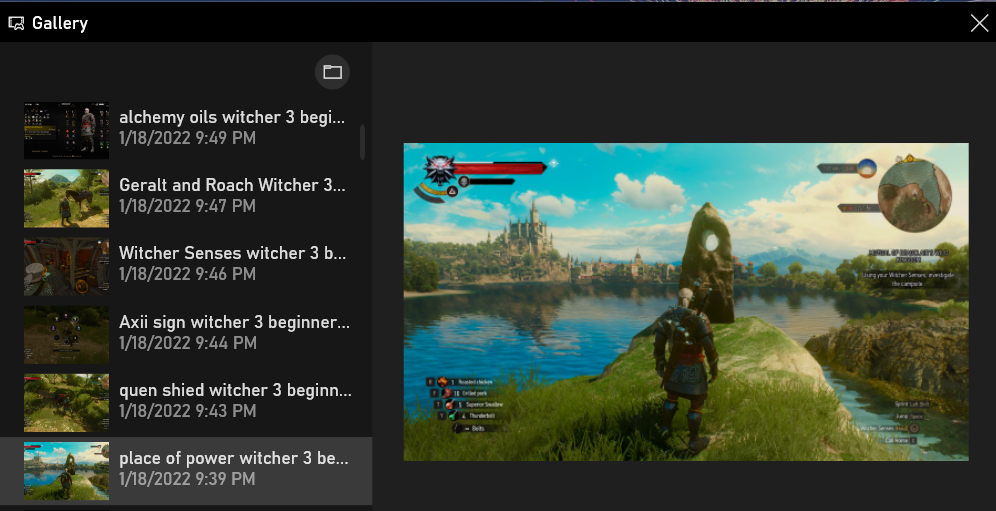
Windows 11 non include alcuna opzione integrata per modificare i tasti di scelta rapida dello screenshot. Tuttavia, puoi impostare scorciatoie da tastiera personalizzate per scattare istantanee con ShareX, che abbiamo incoronato come una delle migliori app di screenshot per Windows.
ShareX racchiude 13 screenshot e opzioni di registrazione. Puoi personalizzare i tasti di scelta rapida per le opzioni di acquisizione di ShareX come segue.
-
Aprire la pagina Web di ShareX nel software del browser.
-
Fare clic su Scarica nella pagina di ShareX.
-
Premi il pulsante Esplora file sulla barra delle applicazioni. Quindi apri la cartella in cui hai scaricato la procedura guidata di installazione di ShareX.
-
Fare doppio clic su ShareX-13.7.0-setup.exe per aprire il programma di installazione per ShareX.
-
Fare clic sul pulsante di opzione Accetto l’accordo e selezionare l’ opzione Avanti .
-
Per modificare il percorso di installazione predefinito per il software, selezionare l’ opzione Sfoglia e scegliere una directory alternativa. Fare clic su Avanti per continuare.
-
Tutte le opzioni di collegamento aggiuntive verranno selezionate per impostazione predefinita. Fare clic sui pulsanti Avanti e Installa per terminare.
-
Successivamente, seleziona le opzioni Avvia ShareX e Fine.
-
Fare clic su Impostazioni tasti di scelta rapida nella finestra di ShareX che si apre.
-
Puoi modificare le scorciatoie da tastiera predefinite di ShareX dalla finestra delle impostazioni dei tasti di scelta rapida. Per fare ciò, fare clic su un tasto di scelta rapida per una delle opzioni elencate.
-
Quindi premere una combinazione di tasti alternativa per l’opzione di acquisizione.
-
Per aggiungere un tasto di scelta rapida per un’opzione di acquisizione che non è elencata, fare clic sul pulsante Aggiungi.
-
Fai clic sul menu a discesa Attività e seleziona Cattura schermo.
-
Quindi scegli un’opzione di acquisizione per cui impostare un tasto di scelta rapida.
-
Fare clic sul pulsante X (Chiudi) nella finestra delle impostazioni dell’attività.
-
Infine, fai clic nella casella della scorciatoia da tastiera per l’opzione aggiunta e premi un tasto di scelta rapida per essa.
Ora chiudi la finestra di ShareX e prova le nuove scorciatoie da tastiera per gli screenshot personalizzati. Dopo aver scattato istantanee con quei tasti di scelta rapida, puoi modificarle ulteriormente con le opzioni di modifica di ShareX. Per fare ciò, fare doppio clic sull’icona di ShareX nella barra delle applicazioni. Quindi fai clic con il pulsante destro del mouse sulla miniatura di uno screenshot e seleziona Modifica immagine.
Cattura schermate al volo con quei tasti di scelta rapida
Puoi acquisire rapidamente schermate in Windows 11 e 10 premendo i tasti di scelta rapida sopra. I tasti di scelta rapida per l’acquisizione dello schermo di Windows 11 vanno bene per scattare istantanee a schermo intero e finestre attive. Puoi anche acquisire istantanee in formato libero più rapidamente con la scorciatoia da tastiera dello Strumento di cattura. Se hai ancora bisogno di maggiore flessibilità per gli screenshot, tuttavia, imposta alcune scorciatoie da tastiera personalizzate di ShareX.